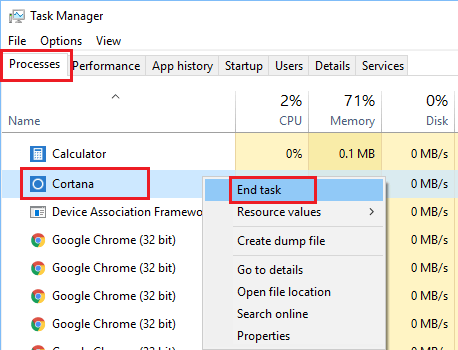- Поисковик windows 10 не находит файлы
- Как найти файл на компьютере с Windows 10
- Как найти файлы по названию
- Как найти файлы по дате создания
- Как найти файлы по типу
- Как найти файлы по размеру
- Найти файл по тексту через проводник Windows 10
- Как искать текст внутри документов в Windows 10
- Не работает поиск на панели задач Windows 10
- Не работает поиск Windows 10
- Шаг 1. Перезагрузите ваш компьютер
- Шаг 2. Удалить старую индексированную базу данных
- Шаг 3. Завершить процесс Cortana
- Шаг 4. Не работает поиск windows 10? Перезапустите Проводник
- Шаг 5. Использование средства устранения неполадок Windows для восстановления служб индексирования
- Шаг 6. Установить параметры запуска службы windows search и перезапустить ее
- Шаг 7. Изменить размер файла подкачки
- Шаг 8. Отключить опцию шифрование нажатий кнопок в Zemana AntiLogger Free
- Шаг 9. Отключить интеграцию Bing с поиском
Поисковик windows 10 не находит файлы
Не сколько дней назад установил windows 10 pro и столкнулся со следующей проблемой:
Поисковик не находит файлы которые есть на компьютере
Он у меня установлен
Если я создаю ярлык на рабочем столе то поисковик работает нормально
Как только удаляю ярлык с рабочего стола, поисковик сразу же перестает находить файлы.
Вариант все хранить на рабочем столе не устраивает, т.к. не любитель свалок из ярлыков.
Не подскажете как это исправить?
ЧТО Я ПРОБОВАЛ ДЕЛАТЬ? :
1) Добавил все локальные диски и перестроил индекс
2) Скачал и установил все последние обновления виндовс
В диагностике вылетает такая ошибка возможно проблема скрыта тут. Но как это исправить не имею понятия
Качал с microsoft.com
По ссылке не чего не помогло
В списке компонентов Windows search у меня почему то вообще отсутствует
Этот момент помог .
Чтобы не плодить новых пользователей сбросил настройки виндовс, сейчас вроди бы все впорядке.
Перейдите в Панель управления \ Администрирование \ Службы , щелкните 2 раза по службе Windows Search , перейдите на вкладку Вход в систему , установите пункт С системной учетной записью .
Попробуйте создать новую учетную запись администратора без привязки к учетной записи Майкрософт и без пароля. Посмотрите, будет ли там работать эта опция
3 польз. нашли этот ответ полезным
Был ли этот ответ полезным?
К сожалению, это не помогло.
Отлично! Благодарим за отзыв.
Насколько Вы удовлетворены этим ответом?
Благодарим за отзыв, он поможет улучшить наш сайт.
Как найти файл на компьютере с Windows 10
Пропажа файлов – одна из наиболее распространенных проблем, с которой сталкиваются как опытные пользователи, так и новички. К счастью, в операционной системе Windows 10 предусмотрены достаточно мощные инструменты поиска. С помощью которых можно найти любой файл, где бы он не находился.
В этой статье мы расскажем, как найти файл на компьютере с операционной системой Windows 10. Будут рассмотрены несколько способов, в зависимости от информации, которая известна пользователю.
Как найти файлы по названию
Самый простой способ – это поиск по названию документа. Поэтому, если вы знаете, как называется нужный вам файл, то найти его не составит труда.
Для начала откройте папку, в которой предположительно должен находиться нужный вам файл, и после этого воспользуйтесь поисковой строкой в правой верхнем углу окна. Введите название документа и нажмите клавишу Enter , после этого операционная система Windows 10 выполнит поиск и покажет результат.
Если вы не знаете, в какой папке может находиться файл, то откройте один из дисков (например, диск D или C) или просто откройте окно « Этот компьютер », в этом случае поиск будет выполняться не в папке, а по всему диску или по целому компьютеру. Но, нужно учитывать, что поиск по диску или всему компьютеру займет намного больше времени, чем в одной конкретной выбранной папке.
Процесс поиска будет отображаться в виде зеленой полоски в адресной строке. Введите запрос и дождитесь, пока она дойдет до самого конца.
Как найти файлы по дате создания
Если вы не знаете, как называется искомый документ, но примерно помните дату его создание и место расположения, то можно выполнить поиск файла по дате создания.
Для этого откройте папку (диск или компьютер) и установите курсор в поисковую строку в правом верхнем углу экрана. После этого в верхней части окна появится новая вкладка под названием « Поиск ».
На вкладке « Поиск » нужно нажать на кнопку « Дата изменения » и выбрать один из предложенных вариантов. Среди стандартный вариантов есть: сегодня, вчера, на этой неделе, на прошлой неделе, в прошлом месяце, в этом году, в прошлом году.
После выбора одной из этих дат система выполнит поиск файлов в указанном временном диапазоне. При этом в поисковой строке появится команда « дата изменения », которая будет указывать на используемый временной отрезок.
Если вы хотите указать конкретную дату или другой отрезок времени, то вы можете кликнуть по текущему значения справа от команды « дата изменения » в поисковой строке и с помощью календаря выбрать нужное время. Для указания отрезка времени нужно зажать клавишу Shift кликнуть сначала по первой дате, а потом по последней.
Команду « дата
изменения » можно дополнить поиском по названию файла. Это позволит найти файлы с определенным названием и датой изменения. Для этого после команды « дата
изменения » поставьте пробел и введите название файла.
Используя комбинацию названия и даты, можно легко находить документы за определенный период.
Как найти файлы по типу
Также Windows 10 позволяет найти файлы определенного типа. Для этого нужно установить курсор в поисковую строку, перейти на вкладку « Поиск », нажать на кнопку « Тип » и в открывшемся списке выбрать один из предложенных типов документов. Список здесь достаточно большой и включается в себя такие распространенные типы как: документ (текстовый), папка, фильм, музыка, изображение и т.д.
После выбора одного из типов в поисковой строке появится команда « вид », которая будет указывать на выбранный тип файла.
Если вам нужно найти файл с определенным расширением (например, DOCX или TXT ), то вы можете указать это расширение как название документа. Для этого вместо названия введите в поиск звездочку, точку и нужно расширение . На скриншоте внизу показано, как это должно выглядеть для поиска документов с расширением DOCX .

Как и в предыдущем случае, поиск по типу можно комбинировать с другими способами поиска
Как найти файлы по размеру
Также в Windows 10 вы можете найти все файлы с определенным размером. Для этого нужно установить курсор в поисковую строку, перейти на вкладку « Поиск », нажать на кнопку « Размер » и выбрать один из предложенных вариантов. Здесь можно указать какого размера должны быть искомые документы: пустые (0 КБ), крошечные (0 – 16КБ), маленькие (16КБ – 1МБ) и т.д.
После этого в поисковой строке появится команда « размер », указывающая на размер искомых объектов.
При желании, после команды « размер » можно указать конкретное значение в килобайтах, мегабайтах или гигабайтах.
Как и для предыдущих случаев, поиск по размеру можно комбинировать с другими способами поиска. Например, вы можете найти файлы с определенным названием, размером и типом.
Найти файл по тексту через проводник Windows 10
В Windows 10 есть поиск в проводнике, который помогает находить файлы по дате, расширению или про имени. Иногда, довольно сложно вспомнить когда был создан файл или его имя, но вы помните только часть текса в содержимом файле. И тут приходит на помощь еще один параметр для поиска — это содержимое. К сожалению, этот поиск работает только в текстовых файлах как .txt, .docs, .xlsx, .log, .pdf.
Как искать текст внутри документов в Windows 10
Откройте проводник, растяните окно по шире, нажмите сверху на вкладку «Дополнительные параметры» и установите значение для «Содержимое файлов«. Далее введите справа сверху в поиск, нужную фразу или слова, которое имеется в документе. В моем примере это «код для функции», и проводник мне выдал txt файл в котором я делал заметку.
Если Windows 10 не может найти файл по тексту, то можно включить параметр индексирования содержимого внутри файлов и перестроить индекс. Для этого:
- Откройте «Параметры» > «Поиск» > «Поиск в Windows» > «Расширенные настройки индексатора поиска«.
- В появившимся окне нажмите снизу на «Дополнительно«.
- Перейдите во вкладку «Типы файлов» и установите значение на «Индексировать свойства и содержимое файлов«.
- Нажмите OK и потребуется некоторое время, чтобы индекс перестроился.
Не работает поиск на панели задач Windows 10
Иногда бывает, что поиск в windows 10 отказывается работать или работать не правильно. Если у кого стоит Cortana, то она тоже может не работать вместе с поиском или работать непонятным образом. Очевидно, что поиск в windows 10 очень нужен для комфортной работы, ведь с помощью его мы находим множество настроек, которых в windows 10 очень много, файлы, папки. Мы разберем много способов, а точнее пошаговые пункты, когда не работает поиск Windows 10.
Не работает поиск Windows 10
Шаг 1. Перезагрузите ваш компьютер
Иногда бывает очень просто решить эту проблему с помощью перезагрузки компьютера, точнее системы в целом. Если проблема после рестарта компа осталось, то читайте ниже и выполняйте по порядку пункты, до устранения проблемы.
Шаг 2. Удалить старую индексированную базу данных
Чтобы решить эти проблемы, мы должны открыть параметры индексирования Windows 10 и удалить старую базу данных поиска.
- Откройте командную строку и задайте команду control /name Microsoft.IndexingOptions , чтобы открыть параметры индексирования.
- В появившимся окне нажмите на «Дополнительно«, далее в новом окне нажмите на кнопку «Перестроить«. Таким образом Windows 10 удалит текущую индексированную базу данных и сгенерирует новую. Для уверенности, перезагрузите свой ПК.
Шаг 3. Завершить процесс Cortana
Многим этот пункт не пригодиться, но я знаю много пользователей, которые специально ставят англо язычную windows 10 и пользуются кортаной. Запомните, cortana в русских версиях виндовс нет, чтобы сократить ваше время, приступите к следующему шагу. А мы продолжим, если есть у кого эта функция — кортана. Завершите просто процесс cortana в диспетчере задач.
- Откройте диспетчер задач Ctrl+Alt+Del.
- Найдите имя Cortana.
- Нажмите на процессе правой кнопкой мыши и выберите в меню End task (снять задачу).
Шаг 4. Не работает поиск windows 10? Перезапустите Проводник
Иногда бывает очень полезно перезапускать проводник windows, особенно когда пропали к примеру ярлыки с рабочего стола. В этом случае перезапуск проводника поможет нам начать пользоваться рабочим поиском.
- Откройте диспетчер задач Ctrl+Shift+Esc.
- Найдите Проводник в списке и нажмите перезапустить.
Шаг 5. Использование средства устранения неполадок Windows для восстановления служб индексирования
В Windows 10 имеются функции устранение неполадок всяких известных проблем. Мы воспользуемся этим параметром.
- Нажмите Win+R и введите control panel, чтобы открыть панель управления.
- Наберите в строке поиска панели управления Устранение.
- Выберите из предложенного Поиск и устранение проблем службы Windows Search.
- Нажмите снизу строку Дополнительно, чтобы запустить с правами админа.
- Тыкните на Запуск от имени администратора.
- Выберите проблему которая у вас возникла с поиском в windows 10, обычно это Файлы не отображаются в результатах поиска.
Шаг 6. Установить параметры запуска службы windows search и перезапустить ее
Иногда система забывает загружать при старте нужные службы, это связано с большим количеством запускаемых процессов. Проверим и перезапустим службу поиска в windows 10.
- Нажмите сочетание кнопок Windows+R и введите в строку services.msc.
- Найдите службу Windows Search и нажмите на ней правой кнопкой мыши выбрав Свойства.
- Выберите тип запуска. Автоматический (отложенный запуск) и нажмите применить.
- Перейдите обратно к службам, найдите windows search.
- Нажмите на ней правой кнопкой мыши и Перезапустить.
Шаг 7. Изменить размер файла подкачки
Как ни странно, но один пользователь под ником GTR24V увеличил файл подкачки на системном диске, что привело к правильной работе «поиска» в Windows 10. Очевидная вещь, что по рекомендациям в интернете на многих сайтах говорят, что если больше 8 Гб ОЗУ, то нужно файл подкачки отключить. Это совсем не так, файл подкачки нужен в любом случае, хоть минимальный, смотрите, как правильно настроить файл подкачки .
- Нажмите сочетание кнопок win+R и напишите в строке sysdm.cpl.
- Перейдите во вкладку Дополнительно и нажмите параметры.
- В появившимся окне нажмите вкладку Дополнительно и Изменить.
- Снимите галочку Автоматически выбирать, поставьте пункт Указать размер и укажите любой размер для проверки. Минимальный 16 Мб.
Шаг 8. Отключить опцию шифрование нажатий кнопок в Zemana AntiLogger Free
Тоже интересная ситуация с программой для защиты шифрования Zemana AntiLogger Free. Если включена функция шифровать нажатия кнопок, то поиск в windows 10 может не работать. Если есть похожие программы, то смотрите настройки, а я разберу пример с Zemana AntiLogger.
- Откройте программу и отключите пункт с шифрованием кнопок.
Шаг 9. Отключить интеграцию Bing с поиском
Microsoft интегрировала Bing с поиском Windows 10 и это вызвало у многих проблемы. Пользователь начинают печатать в меню поиска и ничего не отображается в соответствиях. Если вы решите проблему с нерабочим поиском этим методом, то должны понимать, что microsoft выпустит патч для исправления этой ошибки, и вам тогда нужно будет вернуть все обратно.
Нажмите Win+R и введите regedit, чтобы открыть редактор реестра. В реестре перейдите по пути:
- HKEY_CURRENT_USER\Software\Microsoft\Windows\CurrentVersion\Search
- Нажмите с правой стороны на пустом месте правой кнопкой мыши «Создать» > «Параметр DWORD 32 бита»
- Назовите новый параметр BingSearchEnabled, далее нажмите по нему два раза и задайте значение 0.
- У вас будет параметр CortanaConsent, нажмите по нему два раза и задайте значение 0.
Перезагрузите ПК или ноутбук и проверьте, работает ли поиск в меню пуск Windows 10.