- Что делать, если не запускается Microsoft Edge
- Способы решения проблемы с запуском Microsoft Edge
- Способ 1: Очистка от мусора
- Способ 2: Удаление директории с настройками
- Способ 3: Создание новой учётной записи
- Способ 4: Переустановка браузера через PowerShell
- Что делать, если в Windows 10 не запускается браузер Microsoft Edge
- Что делать, если Microsoft Edge не работает?
- Если Microsoft Edge не открывается
- Если Microsoft Edge открывается, но перестает работать
- Что делать, если Microsoft Edge не работает
- Если в Microsoft Edge постоянно возникает сбой
- Почему не открывается Microsoft Edge: причины, что делать?
- Чистая загрузка компьютера
- Проверка Windows на наличие повреждений
- Сброс настроек Edge
- Отключение пакета дополнительной безопасности Trusteer Rapport
- Изменение значения параметра ExtensionsEnabled
- Переустановка браузера
Что делать, если не запускается Microsoft Edge
Microsoft Edge – это относительно новый продукт с хорошей производительностью и функционалом. Но и без проблем в его работе не обошлось. Примером являются случаи, когда обозреватель не запускается или его включение происходит очень медленно.
Способы решения проблемы с запуском Microsoft Edge
В результате попыток вернуть работоспособность браузера на Windows 10 могут появиться новые неполадки. Поэтому нужно быть предельно внимательным при выполнении приведённых инструкций и на всякий случай создать точку восстановления Windows.
Способ 1: Очистка от мусора
В первую очередь, проблемы запуском Edge могут возникать из-за накопившегося мусора в виде истории посещений, кэша страниц и пр. От всего этого можно избавиться через сам браузер.
- Откройте меню и перейдите в «Настройки».
Там нажмите кнопку «Выберите, что нужно очистить».
Если браузер не открывается, то на помощь придёт программа CCleaner. В разделе «Очистка» есть блок «Microsoft Edge», где тоже можно отметить нужные пункты, а затем запустить очистку.
Обратите внимание, что очистке подвергнуться и другие приложения из перечня, если не снять галочки с их содержимого.
Способ 2: Удаление директории с настройками
Когда просто удаление мусора не помогает, можно попробовать очистить содержимое папки с настройками Edge.
Найдите и удалите папку «MicrosoftEdge_8wekyb3d8bbwe». Так как. на ней стоит системная защита, придётся воспользоваться утилитой Unlocker.
Внимание! В ходе этой процедуры будут удалены все закладки, очищен список для чтения, сброшены настройки и пр.
Способ 3: Создание новой учётной записи
Другое решение проблемы заключается в создании новой учётной записи в Windows 10, на которой будет Microsoft Edge с первоначальными настройками и без каких-либо лагов.
Правда, такой подход будет не для всех удобен, т.к. для использования обозревателя придётся заходить через другую учётку.
Способ 4: Переустановка браузера через PowerShell
Windows PowerShell позволяет управлять системными приложениями, коим является Microsoft Edge. Через эту утилиту можно полностью восстановить браузер.
- Найдите PowerShell в перечне приложений и выполните запуск от имени администратора.
Пропишите следующую команду:
Где «Пользователь» – имя Вашей учётной записи. Нажмите «Ввод».
Теперь вбейте следующую команду:
Get-AppXPackage -AllUsers -Name Microsoft.MicrosoftEdge | Foreach
После этого Microsoft Edge должен сброситься до первоначального состояния, как при первом запуске системы. А раз он работал тогда, значит, будет работать и сейчас.
Разработчики неустанно трудятся над исправлением проблем в работе браузера Edge, и с каждым обновлением стабильность его работы значительно повышается. Но если он почему-то перестал запускаться, то всегда можно почистить его от мусора, удалить папку с настройками, начать использовать его через другую учётную запись или полностью восстановить через PowerShell.
Что делать, если в Windows 10 не запускается браузер Microsoft Edge
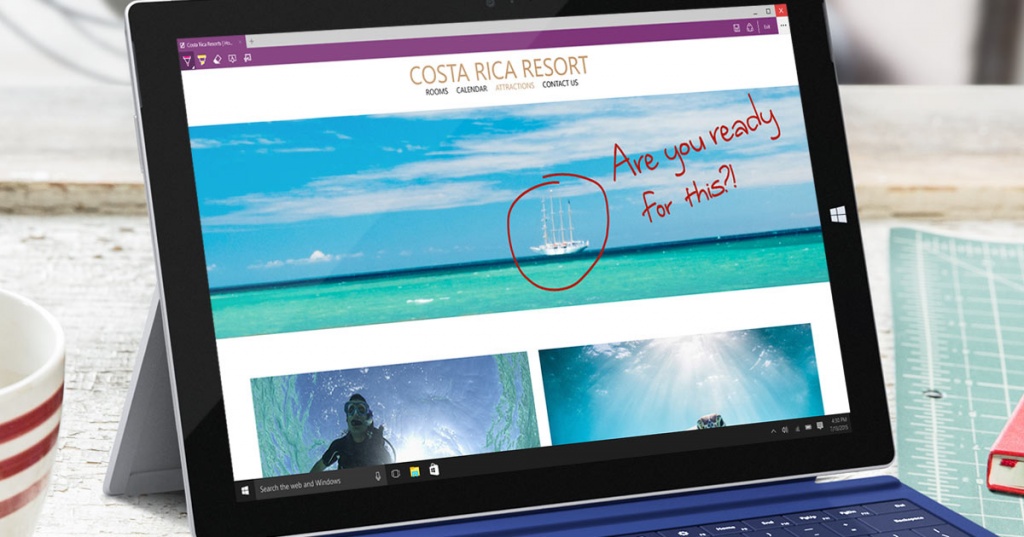
Браузер Internet Explorer надолго испортил репутацию Microsoft. Он имел ужасный интерфейс, тормозил и позволял сторонним разработчикам устанавливать различные расширения, которые зачастую носили вредоносный характер. Тем не менее, миллионы людей пользовались этим браузером, ведь он был установлен в Windows по умолчанию.
Начиная с Windows 10 Microsoft отказалась от Internet Explorer в пользу совершенно нового браузера Microsoft Edge. И он, действительно, хорош: новый движок, интеграция с голосовым помощником Cortana, простой и понятный интерфейс. Каждому пользователю Windows 10 определенно стоит дать шанс этому браузеру, а не бежать устанавливать Google Chrome.
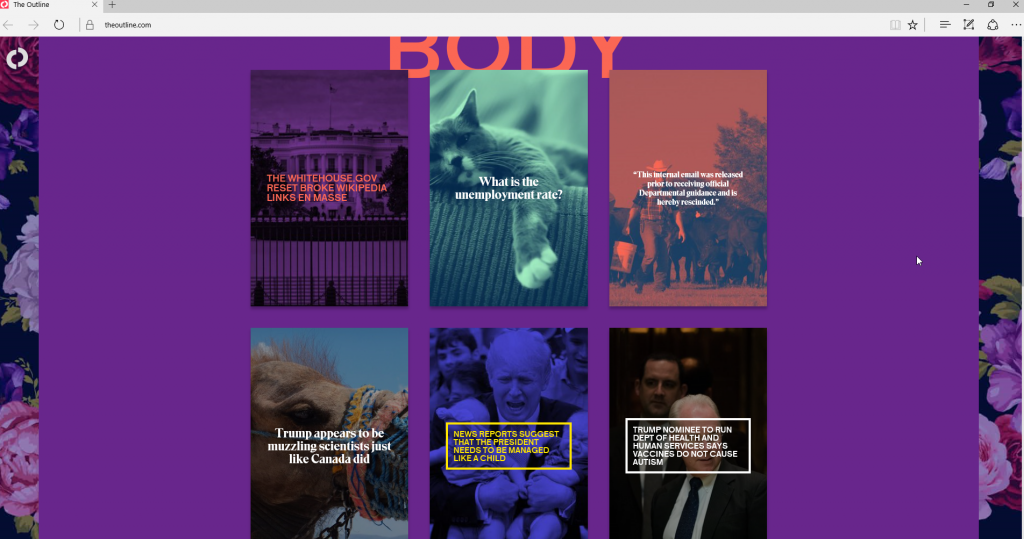
Но, Microsoft была бы не Microsoft, если бы все в Windows работало идеально. Некоторые пользователи сталкиваются с тем, что браузер Microsoft Edge просто не запускается или сразу закрывается с ошибкой. Эту проблему можно решить следующим способом.
Для начала необходимо создать точку восстановления, чтобы в случае возникновения неполадок, всегда можно было откатиться к исходному состоянию системы. Для этого откройте проводник, нажмите правой кнопкой мыши на «Этот компьютер», выберите пункт «Свойства» > «Защита системы». Перейдите в одноименною вкладку. Включите параметр восстановления для дисков, если они выключены, нажмите на кнопку создать точку восстановления.
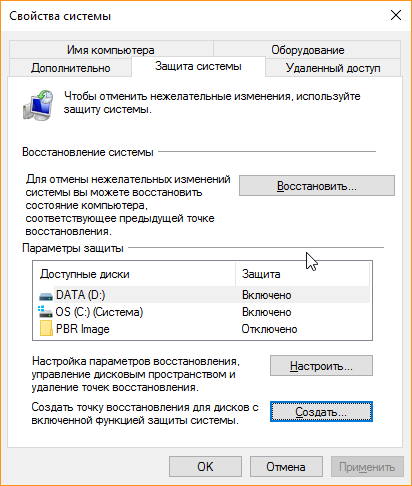
После того, как точка восстановления создана, можно переходить к изменениям параметров браузера Microsoft Edge. Откройте проводник и скопируйте в адресную строку следующий путь: C:\Users\%User %\Desktop\2017-01-27 15_52_15-Microsoft.MicrosoftEdge_8wekyb3d8bbwe , где вместо %User % надо указать имя пользователя. В моем случае это Sergey. Вы увидите перед собой следующую папку.
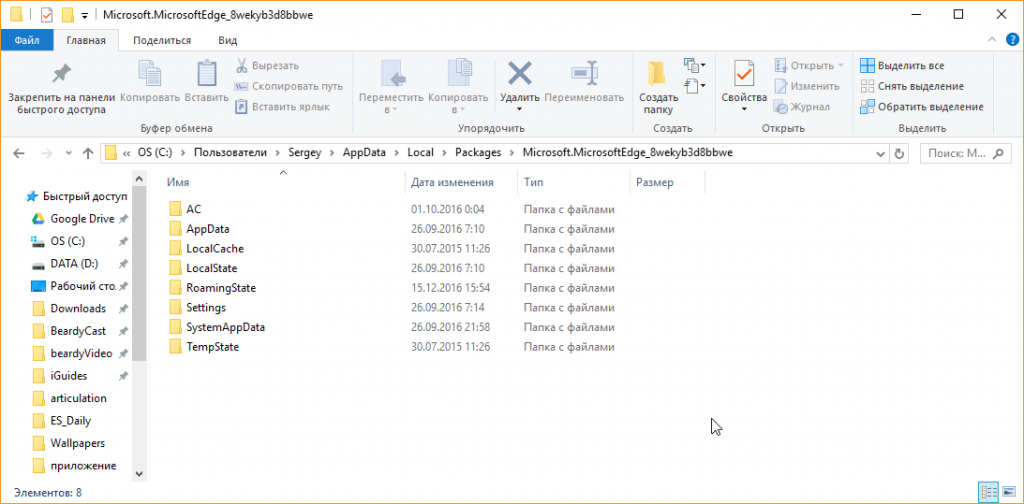
Удалите все данные в ней. Это действие полностью удалит данные браузера Microsoft Edge из Windows, следовательно, пропадут все закладки, сохраненные страницы и прочая информация.
Следующим шагом найдите поиском приложение Windows PowerShell и запустите его от имени администратора.
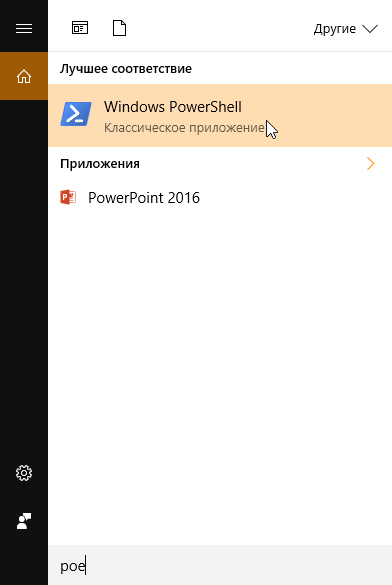
Введите команду: Get-AppXPackage -AllUsers -Name Microsoft.MicrosoftEdge | Foreach
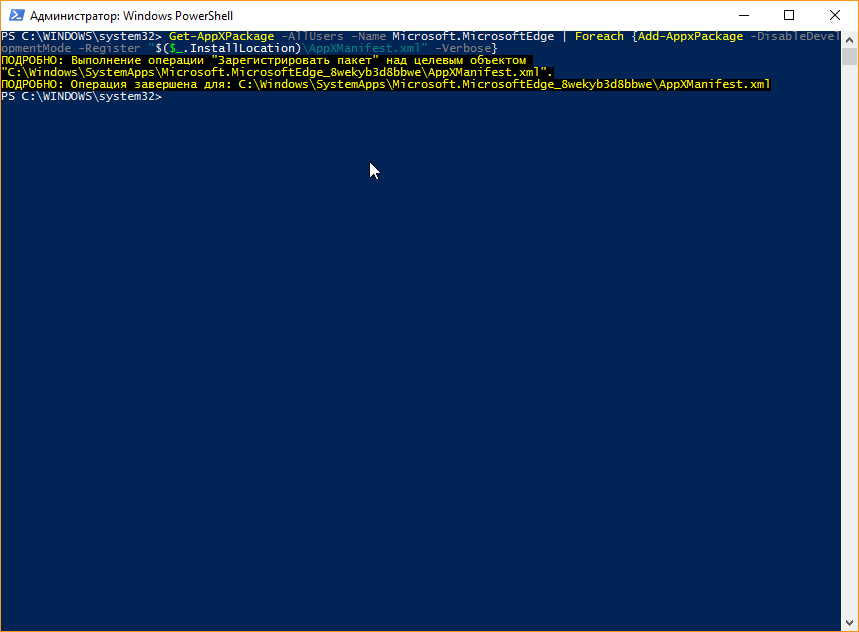
После этого система проинформирует вас о том, что сброшен используемый браузер по умолчанию. Попробуйте запустить браузер Microsoft Edge. Вас должно встретить окно первоначальной настройки браузера.
Что делать, если Microsoft Edge не работает?
Доступен новый браузер, рекомендуемый корпорацией Майкрософт
Получите скорость, безопасность и конфиденциальность с помощью нового Microsoft Edge .
Вот несколько решений распространенных проблем, которые могут возникать с Microsoft Edge. Если не удается открыть Microsoft Edge или если он открывается на короткое время и снова закрывается, или если вы не можете перейти на конкретные веб-страницы, выполните следующие действия.
Если Microsoft Edge не открывается
Перезагрузите компьютер и снова откройте Microsoft Edge. Нажмите кнопку Пуск и выберите Выключение > Перезагрузка . Если у вас есть ожидающие установки обновления для Windows, отобразится сообщение Обновить и перезагрузить.
Запустите Центр обновления Windows для исправления неполадок путем замены устаревших файлов, обновления драйверов и устранения уязвимостей.
Для проверки наличия обновлений нажмите кнопку Пуск , выберите Параметры > Обновление и безопасность > Центр обновления Windows , а затем нажмите Проверить наличие обновлений. Если в Центре обновления Windows сказано, что компьютер находится в актуальном состоянии, то у вас установлены все доступные обновления.
Восстановление браузера ни на что не повлияет, а сброс браузера приведет к удалению журнала, файлов cookie и параметров, которые вы изменили. Чтобы найти эти параметры, нажмите Пуск , а затем выберите Параметры > Приложения > Приложения и возможности > Microsoft Edge > Дополнительные параметры.
Если Microsoft Edge открывается, но перестает работать
Если проблема возникнет снова, сообщите о ней и найдите решение на форуме Microsoft Edge. Выберите Параметры и другое > Справка и отзывы , а затем — Отправить отзыв. Группа разработчиков Microsoft Edge всегда изучает отзывы и стремится быстро устранить все неполадки.
Браузер автоматически сохраняет временные интернет-файлы для более быстрой загрузки страниц. Очистка кэша может в некоторых случаях устранить проблемы с отображением страницы.
Если вы можете открыть Microsoft Edge, выберите Журнал > Очистить журнал. Выберите Журнал браузера и Кэшированные данные и файлы, а затем выберите Очистить.
Если вы можете открыть Microsoft Edge, выберите Журнал > Очистить журнал. Установите все флажки, а затем выберите Очистить.
Что делать, если Microsoft Edge не работает
Примечание: Эта статья посвящена новому браузеру Microsoft Edge . Получите справку по устаревшей версии Microsoft Edge.
Вот несколько решений распространенных проблем, которые могут возникать с новый Microsoft Edge .
Если в Microsoft Edge постоянно возникает сбой
Если не удается открыть браузер Microsoft Edge, если он открывается на короткое время и снова закрывается или вам не удается перейти на конкретные веб-страницы, выполните следующие действия.
Возможно, на вашем компьютере недостаточно памяти и не удается загрузить сайт, а также запустить приложения, расширения и программы.
Чтобы освободить память:
Закройте все вкладки, кроме тех, на которых отображается сообщение об ошибке.
Закройте другие запущенные приложения или программы.
Приостановите все загрузки.
Удалите ненужные расширения.
Попробуйте перезагрузить вкладки с ошибками.
Выберите Параметры и прочее > Параметры > О Microsoft Edge . Если обновление доступно, вы можете применить его отсюда.
Перезагрузите компьютер, а затем снова откройте страницу в Microsoft Edge.
Если вы используете программное обеспечение безопасности сторонних производителей, например Norton или McAfee, откройте приложение и проверьте наличие обновлений для системы безопасности или посетите веб-сайт компании, чтобы убедиться в актуальности своего программного обеспечения.
Убедитесь, что браузер закрыт и что у вас есть права администратора на устройство. Если на вашем устройстве зарегистрированы несколько пользователей, убедитесь, что Microsoft Edge закрыт для всех пользователей.
Выберите Пуск > Параметры > Приложения > Приложения и возможности.
В списке приложений выберите Microsoft Edge, а затем Изменить.
При появлении вопроса Разрешаете ли вы этому приложению вносить изменения в ваше устройство? выберите Да.
Убедитесь, что у вас есть подключение к Интернету. Выберите Восстановление. Восстановление не должно повлиять на данные и настройки браузера.
Если Microsoft Edge открывается, но перестает работать
Выберите Параметры и прочее > Параметры > О Microsoft Edge . Если обновление доступно, вы можете применить его отсюда.
Почему не открывается Microsoft Edge: причины, что делать?
После обновления Windows 10 обнаруживаем отсутствие какой-либо реакции от браузера Microsoft Edge при попытке его открыть. При этом не отображается каких-либо подсказок или сообщения об ошибке. Узнаем подробнее, что препятствует его запуску и как это исправить.
Чистая загрузка компьютера
Если Edge перестал запускаться, попробуйте перезагрузить компьютер. Если это ничего не меняет, выполните чистую загрузку компьютера, при которой система запускается с минимальным пакетом драйверов и программ. То есть, запускаются только те, которые требуются для правильной работы ОС.
Разверните свойства конфигурации системы командой msconfig из окна Win + R.
В верхнем меню перейдите на вкладку Службы. Отметьте флажком поле с надписью «Не отображать службы Майкрософт». Когда это сделаете, все службы, связанные с Майкрософт, будут спрятаны, останутся только сторонних разработчиков. Теперь нажмите на кнопку «Отключить все», чтобы при загрузке Windows не запускались сторонние службы и примените изменения.
На вкладке Автозагрузка кликните на ссылку «Открыть Диспетчер задач». После будете переправлены на вкладку, содержащую программы, которые запускаются вместе с Windows.
По очереди выберите каждую и кликните на кнопку «Отключить», расположенную в правом нижнем углу окна.
Перезагрузите ПК и проверьте, открывается ли браузер Edge. Если браузер удалось запустить, это значит, что есть сторонняя программа, которая вызывает проблему. Чтобы ее определить и удалить, включайте по несколько сторонних программ/служб, периодически перезагружая компьютер, пока не найдете ту, которая вызывает проблему.
Проверка Windows на наличие повреждений
Возможно, браузер не открывается из-за повреждения системных файлов, которые требуются для запуска. Для проверки целостности системы запустим сканирование системы утилитами SFC и DISM.
Нажмите на значок системного поиска, расположенный возле кнопки Пуск и наберите «командная строка». При отображении найденного результата, предоставьте ему доступ администратора нажатием на соответствующую кнопку.
Для запуска сканирования выполните в консоли команду sfc /scannow .
Дождитесь результатов проверки, поскольку сканирование может занять продолжительное время.
Если после завершения увидите, что утилите не удалось восстановить некоторые файлы, проверим систему утилитой DISM. Поскольку утилита перезаписывает поврежденные файлы рабочими копиями, загруженными из серверов Майкрософта, проверьте, активно ли подключение к интернету.
После в консоли наберите следующую команду и подтвердите ее на Enter:
DISM /Online /Cleanup-Image /RestoreHealth
Дождитесь завершения сканирования, и перезапустите компьютер. Попробуйте открыть Microsoft Edge. Если по-прежнему не открывается, перейдите к следующему шагу.
Сброс настроек Edge
Иногда проблема с запуском возникает из-за повреждения временных конфигураций браузера, которые приводят к конфликту инициализации приложения. Для их очистки выполните сброс настроек Edge до значений по умолчанию. Известны случаи, когда из-за незначительных неполадок Edge открывается не так, как ожидалось.
Откройте системные параметры нажатием на Win + I и прейдите в раздел «Приложения».
На вкладке Приложения и возможности щелкните на запись Microsoft Edge и выберите Дополнительные параметры.
Затем нажмите на кнопку «Сбросить» и подтвердите это действие в следующем окне.
Перезапустите компьютер и попробуйте запустить браузер.
Отключение пакета дополнительной безопасности Trusteer Rapport
Неполадки с Edge могут возникнуть при использовании Trusteer Rapport. Это приложение безопасности, предназначенное для защиты конфиденциальности данных от вредоносных программ и фишинга. Он немедленно предупреждает о подозрительных действиях и проверяет безопасность сайта, перед тем как отобразить экран авторизации для ввода учетных данных.
Возможно, что после обновления Windows приложение начало конфликтовать с Edge. Конфликт вызывается ранней защитой браузера, в результате которого он перестает открываться. Попробуйте изменить настройки политики или полностью отключить приложение, чтобы проверить, не препятствует ли запуску Edge.
Откройте Trusteer Rapport и нажмите на зеленую стрелку.
В следующем окне щелкните на кнопку «Изменить политику» (Edit Policy).
После ввода капчи отобразится окно со списком политик безопасности приложения. Найдите запись «Ранняя защита браузера». Щелкните на выпадающее меню и выберите пункт «Никогда» (Never).
Примените изменения и закройте программу. Перезапустите ПК и попробуйте запустить Edge. Если браузер по-прежнему не открывается попробуйте удалить Trusteer Rapport. После еще раз перезапустите ОС и проверьте, решена ли проблема.
Изменение значения параметра ExtensionsEnabled
Это решение устарело, но на некоторых конфигурациях ОС с его помощью можно решить проблему с Edge, когда он не открывается.
Откройте Редактор реестра командой regedit из окна Win + R.
На левой панели навигации перейдите к следующему разделу:
В правой части должен отображаться параметр ExtensionsEnabled. Дважды щелкните по нему и измените значение с «0» на «1».
Сохраните изменения на «ОК», и закройте редактор. После перезагрузки компьютера попытайтесь запустить браузер.
Переустановка браузера
Если предыдущие методы не работают, попробуйте переустановить Microsoft Edge. Поскольку этот браузер предустановлен в Windows 10, его не удастся удалить обычным способом, как остальные программы. Для удаления нужно перейди в папку с установкой Edge и очистить все ее содержимое, включая подкаталоги. Затем заново его установить с помощью Powershell.
Войдите в систему с учетной записью администратора. Откройте окно командного интерпретатора нажатием на Win + R, наберите в текстовом поле: C:\Users\%username%\AppData\Local\Packages\Microsoft.MicrosoftEdge_8wekyb3d8bbwe
Щелкните на «ОК» для перехода в указанную локацию.
Выделите все содержимое нажатием Ctrl + A, затем очистите ее клавишами Shift + Del. Если не удается удалить из-за ошибки «отказано в доступе», нужно предоставить текущей учетной записи пользователя доступ владельца на эту папку.
Когда доступ владельца будет предоставлен, то сможете очистить все содержимое, что в результате приведет к удалению Edge.
Теперь в меню Win + X выберите пункт Powershell (администратор).
Для установки встроенного браузера Edge запустите команду:
Get-AppXPackage -AllUsers -Name Microsoft.MicrosoftEdge Foreach
Выполнение этой команды может занять некоторое время, поскольку она сканирует все приложения, предустановленные в сборке Windows 10 по умолчанию.
После завершения установки перезапустите систему. При первом запуске Edge должен беспрепятственно открываться.



























