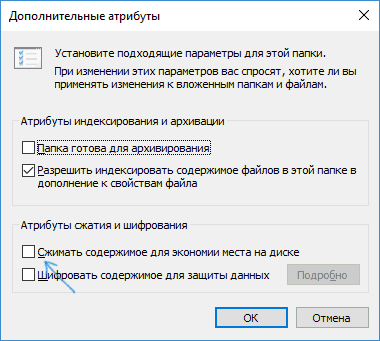- Убедитесь, что файл находится на томе NTFS в Windows 10 — как исправить
- Убираем атрибут «Разреженный» для ISO файла
- Не удалось подключить файл ISO — дополнительные способы исправить проблему
- Как открыть ISO файл
- Открываем ISO-файл стандартными средствами Windows
- С помощью архиваторов
- WinRAR
- Используем эмуляторы приводов
- Daemon Tools Lite
- UltraIso
- Как удалить виртуальный привод
- Как открыть файл ISO на Windows 10
- Что такое файл с расширением ISO
- Как открыть файл ISO с помощью Проводника Windows 10
- Как открыть образ с помощью UltraISO
- Открыть файл ISO с помощью DEAMON Tools
Убедитесь, что файл находится на томе NTFS в Windows 10 — как исправить

В этой инструкции подробно о том, как исправить ситуацию «Не удалось подключить файл» при монтировании ISO встроенными средствами ОС.
Убираем атрибут «Разреженный» для ISO файла
Чаще всего проблема решается простым снятием атрибута «Разреженный» (sparse) с ISO файла, который может присутствовать для файлов, загруженных, например, с торрентов.
Сделать это сравнительно просто, порядок действий будет следующим.
- Запустите командную строку (не обязательно от администратора, но лучше так — на случай, если файл находится в папке, для изменений в которой требуются повышенные права). Для запуска можно начать набирать «Командная строка» в поиске на панели задач, а затем нажать правой кнопкой мыши по найденному результату и выбрать нужный пункт контекстного меню.
- В командной строке введите команду:и нажмите Enter. Подсказка: вместо ввода пути к файлу вручную, вы можете просто в нужный момент «перетащить» его на окно ввода команд, и путь подставится сам.
- На всякий случай проверьте, отсутствует ли атрибут «Разреженный», используя команду
В большинстве случаев, описанных шагов вполне достаточно для того, чтобы ошибка «Убедитесь, что файл находится на томе NTFS» больше не появлялась при подключении этого образа ISO.
Не удалось подключить файл ISO — дополнительные способы исправить проблему
Если действия с атрибутом sparse никак не повлияли на исправление проблемы, возможны дополнительные способы найти её причины и подключить образ ISO.
Для начала проверьте (как об этом и говорится в сообщении об ошибке) — не является ли том или папка с этим файлом или же сам файл ISO сжатыми. Для этого можно выполнить следующие действия.
- Для проверки тома (раздела диска) в проводнике нажмите правой кнопкой мыши по этому разделу и выберите пункт «Свойства». Убедитесь, что отметка «Сжать этот диск для экономии места» не установлена.
- Для проверки папки и образа — аналогичным образом откройте свойства папки (или файла ISO) и в разделе «Атрибуты» нажмите «Другие». Убедитесь, что для папки не включено «Сжимать содержимое».
- Также по умолчанию в Windows 10 для сжатых папок и файлов отображается значок из двух синих стрелок, как на скриншоте ниже.
Если раздел или папка являются сжатыми, попробуйте просто скопировать ваш образ ISO из них в другое расположение или снять соответствующие атрибуты с текущего расположения.
Если и это не помогло, вот еще что можно попробовать:
- Скопируйте (не перенесите) образ ISO на рабочий стол и попробуйте подключить его оттуда — такой метод с большой вероятностью уберет сообщение «Убедитесь, что файл находится на томе NTFS».
- По некоторым сообщениям проблему вызывало обновление KB4019472, вышедшее летом 2017. Если каким-то образом вы установили его только сейчас и получили ошибку, попробуйте удалить это обновление.
На этом всё. Если проблему не удается решить — опишите в комментариях, как именно и при каких условиях она проявляется, возможно, мне удастся помочь.
А вдруг и это будет интересно:
Почему бы не подписаться?
Рассылка новых, иногда интересных и полезных, материалов сайта remontka.pro. Никакой рекламы и бесплатная компьютерная помощь подписчикам от автора. Другие способы подписки (ВК, Одноклассники, Телеграм, Facebook, Twitter, Youtube, Яндекс.Дзен)
27.08.2018 в 11:28
Вот спасибо вам, Дмитрий! Ну просто палочка-выручалочка какая-то, а не сайт! : )
05.09.2018 в 17:35
07.10.2018 в 19:12
C:\WINDOWS\system32>fsutil sparse setflag «C:\Users\Admin\Downloads\КОМПАС-3D 17.1.12» 0
Ошибка: Отказано в доступе.
C:\WINDOWS\system32>fsutil sparse queryflag «C:\Users\Admin\Downloads\КОМПАС-3D 17.1.12»
queryflag C:\Users\Admin\Downloads\КОМПАС-3D 17.1.12 RePack by KpoJIuK является недопустимым параметром.
— Поддерживаемые команды SPARSE —
queryflag Отображение текущей разреженности
queryrange Отображение диапазона
setflag Установка разреженности
setrange Установка диапазона разреженности
04.12.2018 в 08:52
Команда воспринимает пробелы как разделители параметров. Возьмите полный путь к файл/каталогу в кавычки
19.02.2019 в 20:24
Аналогичная штука с ошибкой отказа в доступе.
fsutil sparse setflag «C:\Users\Shadowflight\Desktop\SSS.iso» 0
23.02.2019 в 17:03
C:\Users\User>fsutil sparse queryflag»E:\SKAHENOE GAMES\Far.Cry.New.Dawn-CODEX\codex-far.cry.new.dawn.iso»
queryflagE:\SKAHENOE GAMES\Far.Cry.New.Dawn-CODEX\codex-far.cry.new.dawn.iso является недопустимым параметром.
Поддерживаемые команды SPARSE
queryflag Отображение текущей разреженности
queryrange Отображение диапазона
setflag Установка разреженности
setrange Установка диапазона разреженности
при копировании на другой том легко монтируется. А с тома Е ни в какую, что можно сделать именно том Е рассчитан под файлосборник и в нем больше всего места. Можно что то сделать чтобы монтировать образы из под тома Е? Прошу помогите.
23.02.2019 в 20:46
Здравствуйте.
В команде у вас нет пробела после queryflag.
Насчет томов: а E у вас, случайно, не FAT32/ExFAT? Также: а чем монтируете? Встроенными средствами 10-ки или сторонним софтом наподобие Daemon Tools?
17.04.2019 в 04:22
спасибо! помогло сразу)
В командной строке введите команду:
28.07.2019 в 22:56
После копирования с диска D на C проблема решилась. По командам указанным выше выходило отказано в доступе.
01.08.2019 в 13:14
У кого отказано в доступе — снять галку в свойствах файла на «Только чтение» попробовать можно.
20.09.2019 в 17:59
вот ты реальный красавчик
13.05.2020 в 19:24
хорош. Убрал галку, сработало
13.07.2020 в 21:22
Сначала убираем атрибут «только для чтения», затем убираем разреженность и все работает
Как открыть ISO файл
ISO файл или по-другому «образ» — это эмуляция оптического диска с поддержкой структуры файловой системы. На образы записываются игры, программы, операционные системы. Другими словами — это способ собрать множество данных в одном файле. Рассмотрим способы, как открыть ISO файл.
Открываем ISO-файл стандартными средствами Windows
Операционные системы начиная с версии 8.1 и 10 умеют открывать файл стандартными средствами, поэтому сторонние утилиты можно не использовать.
Порядок действий следующий:
- Найти образ в папке;
- Правой кнопкой открыть контекстное меню и выбрать «Проводник».
После этого операционная система откроет папку с файлами, которые были помещены в Iso при монтировании.
С помощью архиваторов
Архиваторы — это программы для упаковки и чтения сжатых файлов. Обычно они используются для уменьшения размера данных и для объединения нескольких файлов в один архив. Но с их помощью можно также открыть образ. Мы рассмотрим два самых популярных и бесплатных архиватора, которые подойдут для этой задачи.
WinRAR
Программа легко устанавливается и почти не занимает места на жестком диске. Возможно, она даже уже установлена на компьютере, так как Winrar часто входит в начальный пакет программ операционной системы, как одна из самых необходимых. Но если она все-таки не установлена, ее можно скачать с официального сайта.
После установки нужно выполнить следующие действия:
- Развернуть контекстное меню и выбрать «Открыть в Winrar».
Найти установочный файл.
После распаковки образа через архиватор можно увидеть множество файлов. Файл, который поможет установить игру или программу, обычно именуется как «Setup» или «Launcher». Если такого в списке нет, нужно найти файл с расширением «.exe». С помощью него уже можно будет открыть окно установки.
Эта программа имеет более простой алгоритм установки и интеграцию, чем Winrar. Она не встраивается в операционную систему, поэтому при необходимости ее можно легко удалить. Вот как открыть образ с помощью 7-zip:
- В контекстном меню выбрать «7-zip», а затем «Открыть архив»;
Используем эмуляторы приводов
Чтобы открыть файл ISO на windows, можно воспользоваться эмуляторами — программами, которые специально предназначены для создания и чтения образов. Разберем два самых популярных варианта с бесплатным пробным периодом, не ограничивающим необходимый функционал для монтирования.
Daemon Tools Lite
Программа является одним из самых простых, но функциональных эмуляторов. Советуем использовать именно версию «Lite», так как она имеет облегченный интерфейс, но при этом сохраняет необходимый набор инструментов для работы. Программу можно бесплатно скачать с сайта разработчика.
Во время установки может появиться раздел с настройками и установкой нового оборудования. Советуем оставить настройки по умолчанию и обязательно согласиться на установку драйверов, чтобы программа в дальнейшем работала корректно.
Алгоритм следующий:
- Открыть программу и найти раздел «Образы дисков»;
Выбрать пункт «Быстрое монтирование»;
UltraIso
Некоторые файлы имеют расширения, отличные от «.iso», но все равно являются образами, например «.mds» и «.isz». Для монтирования таких образов лучше всего подойдет утилита UltraIso. Она имеет схожие с Daemon Tools функции, но работает с гораздо большим числом расширений.
Порядок действий, следующий:
- Открыть в верхнем меню «Инструменты» и выбрать «Монтировать виртуальный привод»;
Нажать на иконку с тремя точками;
Открыть нужный образ;
Найти в открывшейся папке установочный файл.
Как удалить виртуальный привод
После того, как образ смонтирован, установка будет продолжаться в обычном режиме, как это происходит с любыми другими программами. Однако если монтирование производилось с помощью эмуляторов, после завершения установки останется созданный виртуальный привод, который будет отображаться в папке «Компьютер». Его можно удалить через эмулятор.
Для Daemon Tools:
- Открыть программу и зайти в «Образы дисков»;
- Нажать правой кнопкой по образу и выбрать «Удалить».
Для UltraIso:
- Запустить утилиту от имени администратора;
Открыть вкладку «Опции» и перейти в «Настройки»;
Как открыть файл ISO на Windows 10
Если же Вам часто встречаются образы ISO и Вы задумались как отрыть файл ISO на Windows 10, тогда Вы попали по адресу. Как раз в этой статье мы рассмотрим что такое файл ISO и самые простые способы чем открыть ISO образ в Windows 10.
Что такое файл с расширением ISO
Собственно сам файл с расширением ISO это образ, который Вы без проблем можете записать на диск, или же смонтировать в системе. Чаще всего в файле с расширением ISO сохраняют образы операционных систем или же образы дисков с играми например.
Если же говорить конкретно чем открыть ISO образ, то мы подобрали несколько самых актуальных способов, которые я использовал ещё со самого начала использования компьютера.
Как открыть файл ISO с помощью Проводника Windows 10
Начиная с операционной системы Windows 8, Microsoft добавили возможность открывать файлы с расширением ISO в проводнике. Теперь уже и на Windows 10, Вы можете открывать и записывать файлы ISO без использования стороннего софта, что очень удобно.
Итак, находим файл с расширением ISO в проводнике и просто открываем, мы увидим следующую картину. Если же у Вас установлены сторонние программы и Вы хотите использовать возможности системы Windows 10. Тогда просто откройте нужный ISO файл с помощью Проводника Windows 10.
Как открыть образ с помощью UltraISO
- Официальный сайт: www.ezbsystems.com.
- Русская версия: есть.
- Реклама: нет.
Одной из самой популярных программ для открытия файлов ISO является программа UltraISO. Минусом программы является необходимость лицензии, но есть возможность воспользоваться пробным периодом.
- Скачиваем и устанавливаем программу UltraISO.
- Открываем программу и выбираем Пробный период использования.
- Дальше в меню Файл => Открыть и находим образ, который хотите открыть.
- Если же Вы хотите монтировать ISO образ на виртуальный привод, тогда перейдите в Инструменты => Монтировать в виртуальный привод.
- В открывшимся окне указываем путь к нашему файлу и нажимаем кнопку Монтировать.
После этого в Вашем компьютере появится новый смонтированный привод. Если же Вы хотите убрать виртуальный привод, тогда нажимаем Размонтировать.
Открыть файл ISO с помощью DEAMON Tools
- Официальный сайт: www.daemon-tools.cc/rus/home#page
- Русская версия: есть.
- Реклама: есть.
Вторая программа, которую мы можем рекомендовать это же DEAMON Tools. Есть возможность скачать версию Lite, которая также позволит смонтировать ISO образ на виртуальный привод. Функционал программы DEAMON Tools не такой уж и богатый, но все же она является очень удобным инструментом для открытия ISO файлов. Минус бесплатной версии есть наличие рекламы.
- Скачиваем с официального сайта Lite версию программы и устанавливаем.
- Запускаем программу и нажимаем на кнопку Добавить образ.
- В списке файлов ищем необходимый и нажимаем Открыть.
- Нажимаем правой кнопкой мыши на файл и выбираем пункт Монтировать.
В этой статье мы рассмотрели как открыть файл ISO на Windows 10 разными способами. А также без проблем Вы можете воспользоваться любым архиватором, но все же они для этого не предназначены. Поэтому мы рассмотрели самые популярные способы которые мы рекомендуем использовать.
Эти способы работают и на предыдущих операционных системах, за исключением первого, где мы использовали возможности операционной системы Windows 10.
Напишите нам в комментарии, чем Вы монтировали и открывали ISO файлы. А также не забывайте подписываться на обновления и делится статьей в социальных сетях.