- Не удается открыть и изменить свойства IPv4 в Windows 10
- Свойства Windows 10 VPN IPv4 не работают
- Невозможно изменить свойства IPv4
- Не открываются свойства VPN-подключения в Windows 10
- Полные свойства IPv4 не работают в Windows 10, 8.1, 7
- Что делать, если свойства IPv4 не работают в Windows 10
- Решение 1. Проверьте вашу систему на наличие вредоносных программ
- Решение 2. Измените файлы rasphone.pbk
- Решение 3 – Используйте Powershell для включения Split Tunneling
- Решение 3. Установите свойства IPv4 вручную через Powershell
- Решение 4. Установите недостающие обновления
- Решение 5. Используйте другой VPN-клиент
- Решение 6 – Отключить службу координатора Datamngr
- Решение 7 – Удалить проблемные приложения
- Решение 8. Сбросьте свой DNS и сбросьте соединение
- Решение 9 – Изменить ваш реестр
Не удается открыть и изменить свойства IPv4 в Windows 10
Windows 10 позволяет пользователям изменять IP-адрес сетевого адаптера ПК, чтобы они могли подключаться к Интернету или сети, к которой они принадлежат, в случае отсутствия автоматического подключения к этому ПК. Временами доступ к изменению этого параметра по нечетной причине становится ограниченным, даже если вы являетесь администратором. Если свойства Windows 10 VPN IPv4 не работают, вот несколько советов, которые могут помочь вам решить проблему невозможности открывать и редактировать свойства IPv4 .
Свойства Windows 10 VPN IPv4 не работают
Обычный способ изменить настройки IP – перейти в «Настройки»> «Сеть и Интернет»> «Изменить параметры адаптера»> «Выбрать сетевой адаптер»> щелкнуть правой кнопкой мыши и открыть свойства. Вы можете выбрать TCP/IP 4 и изменить его. Если вы не можете сделать это, следуйте советам ниже для устранения неполадок доступа к свойствам IPv4.
Невозможно изменить свойства IPv4
1] Используйте PowerShell для ручной настройки свойств IPv4 .
Поскольку вы не можете установить его с помощью пользовательского интерфейса, мы можем установить его с помощью PowerShell. Это будет работать только при запуске PowerShell с правами администратора. Согласно посту «Ответы», выполните следующую команду.
Ethernet – это имя вашего сетевого адаптера или соединений, которое установлено по умолчанию. Если вы хотите увидеть фактическое имя, введите в PowerShell следующее и нажмите Enter:
Это даст вам список активных адаптеров Ethernet на вашем компьютере.
Эти 4 набора X должны быть IP-адресами, и они должны соответствовать последовательности, как на скриншоте ниже:
2] Редактируйте файлы rasphone.pbk
В этих файлах хранится свойство для соединений. Поскольку вы не можете получить доступ к свойствам IP, возможно, он был отключен здесь. Хорошей новостью является то, что вы можете открыть и редактировать его с помощью блокнота. Выполните действия, указанные в ответах
- Откройте проводник Windows и включите просмотр скрытых файлов.
- Найдите файл в C: \ Users \ \ AppData \ Roaming \ Microsoft \ Network \ Connections \ Pbk \ _hiddenPbk \ rasphone.pbk
- Нажмите правой кнопкой мыши на расфоне .pbk и выберите его открытие с помощью Блокнота . Это похоже на редактирование INI-файлов.
- Ищите IpPrioritizeRemote, в длинном списке и, когда вы найдете его, установите его значение от 1 до 0.
- Затем найдите IPInterfaceMetric и установите для него значение 1 .
- Сохранить и выйти.
Попробуйте получить доступ к настройкам IPv4 еще раз, и на этот раз он должен работать.
3] Включите разделенное туннелирование, если вы используете VPN:
Когда вы используете службу VPN с вашим компьютером, все данные возвращаются и передаются через VPN. Возможно, он отключит интерфейс редактирования IPv4. Если вам необходимо оставаться на связи как с локальной сетью, так и с VPN , вам необходимо включить разделенное туннелирование.
- Запустите PowerShell с правами администратора.
- Введите Get-VpnConnection и нажмите Enter. Это даст вам точное название вашего VPN.
- Теперь введите Set-VpnConnection -Name «yourVPNName» -SplitTunneling $ True и снова нажмите Enter.
Это освободит ваши настройки IPv5, так что вы можете изменить его для подключения к локальной сети, если хотите.
Надеюсь, что эти предложения помогут вам успешно настроить свойства IPv4 в Windows 10.
Не открываются свойства VPN-подключения в Windows 10
Многие пользователи Windows 10 столкнулись с проблемой редактирования свойств VPN-соединения. При нажатии на кнопку «Свойства» не открывается окно свойств.
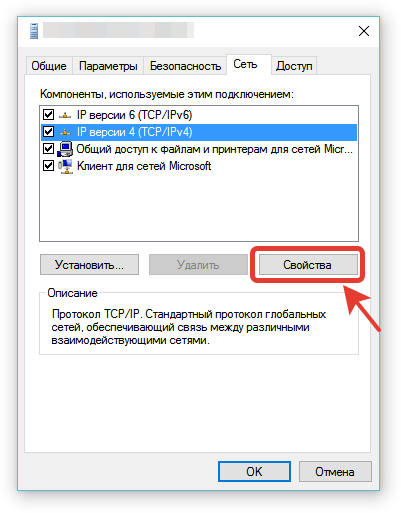
Решением данного неисправности может стать редактирование файла rasphone.pbk в каталоге C:\ProgramData\Microsoft\Network\Connections\Pbk\
Для того, чтобы его отредактировать, необходимо:
- Создать VPN-подключение с разрешением для всех пользователей
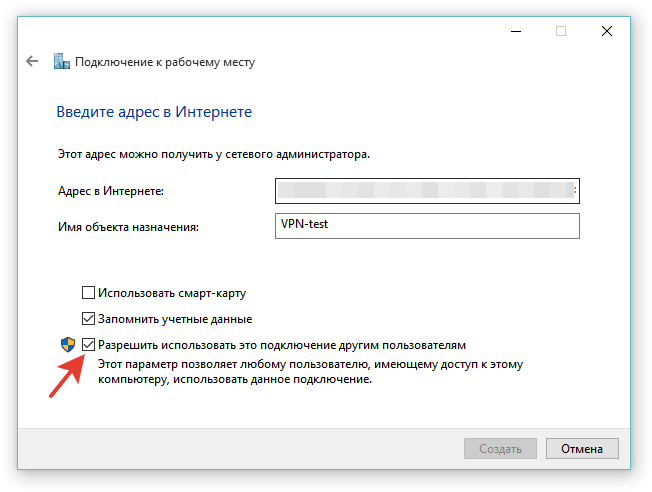
2. Запустить блокнот от имени администратора:
4. В блокноте выбрать вкладку «Файл», далее «Открыть» и перейти в директорию C:\ProgramData\Microsoft\Network\Connections\Pbk.
5. Выбрать показ всех фалов и открыть файл rasphone.pbk
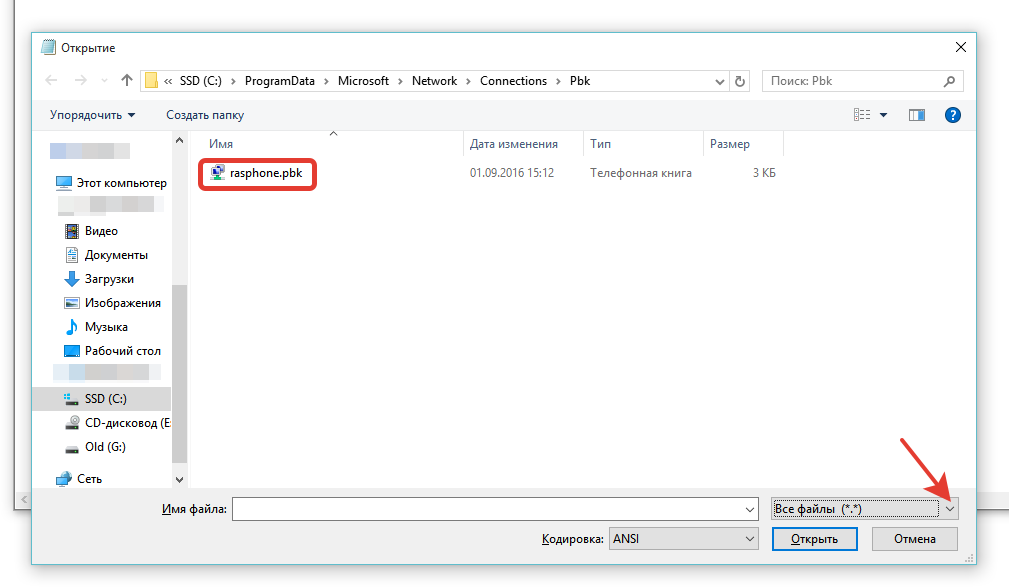
6. В тексте файла rasphone.pbk находятся все настройки VPN-подключения, имя которого заключено в квадратные скобки []. Например, подключение [VPN-test]
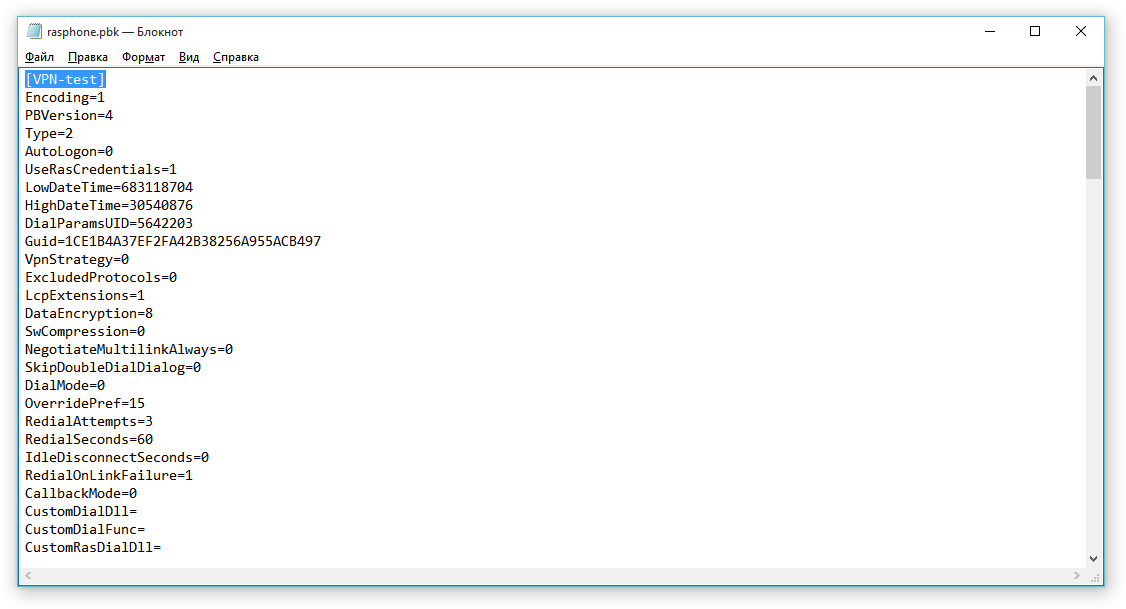
Полные свойства IPv4 не работают в Windows 10, 8.1, 7
Windows 10 может многое предложить своим пользователям, но, к сожалению, здесь и там могут быть некоторые ошибки. Некоторые пользователи сообщают, что они не могут изменять свойства IPv4 в Windows 10, и если вы настраиваете сеть, это может быть большой проблемой, но есть несколько решений, которые вы хотите проверить.
Что делать, если свойства IPv4 не работают в Windows 10
Иногда вы не сможете открыть свойства IPv4. Это не единственная проблема, и, говоря о проблемах, вот некоторые похожие проблемы, о которых сообщили пользователи:
- Свойства сети не открываются . Иногда вы не сможете открыть свойства сети. Чтобы это исправить, обязательно установите последние обновления и проверьте, помогает ли это.
- IPv4 не работает Windows 7, Windows 10 . Эта проблема может возникать в любой версии Windows, и даже если вы не используете Windows 10, вы сможете применить почти все наши решения к другим версии Windows.
- Невозможно получить доступ к свойствам IPv4 . Если у вас нет доступа к свойствам IPv4, обязательно просканируйте свой компьютер. Иногда вредоносное ПО может вызвать появление этой проблемы, поэтому обязательно выполните тщательное сканирование.
- Свойства IPv4 не открываются, отображаются, включены, доступны, обнаружены, отключены . Существуют различные проблемы, которые могут повлиять на свойства IPv4, но вы сможете решить большинство из этих проблем с помощью одного из наших решений. ,
Решение 1. Проверьте вашу систему на наличие вредоносных программ
Если свойства IPv4 не работают, проблема может быть вызвана вредоносным ПО. Проблема может быть вызвана различными панелями инструментов и расширениями браузера, поэтому, если вы используете какие-либо подозрительные расширения в своем браузере, обязательно удалите их.
Кроме того, это также хорошая идея для сканирования вашей системы на наличие вредоносных программ. Существует множество отличных антивирусных инструментов, но если вам нужна максимальная защита, которая не будет мешать вашей системе, мы настоятельно рекомендуем вам использовать Bitdefender .
Решение 2. Измените файлы rasphone.pbk
Свойства соединений хранятся в файлах PBK, и обычно для каждого пользователя доступен один файл PBK. Чтобы включить свойства IPv4, вам нужно найти и отредактировать файл PBK вручную, так что давайте начнем.
- Перейдите к следующему:
- C: \ Users \ [YOURUSER] \ AppData \ Roaming \ Microsoft \ Network \ Connections \ Pbk \ Rasphone.pbk
- После того, как вы нашли rasphone.pbk, рекомендуется сделать копию этого файла и сохранить его в другой папке на случай, если вам понадобится использовать его в качестве резервной копии. Это совершенно необязательно, но не помешает быть более осторожным.
- Нажмите правой кнопкой мыши на телефоне .pbk и выберите Открыть с помощью . Затем выберите Блокнот в списке предлагаемых приложений.
- После того, как вы открыли этот файл с помощью Блокнота, найдите IpPrioritizeRemote и установите его значение от 1 до 0. Некоторые пользователи советуют также установить для IPInterfaceMetric значение 1, поэтому при изменении IpPrioritizeRemote не работает, попробуйте изменить также IPInterfaceMetric .
- Теперь все, что вам нужно сделать, это сохранить изменения, а свойства IPv4 должны работать как обычно.
Решение 3 – Используйте Powershell для включения Split Tunneling
- Запустите Powershell. Это можно сделать, набрав Powershell на панели поиска, щелкнув правой кнопкой мыши значок Powershell и выбрав в меню Запуск от имени администратора .
- Введите следующую команду в Powershell и нажмите Enter, чтобы запустить ее (теперь вы должны получить подробный список настроек для каждой VPN. Обратите внимание на раздел Name и найдите имя вашего соединения, потому что оно понадобится вам на следующем шаге) :
- Get-VpnConnection
- Get-VpnConnection
- Теперь введите это в Powershell (не забудьте изменить myVPN на имя вашего соединения, которое вы обнаружили на предыдущем шаге)
- Set-VpnConnection -Name «myVPN» -SplitTunneling $ True
- Set-VpnConnection -Name «myVPN» -SplitTunneling $ True
- Запустите эту команду, нажав Enter , и на этом все.
Решение 3. Установите свойства IPv4 вручную через Powershell
Следующая вещь, которую мы собираемся попробовать, это еще один «трюк» Powershell. Вот именно то, что вам нужно сделать:
- Запустите Powershell от имени администратора. Если вы не знаете, как это сделать, посмотрите на шаг 1 в предыдущем решении.
После запуска Powershell введите следующее:- set-DnsClientServerAddress -InterfaceAlias «Мое соединение» -ServerAddresses 208.67.222.222,8.8.8.8,208.67.220.220,8.8.4.4
- set-DnsClientServerAddress -InterfaceAlias «Мое соединение» -ServerAddresses 208.67.222.222,8.8.8.8,208.67.220.220,8.8.4.4
- Важно изменить Мое подключение на имя вашего подключения, а также IP-адреса. Использование тех же IP-адресов, которые мы использовали в нашем примере, вам не подойдет.
Решение 4. Установите недостающие обновления
По словам пользователей, иногда проблемы со свойствами IPv4 могут возникать из-за определенных ошибок в вашей системе. Microsoft усердно работает над устранением различных проблем и часто выпускает обновления Windows, поэтому, если вы хотите быть уверены, что ваш компьютер не содержит ошибок, рекомендуется поддерживать вашу систему в актуальном состоянии.
По большей части Windows 10 автоматически загружает последние обновления в фоновом режиме, но иногда вы можете пропустить одно или два обновления. Однако вы всегда можете проверить наличие обновлений вручную, выполнив следующие действия:
- Нажмите Ключ Windows + I , чтобы открыть приложение Настройки .
- Перейдите в раздел Обновление и безопасность .
- На правой панели нажмите кнопку Проверить обновления .
Теперь Windows проверит все доступные обновления и автоматически загрузит их в фоновом режиме. После загрузки обновлений просто перезагрузите компьютер, чтобы установить их.
После того, как ваша система обновится, проверьте, сохраняется ли проблема.
Решение 5. Используйте другой VPN-клиент
Эта проблема может возникнуть при попытке настроить VPN. Если свойства IPv4 не работают с вашей текущей VPN, возможно, сейчас самое время подумать о переключении на другой VPN-клиент.
Клиент CyberGhost VPN полностью совместим с Windows 10 и предлагает отличные функции, поэтому, если у вас возникают какие-либо проблемы с VPN, мы настоятельно рекомендуем рассмотреть возможность перехода на новую услугу VPN.
Решение 6 – Отключить службу координатора Datamngr
По словам пользователей, если свойства IPv4 не будут открыты, проблема может быть в Datamngr Coordinator . Чтобы устранить проблему, рекомендуется полностью отключить эту службу. Вы можете сделать это, выполнив следующие действия:
- Нажмите Windows Key + R и введите services.msc . Нажмите Enter или нажмите ОК .
- Теперь найдите службу Datamngr Coordinator и дважды щелкните ее, чтобы проверить ее свойства.
- Установите для Тип запуска значение Отключено и нажмите кнопку Стоп , чтобы остановить службу. Теперь нажмите Применить и ОК , чтобы сохранить изменения.
После этого убедитесь, что проблема все еще существует. Имейте в виду, что другие службы, такие как S Служба безопасности Nut, также могут вызывать эту проблему, поэтому обязательно отключите их.
Решение 7 – Удалить проблемные приложения
По словам пользователей, иногда стороннее приложение может привести к прекращению работы свойств IPv4. Чтобы решить эту проблему, вам нужно найти и удалить это приложение с вашего ПК.
Многие пользователи сообщали, что такие приложения, как Aztec Media , вызвали эту проблему, поэтому, если вы видите какое-либо подозрительное приложение на вашем ПК, обязательно удалите его и проверьте, решает ли это проблему. Существует много способов удалить проблемное приложение, но лучше всего использовать программное обеспечение для удаления.
Если вы не знакомы, программное обеспечение для удаления – это специальное приложение, которое полностью удалит выбранное приложение вместе с его файлом и записями реестра. В результате не будет никаких оставшихся файлов или записей реестра, которые могут помешать вашей системе.
На рынке есть много отличных приложений для удаления, но одним из лучших и простых в использовании является Revo Uninstaller , поэтому, если вы хотите удалить какое-либо проблемное приложение с вашего ПК, мы рекомендуем попробовать этот инструмент.
Решение 8. Сбросьте свой DNS и сбросьте соединение
В некоторых случаях проблемы со свойствами IPv4 могут возникать из-за вашего подключения. Самый простой способ исправить это – сбросить соединение и проверить, помогает ли это. Для этого вам просто нужно выполнить пару команд, выполнив следующие действия:
- Запустите Командную строку или PowerShell от имени администратора. Чтобы сделать это, нажмите Ключ Windows + X , чтобы открыть меню Win + X, и выберите PowerShell (Admin) или Командная строка (Admin) .
- Когда откроется Командная строка , выполните следующие команды одну за другой:
- netsh winsock reset
- Netsh интерфейс сброса ipv4
- Интерфейс netsh ipv6 reset
- ipconfig/flushdns
После выполнения этих команд перезагрузите компьютер и проверьте, сохраняется ли проблема.
Решение 9 – Изменить ваш реестр
В некоторых случаях вам может потребоваться изменить реестр, если свойства IPv4 не работают. Для этого вам просто нужно выполнить следующие шаги:
- Нажмите Windows Key + R и введите regedit . Теперь нажмите Enter или нажмите ОК .
- Когда откроется редактор реестра, перейдите к ключу HKEY_LOCAL_MACHINE \ SYSTEM \ CurrentControlSet \ Control \ Network . Нажмите правую кнопку Сеть и выберите в меню Экспорт .
- Введите желаемое имя, выберите место для сохранения и нажмите кнопку Сохранить . Если после изменения реестра что-то пойдет не так, просто запустите экспортированный файл, чтобы восстановить его.
- Снова нажмите правой кнопкой мыши клавишу Сеть и выберите Удалить . Нажмите Да , чтобы подтвердить.
После того, как этот ключ удален, проблема должна быть решена, и все должно начать работать снова.
Мы надеемся, что эти решения были вам полезны и что вам удалось успешно установить свойства IPv4 в Windows 10. Если у вас есть какие-либо вопросы, комментарии или, возможно, некоторые другие решения этой проблемы, просто перейдите в раздел комментариев ниже.
Примечание редактора . Этот пост был первоначально опубликован в октябре 2015 года и с тех пор был полностью переработан и обновлен для обеспечения свежести, точности и полноты.





