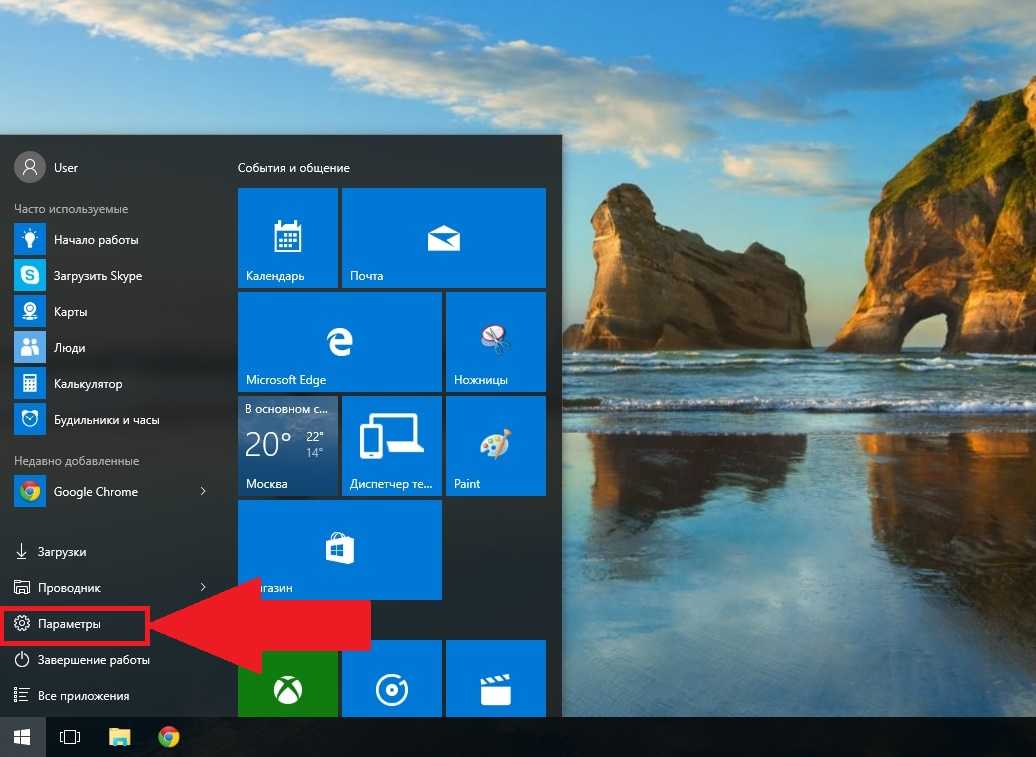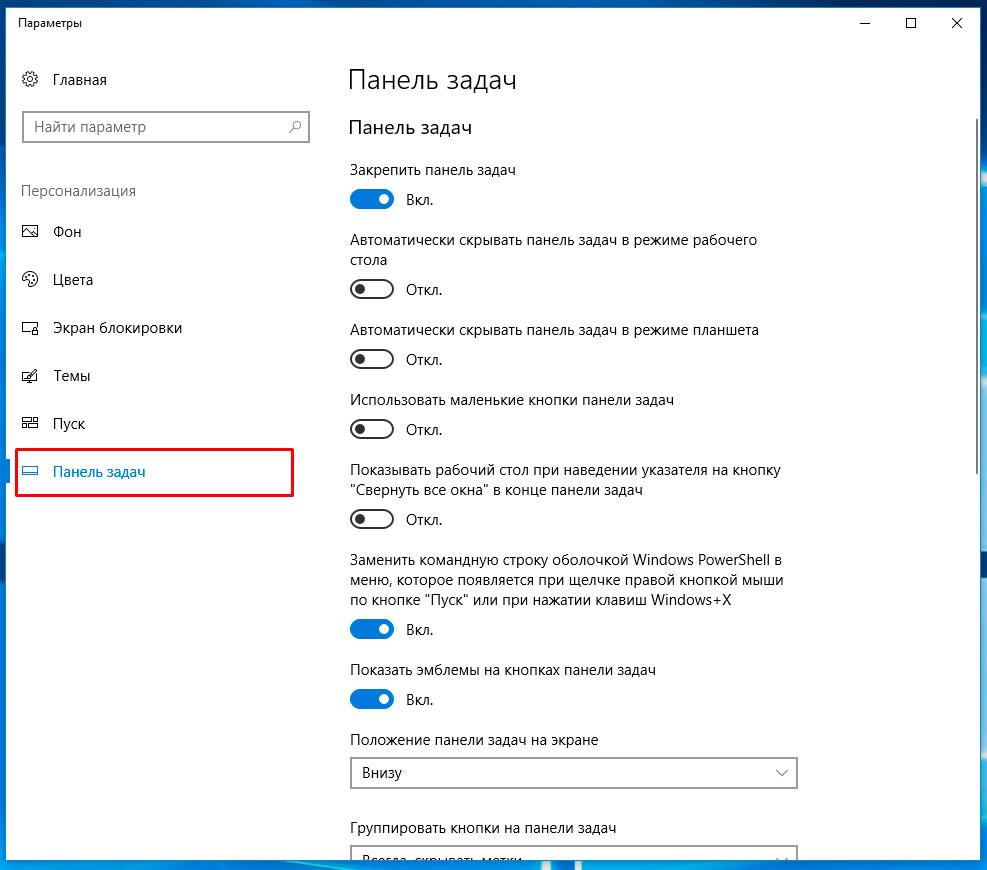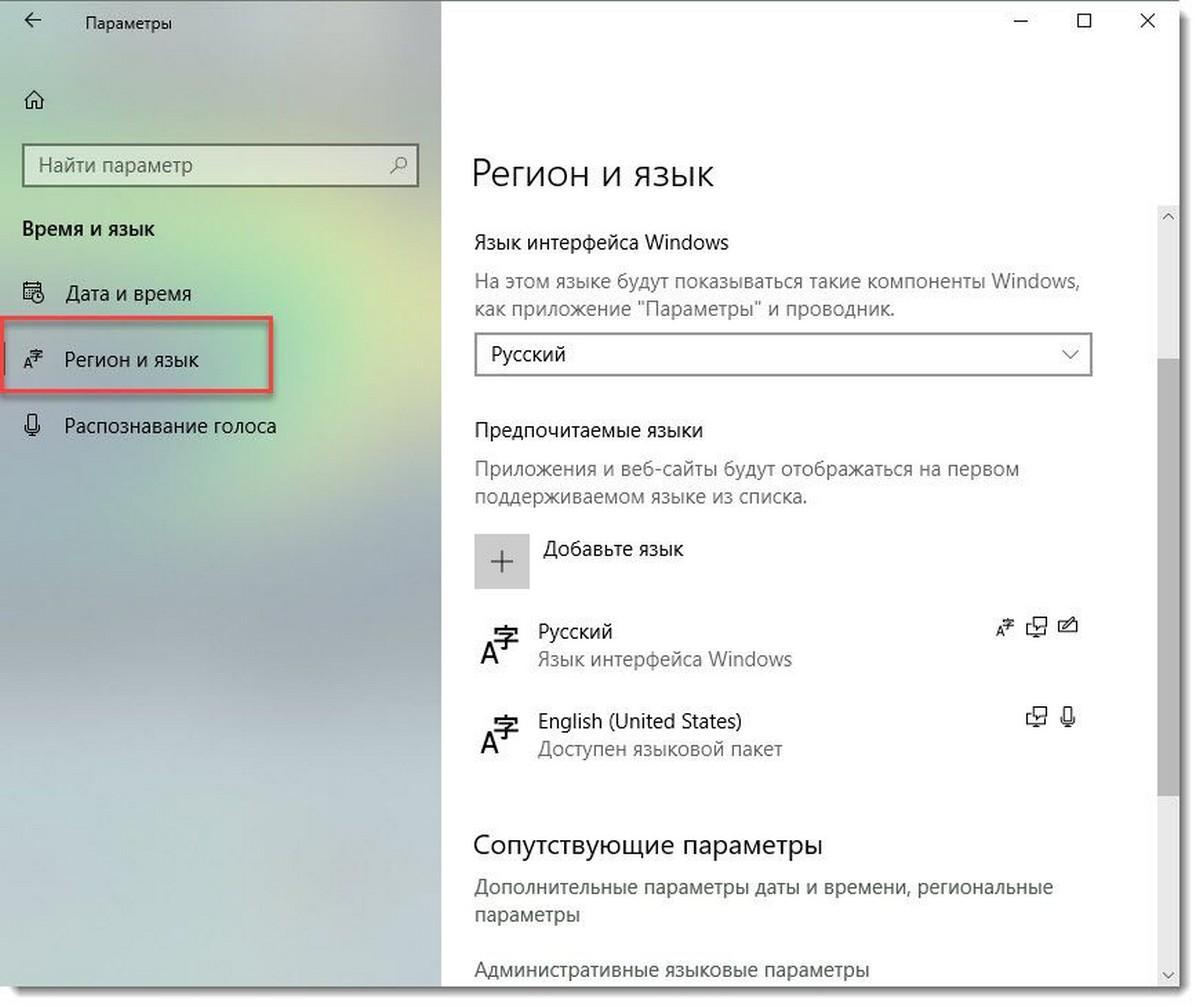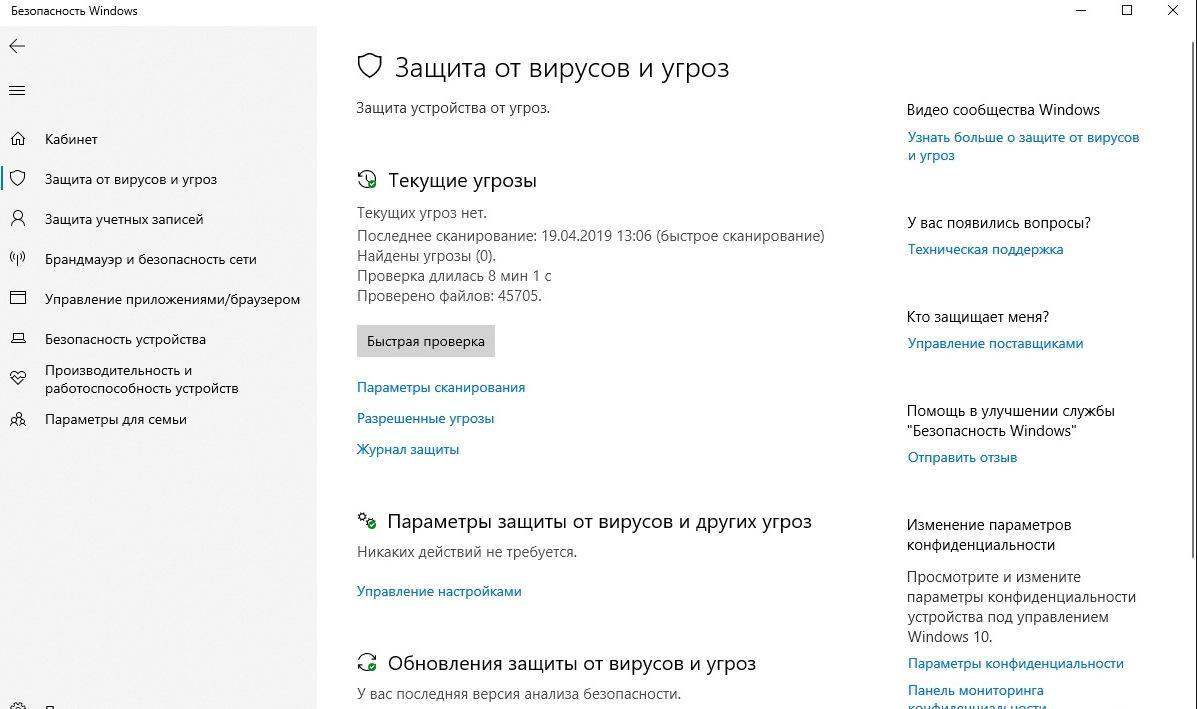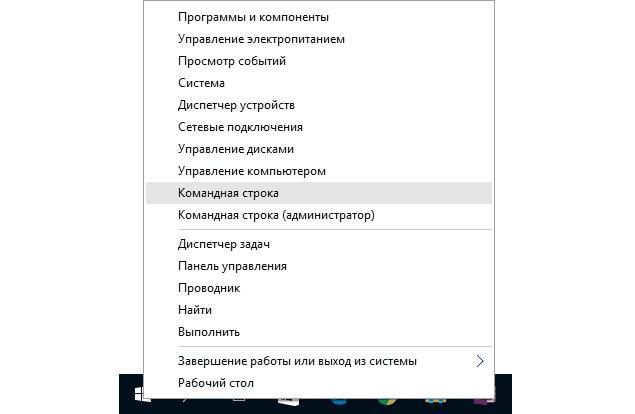- Пропала языковая панель в Windows 10 — способы восстановления
- Пропала языковая панель в Windows 10
- Основные функции языковой панели
- Варианты восстановления
- Активизация значка в Параметрах
- Комбинация Win + I
- Персонализация
- Панель задач – область уведомлений – индикатор ввода – Вкл
- Решение проблемы через панель управления
- Win + R – ввести Control Panel
- Запустить блок с региональными стандартами
- Языковые параметры – дополнительные настройки клавиатуры – использовать на рабочем столе
- Перейти в параметры языковой панели – закреплена – Ok
- Поиск и удаление вредоносного ПО
- Проверить целостность системных файлов
- Как вернуть языковую панель в Windows 10
- Как восстановить пропавшую языковую панель Windows 10
- Параметры системы
- Панель управления
- Редактор реестра
- Софт для переключения языков
Пропала языковая панель в Windows 10 — способы восстановления
Языковая панель находится в основной строке справа. Она предназначена для смены языка с русского на английский и наоборот. Можно осуществить настройки, если перейти в дополнительное меню. Многие пользователи жалуются, что в Windows 10 пропала языковая панель. Ее можно вернуть обратно, если выполнить ряд действий. Существует несколько вариантов восстановления, каждый из которых доступен даже начинающему пользователю.
Пропала языковая панель в Windows 10
Языковая панель располагается в настройках задач, рядом с часами. Благодаря опции узнают, на каком языке пользователь будет печатать на клавиатуре. Если нажать на эту клавишу, можно перейти в настройки языка.
Многие пользователи жалуются, что пропал значок языка на панели задач в Windows 10, они не могут видеть его. Интересно, что даже если он отсутствует, комбинация клавиш Shift + Alt меняет язык с русского на английский и наоборот. Все настройки работают, но значок отображать не получается. Причина этому бывает в отключении языкового меню в настройках, зависании ОС. Человеку становится не комфортно работать с персональным компьютером или ноутбуком.
Основные функции языковой панели
Основная функция языковой панели заключается в смене языка с русского на английский или наоборот. Пользователь может кликнуть по значку, выбрав раздел «Настройки языка». Когда переходят в это меню, перед клиентом появляется раздел «Язык». В нем доступны следующие опции:
- Просмотр основного языка, на котором работает пользователь.
- Наличие предпочитаемых языков, по умолчанию они представлены английским, русским.
- Добавление предпочитаемого языка, если его нет по умолчанию, но с ним работает пользователь.
В этом разделе можно отправить отзыв или получить помощь. Рядом содержатся значки формата даты, времени, региона, административные языковые параметры, настройки ввода клавиатуры. Эти функции размещены вместе, чтобы была возможность найти их быстро.
Интересно! Через меню «Язык» корректируют дополнительные параметры клавиатуры. Выбирают язык ввода, открытие языковой панели на рабочем столе, панель эмодзи. Если пользователь захочет, может поменять сочетание клавиш для смены языка.
Варианты восстановления
Если пропала смена языка на Виндовс 10, часть пользователей думает, что систему восстанавливают только через Параметры. На самом деле, вариантов разрешения проблемы больше. Все дело в причине, по которой исчезла опция. Ее можно вернуть следующими путями:
- зажатие комбинации клавиш;
- активация значка в «Параметрах»;
- вход в Панель управления;
- применение меню «Языковые параметры»;
- удаление вирусов, других вредоносных устройств;
- проверка целостности файлов.
Каждая из этих функций выполняется быстро. Но для этого требуется выполнять определенные действия последовательно, если языковая панель не отображается в Windows 10.
Активизация значка в Параметрах
Если пропал язык на панели задач Windows 10, существует 3 этапа активизации значка. Все они осуществимы через меню параметры. После того, как действия выполнены, рекомендуется проверить, появилась ли языковая панель. Если она функционирует нормально, отображается смена языка, все действия прошли успешно.
Комбинация Win + I
Если пропала раскладка языка Windows 10, заходят в меню Пуск. Ищут раздел «Параметры Windows». Он находится в основном меню под видом шестерни. Если пользователь зажал Win + I, новое меню появляется быстрее.
Персонализация
В появившемся меню есть множество разделов настроек. Там выявляют дополнительные устройства, проводят связь с телефоном, заходят в интернет, выбирают игры и многие другие функции. Чтобы настроить языковое меню, требуется нажать на раздел Персонализация, находящийся в параметрах системы Windows 10.
Дополнительная информация! Не каждый человек знает, но «Персонализация» может появиться и через рабочий стол. Достаточно кликнуть по нему правой кнопкой мыши, выбрав соответствующий раздел «Персонализация». Контекстное меню позволяет быстрее найти интересующую функцию операционной системы.
Панель задач – область уведомлений – индикатор ввода – Вкл
Когда пропала английская раскладка Виндовс 10, открывают раздел Персонализация, переходят по следующим этапам для смены языковой функции:
- В параметрах просматривают последний раздел, он называется «Панель задач», кликают на опцию.
- Пролистывают вниз, выбирая функцию «Область уведомлений».
- Перед пользователем в области уведомлений появляется 2 функции, выбирают включение или выключение системных задач.
- Просматривают раздел индикатора ввода, если эта функция находится в режиме отключения, ее включают.
Важно! Иногда языковая панель не отображается, но значок находится на режиме включить. В этом случае рекомендуется отключить, а затем заново включить функцию. Возможно, произошло зависание в этом разделе.
Решение проблемы через панель управления
Панель управления – еще одна опция, благодаря которой корректируют значки в нижней строке задач. Если отображение функции выбора языка периодически появляется и исчезает, можно использовать другую языковую панель в операционной системе Windows 10. Для этого открывают настройки.
Win + R – ввести Control Panel
Чтобы выполнить функцию, открывают Панель управления. Зажимают клавиши Win + R. Перед пользователем появится дополнительное окошко. Оно небольшого размера, посередине содержит строку ввода. Вводят комбинацию слов «Control Panel». На некоторых компьютерах достаточно использовать только слово «Control». Нажимают на «Enter» или «Ok», чтобы закрепить выбранную задачу.
Запустить блок с региональными стандартами
Функция региональных стандартов находится в «Настройках». Чтобы найти эту область, переходят по следующим разделам:
- Панель управления;
- все элементы Панели управления.
В появившемся меню примерно посередине экрана отобразится значок «Региональные стандарты». Если пользователь не может найти его, пользуются поисковой системой операционные системы. Она находится на панели задач в нижнем левом углу, рядом с кнопкой «Пуск».
Языковые параметры – дополнительные настройки клавиатуры – использовать на рабочем столе
Когда открыта папка «Регион», выбирают раздел «Форматы». В ней переходят по ссылке «Языковые параметры». Пользователю требуется делать следующие функции, открывать окна:
- Окошко «Параметры» (пользователь раннее мог уже быть там, но теперь он переходит в нужный раздел).
- Появятся различные ссылки, выбирают четвертую, которая именуется «Дополнительные настройки клавиатуры».
- Смотрят на раздел для переключения способов ввода, там ставят галочку, чтобы на рабочем столе отображалась опция языковой панели.
После фиксирования галочкой требуется обязательно подтвердить действие. Для этого нажимает «Enter или кнопку Ok».
Перейти в параметры языковой панели – закреплена – Ok
Далее настройки продолжаются:
- Включают раздел «Параметры языковой панели», чтобы активировать ее.
- Появится языковая панель с различными разделами, в ней нужно поставить переключатель на опции «Закреплена в панели задач».
- Нажимают на кнопку «Ok», чтобы закрепить выбранные функции для языковой панели.
На этом установка завершается. Рекомендуется перезагрузить компьютер, чтобы выполнить обновление. Если пользователь выполнил все действия верно, значок языка появится в правой нижней части основного меню.
Поиск и удаление вредоносного ПО
Причиной исчезновения языка могут быть вредоносные ПО, вирусы. Даже если выполнить все перечисленные правила по восстановлению опции, значок пропадает повторно. Поэтому требуется искать причину проблемы глубже, возможно повреждение не только настройки, но и всей операционной системы.
Чтобы устранить проблему, находят настройку «Безопасность Windows». Она находится в основной строке снизу. Там нужно нажать на стрелочку вверх, затем выбрать значок со щитом белого цвета. Далее действия выполняются последовательно.
- Открывается антивирусная программа, в которой выбирают первый значок с наименованием «Защита от вирусов и угроз».
- Выбирают одну из 2 функций – быстрое или расширенное сканирование. Выбирают 2 вариант, он оптимальнее, изучает все разделы операционной системы.
- У пользователя появляется на выбор два вида полного сканирования. Оно может быть в полном или автономном режиме. В первом случае сканирование будет долгим, но оно происходит в фоновом режиме, поэтому пользователь сможет выполнять другие задачи на компьютере. Если выбрать автономное сканирование, компьютер перейдет в режим перезагрузки операционной системы. Опция пройдет быстро, не более 15 минут.
- В процессе сканирования компьютер будет периодически выдавать результат. Если выбран автономный режим, все данные появятся в конце. Чаще защитная система самостоятельно удаляют вирус. В некоторых случаях он может запрашивать у пользователя разрешение на удаление некоторых программ.
После удаления, изменения вирусных файлов часть папок и настроек могут быть повреждены. Требуется восстановить нужные настройки, чтобы дальнейшая работа с компьютером или ноутбуком проходила без проблем.
Проверить целостность системных файлов
Когда перечисленные этапы пройдены, проверяют целостность системных файлов, восстанавливают их работоспособность. Выполняют последовательные команды:
- В панели задач открывают меню «Поиска», где набирают команду «cmd» (если этого сделать не удается, набирают запрос «Командная строка»).
- По появившейся командной строке нажимают правой кнопкой мыши, выбирая функцию «Запуск от имени администратора».
- Набирают сочетание клавиш Cntrl + V, где прописывают команду «sfc/scannow».
- Ожидают сканирование устройство, которое будет отмечаться в процентном режиме.
Благодаря сканированию дополнительно уничтожаются файлы, которые могли привести к отсутствию языковой панели. После завершения опции перезагружают компьютер.
Многим пользователям кажется, что вернуть языковую панель не составит труда. Если пропал значок переключения языка в Виндовс 10, проблема может быть намного глубже, чем в простом исчезновении иконки. Поэтому выполняют ряд указаний, что удалит вредоносные программы, сменить настройки или файлы. Их осуществляют последовательно, пока не появится опция Смена языка в основной строке.
Как вернуть языковую панель в Windows 10
Иконка на панели задач и отображает текущий язык. Её ещё называют языковой панелью. Сейчас доступны две стандартных языковые панели: классическая и современная в ОС Windows 10. Но бывает в пользователей, особенно после обновления, пропадает языковая панель.
Эта статья расскажет, как восстановить или вернуть языковую панель, если она пропала в Windows 10. Можно использовать сторонние программы для переключения языков. Можно включить стандартную панель, которая была доступна ещё в предыдущих версиях системы.
Как восстановить пропавшую языковую панель Windows 10
Параметры системы
Вместо, устаревшей языковой панели разработчики добавили обновлённый индикатор ввода. Он по умолчанию отображается на панели задач возле времени. Может исчезнуть после обновления системы или использования сторонних программ для переключения языков.
Перейдите в расположение Параметры > Персонализация > Панель задач > Включение и выключение системных значков. Найдите и измените значение системного значка Индикатор ввода на Включено.
К сожалению, это не гарантирует включение пропавшей языковой панели. Непосредственно возвращать панель языков будем далее. В обновлённых параметрах системы и классической панели управления можно включить доступную ранее языковую панель.
- Перейдите в расположение Параметры > Устройства > Ввод, и откройте Дополнительные параметры клавиатуры.
- В разделе Переключение методов ввода отметьте пункт Использовать языковую панель на рабочем столе, если она доступна.
- Теперь нажмите Параметры языковой панели, и убедитесь, что отмечены Закреплена в панели задач, Отображать дополнительные значки и Отображать текстовые метки.
В принципе расположение языки и службы текстового ввода можно открыть выполнив команду rundll32.exe Shell32.dll,Control_RunDLL input.dll,, в окне Win+R (ну или в классической командной строке).
Как видите, параметры языковой панели ещё располагаются в классическом окне. Много ещё есть других хитрых и полезных команд выполнить в Windows 10. Всё просто. Скопировали команду, вставили в окошко и нажали клавишу ввода.
Панель управления
Возможно, Вы используете предыдущие версии операционной системы Windows 10. Такое встречается очень часто. Пользователи предпочитают установить систему и забыть о её обновлениях. Всё же их можно понять.
- Нужно открыть обычную панель управления, например, выполнив команду Control Panel в окне Win+R.
- В разделе Язык > Дополнительные параметры найдите подраздел Переключение методов ввода.
- Установите отметку Использовать языковую панель, если он доступна, и перейдите в Параметры.
Дальше Вы попадаете в окно Языки и службы текстового ввода. Это мы уже описывали ранее. Главное отметить значение Закреплена в панели задач. Собственно этого мы и добивались.
Важно! В последних версиях ОС Windows 10 раздел Язык отсутствует в Панели управления. Ну нужно расстраиваться переживать. Все настройки были перенесены в параметры системы. Разработчики пытаются избавиться от устаревшей панели управления (привет NVIDIA).
Редактор реестра
Теперь перейдём к более сложным способам решения проблемы. Для работы безопасного внесения изменений в реестр рекомендуется создать резервную копию реестра Windows 10.
Вам нужно всего лишь добавить в автозагрузку файл ctfmon.exe. Он запускает классическую языковую панель при старте системе, и работает в фоновом режиме.
- Откройте классический редактор реестра, выполнив команду regedit в окне Win+R.
- Перейдите в: HKEY_CURRENT_USER\ Software\ Microsoft\ Windows\ CurrentVersion\ Run.
- Создайте новый Строковый параметр с любым названием, например, LanguageBar и значением ”ctfmon”=”CTFMON.EXE” или C:\Windows\system32\ctfmon.exe.
После перезагрузки компьютера должна появиться языковая панель. Вместо полной перезагрузки можно попробовать просто перезапустить проводник в Windows 10. Хоть и многие не делали такого, но это позволяет сэкономить много времени пользователю.
Внесения в реестр можно вносить даже без открытия редактора реестра. Для этого создайте текстовый файл, в который вставьте следующий текст и сохраните изменения. Дальше измените расширение файла с .txt на .reg.
Windows Registry Editor Version 5.00
[HKEY_CURRENT_USER\Software\Microsoft\Windows\CurrentVersion\Run]
«CTFMON.EXE»=»C:\\WINDOWS\\system32\\ctfmon.exe»
Теперь откройте файл от имени администратора, и изменения автоматически будут внесены в реестр. Чтобы изменить формат, Вам понадобится включить отображение расширения файлов.
Софт для переключения языков
В принципе пользователи используют программы для переключения языков. Некоторые из них автоматически переключают язык, если Вы забыли его переключить.
| Punto Switcher Бесплатная версия + Русский язык | Программка имеет очень простой пользовательский интерфейс. Сразу же добавляет свою языковую панель. Автоматически изменяет язык, когда это требуется. Постоянно обновляется. |
| Key Switcher Бесплатная версия + Русский язык | Утилита имеет меньше функциональность в сравнении с конкурентами. Хотя список поддерживаемых языков большой. Служит для автоматического переключения языков. |
| EveryLang Пробный период + Русский язык | Ещё одна программа с уже современным интерфейсом. В бесплатной версии, кроме исправления раскладки, также доступны переводчик и проверка орфографии. |
- Как включить языковую панель? Вместо обновлённого индикатора ввода можно использовать стандартную языковую панель. Для её включения достаточно установить буквально одну отметку использовать языковую панель, если она доступна.
- Почему пропадает языковая панель? Однозначно ответить сложно. Возможно, из-за простой неосторожности пользователей или неудачного обновления. В любом случае не помешает проверить целостность системных файлов в Windows 10.
- Программы для переключения языков. Обновлённая панель мне получилась интересной и достаточно удачной. Но всё же некоторые пользователи предпочитают сторонние приложения. Хотя они могут и создавать небольшую нагрузку.