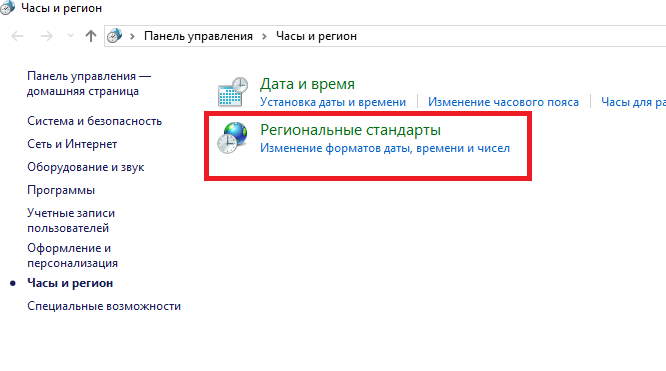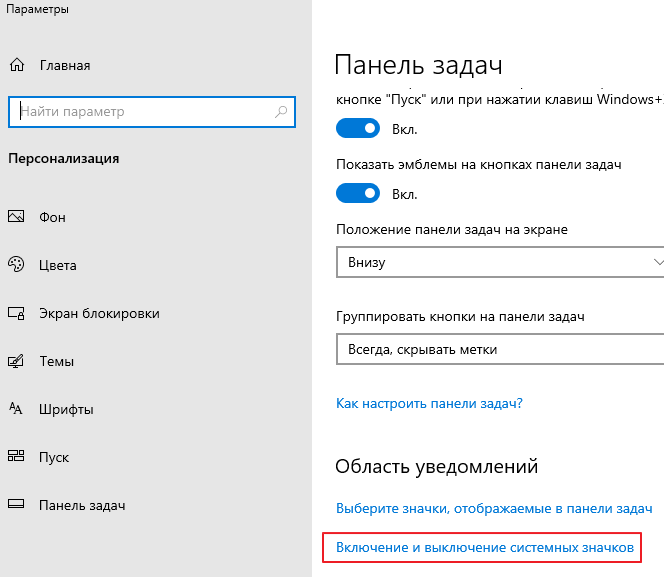- Что делать, если пропало время на панели задач Windows 10, 6 методов решения!
- Из-за чего пропадает время на панели?
- Возвращаем часы отключив режим планшета
- Перезагружаем проводник
- Перезагружаем компьютер
- Смотрим, не отключены ли у нас в «Параметрах» часы
- С помощь вкладки над строкой ввод
- Отключаем маленькие кнопочки
- Windows 10 как включить отображения даты и дня недели на панели задач?
- Ответы (4)
- Пропала дата с панели задач Windows 10; Не отображаются часы на компьютере; Как сделать, чтобы показывался день недели на панели задач компьютера.
- Исчезла дата с панели задач — Windows 10. Как исправить.
- Вернуть отображение даты (число, год, месяц) на панели задач на примере Win 10.
- Как сделать, чтобы на панели задач отображался день недели
- Как убрать или вернуть часы на панели задач Windows, отображающие текущее время
- Часы Windows 10 отсутствуют, невидимые или черные
- Часы отсутствуют, черные или невидимые в Windows 10
Что делать, если пропало время на панели задач Windows 10, 6 методов решения!
Добрый день, друзья. Что делать, если пропало время на панели задач Windows 10, которое находится внизу справа? Бывает, дата с временем, которые находятся на панели внизу справа, просто исчезают, прямо в то время, когда компьютер работает. Вы их не трогали, и в настройки не лазили. Данная ситуация не является редкостью. Кроме этого, решить её просто. Итак, попробуем эту проблему решить несколькими путями.
Из-за чего пропадает время на панели?
Данный ярлык времени пропадает по различным факторам. Наиболее часто по следующим:
- Ярлык времени был отключён в настройках;
- Пользователь так поменял цвет на часах, что их банально теперь не видно;
- У нас включён планшетный режим;
- Вы поменяли размер панели;
- Ошибка в драйверах.
Было ли это случайным изменением, или чей-то злой шутки, по-глупому, совершенно не имеет значение. Ошибку нужно решать. Если нет ярлыка часов в этой части панели, то работать за компьютером становиться неуютно. Давайте рассмотрим методы исправления этого сбоя.
Возвращаем часы отключив режим планшета
Не каждый раз часы исчезают из-за сбоев. Давайте попробуем простой метод. Часто, сбои в Виндовс 10 решаются без сбоев, отсюда, в панику впадать не нужно. Вполне возможно, вы просто включили режим планшета.
Если вы его включили, значит меню станет меньше, также ярлыки и сама панель. Давайте попробуем его отключить:
- Для этого, нажмём на данный режим в Центре уведомлений, который находится в правой нижней части экрана;
- После того, как мы по нему кликнем, часы должны вернуться.
Вполне возможно, данная кнопочка «Режима планшета» будет у вас отсутствовать. В этом случае, её нужно вернуть, попробует сделать это через «Параметры»:
- Итак, через «Пуск» войдём в «Параметры»;
- В открывшемся окошке выбираем «Система»;
- В новом окне выберем команду «Уведомления и действия»;
- В данном окошке нам необходимо отыскать планшетный режим и передвинуть бегунок.
Перезагружаем проводник
Иногда бывает, что во время работы «Проводник» зависает. Поэтому, нужно провести его перезагрузку:
- ПКМ кликнем по «Пуску», и выберем вкладку «Диспетчер задач»;
- Нам нужно войти в меню «Процессы» и выбрать «Проводник»;
- Затем, нажать на него ПКМ и в ниспадающем меню выбрать «Перезапустить».
Перезагружаем компьютер
Кроме этого, также можно просто перезапустить компьютер. Очень часто, именно эта команда возвращает ярлык время назад.
Смотрим, не отключены ли у нас в «Параметрах» часы
Очень может быть, что показ времени вы просто отключили. Причины этого разные. Но, этим методом задача решается довольно легко:
- Кликнем во строке ввода ПКМ и выберем вкладку «Параметры панели задач»;
- В новом окошке ищем команду Область уведомлений и ссылочку «Включение и выключение системных значков». Переходим по ней;
- В правой части окна нам нужно передвинуть бегунок вправо над командой «Часы»;
- Проделав данную настройку, часы должны вернуться на место.
С помощь вкладки над строкой ввод
И число, и дату можно отобразить следующим образом:
- Нажать по строке ввода ПКМ и в открывшемся восходящем меню нужно убедиться, что над командой «Закрепить панель задач» находится галочка. Если она есть, то убираем её;
- Просто нажимаем на это галочку, и убираем её из восходящего меню;
- Время на панели должно вернуться на место.
Отключаем маленькие кнопочки
Если этот способ не сработал или не удобен, отобразить число легко через Параметры панели задач:
- Вновь нажимаем на строку ввода ПКМ, кликнув по команде «Параметры панели задач»;
- В открывшемся окошке нужно выключить команду «Использовать маленькие кнопки панели задач». Есть возможность данный тумблер включить и снова отключить;
- Дата на панели должны появиться часы с датой.
Вывод: если у вас пропало время на панели задач Windows 10, то вы найдёте, что сделать. Как видите, это довольно легко. Успехов!
Windows 10 как включить отображения даты и дня недели на панели задач?
Ответы (4)
Уберите эту галочку.
87 польз. нашли этот ответ полезным
Был ли этот ответ полезным?
К сожалению, это не помогло.
Отлично! Благодарим за отзыв.
Насколько Вы удовлетворены этим ответом?
Благодарим за отзыв, он поможет улучшить наш сайт.
Насколько Вы удовлетворены этим ответом?
Благодарим за отзыв.
Уберите эту галочку.
Убрал — не помогло!
2 польз. нашли этот ответ полезным
Был ли этот ответ полезным?
К сожалению, это не помогло.
Отлично! Благодарим за отзыв.
Насколько Вы удовлетворены этим ответом?
Благодарим за отзыв, он поможет улучшить наш сайт.
Насколько Вы удовлетворены этим ответом?
Благодарим за отзыв.
42 польз. нашли этот ответ полезным
Был ли этот ответ полезным?
К сожалению, это не помогло.
Отлично! Благодарим за отзыв.
Насколько Вы удовлетворены этим ответом?
Благодарим за отзыв, он поможет улучшить наш сайт.
Насколько Вы удовлетворены этим ответом?
Благодарим за отзыв.
А чтобы день появился добавьте высоты панели задач. День появится
А как это сделать? Нет полоски-границы за которую можно потянуть мышкой как в старых версиях. Причем снятие галки «Закрепить панель задач» не помогает. Но все равно спасибо за совет, когда растянул ВСЮ (!) панель задач на полэкрана, то дата появилась, ей видите ли места мало на нормальных размеров панели. В Windows 8 хватало, а в 10 нет. дизайнера программиста — уволить нафиг! В результате все равно не получается как хочется. спасибо микрософт за очередные удобства!
36 польз. нашли этот ответ полезным
Был ли этот ответ полезным?
К сожалению, это не помогло.
Отлично! Благодарим за отзыв.
Насколько Вы удовлетворены этим ответом?
Благодарим за отзыв, он поможет улучшить наш сайт.
Пропала дата с панели задач Windows 10; Не отображаются часы на компьютере;
Как сделать, чтобы показывался день недели на панели задач компьютера.
В этой статье рассмотрим редко встречающиеся проблемы с отображением текущей даты и времени на панели задач компьютеров под управлением Windows 10. А также, как сделать постоянно отображаемым день недели рядом с датой.
Исчезла дата с панели задач — Windows 10. Как исправить.

Если при включении ПК вы вдруг заметили, что на панели задач Windows перестала отображаться дата — то первое, что нужно сделать — кликнуть правой кнопкой мыши по панели задач, снять галочку «Закрепить панель задач», если она поставлена, и попробовать удерживая левую кнопку мыши потянуть за край панели вверх. Возможно, вы случайно её сузили, и на панели просто стало не хватать свободного места для отображения даты. Ещё один вариант — сместить разделитель между часами и другими значками уведомлений левее.
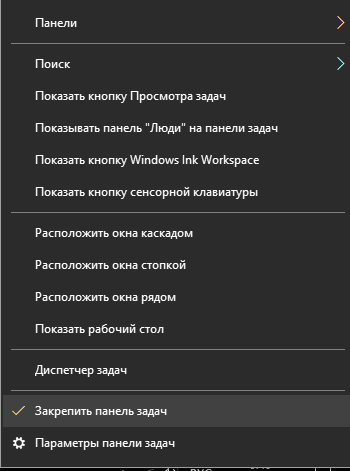
После того, как всё исправилось — поставьте вновь галочку «Закрепить панель задач».
Вернуть отображение даты (число, год, месяц) на панели задач на примере Win 10.
Если выше описанный вариант не помог вернуть дату на панель задач Windows, то пробуем более радикальное решение. (Здесь ничего сложного тоже не будет).
Итак, кликните правой кнопкой мыши на часы, что на панели задач.
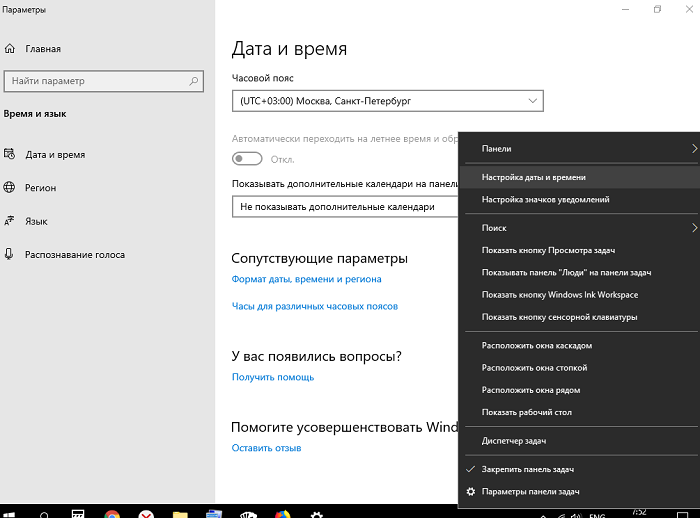
Выберите из списка пункт — «Настройка даты и времени» — кликните левой кнопкой мыши.
У вас откроется следующее окно:
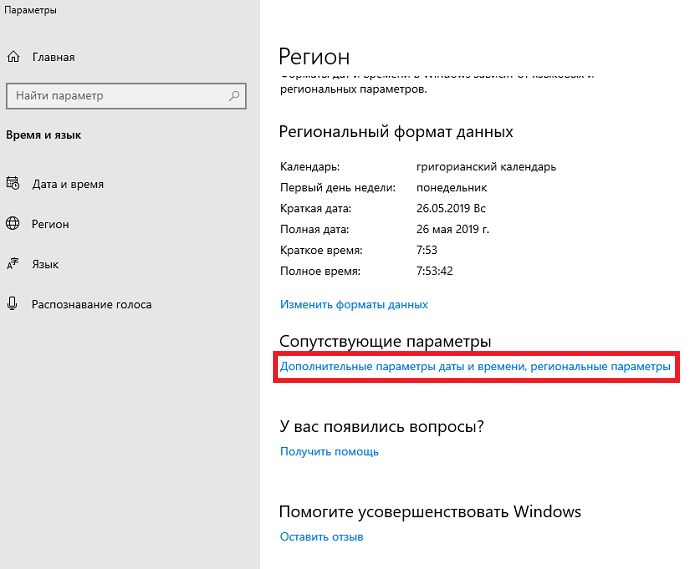
Выберите пункт — «Дополнительные параметры даты и времени, региональные параметры.
Откроется следующее окно панели управления (часы и регион):
Кликните на «Региональные стандарты».
После этого вы уже попадёте в следующее меню (Регион):
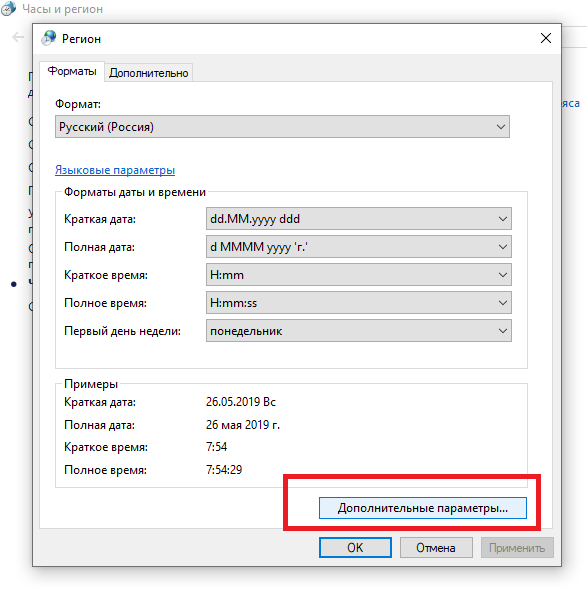
Кликните — «Дополнительные параметры».
Появится следующее окно, где надо выбрать меню — Дата.
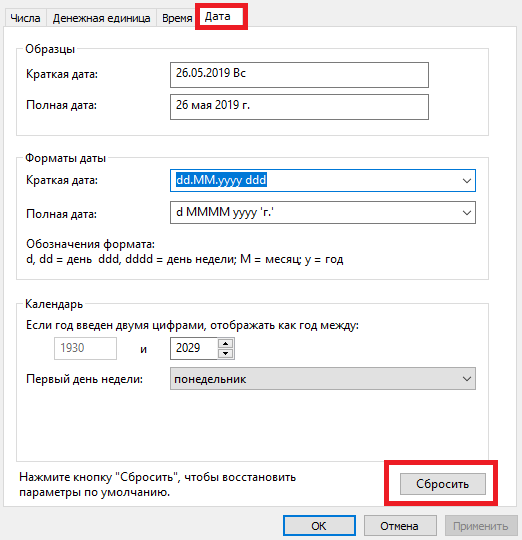
В этом окне нажмите на кнопку — Сбросить (должны установиться настройки по умолчанию, и дата вновь появится на панели задач).
Как сделать, чтобы на панели задач отображался день недели
Если хотите, чтобы у вас рядом с датой отображался день недели — то в параметре «Краткая дата» через пробел добавьте 3 или 4 буквы d.
dddd — отображает день недели полностью (например, воскресение).
ddd — отображает день недели сокращенно (Вс.) На мой взгляд этот вариант симпатичнее.
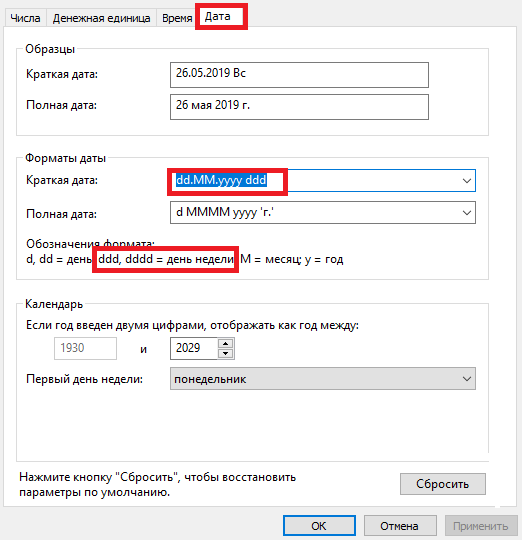
Как убрать или вернуть часы на панели задач Windows, отображающие текущее время
Если над вами кто-то пошутил или вы случайно умудрились скрыть часы с отображением текущего времени с панели задач Windows, то для того, чтобы вернуть их — нужно зайти в настройки панели задач:
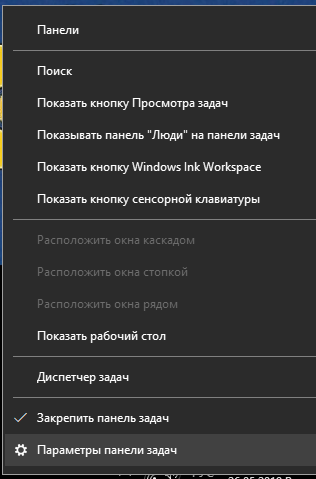
Кликаем на панели задач правой кнопкой мыши, например, на языковую панель — и выбираем пункт — «Параметры панели задач».
В открывшемся окне выберите — Включение и выключение системных значков.
Кликните левой кнопкой мыши — откроется следующее окно настроек системных значков панели задач, где надо активировать при помощи ползунка отображение часов на панели задач Windows.
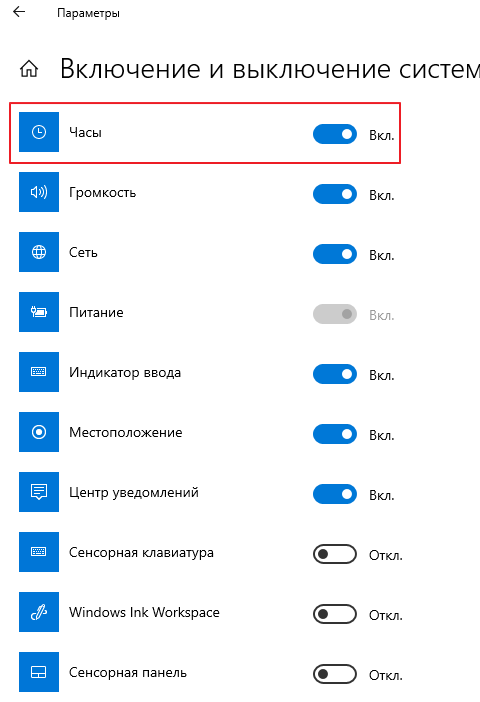
После сохранения настроек часы снова должны появиться.
Возможность внести свою лепту в проект. Только для тех, кому действительно не жаль 100 рублей. Если Вы считаете каждую копейку — не вздумайте помогать!
(Материальное спасибо. Сумму можно поменять как в меньшую, так и в большую сторону. ) ◕‿◕
Вы можете добавить свой комментарий через социальную сеть «Вконтакте».
За оскорбления или СПАМ в комментариях — БАН!
Часы Windows 10 отсутствуют, невидимые или черные
Обновления Windows вносят новые функции и улучшения, но иногда они также создают проблемы. Основной причиной появления новых ошибок является несовместимость между старыми и новыми программными компонентами. Одна из таких проблем, о которой мы поговорим в этом посте, – это отсутствующие, невидимые или черные часы Windows . С проблемой столкнулись пользователи после недавнего обновления функции. Ну, вы можете выполнить шаги, упомянутые в этом посте, чтобы решить эту проблему.
Часы отсутствуют, черные или невидимые в Windows 10
Это ошибка, из-за которой часы Windows на панели задач могут выглядеть черными или невидимыми, что затрудняет чтение времени на вашем компьютере. Эта ошибка связана с темами Windows и стилем Aero. Вот несколько решений, чтобы это исправить:
Прежде чем начать, перезапустите Explorer и посмотрите, поможет ли это. Может быть, это временный глюк.
1] Отключить пользовательскую тему
Возможной причиной появления черных Windows Clock может быть старая или несовместимая тема. Возможно, у вас есть собственная тема, и после обновления она стала несовместимой. Итак, теперь вы можете переключиться на одну из тем по умолчанию и заново создать свою собственную тему.
Для этого нажмите правой кнопкой мыши на рабочем столе и выберите Персонализация. Затем выберите Темы в левом меню и выберите Windows 10 в качестве темы. Теперь вы можете удалить все остальные пользовательские темы, создавая их заново с нуля. Это исправило бы черные часы Windows и превратило бы их обратно в белые.
2] Редактирование существующих тем
Если вы не хотите терять существующую тему, есть решение, которое поможет вам сохранить ваши темы. Это решение немного сложное, поэтому мы советуем придерживаться первого. Вы можете выполнить следующие действия, чтобы изменить существующие темы, чтобы исправить черные часы Windows.
Сохраните существующую тему, если вы еще этого не сделали. Чтобы сохранить тему, нажмите правой кнопкой мыши на рабочем столе и выберите Персонализация , а затем выберите Темы в левом меню. Теперь нажмите кнопку Сохранить тему под своей пользовательской темой, чтобы сохранить ее. Вы можете назвать тему как угодно (мы собираемся изменить ее позже).
Теперь пришло время изменить эту сохраненную тему. Перейдите по адресу C: \ Users \ Имя пользователя \ AppData \ Local \ Microsoft \ Windows \ Themes. Найдите файл с именем темы, сохраненным на предыдущем шаге. Щелкните правой кнопкой мыши файл и откройте его с помощью блокнота или любого другого текстового редактора.
Теперь найдите строку, которая говорит:
Измените это на:
Сохраните файл и переименуйте его в другое.
Теперь вернитесь к темам и выберите новую тему, которую вы только что создали.
Это должно было решить проблему с черными часами Windows наряду с другими проблемами, с которыми вы можете столкнуться вокруг Темы и Панели задач.
3] Используйте UWT
Скачайте и используйте Ultimate Windows Tweaker. Под Customization> Taskbar, вы увидите твик для отображения или удаления часов из области уведомлений. Используй это.
4] Отключить маленькие значки на панели задач
Это решение для большинства невидимых корпусов часов Windows. Если у вас есть невидимые часы Windows, попробуйте отключить маленькие значки панели задач на вашем компьютере.
Для этого перейдите в Настройки> Персонализация> Панель задач. И выключите тумблер с надписью Использовать маленькие кнопки на панели задач . Это временное решение, и в некоторых случаях оно может не работать.
Это было несколько возможных решений проблемы с черными часами Windows. Надеюсь, что-то вам поможет.