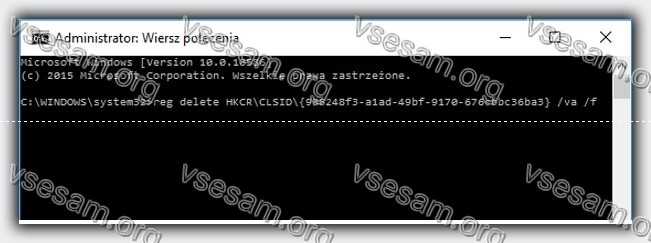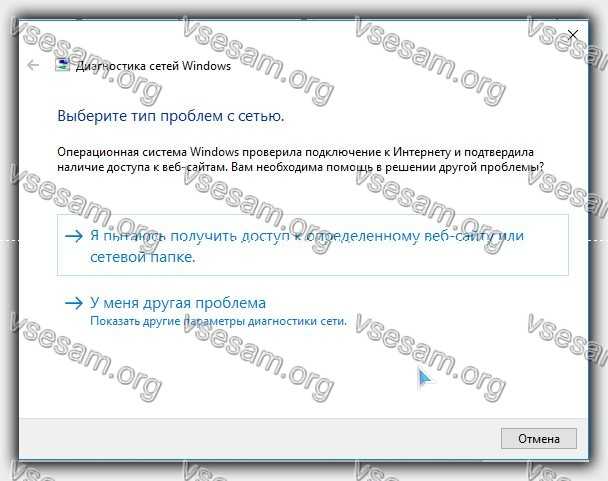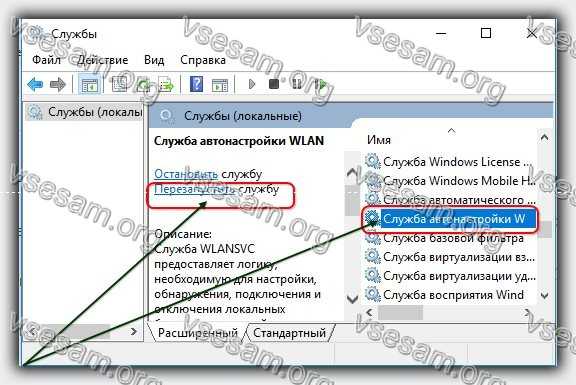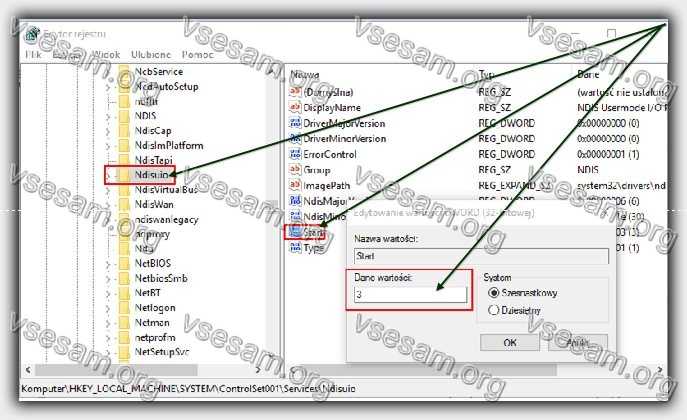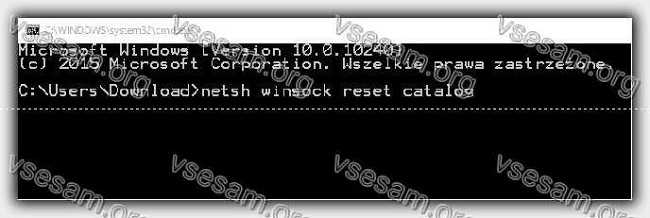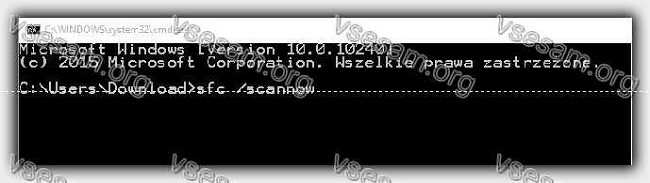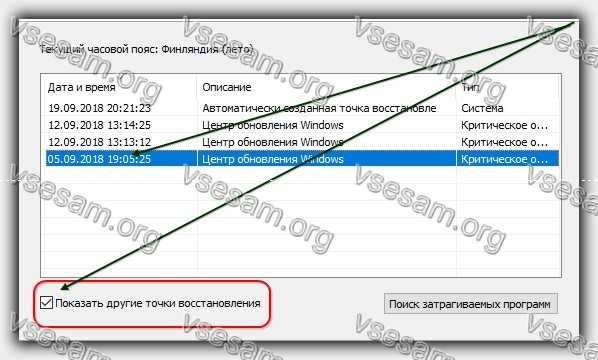- Почему компьютер или ноутбук с виндовс 10 не видит сеть вай фай
- Что делать если компьютер или ноутбук c windows не видит доступные сети wifi
- Компьютер или ноутбук с виндовс 10 не видит сеть вай фай из-за сетевой карты
- Компьютер или ноутбук с виндовс 10 не видит сеть wifi — запустить службу WLAN вручную
- Компьютер или ноутбук с виндовс 10 не видит сеть wifi — проверьте реестр для WLAN
- Windows 10 перестал видеть домашний wifi – попробуйте команды
- Компьютер или ноутбук не видит wifi — исправьте ошибки на диске
- Windows 10 не видит роутер wifi — верните систему в предыдущую точку
- Нет доступных подключений Wi-Fi в Windows — способы решения
- Если Wi-Fi ранее не использовался на этом ноутбуке, либо вы переустановили Windows
- Если беспроводная сеть работала, а теперь нет доступных подключений
- Удалите беспроводный Wi-Fi адаптер из диспетчера устройств, снова установите его
- Посмотрите, включена ли служба «Автонастройка WLAN» в Windows
Почему компьютер или ноутбук с виндовс 10 не видит сеть вай фай
Проблемы с сетевой средой в Windows 10 — еще одна ошибка, которая появляется в этой версии системы Microsoft.
После последних обновлений у многих пользователей компьютеров / ноутбуков Windows 10 перестал видеть wifi.
Это затрудняет подключение к домашний wifi сети. Сейчас постараемся решить эту проблему. Насколько получится решите сами.
На самом деле эта проблема может возникнуть не только после обновления Windows 10 до версии 1511.
Проблемы с сетями wifi также возникают в более ранних компиляциях системы Microsoft и чаще всего возникает на компьютерах, которые были обновлены до Windows 10 напрямую из Windows 8.1 или Windows 7.
Такое появление также намного чаще наблюдается среди людей, активно использующих VPN-соединения на своих ПК.
Проблема с вай фай в Windows 10 не может быть решена путем перезагрузки компьютера или ввода его в так называемый безопасный режим.
Вы можете ждать, пока Microsoft выпустит еще один патч, который исправит ошибки в системе, но лучше попытайтесь исправить ошибку самостоятельно.
Конечно, в первую очередь обязательно нужно проверить драйверы – плохой драйвер сеть не видит 100%.
Если с драйвером вай фай все в порядке, то ниже представляю другие способы решения проблемы доступа к Wi-Fi в Windows 10.
Что делать если компьютер или ноутбук c windows не видит доступные сети wifi
Сначала нам нужно запустить командную строку в режиме администратора. Мы можем сделать это, например, щелкнув правой кнопкой мыши значок «Пуск» на панели задач Windows 10.
Затем в раскрывающемся меню выберите команду «Командная строка (администратор)».
После запуска командной строки в окне программы вставьте и подтвердите командой Enter следующую команду:
И после того, как это будет сделано, вставьте и подтвердите другую команду:
После выполнения вышеуказанных команд, если они правильно приняты Windows 10, компьютер должен быть перезапущен.
После перезагрузки нашего ПК все доступные сети должны быть видимыми и доступными для Windows 10.
Вы также можете использовать другое решение, которое введет аналогичные изменения. Для этого запустите PowerShell в режиме администратора.
Затем вставьте его и подтвердите с помощью следующей команды:
- Get-AppXPackage -AllUsers | Foreach
Сначала вы должны закрыть все приложения, программы и документы, которые открыты на вашем компьютере.
После запуска команды перезагрузите компьютер. Только вначале я рекомендую использовать первый метод — с помощью командной строки.
Если, однако, ни один из вышеперечисленных методов не работает, и у вас все еще есть проблемы с сетями Wi-Fi в Windows 10 попробуйте еще несколько способов.
Компьютер или ноутбук с виндовс 10 не видит сеть вай фай из-за сетевой карты
В результате прерванных или незавершенных обновлений, а также после использования различных типов программ, которые чистят компьютер, в системе Windows 10 могут наступить повреждение.
Одно из них — проблемы с сетью Wi-Fi — сетевая карта работает правильно, но не видит никаких сетей. Что с этим делать?
Эта проблема может даже возникнуть из-за проблем с обновлениями системы. После запуска компьютера или ноутбука вы заметили, что у нас нет подключения к интернету, а значок сети отображается перечеркнутым в системном трее.
Это значит, что сетевая карта просто не обнаруживает каких-либо сетей поблизости. Тогда вам нужно запустить диагностику с устранением неполадок сети. Для этого нажмите ПКМ на значок вай фай (в трее) и выберите пункт «Устранение неполадок».
Решение этой проблемы может быть очень сложным. Иногда просто нужно повторно включить службу под названием «Автоматическая настройка WLAN».
В других — потребуется выполнить более сложные команды, и может даже закончиться тем, что необходимо восстановить систему до предыдущей точки или выполнить полную переустановку.
Компьютер или ноутбук с виндовс 10 не видит сеть wifi — запустить службу WLAN вручную
Нажмите комбинацию кнопок «Windows+R», а затем в окне запуска введите:
Подтвердите команду с помощью OK. В новом окне со списком услуг найдите службы с именем «Служба автонастройки WLAN». Дважды щелкните найденный элемент, чтобы просмотреть сведения.
Эта служба должна быть запущена и для режима запуска установлено значение «Автоматически».
Если режим запуска является ручным — устанавливаем его на автоматический. Затем нажмите кнопку «Запустить», чтобы включить службу.
Если служба запущена, сети должны быть обнаружены снова. К сожалению, это редко исправляется таким простым способом, поэтому вам может понадобиться сделать следующее.
Компьютер или ноутбук с виндовс 10 не видит сеть wifi — проверьте реестр для WLAN
Нажмите комбинацию сочетания «Windows+R», а затем введите следующую команду – «Regedit», чтобы запустить редактор.
В редакторе реестра нам нужно проверить значение записей для трех веток «Ndisuio» по следующим путям:
- HKEY_LOCAL_MACHINE -> SYSTEM -> ControlSet001 -> Services -> Ndisuio
- HKEY_LOCAL_MACHINE -> SYSTEM -> ControlSet002 -> Services -> Ndisuio
- HKEY_LOCAL_MACHINE -> SYSTEM -> CurrentControlSet -> Services -> Ndisuio
Итак, сначала перейдите в ключ Ndisuio на первом пути и отметьте его. В правой части окна реестра отобразятся записи, принадлежащие этому ключу, — мы ищем здесь запись Start.
Затем дважды щелкните его, чтобы отобразить окно редактирования записи. Здесь будет отображаться поле «Данные значения».
Проблемы возникают, когда запись имеет значение, отличное от «3». Если он имеет «2» или «4», измените его на «3» и сохраните изменения с помощью OK.
Повторяем то же самое для других Ndisuio. В конце перезагружаем компьютер / ноутбук и проверяем, начала ли видеть виндовс 10 сеть Wi-Fi.
Windows 10 перестал видеть домашний wifi – попробуйте команды
Если сетевая карта по-прежнему не ищет сеть, можете попробовать следующие команды в командной строке.
Запустите ее от имени администратора, введите следующую команду и подтвердите ее клавишей Enter:
- netsh winsock reset catalog
Когда команда выполняется, вводим следующую, на этот раз это будет:
- netsh int ip reset reset.log hit
Также подтверждаем его кнопкой Enter, а затем дождитесь его выполнения и перезапуска системы. После перезапуска проверяем, помог ли этот способ решить проблему.
Компьютер или ноутбук не видит wifi — исправьте ошибки на диске
Эта процедура также может помочь, поскольку в результате ошибок служба автоматической настройки сети Wi-Fi может не запускаться.
Подобно третьему шагу, мы также вызываем командную строку в режиме администратора и введите команду:
После подтверждения система проверит диск и исправит ошибки. В конце перезагружаем компьютер и проверяем, работает ли сеть Wi-Fi.
Windows 10 не видит роутер wifi — верните систему в предыдущую точку
Windows создает так называемые восстановительные точки в разное время использования компьютера или ноутбука.
Одним из таких моментов является установка обновлений, чтобы в случае пользователя пользователь мог вернуться в состояние компьютера до того, как были установлены обновления.
Приведение системы в более ранний момент времени, когда сеть Wi-Fi работает, может восстановить сетевой адаптер.
Вы можете просто вызвать «Мастер восстановления», используя окно запуска. Нажмите комбинацию «Windows+R», а затем введите следующее в окне запуска:
После нажатия кнопки «Enter» появится мастер восстановления системы — нажмите «Далее», (поставьте птичку как на картинке) выберите точку восстановления с того периода, в котором сеть Wi-Fi работала хорошо.
Вам не нужно беспокоиться о ваших личных данных — файлы не удаляются с компьютера, восстанавливается только сама система, данные на диске в безопасности. После восстановления системы сеть Wi-Fi должна работать правильно.
Если ни один из вышеперечисленных методов не помогает, вам может потребоваться переустановка системы. Успехов.
Нет доступных подключений Wi-Fi в Windows — способы решения

При этом, в большинстве случаев, это происходит на вполне себе работающем ноутбуке — еще вчера, возможно, вы успешно на нем подключались к точке доступа у себя дома, а уже сегодня — такая ситуация. Причины такого поведения могут быть различными, но в общих чертах — операционная система считает, что Wi-Fi адаптер выключен, а потому и сообщает о том, что нет доступных подключений. А теперь о способах это исправить.
Если Wi-Fi ранее не использовался на этом ноутбуке, либо вы переустановили Windows
Если на данном устройстве вы никогда ранее не использовали беспроводные возможности, а теперь установили Wi-Fi роутер и хотите подключиться и у вас возникает указанная проблема, то для начала рекомендую ознакомиться со статьей Не работает Wi-Fi на ноутбуке.
Главный посыл упомянутой инструкции — установите все необходимые драйвера с официального сайта производителя (не с драйвер пака). Не только непосредственно на Wi-Fi адаптер, но и для обеспечения работы функциональных клавиш ноутбука, если беспроводный модуль включается с помощью них (например, Fn+F2). На клавише может быть изображен не только значок беспроводной сети, но и изображение самолета — включение и отключение режима полета. В этом контексте также может быть полезной инструкция: Не работает клавиша Fn на ноутбуке.
Если беспроводная сеть работала, а теперь нет доступных подключений
Если недавно все работало, а теперь появилась проблема, попробуйте перечисленные ниже способы по порядку. Если вы не знаете, как выполнить пункты 2-6, все очень подробно описано здесь (откроется в новой вкладке). А если эти варианты уже были опробованы, переходите к седьмому пункту, с него я начну описывать подробно (потому как там не все так просто для начинающих пользователей компьютера).
- Выключите беспроводный маршрутизатор (роутер) из розетки и снова включите его.
- Попробуйте устранение неполадок Windows, которое ОС предлагает, если кликнуть по значку Wi-Fi с крестиком.
- Проверьте, включен ли аппаратный переключатель Wi-Fi на ноутбуке (если есть) или включили ли вы его с помощью клавиатуры. Загляните в фирменную утилиту ноутбука для управления беспроводными сетями, если такая имеется.
- Проверьте, включено ли беспроводное подключение в списке соединений.
- В Windows 8 и 8.1, помимо этого, зайдите в правую панель — «Параметры» — «Изменение параметров компьютера» — «Сеть» (8.1) или «Беспроводная связь» (8), и посмотрите, чтобы беспроводные модули были включены. В Windows 8.1 загляните также в пункт «Режим в самолете».
- Зайдите на официальный сайт производителя ноутбука и скачайте последние драйвера на Wi-Fi адаптер, установите их. Даже если у вас и так установлена та же версия драйвера, это может помочь, попробуйте.
Удалите беспроводный Wi-Fi адаптер из диспетчера устройств, снова установите его
Для того, чтобы запустить диспетчер устройств Windows, нажмите клавиши Win+R на клавиатуре ноутбука и введите команду devmgmt.msc, а затем нажмите Ok или Enter.
В диспетчере устройств откройте раздел «Сетевые адаптеры», кликните правой кнопкой мыши по Wi-Fi адаптеру, обратите внимание, нет ли там пункта «Включить» (если есть — включите и не делайте всего остального, что здесь описано, надпись нет доступных подключений должна исчезнуть) и если его нет, выберите пункт «Удалить».
После того, как устройство будет удалено из системы, в меню диспетчера устройств выберите пункты «Действие» — «Обновить конфигурацию оборудования». Беспроводный адаптер снова будет найден, на него будут установлены драйвера и, возможно, все заработает.
Посмотрите, включена ли служба «Автонастройка WLAN» в Windows
Для того, чтобы это сделать, зайдите в панель управления Windows, выберите пункт «Администрирование» — «Службы», найдите в списке служб «Автонастройка WLAN» и, если в ее параметрах вы увидите «Отключено», дважды кликните по ней и в поле «Тип запуска» установите «Автоматически», а также нажмите кнопку «Запустить».
На всякий случай, просмотрите список и, если найдете дополнительные службы, имеющие в своем названии Wi-Fi или Wireless, включите их тоже. А затем, желательно, перезагрузите компьютер.
Надеюсь, один из этих способов поможет вам решить проблему, когда Windows пишет, что нет доступных подключений Wi-Fi.
А вдруг и это будет интересно:
Почему бы не подписаться?
Рассылка новых, иногда интересных и полезных, материалов сайта remontka.pro. Никакой рекламы и бесплатная компьютерная помощь подписчикам от автора. Другие способы подписки (ВК, Одноклассники, Телеграм, Facebook, Twitter, Youtube, Яндекс.Дзен)
27.03.2020 в 19:06
Круто, ребята! Спасибо огромное, все заработало! Все переделала, WLAN помог
13.06.2020 в 08:06
Здравствуйте, уже 3 день не могу решить проблему, помогите! На значке интернета красный крестик, и если на него нажать нету никакой сети! У меня проводное подключение! Пробовал этот кабель на других устройствах, всё было хорошо. Вообщем пробовал сбрасывать сеть, в сетевом адаптере всё включено! Пробовал отключать кабель, в сетевом подключение всё включено, ещо там вроде пробовал но не помню а то слишком долго я уже статьи читаю в инете! Ещо кстати иногда интернет появляется когда посидеть немного, включить компьютер, подождать минутку и снова включить. И если провести диагностику мне говорят что кабель похожий на телефонный, но с более крупными разъёмами на концах, но я тикал проверить этот шаг и пробовал пропустить, я б скинув скрин но не знаю как извините! Помогите пожалуйста с проблемой!
13.06.2020 в 11:26
Здравствуйте.
Правильно ли я понимаю Win+R — ncpa.cpl и там подключение включено? А в диспетчере устройств сетевой адаптер не отключен?
Вообще тогда по описанию сложно сказать, в чем именно дело, т.е. дать одно единственное решение чтобы точно сработало по вашей ситуации не получится и статьи все-таки придется читать или больше нюансов заметить.
Из статей вот еще: https://remontka.pro/no-internet-computer/
08.07.2020 в 09:36
Здравствуйте! Установил Windows 10. Wi-Fi работает. После подключения, на работе, к домену появляется надпись «Сети Wi-Fi не найдены». Думаю, что это администратор закрыл доступ к Wi-Fi. В Windows XP все нормально. Как можно найти изменения на моем компьютере, которые произошли при подключении к домену?
08.07.2020 в 09:54
Здравствуйте.
Если честно не совсем понял. То есть до подключения к домену сети Wi-Fi видны на ноутбуке, а после — перестают быть видны? Тогда у меня нет ответа по ситуации, необычно очень.
Другое дело, если вообще не видны теперь сети на работе с этого устройства (независимо от подключения к домену), то возможно и не в доменах дело, а либо не в тех драйверах на Wi-Fi (если вручную не ставили с официального сайта, а положились на те, что Windows 10 сама установила), либо вообще случайно режим полета включили (например, с помощью Fn+клавиша_режима_полета в верхнем ряду).
08.07.2020 в 13:30
У меня обычный компьютер (не ноутбук). Я на работе переустанавливал Windows 10 несколько раз и одно и то же — до регистрации в домене видна сеть Wi-Fi, а после регистрации и перезагрузке компьютера Wi-Fi пропадает и потом, хоть заходи в домен, хоть не заходи, а Wi-Fi нет (нужно опять переустанавливать Windows 10). Клавиши Fn в компьютере нет. С драйверами проблем нет, так как до перезагрузки всё работает. Скорее всего, в целях безопасности, администратор со своими правами заблокировал у меня на компьютере работу c Wi-Fi. А вот как узнать, где внесены эти изменения на моем компьютере, не знаю.
09.07.2020 в 10:22
А… вот теперь яснее. Тогда это просто политики применены из домена.
Посмотреть можно в разделах
HKLM\Software\Policies\Microsoft
HKCU\Software\Policies\Microsoft
HKCU\Software\Microsoft\Windows\CurrentVersion\Group Policy Objects
HKCU\Software\Microsoft\Windows\CurrentVersion\Policies
14.07.2020 в 16:53
Знать бы ещё значения каждого из параметров. 🙂 Их там много и определить, какой за что отвечает, очень сложно.
15.07.2020 в 14:18
Тут и я четко не отвечу, не знаю, какая политика отключает. Смотрел бы по именам параметров и кажущиеся «похожими» на то самое гуглил бы.
02.09.2020 в 11:27
Есть решение проблемы WiFi в ноутбуке HP G6 250 на Windows 7 x64 с адаптером Intel 3168AC — необходимо разобрать ноутбук (аккуратно, под липучками ножек — тоже есть шурупы), вытащить адаптер, и либо заклеить скотчем, либо перманентным маркером закрасить два контакта: плату контактами вверх, стороной без деталей — к себе, 3 и 4 контакты слева — направо. И Bluetooh тоже начинает работать сразу. Я бы и фото прикрепил, но как.
05.09.2020 в 07:44
Боже мой, у меня ничего не получается, все варианты с разных сайтов испробовала, не выходит. Написано «нет доступных подключений » и крестик. Беспроводных сетей даже не показывает вообще. Написано, что беспроводная связь отключена, а включить не получается комбинацией «Fn+F3».
У меня винда 7. Купила ноутбук с рук, бывший хозяин сказал, что все драйвера стоят, к вай фаю не подключался вообще, только через кабель. Что делать
05.09.2020 в 10:45
09.09.2020 в 13:36
Если у нее как я писал выше Intel 3168AC — то на семерке так и будет, дрова есть, а сетей не видно, и включить ее никак не включишь. Только десятка или вооружится отверткой и скотчем. Ну или плату WiFi заменить, но это в крайнем случае.
17.09.2020 в 00:01
Первый же способ с удалением устройства из диспетчера помог.
Наверное, это первый раз, когда я оставляю комментарий под тутси постами, но работа из дома во время карантина + проблемы с интернетом — не очень классный микс. Спасибо за помощь, всем рабочего интернета и не тормозящей машины! 🙂
29.11.2020 в 12:56
У меня такая же ситуация. Идет подключение к сети, потом на иконке WiFi появляется крестик и пишет, что сети не найдены. Через некоторое время крестик пропадает, сети WiFi снова видны, но при попытке подключения происходит аналогичная ситуация. Решение я нашел, но оно не совсем правильное:
При подключении к сети нужно ставить галочку «Подключаться автоматически» и пробовать подключиться. Ситуация повторится, но когда значок крестика пропадет и сети снова будут видны-Windows автоматически подключится к вашей сети
09.01.2021 в 20:42
Здравствуйте. Помогите! Новый huawei matebook d 15 не видит сети wi-fi, ни одну. В параметрах кнопка Показать доступные сети, просто кликается, ничего не происходит. Сетевой адаптер удалял, драйверы обновлял, пишет работает нормально, режим в самолете отключен. Также заметил не открывается центр уведомлений и иконка интернета в трее. При устранении неполадок пишет просто Предпочитаемых беспроводных сетей нет.
10.01.2021 в 11:11
Здравствуйте.
Fn+F9 влияет на что-нибудь? (если вообще никакой реакции — не все драйвера оригинальные стоят и копать в первую очередь в эту сторону).
09.01.2021 в 21:22
Спасибо огромное! Помогло удаление и восстановление адаптера через диспетчер устройств)
14.01.2021 в 14:50
Здравствуйте.
Принесли ноутбук HP, ВИН 7. Пару месяцев назад пропал WiFi . На праздники поставил 10-ку, WiFi появился автоматически. Но из-за слабого процессора 10-ка еле шевелится. Перешел на 7-ку. Перепробовал около десяти сборок 7-ки, драйвера с офсайта и альтернативные. WiFi нет. Все выше перечисленные способы перепробовал (да и другие подсказки находил в инете). Заметил: при установке оф. драйвера карты на 7-ке WiFi в трее появляется, но после установки драйвера автоматически начинается установка Cisco EAP и WiFi пропадает. Ставлю 10-ку, WiFi появляется сразу. Что подскажут спецы?
14.01.2021 в 15:29
Хм.. а если удалить этот Cisco EAP или отключить его в диспетчере устройств, что-то меняется?
14.01.2021 в 18:22
В списке программ Windows (через панель) её не было, в диспетчере тоже.
Помогла CCLEANER, у нее в списке она была (даже целых три). После деинсталляции Cisco EAP, Cisco LEAP и Cisco PEAP и очистки реестра, WiFi появился.
Спасибо за подсказ.
14.02.2021 в 15:07
Спасибо. Помог способ с удалением сетевого адаптера.