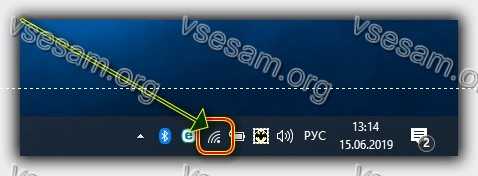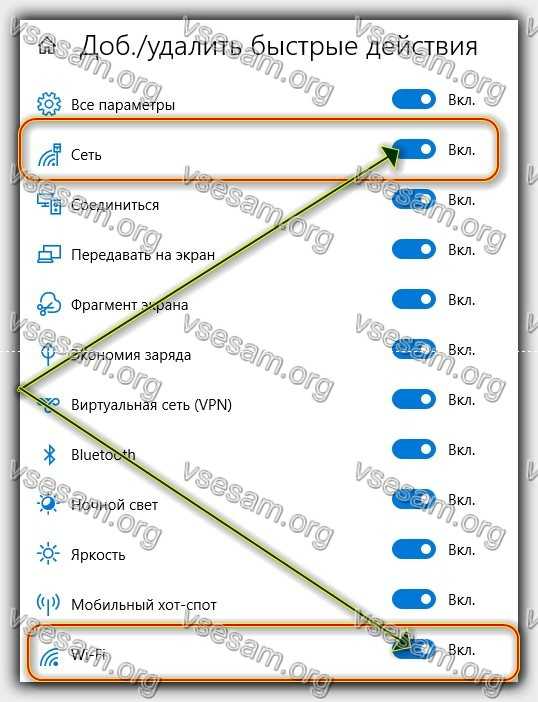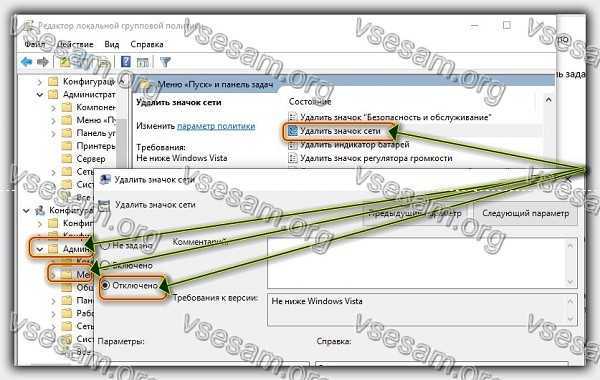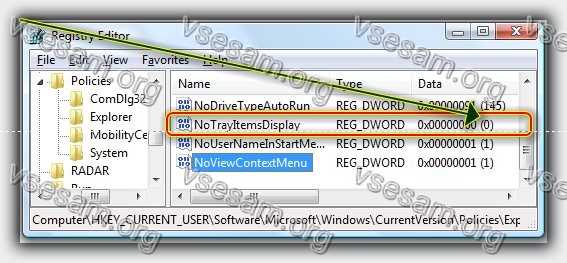- 5 причин почему исчез значок вай фай в ноутбуке на виндовс 10
- Способ первый что делать если пропал значок wifi на ноутбуке windows 10 – проверьте не скрыт ли он в трее
- Способ второй что делать если исчез значок wifi на ноутбуке windows 10 — проверьте не выключен ли он
- Способ третий что делать если не отображается значок wifi на ноутбуке windows 10 — убедитесь, что ваша сетевая карта
- Способ четвертый что делать если нет значка wifi на ноутбуке windows 10 — проверьте, не был ли значок заблокирован редактором локальной групповой политики
- Пятый способ что делать если пропал значок вай фай на ноутбуке с виндовс 10 – проверьте реестр
- Значок Wi-Fi на панели инструментов не показывает список доступных сетей
- Значок Wi-Fi на панели инструментов не отображает список доступных сетей.
- 1] Повторно включите драйвер беспроводного адаптера.
- 2] Включите обнаружение сети
- 3] Удалите устаревшие записи VPN из реестра Windows.
- 4] Настройка информации о сетевом расположении и служб списка сетей
- 5] Разблокируйте заблокированные SSID с помощью команды Netsh.
- Куда пропал значок Wi-Fi в Windows 10 – как его вернуть на место
- Начните с настройки сети Wi-Fi
- Используйте диспетчер задач Windows 10
- Верните значок Wi-Fi через редактор групповой политики
- Заключительные слова
5 причин почему исчез значок вай фай в ноутбуке на виндовс 10
У вас Windows 10 не показывает значок wifi? Вы уверены, что карта сети работает на вашем ноутбуке, но иконка вай фай не отображается в трее, и вы не можете выбрать, к какой сети подключиться?
ПРИМЕЧАНИЕ: я не буду здесь затрагивать вопрос почему значок вай с восклицательным знаком, желтый, перечеркнут или с крестиком, а лишь как его вернуть если пропал.
Я встречался не один раз с такими сюрпризами, особенно на леново — lenovo g580 и lenovo 80go и всегда проблема решалась. Посмотрите, как это делать.
Значок сети может исчезнуть с панели задач в Windows 10, что, впрочем, гипотетически довольно проблематично.
Даже если вы подключаетесь «на автомате» к Wi-Fi, и этот значок практически не нужен, в перспективе такое отсутствие может нервировать.
В частности, когда попробуете подключиться к другой сетке или посмотрите обзор состояния. Существуют разные причины, когда значок невидим. Давайте разберемся как это исправить.
Способ первый что делать если пропал значок wifi на ноутбуке windows 10 – проверьте не скрыт ли он в трее
Очень простая причина почему нет значка wifi в ноутбуке с windows 10, но часто бывает, что мы ее упустим.
Иконки из уведомлений (из трея) можно перемещать (прятать) — вы могли случайно перетащить значок в скрытый раздели и теперь он не видимый.
Нажмите значок «маленький белый треугольник (стрелка вверх)», чтобы развернуть весь значков в области трея.
Если он появляется в новом окне, просто возьмите его и удерживайте ЛКМ, перетащите на старое место (около часов).
Способ второй что делать если исчез значок wifi на ноутбуке windows 10 — проверьте не выключен ли он
Иконку также можно полностью отключить в трее. Чтобы проверить это, войдите в настройки, а затем перейдите на вкладку «Система -> Уведомления и действия».
На правой стороне вы найдете значки быстрых действий из панели уведомлений. Ниже вы найдете ссылку «Доб./ удалить быстрые действия» — щелкните по ней.
Теперь появится другое окно, в котором есть возможность управления отображением значков в трее (в области уведомлений).
Найдите «Сеть» и убедитесь, что переключатель передвинут вправо. Затем вернитесь к настройкам и нажмите на «Выбрать значки, отображаемые на панели задач». Найдите в списке «Сеть» и убедитесь, что она задействована.
Способ третий что делать если не отображается значок wifi на ноутбуке windows 10 — убедитесь, что ваша сетевая карта
Иконка Wi-Fi также исчезает, когда карта сети выключена. Тогда значок заменяется иконкой кабельной сети, вид которой совершенно другой.
Если карта вай фай выключена, значка с тремя полосами видно не будет. Сходите в «Панель управления» и запустите сеть.
Затем перейдите в центр управления сетями и общим доступом и выберите «Изменить настройки сетевой карты» в меню слева.
Появится список карт сети. Убедитесь, что карта вай фай задействована. Если иконка серая, щелкните ПКМ вкладку и щелкните «Включить».
Если у вас есть ноутбук, убедитесь также, что переключатель на корпусе ноутбука не был перемещен в положение выключения. Если перемещен, включите его, чтобы запустить карту сети.
Способ четвертый что делать если нет значка wifi на ноутбуке windows 10 — проверьте, не был ли значок заблокирован редактором локальной групповой политики
Этот вариант работает только на Windows 10 Pro и Enterprise. Если у вас одна из них, о вам стоит проверить, не была ли иконка полностью заблокирована.
Для этого будем использовать редактор локальной групповой политики. Эта опция работает в виндовс с версиями Professional и Enterprise.
Нажмите комбинацию клавиш Windows + R, а затем введите команду gpedit.msc в новом окне и подтвердите ее клавишей Enter.
Откроется окно редактора локальной групповой политики. Разверните папки слева по следующему пути: Конфигурация пользователя> Административные шаблоны -> Меню «Пуск» и панель задач
Нажмите кнопку «Пуск, меню и панель задач», а затем в правой части найдите пункт «Удалить значок сети».
Дважды щелкните его, чтобы просмотреть подробности этой политики. В новом окне установите флажок «Отключено», чтобы убедиться, что опция «удалить значок сети» отключена. Подтвердите изменения кнопкой ОК.
Пятый способ что делать если пропал значок вай фай на ноутбуке с виндовс 10 – проверьте реестр
Бывает, что значок сети в области уведомлений (в трее) не виден (без визуального представления).
Решение проблемы — форсирование видимости всех значков в трее: запустите редактор реестра (regedit) с повышенными привилегиями (UAC).
Перейдите в раздел реестра: HKEY_CURRENT_USER \ Software \ Microsoft \ Windows \ CurrentVersion \ Policies \ Explorer
Если значение NoTrayItemsDisplay равно 1, установите его равным 0. В отсутствие NoTrayItemsDisplay создайте значение DWORD (32-разрядное) с именем NoTrayItemsDisplay с данными 0. Перезагрузите компьютер … и все готово. Успехов.
Значок Wi-Fi на панели инструментов не показывает список доступных сетей
Самый быстрый способ найти сети в вашем районе и подключиться к ним — это щелкнуть значок сети на панели задач. Обычно вы видите список доступных сетей, и вам нужно только выбрать сеть для подключения к ней.
Однако у некоторых пользователей может возникнуть проблема, когда при нажатии на значок сети ничего не отображается. Можно было бы предположить, что доступной сети нет, но если вы уверены, что есть доступные сети для подключения, значит, у вас есть проблема. Это означает, что ваш компьютер больше не обнаруживает доступные сети. Если вы столкнулись с этой проблемой, прочитайте этот пост до конца, чтобы узнать, как ее решить навсегда.
Значок Wi-Fi на панели инструментов не отображает список доступных сетей.
Множество факторов могут привести к тому, что ваш компьютер перестанет обнаруживать доступные сети. Присоединяйтесь ко мне в этом разделе, пока мы устраняем эту неприятную проблему. Вот исправления, которые мы используем:
- Повторно включите драйвер беспроводного адаптера.
- Включите обнаружение сети.
- Удалите устаревшие записи о VPN из реестра Windows.
- Настройте службы информации о сетевом расположении и список сетей.
- Разблокируйте заблокированные SSID с помощью команды Netsh.
Изложив эти решения, давайте углубимся в подробные инструкции по их выполнению.
1] Повторно включите драйвер беспроводного адаптера.
Откройте диалоговое окно «Выполнить» с помощью комбинации клавиш Windows + R и выполните команду devmgmt.msc. Откроется диспетчер устройств.
Здесь разверните раздел Сетевые адаптеры и щелкните правой кнопкой мыши драйвер беспроводного адаптера. В контекстном меню выберите параметр «Отключить устройство»
Теперь список обновится, и значок Wi-Fi может полностью исчезнуть с панели задач, но не пугайтесь.
Снова щелкните правой кнопкой мыши драйвер беспроводного адаптера и нажмите Включить устройство в контекстном меню. После этого убедитесь, что доступные сети теперь отображаются, когда вы щелкаете значок сети на панели задач.
2] Включите обнаружение сети
Обнаружение сети позволяет вам видеть и общаться с другими устройствами в вашей сети. Итак, если вы нажмете значок «Сеть» и не увидите никаких устройств, возможно, вам просто нужно включить обнаружение сети. Вот как это сделать:
Откройте настройки Windows, используя комбинацию клавиш Windows + I. В меню «Настройки» выберите «Сеть и Интернет» > «Wi-Fi» > «Изменить дополнительные параметры общего доступа».
Разверните раздел Частная сеть и выберите Включить обнаружение сети в разделе Обнаружение сети.
Разверните раздел «Гостевая» или «Общедоступная сеть» и выберите параметр «Включить обнаружение сети» в разделе «Сетевое обнаружение».
Наконец, нажмите кнопку Сохранить изменения ниже.
3] Удалите устаревшие записи VPN из реестра Windows.
Если вы подключались через виртуальную частную сеть (VPN) в прошлом или в настоящее время, вы можете удалить ее записи из системного реестра. Эти записи могут активно блокировать обнаружение доступных сетей.
Во-первых, работа с реестром Windows может сломать вашу систему. Поэтому я рекомендую вам сделать резервную копию реестра, прежде чем приступить к исправлению.
Нажмите клавишу Windows и введите cmd. Щелкните правой кнопкой мыши командную строку из предложенных и выберите Запуск от имени администратора.
Введите следующую команду в окне командной строки и нажмите клавишу ВВОД:
Теперь вы увидите в списке все ваши драйверы, службы и сетевые протоколы. Обратите внимание на DNI_DNE в этом списке, поскольку он принадлежит старому клиенту Cisco VPN. Если вы найдете DNI_DNE , введите следующую команду и нажмите ENTER, чтобы запустить ее.
Затем выполните следующую команду:
Наконец, закройте окно командной строки. На этом этапе, если устаревшая VPN была причиной проблемы с сетью, она была бы исправлена.
4] Настройка информации о сетевом расположении и служб списка сетей
Служба списка сетей ( netprofm ) — это служба, отвечающая за обнаружение сетей, к которым вы ранее подключались. Эта служба также извлекает свойства этих сетей и обновляет соответствующие программы информацией об этих сетях.
Вместе со службой определения местоположения в сети служба списка сетей позволяет вашей компьютерной системе отображать состояние подключений на панели задач. Для правильной работы вы должны включить обе системные службы и установить их типы запуска.
Откройте диалоговое окно «Выполнить» и найдите services.msc.
Найдите службу списка сетей, щелкните ее правой кнопкой мыши и выберите параметр «Свойства».
Щелкните раскрывающееся меню Тип запуска и выберите Вручную. Убедитесь, что в статусе службы указано «Работает». Если нет, нажмите кнопку «Пуск».
Нажмите кнопки Применить и ОК, чтобы сохранить настройки.
Найдите службу Network Location Awareness, щелкните ее правой кнопкой мыши и выберите «Свойства». В раскрывающемся меню типа запуска измените его на Автоматический. Если служба не запущена, нажмите кнопку «Пуск».
Нажмите Применить и ОК.
5] Разблокируйте заблокированные SSID с помощью команды Netsh.
SSID расшифровывается как Service Set Identifier. SSID — это в основном имя сети. Если вы заблокируете сеть, она не будет отображаться при нажатии на значок Wi-Fi.
В этом исправлении мы разблокируем все заблокированные сети, чтобы убедиться, что это не корень проблемы. Это решение наиболее полезно, когда при нажатии на значок сети появляются только некоторые сети, а другие — нет.
Сначала нажмите клавишу Windows и найдите cmd. Щелкните правой кнопкой мыши командную строку и выберите Запуск от имени администратора . В командной строке введите следующую команду и нажмите клавишу ВВОД:
После этого закройте командную строку и посмотрите, не находите ли вы сети, нажав на значок Wi-Fi.
Куда пропал значок Wi-Fi в Windows 10 – как его вернуть на место
Одна из самых неприятных вещей – это снижение скорости вашего интернета, особенно когда вы работаете над важным документом. Вдобавок ко всему, проблема может осложниться отсутствием значка Wi-Fi в области системных уведомлений панели задач в Windows 10.
Не знаете, почему значок Wi-Fi не отображается в Windows 10? Хотите знать, как вернуть значок Wi-Fi, отсутствующий в Windows 10? В этой статье мы обсудим, как вернуть пропавший значок Wi-Fi в Windows 10. Приступим!
Начните с настройки сети Wi-Fi
- Нажмите клавишу Win и I вместе, чтобы открыть Системные настройки.
- Здесь нажмите «Персонализация».
- Теперь найдите панель задач на левой панели.
- Нажмите на панели задач, теперь на правой панели прокрутите вниз до «Область уведомлений». Вы увидите ссылку Включение и выключение системных значков.
Щелкните её. Вы получите список значков, которые появляются на панели задач. Перетащите переключатель рядом со значком Сеть.
Это самый простой способ вернуть значок Wi-Fi, который не отображается в Windows 10.
Используйте диспетчер задач Windows 10
- Щелкните правой кнопкой мыши на панели задач и выберите Диспетчер задач.
- Выберите вкладку Процессы и найдите проводник Windows. Щелкните его правой кнопкой мыши, чтобы завершить задачу. Завершите все задания.
Теперь проверьте, вернулся ли значок Wi-Fi, отсутствующий в Windows 10.
Верните значок Wi-Fi через редактор групповой политики
- Нажмите одновременно клавиши Win и R , чтобы открыть окно «Выполнить». Введите gpedit.msc в поле и нажмите OK .
- Теперь в редакторе локальной групповой политики перейдите в раздел «Конфигурация пользователя» → «Административные шаблоны» → «Меню Пуск и панель задач».
- Здесь прокрутите вниз до записи Удалить значок сети, щелкните её правой кнопкой мыши и нажмите Изменить.
Появится новое всплывающее окно, где вам нужно выбрать Отключено. Нажмите Применить и ОК .
Перезагрузите систему и проверьте, появился ли значок Wi-Fi в Windows 10.
Заключительные слова
Теперь, если вы видите, что значок Wi-Fi исчезает в Windows 10, вы можете просто использовать эти методы и вернуть значок Wi-Fi. Если у вас есть другой способ вернуть значок Wi-Fi, который не отображается в Windows 10, сообщите об этом в комментариях ниже.