- Почему Windows 10 не принимает правильный пароль учетной записи
- Почему Windows 10 отклоняет правильные пароли?
- Ввод с виртуальной клавиатуры
- Вход через учетную запись Майкрософт
- Восстановление учетной записи Майкрософт
- Безопасный режим
- Как исправить Windows 10, не принимая пароль —
- Что заставляет Windows 10 отклонять правильные пароли?
- Способ 1: использование виртуальной клавиатуры
- Способ 2. Использование пароля Microsoft Live
- Способ 3: восстановить пароль учетной записи Microsoft
- Способ 4: перезагрузите компьютер в безопасном режиме
Почему Windows 10 не принимает правильный пароль учетной записи
Иногда не получается зайти на рабочий стол в Windows 10, поскольку экран входа в систему не принимает пароль, который на 100% введен правильно. По сообщениям пользователей, у одних не пускает только под одной учетной записью, другие вообще не могут войти во все заведенные аккаунты.
Почему Windows 10 отклоняет правильные пароли?
По информации пользователей, столкнувшихся с этой проблемой, есть несколько причин, когда система не принимает верный пароль:
Несовместимый или поврежденный драйвер клавиатуры . Эта проблема может возникнуть после подключения новой клавиатуры. Дело в том, что она все еще использует драйвер предыдущей, и при нажатии на некоторые клавиши выводятся совсем другие символы. В этом случае проблему можно обойти с помощью экранной клавиатуры.
Введение локального пароля под учетной записью Майкрософт . Проблема возникает, когда Центр обновления Windows устанавливает компоненты, которые выводят на экран входа в систему данные авторизации для глобальной записи Майкрософт вместо локальной. Попробуйте ввести пароль для аккаунта Microsoft.
Неправильный пароль . Поскольку учетную запись Microsoft обычно не используем, то можем его забыть. Для возобновления выполните действия по восстановлению аккаунта Майкрософт.
Неполадки Windows 10 . Есть некоторые моменты, когда Windows не принимает правильно набранный пароль в результате неполадок, которые до сих пор не исправлены. Чтобы ее обойти загрузите компьютер в безопасном режиме, а затем попробуйте перезагрузить в обычном режиме.
Предлагаем несколько исправлений, которые пользователи в подобной ситуации успешно применяли для устранения неполадки в Windows 10.
Ввод с виртуальной клавиатуры
Причиной номер один является неисправная клавиатура или поврежденный (несовместимый) драйвер. Обычно встречается после подключения новой клавиатуры, которая выводит разные символы при нажатии на одни и те самые клавиши.
Это происходит потому, что Windows не успел установить драйвер для нового устройства после его подключения при первом входе в систему. Проблему можно решить с помощью виртуальной клавиатуры, чтобы обойти экран блокировки и позволить ОС установить новый драйвер.
Чтобы воспользоваться виртуальным набором, кликните на значок «Специальные возможности», расположенный в правом нижнем углу.
Из списка доступных вариантов выберите экранную клавиатуру.
Попробуйте набрать пароль, который не принимала система со стандартной, и повторите попытку.
Вход через учетную запись Майкрософт
Попробуйте выполнить вход с помощью пароля Майкрософт. Изменение данных авторизации может произойти после обновления Windows, когда на экране отображаются данные для входа в глобальную учетную запись Майкрософт вместо локальной.
Если аккаунтом Майкрософт давно не пользовались и забыли пароль, попробуйте ввести тот, который используете для Outlook, OneDrive, Skype и других сервисов корпорации.
Если ОС не принимает пароль, перейдите к следующему способу.
Восстановление учетной записи Майкрософт
Если забыли пароль можно его сбросить с помощью меню восстановления.
- В браузере перейдите на страницу восстановления по адресу: account.live.com/password/reset
- Введите требуемые сведения (адрес электронной почты, телефон или имя Skype) и нажмите «Далее».
- Подтвердите адрес электронной почты, на который хотите получить код сброса. Затем откройте папку Входящие, скопируйте код и вставьте в окно «Подтвердить идентификацию».
- В следующем окне введите новый пароль дважды, а тем кликните «Далее» для сохранения.
Теперь проверьте, принимает ли Windows новый пароль Microsoft.
Безопасный режим
Иногда система не принимает пароль в случае неполадок. Попробуйте перезапустить компьютер в безопасном режиме с загрузкой сети (с доступом в интернет), а затем перезагрузить в обычном. В этом режиме ОС загружается с минимальными настройками, в том числе со стандартным драйвером клавиатуры, что даст проверить установленный на наличие повреждения.
Дождитесь пока компьютер загрузится до экрана блокировки и нажмите на значок питания в правом нижнем углу.
- При отображении контекстного меню, удерживая клавишу Shift, кликните на перезагрузку.
- Система перезагрузится на экран со списком функций. Перейдите на вкладку «Поиск и устранение неисправностей – Дополнительные параметры».
- Перейдите на вкладку «Параметры загрузки». При отображении доступных вариантов нажмите на клавишу F5, чтобы запустить Windows в безопасном режиме с загрузкой сетевых драйверов.
При отображении запроса на вход введите пароль и дождитесь полной загрузки ПК. После перезагрузите компьютер обычным образом и проверьте, принимает ли система правильный код.
Как исправить Windows 10, не принимая пароль —
Некоторые Windows 10 сообщают, что они не могут войти в свой компьютер с Windows 10 после того, как начальный экран входа не принимает их пароль. Подавляющее большинство пользователей говорят, что они уверены, что пароль, который они вводят, на 100% верен. Некоторые пользователи сообщают, что сталкиваются с этой проблемой только с одной учетной записью Windows, а другие говорят, что ни один из паролей учетной записи Windows не принимается.
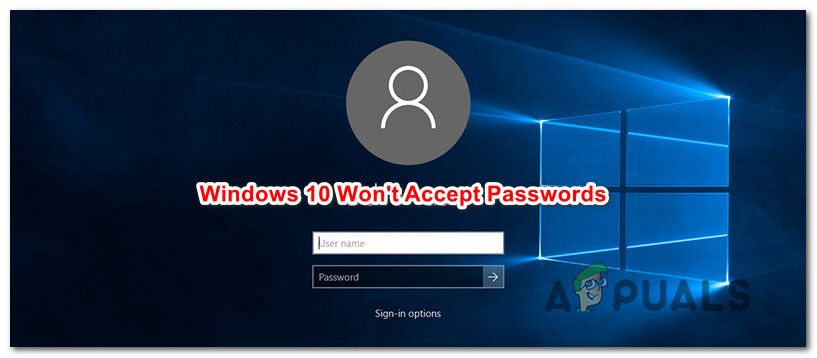
Что заставляет Windows 10 отклонять правильные пароли?
Мы исследовали эту конкретную проблему, проанализировав различные пользовательские отчеты вместе с наиболее популярными стратегиями восстановления, которые затрагивают затронутые пользователи, чтобы решить эту проблему. Основываясь на наших исследованиях, есть несколько потенциальных виновников, которые могут быть ответственны за эту проблему:
- Неисправный драйвер клавиатуры — В большинстве случаев эта конкретная проблема возникает всякий раз, когда пользователь подключает новую клавиатуру. Что происходит, так это то, что текущая клавиатура все еще использует драйвер старого, что может сделать некоторые нажатия клавиш другими. В этом случае проблему можно решить с помощью предоставленной виртуальной клавиатуры.
- Пользователь вводит локальный пароль — В Windows 10 эта конкретная проблема может возникать в тех случаях, когда WU (Центр обновления Windows) только что установил компоненты, которые принудительно устанавливают глобальный пароль учетной записи Microsoft вместо локального пароля. Если этот сценарий применим, вы можете решить проблему, используя пароль Microsoft вместо локального эквивалента.
- Пароль неверен — Во многих случаях виновником оказался неверный пароль. Поскольку пароль учетной записи Microsoft обычно не используется некоторыми пользователями, он может оказаться забытым. В этом случае вы можете решить проблему, выполнив действия по восстановлению пароля учетной записи Microsoft.
- Windows 10 глюк — Есть определенные сценарии, в которых эта проблема является результатом сбоя Windows 10, который все еще не исправлен должным образом. В этом случае вы сможете решить проблему, заставив компьютер перезагрузиться в безопасном режиме, введите пароль и снова загрузитесь в обычном режиме.
Если вы также столкнулись с этой проблемой и ищете исправление, которое позволит вам решить проблему, эта статья предоставит вам несколько различных шагов по устранению неполадок. Ниже вы найдете коллекцию потенциальных исправлений, которые другие пользователи в аналогичной ситуации успешно использовали для устранения проблемы с паролем в Windows 10.
Каждый метод, представленный ранее, подтвержден для работы по крайней мере одним уязвимым пользователем. Поскольку возможные исправления, приведенные ниже, упорядочены на основе эффективности и серьезности, мы рекомендуем вам следовать им в том порядке, в котором они представлены.
Способ 1: использование виртуальной клавиатуры
Причиной номер один этой конкретной проблемы является неисправная клавиатура или неисправный драйвер клавиатуры. Это обычно встречается в тех случаях, когда пользователь только что подключил новую клавиатуру. Обычно происходит то, что новая клавиатура все еще использует драйвер старой, что может привести к тому, что некоторые нажатия клавиш будут другими.
Это происходит из-за того, что ОС Windows не имела возможности установить драйвер, требуемый новой клавиатурой, — это происходит после начального экрана входа в систему. К счастью, вы можете решить проблему, используя виртуальную клавиатуру, чтобы обойти начальный экран входа в систему и позволить вашей ОС установить необходимый драйвер. Несколько пользователей, которые также столкнулись с этой проблемой, сообщили, что проблема была решена на неопределенный срок после того, как им удалось ввести правильный пароль с помощью виртуальной клавиатуры.
Вот краткое руководство о том, как это сделать:
- Чтобы использовать виртуальную клавиатуру, просто нажмите на значок Ease of access, расположенный в правом нижнем углу начального экрана входа в систему.
- Затем из списка доступных опций нажмите на На экранной клавиатуре.
Доступ к экранной клавиатуре
- Используйте виртуальную клавиатуру для ввода пароля, который ранее не удавался на стандартной клавиатуре, и попробуйте войти снова.
Использование экранной клавиатуры
Если процедура входа в систему по-прежнему не удалась и ваш пароль не принят, перейдите к следующему способу ниже.
Способ 2. Использование пароля Microsoft Live
Как сообщают некоторые пользователи, вы можете обойти эту проблему, попытавшись войти в систему с помощью своего пароля Microsoft Live, а не локального пароля, который вы использовали ранее. Как выясняется, это может быть результатом автоматического обновления Windows 10, которое вынуждает компьютер применять общий пароль учетной записи Microsoft вместо локального пароля.
Поэтому, если вы столкнулись с этой проблемой, когда учетная запись и метод Microsoft не были применимы (или не работали), попробуйте вместо этого ввести пароль Microsoft — скорее всего, тот же, который вы используете с Outlook, OneDrive, Skype и другими. услуги от экосистемы Microsoft.
Если пароль Microsoft также не принят, перейдите к следующему способу ниже.
Способ 3: восстановить пароль учетной записи Microsoft
Некоторые затронутые пользователи сообщают, что им удалось решить эту конкретную проблему, изменив пароль Microsoft с помощью меню восстановления и используя новый пароль, чтобы обойти начальный экран входа в систему. Обычно это эффективно в ситуациях, когда пользователь не может вспомнить пароль для учетной записи Microsoft.
Вот краткое руководство по восстановлению пароля учетной записи Microsoft:
- Посетите эту страницу (Вот) и начните с ввода необходимой информации о вашей учетной записи Microsoft (адрес электронной почты, телефон или Skype) и щелчок Далее, чтобы перейти к следующему меню.
Восстановление пароля Microsoft
- Подтвердите адрес электронной почты, на который вы хотите получить код сброса пароля, затем войдите в свой почтовый ящик, загрузите код и вставьте его обратно в Подтвердите свою личность окно и нажмите следующий снова.
Проверка личности
- На следующем экране введите новый пароль, а затем введите его еще раз в поле ниже. Затем нажмите «Далее», чтобы изменение пароля было постоянным.
Изменение пароля вашей учетной записи Microsoft
- Вернитесь к экрану входа и введите новый пароль Microsoft, который вы только что установили для своей учетной записи Microsoft.
Если та же проблема все еще возникает, перейдите к следующему способу ниже.
Способ 4: перезагрузите компьютер в безопасном режиме
Несколько пользователей, которые также столкнулись с этой ошибкой, сообщили, что проблема была решена после того, как они заставили свой компьютер перезагрузиться в безопасном режиме с сетью (доступ в Интернет), а затем перезапустили компьютер обратно в нормальный режим. Затронутые пользователи предполагают, что этот метод эффективен, потому что, позволяя операционной системе обходить экран входа в систему, драйвер клавиатуры устанавливается так, что вводятся правильные нажатия клавиш.
Вот краткое руководство по перезагрузке компьютера в безопасном режиме:
- Включите компьютер, чтобы перейти к начальному экрану входа. Как только вы туда доберетесь, нажмите на значок питания в правом нижнем углу.
- Когда появится контекстное меню, нажмите и удерживайте сдвиг ключ при нажатии на Запустить снова.
Принудительная перезагрузка ПК в безопасном режиме
- При следующей последовательности запуска ваш компьютер автоматически перезагрузится внутри Устранение проблем меню. Как только вы попадете туда, нажмите на Устранение проблем.
Доступ к меню устранения неполадок
- Как только вы доберетесь до Расширенные настройки меню, нажмите на Настройки запуска.
Нажмите Настройки запуска
- В следующем меню просто нажмите Запустить снова кнопка. Ваш компьютер будет перезагружен непосредственно в меню настроек запуска.
- Как только вы увидите Настройки запуска меню нажмите F5 ключ, чтобы начать ваши окна в Безопасный режим с поддержкой сети.
Запуск вашего компьютера в безопасном режиме с поддержкой сети
- Как только последовательность запуска завершена, вам будет предложено немного другое окно входа в систему. Ввод правильного пароля здесь должен позволить вам обойти окно входа в систему.
Ввод правильного пароля на экране входа в безопасный режим
- После полной загрузки ОС в безопасном режиме перезагрузите компьютер еще раз в обычном режиме. Это начнется прямо в нормальном режиме.
- Посмотрите, сможете ли вы выйти из экрана входа в систему при следующем запуске системы.








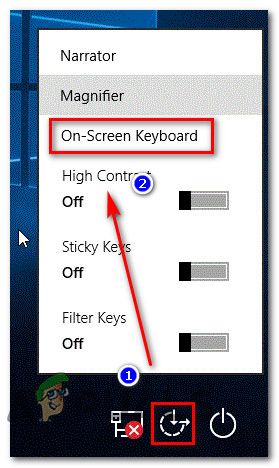 Доступ к экранной клавиатуре
Доступ к экранной клавиатуре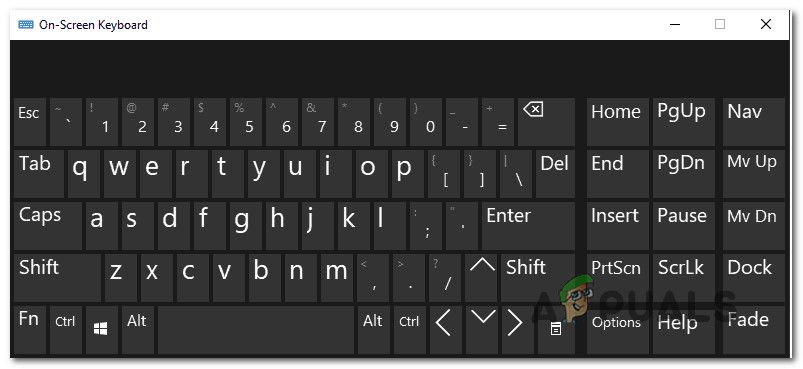 Использование экранной клавиатуры
Использование экранной клавиатуры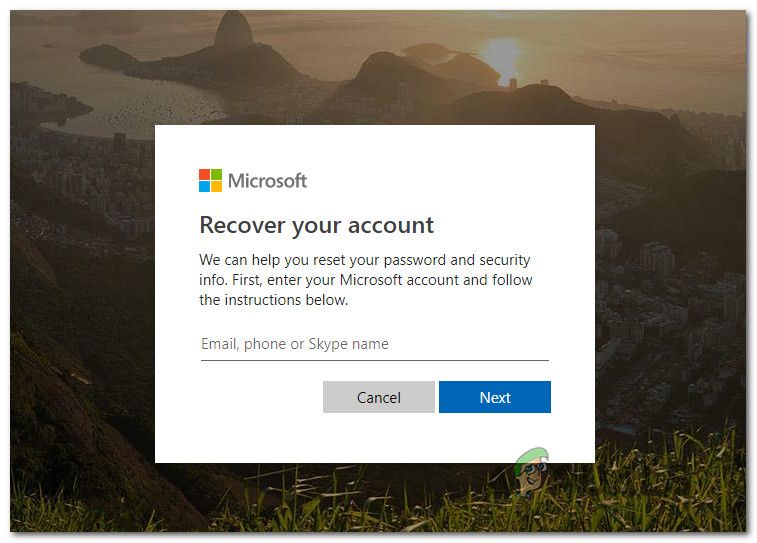 Восстановление пароля Microsoft
Восстановление пароля Microsoft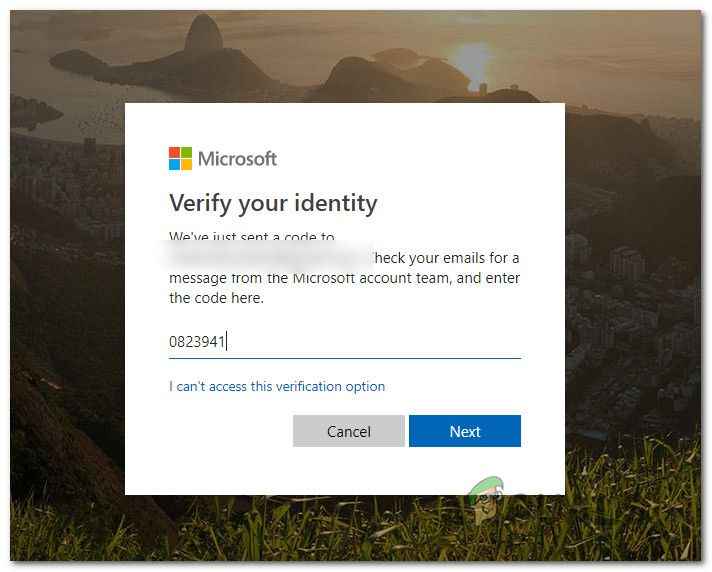 Проверка личности
Проверка личности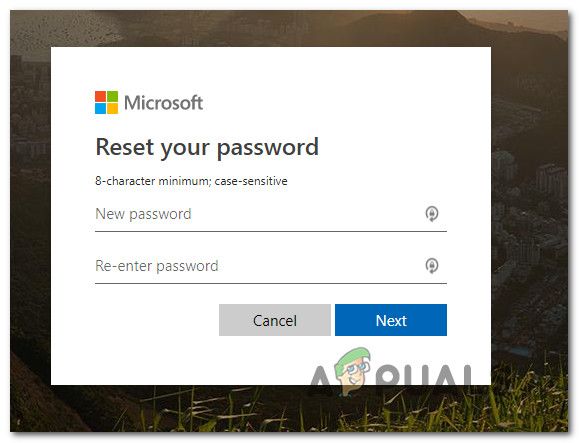 Изменение пароля вашей учетной записи Microsoft
Изменение пароля вашей учетной записи Microsoft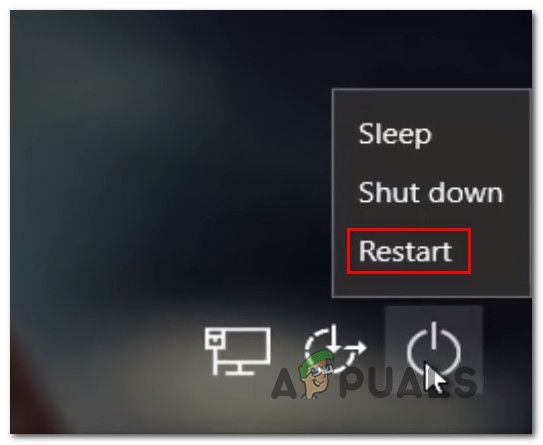 Принудительная перезагрузка ПК в безопасном режиме
Принудительная перезагрузка ПК в безопасном режиме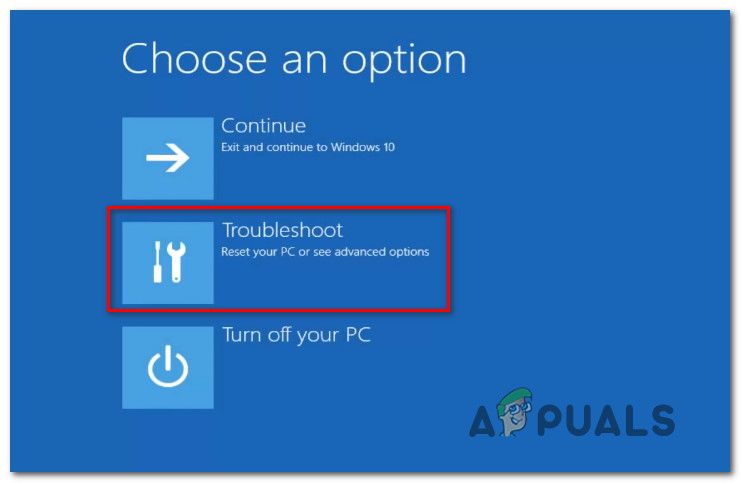 Доступ к меню устранения неполадок
Доступ к меню устранения неполадок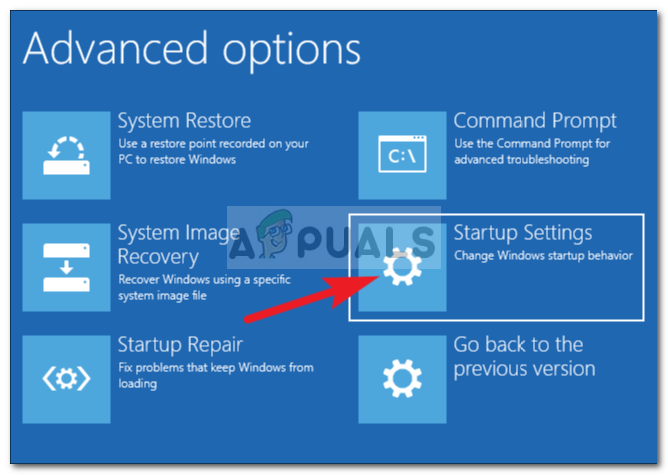 Нажмите Настройки запуска
Нажмите Настройки запуска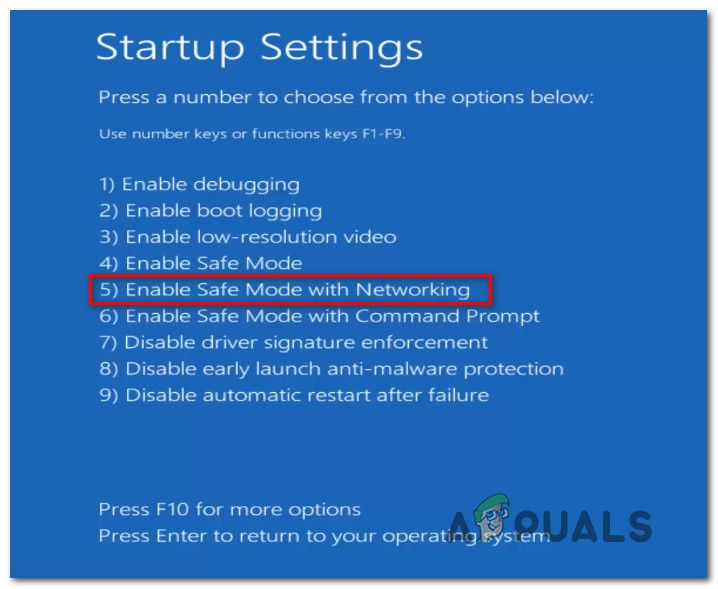 Запуск вашего компьютера в безопасном режиме с поддержкой сети
Запуск вашего компьютера в безопасном режиме с поддержкой сети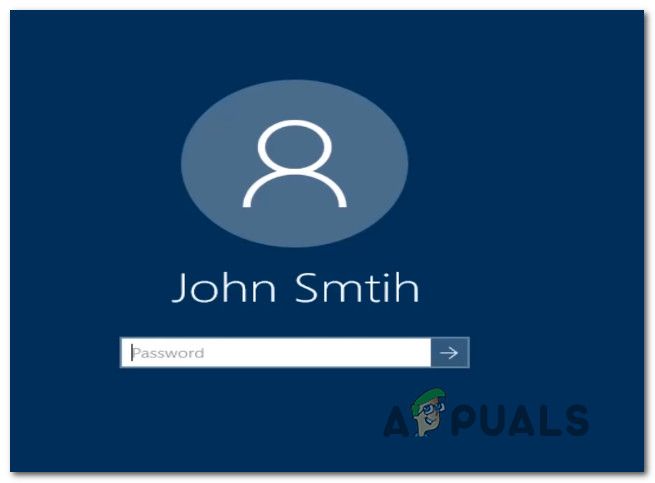 Ввод правильного пароля на экране входа в безопасный режим
Ввод правильного пароля на экране входа в безопасный режим


