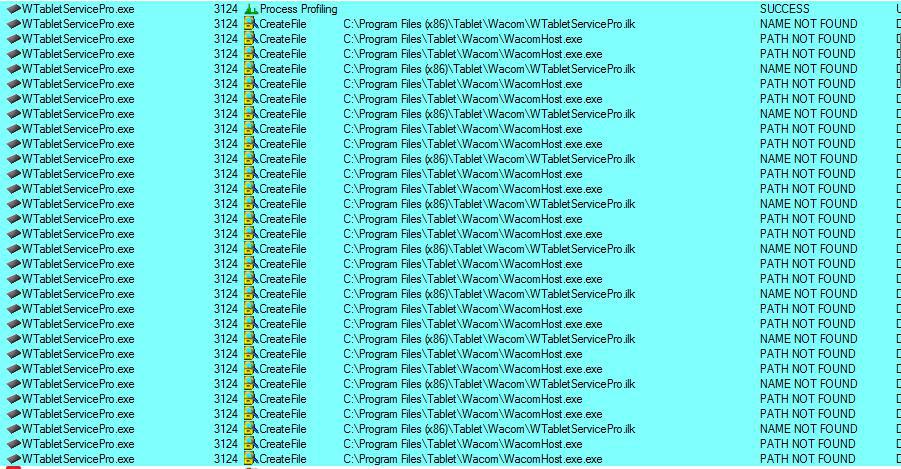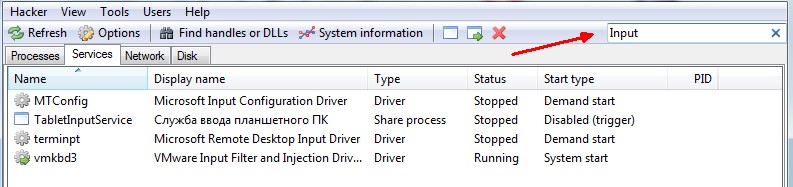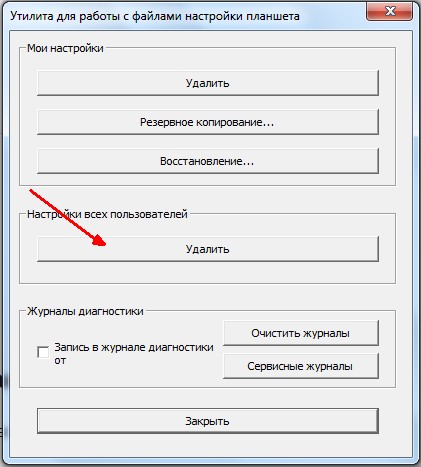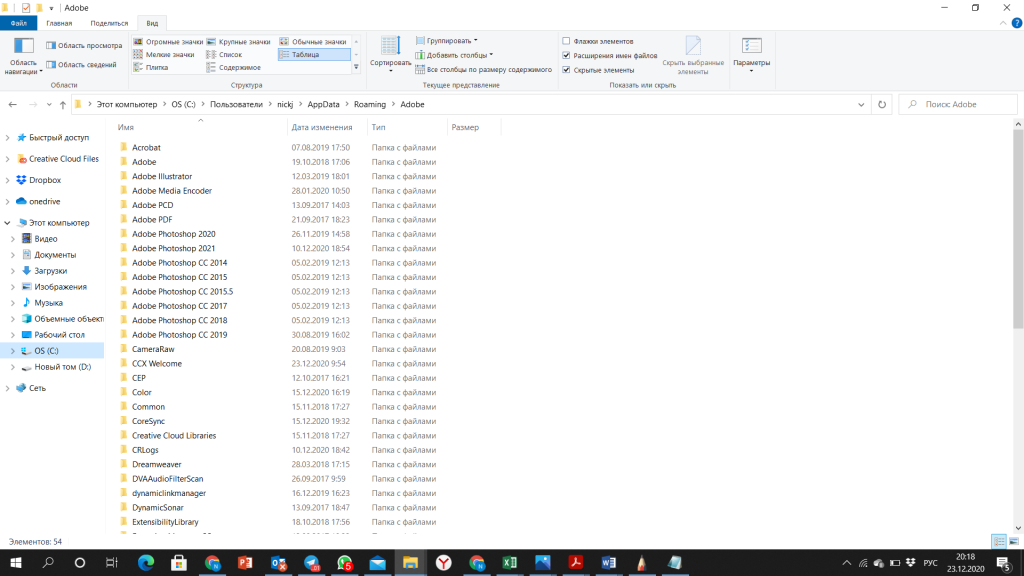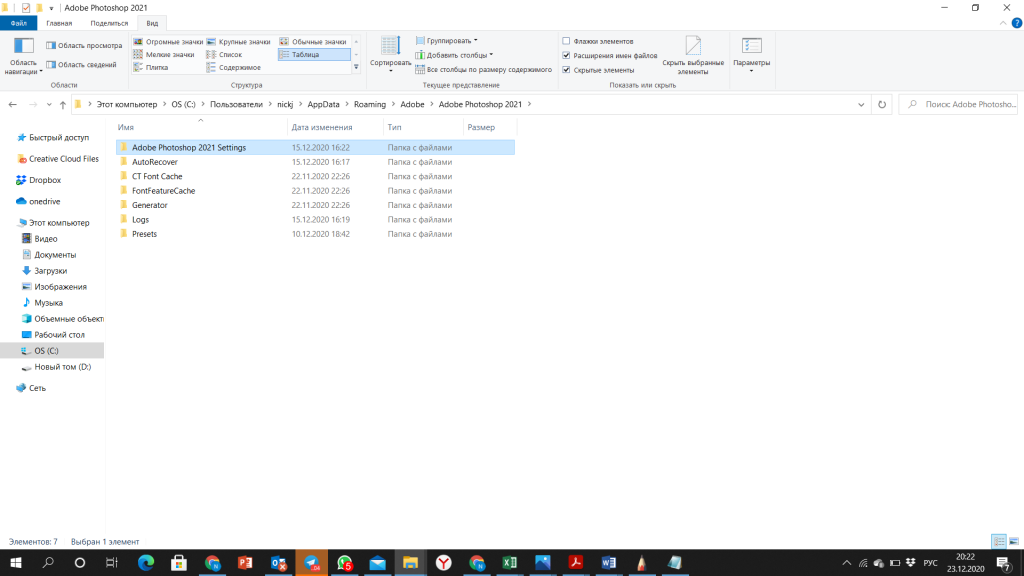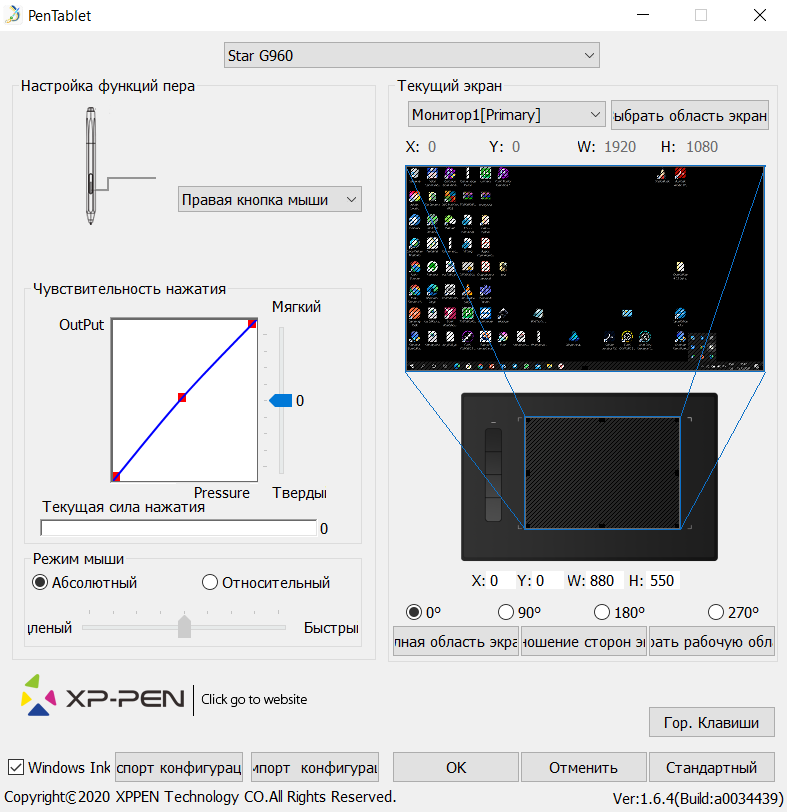- Планшет Wacom, драйвер не отвечает или не работает, решение проблемы
- Что делать?
- Исправляем проблемы в работе графического планшета Wacom на Windows 10
- Решение проблем с планшетами XP-PEN при работе в Photoshop на Windows 10
- Почему не работает перо на графическом планшете Huion?
- Почему от пера Huion нет отклика
- Проверка на совместимость
- Проверка уровня заряда батареи
- Перезагрузка устройств
- Включение поддержки TabletPC
- Отключение функции Windows Ink
- Обновление драйверов
- Не работает графический планшет на windows 10
- Последние вопросы
- Похожие вопросы
Планшет Wacom, драйвер не отвечает или не работает, решение проблемы
Приобрёл я недавно планшет One by Wacom (CTL-671), установил драйвер с диска, сделал всё по инструкции и ничего не запускается.
Пишет следующее: «Драйвер планшета не отвечает».

Открываем центр управления, а планшета в списке нет.
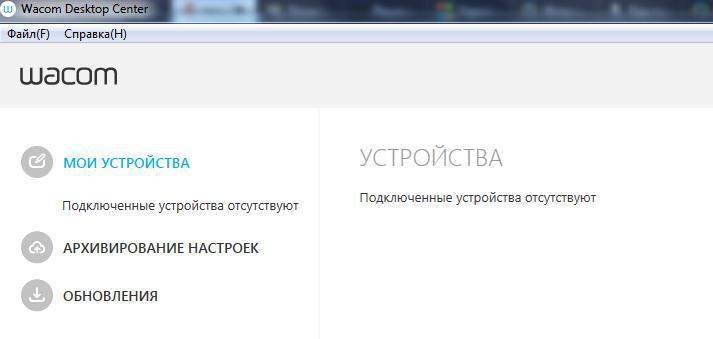
Смотрим как распознаётся планшет компьютером и видим, что Wacom Tablet нормально распознаётся.
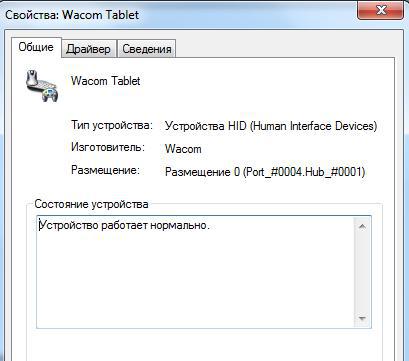
Проведя 18 часов в пытках попытках запустить драйвер до меня дошел слух, что надо устанавливать в дефолтный каталог. У меня же он был через реестр изменён на диск D, чтобы системный раздел не засорялся.
Но даже после установки в каталог «Program Files (x86)» он не запускался. И тогда я обратился к программе от майкрософта «Process Monitor» и стал следить за поведением драйвера и тут выяснилась очень любопытная вещь… (помимо того, что в логах установки фигурирует очень много несуществующих файлов и ошибок связанных с этим)
Драйвер вдруг попытался найти два файла. Один не существует, а другой находится в совсем другом каталоге «Program Files», из чего делаю вывод, что разработчики этого драйвера прямо указали куда обращаться к драйверу, но никак не влияли на сам процесс установки. В подтверждение позже заметил обращения к еще одному файлу так же по строго указанному пути.
Из этого выходит, что драйвер Wacom должен находится строго по адресу: C:\Program Files\Tablet и нигде иначе.
Что делать?
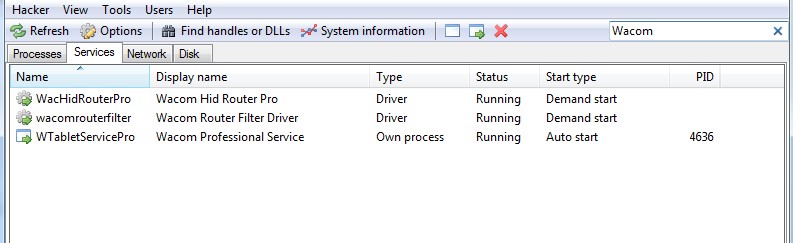
Только такие процессы как на скриншоте должны остаться в системе после переустановки драйвера (актуально для версии 6.3.31).
Так же советую открыть «Утилиту для работы с файлами планшета Wacom» и удалить настройки всех пользователей.
Теперь планшет можно подключить, он установится и откроется приветственное окно Wacom!
Так или иначе драйвер продолжает обращаться к файлу «Tablet\Wacom\WTabletServicePro.ilk«, которого не существует и какую роль он играет я не понимаю, если у кого есть этот файл — дайте знать.
Дополнительные проблемы:
Планшет может перестать работать — опять накрылся драйвер. Его необходимо перезагрузить не отключая планшет.
В интернете предлагается создать файл «любоеназвание.cmd»
И в него прописать:
(Для серии Bamboo)
Это такой быстрый способ для перезапуска драйвера. Планшет вновь опознается и откроется окно управления. Но я думаю надо для сервиса создать событие запуска/перезапуска при подключении планшета к компьютеру.
Данная статья не подлежит комментированию, поскольку её автор ещё не является полноправным участником сообщества. Вы сможете связаться с автором только после того, как он получит приглашение от кого-либо из участников сообщества. До этого момента его username будет скрыт псевдонимом.
- 16 ноября 2020 в 11:34 Автоматизация установки софта на чистую Windows
- 24 ноября 2020 в 14:25 Как за долгое время я вернулся на Windows (WSL)
- 19 февраля 2021 в 18:49 Что делать, если KVRT после перезагрузки вызвал BSOD
- 24 марта 2021 в 18:30 Апгрейд старых ноутбуков как дополнительный зароботок
- 30 марта 2021 в 23:07 Отключается внешний жесткий диск. Что делать? [Человеческим языком]
Это «Песочница» — раздел, в который попадают дебютные посты пользователей, желающих стать полноправными участниками сообщества.
Если у вас есть приглашение, отправьте его автору понравившейся публикации — тогда её смогут прочитать и обсудить все остальные пользователи Хабра.
Чтобы исключить предвзятость при оценке, все публикации анонимны, псевдонимы показываются случайным образом.
Не надо пропускать:
- рекламные и PR-публикации
- вопросы и просьбы (для них есть Хабр Q&A);
- вакансии (используйте Хабр Карьеру)
- статьи, ранее опубликованные на других сайтах;
- статьи без правильно расставленных знаков препинания, со смайликами, с обилием восклицательных знаков, неоправданным выделением слов и предложений и другим неуместным форматированием текста;
- жалобы на компании и предоставляемые услуги;
- низкокачественные переводы;
- куски программного кода без пояснений;
- односложные статьи;
- статьи, слабо относящиеся к или не относящиеся к ней вовсе.
Исправляем проблемы в работе графического планшета Wacom на Windows 10

- Залипание пера при пользовании пипеткой и другими функциями;
- Не работает сила нажатия пера или работает не правильно;
- Раздражающий кружок при давлении в одну точку;
- Многие другие глюки с планшетом Wacom, которые можно перечислить очень длинным списком.
Все эти проблемы решаются выполнением простой инструкции:
- Открываем «Мой компьютер» и в адресную строку вставляем %appdata%, нажимаем Enter.
- Заходим в папки Adobe ->Adobe Photoshop CC 2018 (версия тут уже именно Вашего Фотошопа).
- Затем переходим в папку Adobe Photoshop CC 2018 Settings и создаём в ней через блокнот простой текстовый файл с названием PSUserConfig.txt
- В файл нужно вставить 2 строки текста и сохранить:
# Use WinTab
UseSystemStylus 0 - Перезагружаем комп, запускаем Photoshop, пробуем пользоваться графическим планшетом Wacom, глюков быть не должно.
Если знаете другие способы решения глюков планшета Ваком на Виндовс 10, то пишите в комментариях. Спасибо 😉
Решение проблем с планшетами XP-PEN при работе в Photoshop на Windows 10
Сегодня мы рассмотрим решение специфических проблем, с которыми сталкиваются некоторые пользователи планшетов XP-PEN в ходе работы в программе Adobe Photoshop на операционной системой Windows 10. В частности, проблемы могут возникнуть с работой функции Lasso (лассо), случайными точками в ходе рисования, периодическими отключениями силы нажатия, торможением пера при рисовании и прочими багами.
Немного теории: начиная с версии СС 2014 Adobe поменял режим работы стилуса по умолчанию, вместо Wintab используется Windows Ink (рукописный ввод Windows или Microsoft API). К сожалению, не всегда данный режим работы работает корректно, причем это наблюдается не только с планшетами XP-PEN, но и с изделиями других производителей.
Мы постараемся объяснить, что можно сделать, чтобы планшет работал корректно. Достаточно следовать простой инструкции:
1. Создать файл Psuserconfig.txt (либо скачать уже готовый по ссылке). Создать файл можно в любом текстовом редакторе, где ввести следующее:
# Use WinTab
UseSystemStylus 0
после чего сохранить текстовый файл как Psuserconfig.txt
2. Найти на системном диске (обычно «С») папку «Пользователи» и в окне просмотра папки, в верхнем меню «вид» поставить галку «скрытые элементы».
3. Найти имя пользователя под которым вы работаете в Photoshop и в папке этого пользователя найти папку «AppData», в ней найти папку «Roaming» и далее выбрать папку «Adobe».
Если у вас была история обновления Photoshop, то внутри данной папки будет несколько папок, каждая из которых соответствует своей версии Photoshop. Вам нужна либо самая последняя, либо соответствующая той версии, на которой вы работаете сейчас.
4. В нашем случае нам нужна последняя версия – 2021, и в соответствующей папке есть папка для настроек Photoshop
Вам нужна папка Adobe Photoshop 2021 settings, в которую нужно скопировать файл Psuserconfig.txt (подробная информация размещена на сайте самого Adobe — https://helpx.adobe.com/ru/photoshop/kb/enable-optional-extensions-photoshop-cc.html)
5. Заходим в панель настроек планшета, и отключаем галку в функции windows ink
6. Закрываем панель управления планшетом (она остается свернутой в трее)
Почему не работает перо на графическом планшете Huion?
Huion – известный в кругу дизайнеров, проектировщиков и творческих людей производитель графических планшетов, ручек и сенсорных экранов. Но, как и со всем остальным оборудованием, в его работе могут возникнуть сбои. Перо Huion не работает во многих случаях из-за проблем совместимости, драйверов и других конфликтов с ОС Windows. «Ручка» либо полностью перестает отвечать на запросы, не работает на определенных участках экрана, либо зависает через некоторое время после запуска.
Почему от пера Huion нет отклика
Проблемы в работе пера могут возникнуть по ряду причин:
- Слабая или неполная батарея.
- Компьютер загружен с ошибками. В этом случае из-за поврежденных файлов конфигурации ПК отказывается обнаруживать подключенные внешние устройства.
- Сбой в работе Windows Ink. Функция упрощает работу с планшетом, но вызывает несколько проблем.
- Несовместимые или поврежденные драйвера, из-за которых система не может правильно взаимодействовать с пером.
- Неправильные настройки при подключении к гибридному ноутбуку, который также включает сенсорный экран.
- Перо не инициализируется после выхода из спящего режима, поэтому требуется его отключение.
- Проблема с совместимостью, когда используется перо, которое не поддерживается планшетом.
- Неисправен USB порт, к которому подключен планшет или перо.
Прежде чем перейти к решениям осмотрите планшет и перо на наличие физических повреждений.
Проверка на совместимость
Пера Huion обычно запрограммированы только для работы с планшетами этого производителя. Поэтому при использовании на «других» сенсорных устройствах, они работать не будут. Также нужно проверить, поддерживается ли перо конкретной моделью. Сделать это можно на официальном сайте Huion.
Проверка уровня заряда батареи
Если ручка не отвечает, откройте перо и проверьте состояние контактов. Также осмотрите батарею на наличие механических повреждений.
Следующим шагом проверьте уровень заряда. Если заряд иссякнет до критически низкого уровня, перо не будет передавать данные должным образом и, следовательно, будет работать с проблемами. Замените батареи при необходимости и проверьте еще раз. Если уверены, что батареи в порядке, перейдите к следующему шагу.
Перезагрузка устройств
Иногда при возникновении сбоев при загрузке компьютера система работает с ошибками, из-за которых не может считать все конфигурации. Поэтому нужно полностью отключить компьютер, чтобы все временные конфигурации были очищены и установлены в качестве значений по умолчанию.
- Выключите полностью компьютер, отключите кабель питания, а также все периферийные устройства, подключенные к нему.
- Если используете ноутбук, извлеките батарею.
- Нажмите и удерживайте кнопку питания в течение 5 секунд, чтобы освободить устройство от накопленной энергии. Прежде чем включить ноутбук подождите 4-5 минут.
- Теперь подключите все обратно и запустите компьютер. Проверьте, работает ли перо Huion.
Включение поддержки TabletPC
Проблема может возникнуть при подключении планшета Huion с гибридным ноутбуком, который также оснащен сенсорной панелью. Для ее устранения Huion выпустила функцию «Support TabletPC», которая поддерживает планшетные ПК.
Подключите планшет к компьютеру, при отображении значка Huion в системном трее кликните на него правой кнопкой мыши. В открывшемся меню включите поддержку Support TabletPC.
После проверьте, работает ли планшет (возможно, потребуется перезагрузка устройств).
Отключение функции Windows Ink
Этот программный пакет содержит набор функций и приложений для поддержки ручных вычислений, который позволяет синхронизировать перо с Windows. В пакет входит много приложений, которые включают блокнот, заметки и прочее. В дополнение к ним, Windows Ink предлагает пользователям доступ к следующим функциям:
- Digital Ink (Цифровые чернила): расширенные инструменты цифровой разметки и нанесения чернил, которые можно найти на вкладке Обзор в соответствующих приложениях.
- Панель ввода Windows: рукописный ввод или экранная клавиатура для непосредственного введения текста с помощью пера Wacom.
- Распознавание рукописного ввода: преобразование ручного ввода непосредственно в текст.
Хотя Windows Ink тестируется для работы со всеми сторонними ручками, включая Huion, есть случаи, когда они не работают. Это связано с неправильной конфигурацией пера или проблемами совместимости между ними. Попробуйте отключить Windows Ink и посмотрите, решит ли это проблему.
Перейдите в настройки и откройте «Huion Properties». Выберите вкладку «Mapping» и снимите флажок с опции «Use Windows Ink». Сохраните изменения и выйдите.
Обновление драйверов
Если перо по-прежнему не работает, попробуйте обновить драйверы Huion. Драйверы – это основное звено между программным обеспечением и аппаратными компонентами. Если они не работают, не сможете правильно использовать перо.
Не работает графический планшет на windows 10
Последние вопросы
_user*****@mail.ru Планшеты Prestigio MultiPad Visconte S PMP1020CE
Не работает графический планшет Prestigio MultiPad Visconte на базе ОС windows 10, реальная стоимость починки?
Что конкретно не работает? Не включается? Не работает сенсор? Ошибки программного обеспечения?
Стоимость ремонта может зависеть от многих факторов для начала мастер должен провести диагностику в чём причина поломки данного аппарата. Стоимость ремонта от 1000 рублей
Проблема может быть: в ЗУ, разъеме, цепях питания, АКБ, контроллере питания, ПО, потребуется диагностика, базовая стоимость ремонта составит 1200р.
Если совсем не запускается — наверняка проблемы с питанием. от 3500 и выше ремонт
Похожие вопросы
Нужно отремонтировать планшет Prestigio PMP7074B3GRU в Новосибирксе — замена матрицы более года назад Планшеты Prestigio MultiPad PMP7074B 3G
Здравствуйте!Нужно отремонтировать планшет Prestigio PMP7074B3GRU — замена матрицы.Экран целый.Просто его уронили.При включении экран.
Сломался сенсор на планшете Presigio более года назад Планшеты Prestigio MultiPad PMP5780D
Здравствуйте! На моём планшете разбился сенсор. Разбился он от пустой пластиковой бутылки. Бутылка упала на планшет, прямо.
Стоимость починки планшета более года назад Планшеты Prestigio MultiPad 4 Ultimate 10.1 3G
Здравствуйте, сколько будет стоить замена стекла и акумулятора у планшета Prestigio?