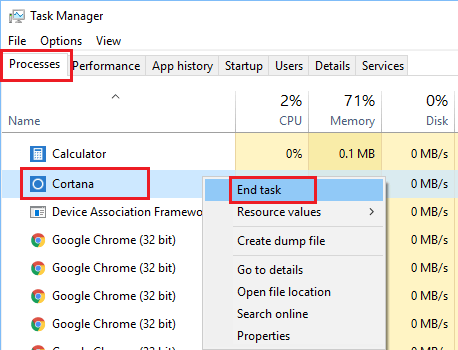- Не работает поиск в Windows 10? Исправляем проблему.
- Как понять, что поиск Windows 10 не работает?
- Как починить поиск в Windows 10?
- Проверяем обновления Windows 10
- Запускаем службу Windows Search
- Восстанавливаем повреждённые системные файлы
- Восстанавливаем Windows 10 путём её обновления до актуальной версии
- Не работает поиск на панели задач Windows 10
- Не работает поиск Windows 10
- Шаг 1. Перезагрузите ваш компьютер
- Шаг 2. Удалить старую индексированную базу данных
- Шаг 3. Завершить процесс Cortana
- Шаг 4. Не работает поиск windows 10? Перезапустите Проводник
- Шаг 5. Использование средства устранения неполадок Windows для восстановления служб индексирования
- Шаг 6. Установить параметры запуска службы windows search и перезапустить ее
- Шаг 7. Изменить размер файла подкачки
- Шаг 8. Отключить опцию шифрование нажатий кнопок в Zemana AntiLogger Free
- Шаг 9. Отключить интеграцию Bing с поиском
Не работает поиск в Windows 10? Исправляем проблему.
В этой статье мы расскажем об основных причинах проблем с поиском в Windows 10 и о том, как восстановить работу этой системной службы. Согласитесь, нет ничего хорошего в том, что одна из важных функций операционной системы не работает.
Как понять, что поиск Windows 10 не работает?
У вас проблемы с функцией поиска, если:
- При нажатии на кнопку поиска на панели задач ничего не происходит. Всплывающее окно поиска не появляется.
- При нажатии на поле поиска в Проводнике система не даёт возможность ввести запрос.
- Функция поиска в Windows 10 перестала находить файлы и папки.
Как починить поиск в Windows 10?
Проверяем обновления Windows 10
- Перейдите в новые “Параметры Windows” (нажмите на клавиатуре кнопку с логотипом Windows + I ).
- Нажмите на раздел “Обновление и безопасность”.
- В разделе “Центр обновления Windows” нажмите на кнопку “Проверить наличие обновлений”. Если будут найдены обновления, установите их. При необходимости перезагрузите компьютер и повторите поиск новых обновлений. Убедитесь, что у вас установлены все последние обновления, чтобы исключить проблему с поиском по причине их отсутствия.
Если после установки новых обновлений Windows функция поиска так и не заработала, приступайте к следующему способу.
Запускаем службу Windows Search
- Запустите приложение “Выполнить” (нажмите на клавиатуре кнопку с логотипом Windows + R ).
- В открывшемся окне введите текст services.msc и нажмите кнопку ОК или клавишу Enter.
- В открывшемся окне найдите службу “Windows Search”. При необходимости нажмите на столбец “Имя”, чтобы отсортировать службы по названию.
- Дважды щелкните правой кнопкой мыши по названию службы “Windows Search”. Откроется окно со свойствами службы. У рабочей службы должны быть следующие настройки: состояние “Выполняется”, тип запуска “Автоматически (отложенный запуск)”.
- Если служба не запущена, нажмите кнопку “Запустить”. Если в настройках “Тип запуска” указано “Отключена” или “Вручную”, переведите тип запуска в положение “Автоматически (отложенный запуск)”.
Если после перезапуска поиск по-прежнему не работает, приступайте к следующему этапу.
Восстанавливаем повреждённые системные файлы
Наша универсальная статья по восстановлению поврежденных и удаленных системных файлов операционной системы.
Если восстановление системных файлов не помогло, приступайте к следующему способу решения проблемы с неработающим поиском.
Восстанавливаем Windows 10 путём её обновления до актуальной версии
Для восстановления операционной системы нам потребуется скачать программу установки Windows 10 – Media Creation Tool. С помощью этого средства можно обновить свой компьютер до последней версии Windows 10. Даже если у вас стоит последняя версия операционной системы, но никакие средства восстановления поврежденных файлов не помогают, Media Creation Tool поможет. При использовании этого средства все приложения и файлы остаются.
- Скачайте последнюю версию Media Creation Tool 2004.
- Запустите скачанный файл, примите условия лицензии, нажав кнопку “Принять”.
- На запрос программы установки Windows 10 “Что вы хотите сделать?” выберите “Обновить этот компьютер сейчас” и нажмите кнопку “Далее”.
- Начнётся загрузка актуальной версии Windows 10 той редакции, которая используется на вашем компьютере (Домашняя, Pro).
- После загрузки Windows 10 программа создаст носитель Windows 10 на системном диске, откуда будет в последующем распаковывать файлы операционной системы.
- Программа может самостоятельно перезапуститься и начать проверку наличия обновлений.
- Далее появится информация о том, что Windows 10 готова к установке. Обратите внимание на то, что будут сохранены личные файлы и приложения.
- Нажмите кнопку “Установить” при условии, что вы закрыли приложения и сохранили открытые файлы.
- Далее начнётся установка Windows 10. Процесс может быть относительно долгим. Запаситесь терпением.
После обновления Windows проблема с неработающим поиском будет решена.
А как вы решили проблему с неработающим поиском в Windows?
Напишите о своем опыте в комментариях 😉
Не работает поиск на панели задач Windows 10
Иногда бывает, что поиск в windows 10 отказывается работать или работать не правильно. Если у кого стоит Cortana, то она тоже может не работать вместе с поиском или работать непонятным образом. Очевидно, что поиск в windows 10 очень нужен для комфортной работы, ведь с помощью его мы находим множество настроек, которых в windows 10 очень много, файлы, папки. Мы разберем много способов, а точнее пошаговые пункты, когда не работает поиск Windows 10.
Не работает поиск Windows 10
Шаг 1. Перезагрузите ваш компьютер
Иногда бывает очень просто решить эту проблему с помощью перезагрузки компьютера, точнее системы в целом. Если проблема после рестарта компа осталось, то читайте ниже и выполняйте по порядку пункты, до устранения проблемы.
Шаг 2. Удалить старую индексированную базу данных
Чтобы решить эти проблемы, мы должны открыть параметры индексирования Windows 10 и удалить старую базу данных поиска.
- Откройте командную строку и задайте команду control /name Microsoft.IndexingOptions , чтобы открыть параметры индексирования.
- В появившимся окне нажмите на «Дополнительно«, далее в новом окне нажмите на кнопку «Перестроить«. Таким образом Windows 10 удалит текущую индексированную базу данных и сгенерирует новую. Для уверенности, перезагрузите свой ПК.
Шаг 3. Завершить процесс Cortana
Многим этот пункт не пригодиться, но я знаю много пользователей, которые специально ставят англо язычную windows 10 и пользуются кортаной. Запомните, cortana в русских версиях виндовс нет, чтобы сократить ваше время, приступите к следующему шагу. А мы продолжим, если есть у кого эта функция — кортана. Завершите просто процесс cortana в диспетчере задач.
- Откройте диспетчер задач Ctrl+Alt+Del.
- Найдите имя Cortana.
- Нажмите на процессе правой кнопкой мыши и выберите в меню End task (снять задачу).
Шаг 4. Не работает поиск windows 10? Перезапустите Проводник
Иногда бывает очень полезно перезапускать проводник windows, особенно когда пропали к примеру ярлыки с рабочего стола. В этом случае перезапуск проводника поможет нам начать пользоваться рабочим поиском.
- Откройте диспетчер задач Ctrl+Shift+Esc.
- Найдите Проводник в списке и нажмите перезапустить.
Шаг 5. Использование средства устранения неполадок Windows для восстановления служб индексирования
В Windows 10 имеются функции устранение неполадок всяких известных проблем. Мы воспользуемся этим параметром.
- Нажмите Win+R и введите control panel, чтобы открыть панель управления.
- Наберите в строке поиска панели управления Устранение.
- Выберите из предложенного Поиск и устранение проблем службы Windows Search.
- Нажмите снизу строку Дополнительно, чтобы запустить с правами админа.
- Тыкните на Запуск от имени администратора.
- Выберите проблему которая у вас возникла с поиском в windows 10, обычно это Файлы не отображаются в результатах поиска.
Шаг 6. Установить параметры запуска службы windows search и перезапустить ее
Иногда система забывает загружать при старте нужные службы, это связано с большим количеством запускаемых процессов. Проверим и перезапустим службу поиска в windows 10.
- Нажмите сочетание кнопок Windows+R и введите в строку services.msc.
- Найдите службу Windows Search и нажмите на ней правой кнопкой мыши выбрав Свойства.
- Выберите тип запуска. Автоматический (отложенный запуск) и нажмите применить.
- Перейдите обратно к службам, найдите windows search.
- Нажмите на ней правой кнопкой мыши и Перезапустить.
Шаг 7. Изменить размер файла подкачки
Как ни странно, но один пользователь под ником GTR24V увеличил файл подкачки на системном диске, что привело к правильной работе «поиска» в Windows 10. Очевидная вещь, что по рекомендациям в интернете на многих сайтах говорят, что если больше 8 Гб ОЗУ, то нужно файл подкачки отключить. Это совсем не так, файл подкачки нужен в любом случае, хоть минимальный, смотрите, как правильно настроить файл подкачки .
- Нажмите сочетание кнопок win+R и напишите в строке sysdm.cpl.
- Перейдите во вкладку Дополнительно и нажмите параметры.
- В появившимся окне нажмите вкладку Дополнительно и Изменить.
- Снимите галочку Автоматически выбирать, поставьте пункт Указать размер и укажите любой размер для проверки. Минимальный 16 Мб.
Шаг 8. Отключить опцию шифрование нажатий кнопок в Zemana AntiLogger Free
Тоже интересная ситуация с программой для защиты шифрования Zemana AntiLogger Free. Если включена функция шифровать нажатия кнопок, то поиск в windows 10 может не работать. Если есть похожие программы, то смотрите настройки, а я разберу пример с Zemana AntiLogger.
- Откройте программу и отключите пункт с шифрованием кнопок.
Шаг 9. Отключить интеграцию Bing с поиском
Microsoft интегрировала Bing с поиском Windows 10 и это вызвало у многих проблемы. Пользователь начинают печатать в меню поиска и ничего не отображается в соответствиях. Если вы решите проблему с нерабочим поиском этим методом, то должны понимать, что microsoft выпустит патч для исправления этой ошибки, и вам тогда нужно будет вернуть все обратно.
Нажмите Win+R и введите regedit, чтобы открыть редактор реестра. В реестре перейдите по пути:
- HKEY_CURRENT_USER\Software\Microsoft\Windows\CurrentVersion\Search
- Нажмите с правой стороны на пустом месте правой кнопкой мыши «Создать» > «Параметр DWORD 32 бита»
- Назовите новый параметр BingSearchEnabled, далее нажмите по нему два раза и задайте значение 0.
- У вас будет параметр CortanaConsent, нажмите по нему два раза и задайте значение 0.
Перезагрузите ПК или ноутбук и проверьте, работает ли поиск в меню пуск Windows 10.