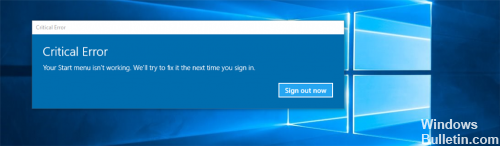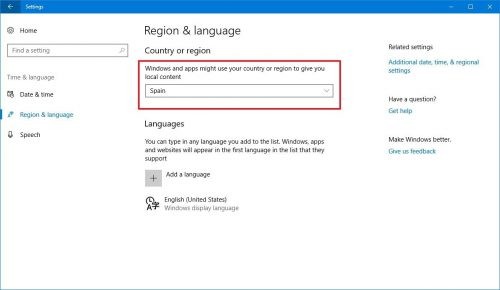- Кортана не работает? 8 способов исправить это быстро
- Включите Кортану и перенастройте микрофон
- Исправить проблемы с вашей учетной записью Microsoft
- Проверьте наличие обновлений
- Заметка
- Запустите средство устранения неполадок меню «Пуск»
- Перезапустите процесс Кортана
- Отключить антивирусное программное обеспечение
- Переустановите Кортану
- Перезагрузить компьютер
- Как отремонтировать: Кортана не работает (полное исправление)
- Реконструкция индексатора поиска Windows в Windows 10
- Измени свой регион
- Обновление за апрель 2021 года:
- Обновите свой микрофон и аудио водитель.
- Перестройте индекс, чтобы решить проблемы меню «Пуск» и Cortana в Windows 10.
- Использование PowerShell
- Исправьте проблемы с вашей учетной записью Microsoft.
- Настройка оборудования
- Блог о модемах, роутерах и gpon ont терминалах.
- Критическая ошибка: «Меню Пуск и Кортана не работают» в Windows 10. Как исправить?!
Кортана не работает? 8 способов исправить это быстро
Windows Cortana – это виртуальный цифровой помощник Microsoft. Большую часть времени она в сети и с ней приятно работать. Но иногда она перестает работать, часто по какой-то причине. Возможно, она не отвечает на «Эй, Кортана», как раньше. Может быть, она полностью отошла от панели задач или напоминания не работают. Возможно, она никогда не работала! Что бы ни случилось с Cortana, сначала попробуйте перезагрузить устройство, а затем попробуйте эти решения.
Включите Кортану и перенастройте микрофон
Кортана может работать, только если она включена, и она может слышать ваш голос только при наличии микрофона. Если она не включена, вы также можете обнаружить, что кнопка Windows не работает. Чтобы убедиться, что Cortana включена в настройках Cortana:
- На панели задач в окне Поиск введите Кортана .
- В результатах нажмите Настройки Cortana & Search (в Системные настройки ).
- Убедитесь, что включены следующие параметры:
- Пусть Кортана ответит «Привет, Кортана» , чтобы поговорить с Кортаной.
- Ответьте, когда кто-нибудь скажет «Привет, Кортана» , чтобы кто-нибудь поговорил с Кортаной.
- При желании используйте Cortana, когда мое устройство заблокировано .
- В разделе Микрофон и Убедитесь, что Кортана меня слышит , нажмите Начать .
- Поработайте с мастером, чтобы настроить микрофон.
- Если есть проблемы, позвольте Windows разрешить их.
Исправить проблемы с вашей учетной записью Microsoft
Если меню «Пуск» не работает или вы видите критическую ошибку меню «Пуск», это может быть связано с вашей учетной записью Microsoft. Решение этой проблемы путем выхода из системы и повторного входа может решить ее. Чтобы узнать, не является ли причиной проблемы ваша учетная запись Microsoft:
- Нажмите кнопку Пуск .
- Нажмите на значок пользователь .
- Нажмите Выйти .
- Войдите снова, используя свою учетную запись Microsoft.
- Если это не решает проблему, перезагрузите устройство.
Проверьте наличие обновлений
У Microsoft есть доступные обновления для исправления известных проблем с Cortana. Установка этих обновлений немедленно решит связанные проблемы. Чтобы обновить Windows 10 с помощью Центра обновления Windows:
- На панели задач в окне Поиск введите Проверить наличие обновлений .
- Нажмите Проверить наличие обновлений (в Системные настройки ) в результатах.
- Нажмите Проверить наличие обновлений и дождитесь завершения процесса.
- Перезагрузите устройство, даже если вам не предложено.
Заметка
Cortana работает с определенными языками, такими как английский или испанский, но не со всеми языками. Ваш компьютер должен поддерживать и настраиваться на регионы, предлагаемые для работы Cortana. Дополнительные языки могут быть включены через обновления. Чтобы увидеть самый последний список поддерживаемых языков, посетите Microsoft.
Запустите средство устранения неполадок меню «Пуск»
Microsoft предлагает средство устранения неполадок меню «Пуск» Windows 10, которое будет искать и устранять известные проблемы с помощью меню «Пуск» и Cortana. Часто, когда Cortana не работает, кнопка «Пуск» также не работает должным образом, таким образом, название.
Вот как это использовать:
- Перейдите на веб-страницу Microsoft «Устранение неполадок с меню« Пуск »или Cortana».
- Нажмите Попробуйте устранить неполадки , а затем нажмите Устранение неполадок в меню «Пуск» .
- Нажмите на загруженныйфайл и нажмите Далее . Как вы найдете этот файл, зависит от используемого вами веб-браузера.
Если возникают проблемы, l и устраните их, а затем нажмите Закрыть .
Перезапустите процесс Кортана
Вы можете остановить и перезапустить процесс Windows Cortana, если предыдущие варианты не решили вашу проблему. Чтобы перезапустить сервис:
- Нажмите и удерживайте клавиши Ctrl + Alt + Del на клавиатуре. Диспетчер задач откроется.
- Если применимо, нажмите Подробнее .
- На вкладке Процессы выделите Кортана и нажмите его один раз.
- Нажмите Завершить задание .
- Перезагрузите устройство.
Отключить антивирусное программное обеспечение
Известны несовместимости с Cortana и некоторыми антивирусными программами. Если вы используете стороннее антивирусное или вредоносное приложение, отключите его с помощью пользовательского интерфейса, предлагаемого вместе с ним. Если проблема решена путем отключения этого программного обеспечения, рассмотрите возможность его удаления и использования Защитника Windows. Защитник Windows поставляется с Windows 10 и работает с Cortana, а не против него.
Чтобы удалить стороннюю антивирусную программу:
- На панели задач в окне Поиск введите Панель управления .
- В Панели управления нажмите Удалить программу .
- В появившемся списке программ нажмите антивирусную программу один раз и нажмите Удалить .
- Работа через процесс удаления.
- Перезагрузите устройство.
Переустановите Кортану
Если ни один из перечисленных выше вариантов не работает, переустановите Cortana в командной строке PowerShell с повышенными привилегиями:
- На клавиатуре нажмите клавишу Windows + X , а затем нажмите A .
- Нажмите Да , чтобы открыть PowerShell.
- Введите команду ниже, все в одной строке:
Нажмите Enter и дождитесь завершения процесса.
Перезагрузить компьютер
Если ни один из перечисленных выше вариантов не помог исправить Cortana, вам, возможно, придется перезагрузить компьютер или обратиться к специалисту. Параметр сброса можно найти в разделе Пуск > Настройки > Обновление и безопасность > Восстановление . Просто нажмите Сбросить и следуйте инструкциям. Это сбросит Cortana путем переустановки Windows. Это лучше всего использовать только в качестве крайней меры.
Как отремонтировать: Кортана не работает (полное исправление)
Cortana является одним из самых замечательных и полезных дополнений к Windows 10, но если Кортана не работает, это может сильно раздражать и серьезно влиять на функциональность системы. Итак, вот несколько обходных путей, если ваш КПК не работает.
На сегодняшний день Microsoft еще не определила точных причин этой ошибки. Тем не менее, вы не должны беспокоиться, потому что это абсолютно ремонтопригодно. В этой статье мы покажем вам, что делать, если вы обнаружите, что Cortana не работает должным образом в Windows 10.
Прежде всего, убедитесь, что вы правильно настроили Cortana в Windows 10. Если после обновления до Windows 10 вы обнаружите, что Cortana недоступна в вашем регионе, эта статья под названием Cortana, недоступная в Windows 10, может помочь вам установить Cortana на ПК с Windows 10.
Реконструкция индексатора поиска Windows в Windows 10
Восстановление индексатора поиска может помочь восстановить инструмент поиска, интегрированный в Windows 10. Чтобы восстановить индекс поиска Windows, выберите Панель управления> Параметры индексирования. Нажмите «Дополнительно» и убедитесь, что вы находитесь в инструменте настройки индекса в окне «Дополнительные параметры».
Восстановление займет некоторое время, и после завершения вы можете начать поиск нужных вам файлов, и поиск должен работать правильно.
Измени свой регион
Прежде всего, вы должны убедиться, что Кортана доступна в вашей стране. Если это не так, вы не можете использовать его без некоторых оптимизаций в региональных настройках. Вы можете легко решить эту проблему, переместив свой регион в США. Это довольно просто сделать, и вы можете сделать это, выполнив следующие действия:
Обновление за апрель 2021 года:
Теперь мы рекомендуем использовать этот инструмент для вашей ошибки. Кроме того, этот инструмент исправляет распространенные компьютерные ошибки, защищает вас от потери файлов, вредоносных программ, сбоев оборудования и оптимизирует ваш компьютер для максимальной производительности. Вы можете быстро исправить проблемы с вашим ПК и предотвратить появление других программ с этим программным обеспечением:
- Шаг 1: Скачать PC Repair & Optimizer Tool (Windows 10, 8, 7, XP, Vista — Microsoft Gold Certified).
- Шаг 2: Нажмите «Начать сканирование”, Чтобы найти проблемы реестра Windows, которые могут вызывать проблемы с ПК.
- Шаг 3: Нажмите «Починить все», Чтобы исправить все проблемы.
Откройте настройки приложения. Вы можете сделать это быстро, нажав комбинацию клавиш Windows + I.
Теперь перейдите в раздел «Время и язык».
Выберите регион и язык в меню слева. На правой панели установите для своей страны или региона США.
Обновите свой микрофон и аудио водитель.
Эта проблема также может быть вызвана старым или неправильным микрофоном или аудиодрайвером. Вы можете обновить свой драйверы для устранения этой проблемы.
Чтобы обновить драйверы, вы можете загрузить правильные текущие драйверы с веб-сайта производителя вашего компьютера.
Вы также можете использовать автоматическое устранение неполадок в меню «Пуск».
Первый способ решения проблемы кэша Магазина Windows может быть поврежден — запустить утилиту устранения неполадок Microsoft Apps:
1. Меню «Пуск» 1 -> Экран настроек -> Экран обновления и безопасности -> Устранение неполадок -> Магазин приложений Windows и нажмите «Выполнить устранение неполадок».
2. Нажмите Next и оставьте средство устранения неполадок, чтобы решить проблему.
3. Наконец, закройте магазин, затем проверьте, решена ли ваша проблема.
Перестройте индекс, чтобы решить проблемы меню «Пуск» и Cortana в Windows 10.
Перейдите на панель управления Windows и нажмите «Параметры индексации». *
* (Если параметры индексации не отображаются, установите для представления (Вид из) маленькие значки.)
В разделе «Параметры индексации» нажмите «Изменить».
Снимите флажок Автономные файлы * и нажмите ОК.
* При необходимости снимите флажок «Журнал Internet Explorer».
Использование PowerShell
Если ваше меню «Пуск» или функции Cortana не работают должным образом, вы можете попробовать использовать PowerShell для решения проблемы. Просто следуйте инструкциям ниже:
- Запустите диспетчер задач, нажав Ctrl + Shift + Esc на клавиатуре.
- Нажмите «Файл», затем выберите «Запустить новую задачу» в раскрывающемся списке.
- В диалоговом окне введите powerhell (без кавычек) и нажмите кнопку ОК.
- На панели задач щелкните правой кнопкой мыши PowerShell и выберите «Запуск от имени администратора».
- В командной строке введите следующий текст:
- Get-AppXPackage — AllUser | Для каждого
- Нажмите Enter, затем подождите, пока заказ не будет выполнен.
- Перезагрузите компьютер и убедитесь, что меню «Пуск» и Cortana работают правильно.
Исправьте проблемы с вашей учетной записью Microsoft.
Если меню «Пуск» не работает или вы видите критическую ошибку в меню «Пуск», это может быть проблема с вашей учетной записью Microsoft. Как решить эту проблему, отключив и перезагрузив компьютер.
CCNA, веб-разработчик, ПК для устранения неполадок
Я компьютерный энтузиаст и практикующий ИТ-специалист. У меня за плечами многолетний опыт работы в области компьютерного программирования, устранения неисправностей и ремонта оборудования. Я специализируюсь на веб-разработке и дизайне баз данных. У меня также есть сертификат CCNA для проектирования сетей и устранения неполадок.
Настройка оборудования
Блог о модемах, роутерах и gpon ont терминалах.
Критическая ошибка: «Меню Пуск и Кортана не работают» в Windows 10. Как исправить?!
У новой Windows 10 появляются всё новые и новые проблемы. И это, в принципе, нормально для операционных систем от Майкрософт. Как показала практика прошлых версий, более-менее их исправят только к первому Service Pack. До тех же пор пользователям придётся бороться с возникающими сложностями своими силами. Одна из часто встречающихся последнее время неприятностей — критическая ошибка: «Меню пуск и приложение Кортана не работают». При её появлении проводник Виндовс перестаёт работать. Кнопка Пуск не функционирует тоже. Перезагрузка компьютера не помогает. Причина появления этой неисправности пока точно не выявлена, так как появляется после совершенно разных действий — обновления компонентов ОС, включения или отключения синхронизации, чистки системы с помощью CCleaner и т.п. Один из знакомых, столкнувшись с этим, полностью переустановил Windows 10 и каково было его удивление, когда после этого же критическая ошибка «Меню Пуск и приложение Кортана не работают» появилось вновь. Вылечили это мы с ним следующим способом.
Шаг 1. Запускаем диспетчер задач. Делается это либо классическим способом через Ctrl+Alt+Del, либо через новую комбинацию Ctrl+Shift+Esc.
Шаг 2. Выбираем пункт меню «Файл» -> «Запустить новую задачу»:
Шаг 3. В появившемся окне «Создание задачи» вводим команду msconfig и нажимаем на кнопку «OK».
Шаг 4. Мы открыли оснастку «Конфигурация системы». Открываем вкладку «Загрузка»:
Ставим галочку «Без GUI», кликаем на «ОК» и закрываем окно.
Шаг 5. Теперь нужно перезагрузить компьютер.
Шаг 6. Windows 10 перезапустится и Вы снова получите рабочий проводник и меню «Пуск». Но при этом часть системных сервисов не будет работать. Чтобы всё снова включить — снова запустите msconfig и на вкладке «Общие» поставьте флажок на пункте «Выборочный запуск»:
Обязательно поставьте галку «Использовать оригинальную конфигурацию загрузки»
Шаг 7. Снова перезагружаемся. После этого работоспособность сервисов будет так же восстановлена.
В результат выполнения выполнения всех этих действий мне удалось вернуть полную работоспособность проводника Windows 10 и избавится от ошибки «меню Пуск и приложение Кортана не работают».