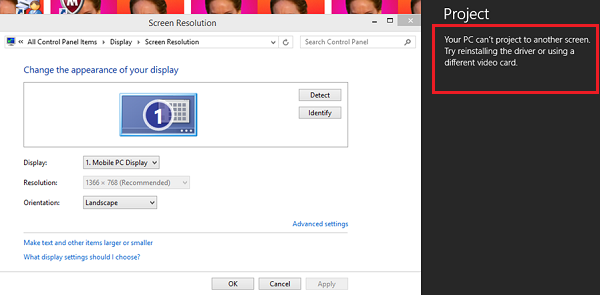- Ваш компьютер не может проецировать на другой экран, попробуйте переустановить драйвер
- Ваш компьютер не может проецировать на другой экран
- 1] Проверьте аппаратные кабельные соединения
- 2] Запустите средство устранения неполадок оборудования и устройств.
- 3] Обновите драйверы адаптера дисплея
- 4] Переустановите оборудование дисплея
- 5] Заменить видеокарту
- Отсутствует «Проецирование на этот компьютер» в Windows 10 LTSC
- Возникла проблема с проецированием windows 10
- Ответы (7)
- Как исправить: ваш компьютер не может проецировать на другой экран
- Выполнение поиска неисправностей оборудования и устройств
- Проверьте настройки вашего оборудования
- Обновление за апрель 2021 года:
- Обновление видео драйверов
- Запустить SFC
- Как включить функцию Miracast на Windows 10
- Что такое Miracast
- Преимущества и недостатки
- Как настроить на ноутбуке и ПК
- Настройка
- Сочетание клавиш
- Параметры системы
- Через WiDi
- Проблемы во время подключения
- Проблемы с Firewall
- Заключение
Ваш компьютер не может проецировать на другой экран, попробуйте переустановить драйвер
Windows 10 имеет встроенную возможность проецирования на другой экран (проводной или беспроводной). Все, что вам нужно сделать, это нажать Win + P , и он отобразит параметры для управления расширенным отображением. Однако иногда может появляться следующее сообщение об ошибке: Ваш компьютер не может проецировать на другой экран . Это предотвращает проецирование вашего компьютера на другой экран. Полное сообщение об ошибке выглядит так:
Ваш компьютер не может проецировать на другой экран. Попробуйте переустановить драйвер или использовать другую видеокарту.
Проблема может быть связана со слабосвязанным оборудованием, драйвером адаптера дисплея или недавним Центром обновления Windows, который испортил настройки.

Ваш компьютер не может проецировать на другой экран
Попробуйте последовательно решить следующие проблемы:
- Проверьте аппаратные кабельные соединения
- Запустите средство устранения неполадок оборудования и устройств
- Обновите драйверы адаптера дисплея
- Переустановите аппаратное обеспечение дисплея
- Заменить видеокарту.
1] Проверьте аппаратные кабельные соединения
Прежде чем продолжить, проверьте подключение оборудования. Кабели должны быть подключены плотно и в правильных портах. Удостоверьтесь, что в портах нет штыря. Вы можете также рассмотреть возможность замены проводов, если они выглядят поврежденными.
2] Запустите средство устранения неполадок оборудования и устройств.
Средство устранения неполадок оборудования и устройств проверяет наличие изменений и проблем с подключениями оборудования и соответствующими драйверами. Это исправляет возможные вопросы.
- Нажмите «Пуск» и выберите «Настройки»> «Обновления и безопасность»> «Устранение неполадок».
- Выберите средство устранения неполадок оборудования и устройств из списка и запустите его.
- Перезагрузите систему после завершения.
3] Обновите драйверы адаптера дисплея
Если проблема связана с драйверами адаптера дисплея, их обновление может помочь в решении проблемы.
- Откройте строку «Выполнить» (Win + R) и введите devmgmt.msc .
- Нажмите Enter, чтобы открыть окно диспетчера устройств.
- Разверните список Адаптеров дисплея и щелкните правой кнопкой мыши драйвер графической карты.
- Выберите Обновить драйвер .
Перезагрузите систему, как только закончите.
Вы также можете загрузить драйверы дисплея с веб-сайта производителя и установить их. Существует несколько способов обновления драйверов в Windows 10.
4] Переустановите оборудование дисплея
В диспетчере устройств вы можете полностью удалить устройство. После этого перезагрузите компьютер. Windows автоматически обнаружит устройство и снова установит драйвер с помощью обновления Windows.
5] Заменить видеокарту
В крайнем случае ничего не получается, и единственный выход – это поменять видеокарту. Тем не менее, обязательно проконсультируйтесь с экспертом, прежде чем идти вперед.
Мы надеемся, что одно из этих исправлений поможет вам устранить ошибку Ваш компьютер не может проецировать на другой экран . Дайте нам знать, какой из них работал для вас.
Отсутствует «Проецирование на этот компьютер» в Windows 10 LTSC
«Проецирование на этот компьютер» отсутствует в как в «Настройках«, так и в » Центр поддержки » > «Соединиться«
Получается, что возможно только проецирование с этого компьютера.
В Windows Store устанавливал Wireless Display Adapter — но это тоже про подключение к другому экрану.
Команда netsh wlan show drivers подтверждает совместимость машины с Miracast:
Поддерживается беспроводной дисплей: Да (Графический драйвер: Да, драйвер Wi-Fi: Да)
Версия Windows: Windows 10 LTSC Версия 1809 (Сборка OC 17763.253)
Пожалуйста, не пишите ответы аля «корпоративная версия не поддерживает» или «обратитесь к администратору». Если можете показать как насильно вшить сюда этот функционал — буду благодарен, если нет — проходите мимо.
Поскольку у Вас установлена Windows 10 Корпоративная с долгосрочным обслуживанием, лицензии на которую именные, и доступны только для организаций, в корпоративном канале продаж, Вам нужно обращаться за помощью к системному администратору Вашей организации.
Форумы сообщества предназначены, в первую очередь, для необременённых сетевыми технологиями, домашних пользователей десктопных продуктов Microsoft.
Поэтому вопросы, связанные с корпоративными редакциями Windows, доступными только в корпоративных каналах продаж, выходят далеко за рамки тематики данного ресурса.
Если Вы сами являетесь системным администратором, то по вопросам, связанным с администрированием, сетевыми технологиями и использованием ПО в организациях Вам лучше всего обратиться на специально предназначенные для этого форумы TechNet: https://social.technet.microsoft.com/Forums/ru-. , где Вам гораздо быстрее смогут подсказать возможные пути решения возникшей проблемы.
В случае, если Вы домашний пользователь, ставший жертвой пиратства, пожалуйста отправьте отчет о нелицензионном программном обеспечении: https://www.microsoft.com/ru-ru/howtotell/cfr/r.
Корпорация Майкрософт считает своим долгом помогать клиентам, которые по ошибке приобрели нелицензионное программное обеспечение Майкрософт или подозревают, что оно поддельное.
3 польз. нашли этот ответ полезным
Был ли этот ответ полезным?
К сожалению, это не помогло.
Отлично! Благодарим за отзыв.
Насколько Вы удовлетворены этим ответом?
Благодарим за отзыв, он поможет улучшить наш сайт.
Возникла проблема с проецированием windows 10
Перестала работать функция проецирования со смартфона Samsung S 7 EDGE (прошивка G 935 FXXU 1DR A 5) на базе Android 7.0 (последняя версия ). Ранее работала исправно, потом стала все больше тратить времени на первый запуск и тормозить во время трансляции. С 2018 года вообще не передает изображение. После ввода цифрового пин-кода выданного Windows , на экране телефона появляется значок, что трансляция идет (ее можно остановить и изменить настройки), но на ноутбуке пишет соединение и видео не появляется. Через 2-3 минуты возникает сообщение «Возникла проблема с проецированием Попытайтесь подключиться к YogaSergey еще раз», телефон пишет о разрыве соединения SmartView . Еще раз происходит тоже самое. Переустанавливать ОС не имею желания и возможности.
Все обновления на ОС установлены. Обновил все драйвера на ноутбуке, в т.ч. и BIOS и видеокарту и Wi — Fi . Ничего не исправляет ситуацию. Проверил еще на двух других телефонах Samsung S 8, Samsung Note 8. Результат тот же. Тех поддержка производителя сказали обращаться к Windows , прошу решить проблему.
Ответы (7)
Попробуйте обновить образ Windows без ущерба для личных файлов.
Восстановить целостность поврежденных системных файлов Windows 10 можно путем обновления системы посредством утилиты Media Creation Tool . Ее можно скачать на официальном сайте Microsoft . Обновление Windows 10 – длительный по времени, в то же время самый надежный способ вернуть операционной системе работоспособность. Процесс обновления Windows 10 по времени проходит примерно столько же, сколько и процесс ее переустановки. В рамках проведения этого процесса все поврежденные системные файлы будут перезаписаны, сохранятся данные пользовательского профиля, установленные программы и внесенные системные настройки, а на выходе получим свежайшую, со всеми установленными обновлениями Windows 10.
Запускаем Media Creation Tool . Принимаем лицензионные условия.
Выбираем Обновить этот компьютер сейчас .
Далее последует загрузка файлов для обновления, будут проведены подготовительные действия. После чего необходимо жать кнопку Установить . И ждать завершения процесса обновления.
Если это не поможет, пожалуйста, уточните:
Когда появилась проблема?
Какие действия или обновления ей предшествовали?
Покажите скриншот команды winver ( в строке поиска меню Пуск напечатайте winver и нажмите Enter ).
Предоставьте модель Вашего ноутбука или материнской платы, если у Вас ПК.
Пожалуйста, сообщите результат.
Если данная информация была полезна, пожалуйста, отметьте её как ответ.
Как исправить: ваш компьютер не может проецировать на другой экран
В Windows 10 есть умная функция, которая позволяет проецировать текущий экран на другой монитор. Вы можете использовать различные параметры, такие как дублировать, расширять и т. Д. Все в порядке, пока вы не получите ошибку «Ваш компьютер не может проецировать на другой экран» при нажатии Windows + P.
Эта ошибка очень распространена и означает, что вам нужно обновить видео драйверы или что может быть проблема с кабелями. Не волнуйтесь, это очень распространенная ошибка, которую можно исправить с помощью очень простых решений.
Полное сообщение об ошибке:
Ваш компьютер не может проецировать на другой экран, попробуйте переустановить водитель или используя другую видеокарту.
Выполнение поиска неисправностей оборудования и устройств
Устранение неполадок оборудования и устройств проверяет наличие изменений и проблем с подключением оборудования и связанных драйверов. Это исправляет проблемы, насколько это возможно.
- Нажмите Пуск, а затем выберите Параметры> Обновления и безопасность> Устранение неполадок.
- Выберите и запустите средство устранения неполадок оборудования и устройств из списка.
- Перезагрузите систему, как только она будет готова.
Проверьте настройки вашего оборудования
Обновление за апрель 2021 года:
Теперь мы рекомендуем использовать этот инструмент для вашей ошибки. Кроме того, этот инструмент исправляет распространенные компьютерные ошибки, защищает вас от потери файлов, вредоносных программ, сбоев оборудования и оптимизирует ваш компьютер для максимальной производительности. Вы можете быстро исправить проблемы с вашим ПК и предотвратить появление других программ с этим программным обеспечением:
- Шаг 1: Скачать PC Repair & Optimizer Tool (Windows 10, 8, 7, XP, Vista — Microsoft Gold Certified).
- Шаг 2: Нажмите «Начать сканирование”, Чтобы найти проблемы реестра Windows, которые могут вызывать проблемы с ПК.
- Шаг 3: Нажмите «Починить все», Чтобы исправить все проблемы.
Иногда эта ошибка может быть вызвана небольшими ошибками. Прежде чем пробовать дополнительные решения, убедитесь, что соединительные кабели вашего компьютера и дополнительный монитор подключены к правильным портам, таким как VGA, HDMI, и что соединения не прерываются.
Обновление видео драйверов
Возможно, драйверы дисплея устарели или повреждены. Как мы все знаем, Windows продолжает обновляться, поэтому видеокарты также реагируют на обновления, внедряя собственные обновления. Если новые драйверы нестабильны, мы заставим ваш компьютер сначала установить драйверы по умолчанию. Если установка драйвера по умолчанию не работает, мы установим последние версии драйверов после их загрузки с сайта производителя.
- Следуйте инструкциям в нашей статье о том, как запустить компьютер в безопасном режиме.
- После запуска в безопасном режиме нажмите Windows + R, введите «devmgmt.msc» в диалоговом окне и нажмите Enter.
- В диспетчере устройств разверните раздел «Адаптеры дисплея» и щелкните правой кнопкой мыши аппаратное обеспечение дисплея.
- Выберите опцию «Удалить устройство». Windows откроет диалоговое окно для подтверждения ваших действий, нажмите Ok и продолжите.
- Перезагрузить устройство.
Запустить SFC
Возможно, вам не удастся подключить компьютер Windows к проектору из-за повреждения системы. Чтобы решить эту проблему, вы должны выполнить сканирование SFC. Утилита проверки системных файлов быстро анализирует и устраняет проблемы с системными файлами.
CCNA, веб-разработчик, ПК для устранения неполадок
Я компьютерный энтузиаст и практикующий ИТ-специалист. У меня за плечами многолетний опыт работы в области компьютерного программирования, устранения неисправностей и ремонта оборудования. Я специализируюсь на веб-разработке и дизайне баз данных. У меня также есть сертификат CCNA для проектирования сетей и устранения неполадок.
Как включить функцию Miracast на Windows 10
Достаточно часто пользователи подключают ноутбук или ПК к другим устройствам для отображения изображений, звука или видео, например, к телевизору. Для этого не нужно использовать кабели, так как в компьютере есть встроенный Wi-Fi адаптер с такими возможностями. Miracast Windows 10 как включить на ПК, ноутбуке и наслаждаться отсутствием кабелей можно узнать ниже.
Что такое Miracast
Технология Miracast является одной из разработок компании Microsoft. Она предназначена для беспроводной передачи звука и изображений на другие гаджеты: мониторы компьютеров или телевизоры. Также передача может осуществляться и на прочие устройства, способные отображать картинку и воспроизводить звук.
Функция доступна для любого типа гаджетов, в которых есть встроенный Wi-Fi адаптер. Главное, чтобы была возможность передачи и приема беспроводного сигнала на обоих устройствах.
Преимущества и недостатки
Среди преимуществ технологии пользователи отмечают следующие моменты:
- Возможность передачи изображений и звука без использования кабелей.
- Не нужно передавать сигнал через роутер. Устройства синхронизируются по другой технологии и создают собственный канал связи, в который никто не может вмешаться.
- Скорость передачи картинки очень высокая. Даже играя в сложные игры не будет чувствоваться задержка и падение FPS.
- Технология сильно сжимает файлы. Так что даже очень объемные документы будут передаваться за минимальное количество времени.
- Поддерживает трансляции видео в формате 3D.
- Miracast очень удобная в использовании функция с простым интерфейсом. Любой пользователь сможет ее включить и использовать без дополнительных инструкций.
- Данная функция встраивается практически во все современные устройства, компьютеры и ноутбуки, телевизоры, например, марки LG и Samsung.
Среди недостатков отмечается только одно, а именно максимальное качество передачи изображений или видео достигает только 1920×1200. Такой показатель не дает возможности передать видео в качестве UltraHD. Но рядовой пользователь практически никогда не столкнется с этой проблемой, так как устройства, поддерживающие столь высокое разрешение редко встречаются и стоят очень дорого.
Как настроить на ноутбуке и ПК
Функция присутствует в большинстве современных ноутбуков и компьютеров. Главное — разобраться как ее настраивать и производить подключение ПК к другому экрану.
Настройка
Настроить Miracraft возможно разными способами. Пользователь может выбрать наиболее удобный вариант именно для него. Вне зависимости от используемого метода, результат будет одинаковым.
Сочетание клавиш
Включение и настройка Миракаст при помощи сочетания клавиш занимает буквально несколько минут. Как включить Miracast на ноутбуке с Windows 10 показано в инструкции:
- Активировать беспроводную сеть на ПК. Также на телевизоре или подключаемом устройстве следует включить такую функцию.
- Нажать сочетание клавиш Win+Р на клавиатуре ноутбука или компьютера (работает и на экранной клавиатуре).
- Это вызовет боковое меню «Проецирование». В самом низу выскочившей панели необходимо кликнуть на «Подключение к беспроводному экрану».
- После чего на дисплее отобразится что идет поиск доступных для подключения устройств. Когда он закончится, в отображенном списке выбрать требуемый дисплей.
- Как только произойдет подключение на втором экране, будет отображено изображение рабочего стола компьютера.
Совет! Рекомендуется заранее узнать, как именно отображается название телевизора при поиске доступных к подключению устройств.
Параметры системы
Чтобы настроить беспроводное подключение двух дисплеев, необходимо сделать следующее:
- Зайти в меню «Пуск» и перейти к «Параметрам». Также это делается сочетанием клавиш ВИН+I.
- Перейти к панели «Устройства».
- Через боковое меню перейти к вкладке «Подключенные устройства». Здесь возможно присоединить ПК к новому, кликнув на «Добавление устройства».
- После этого система будет искать доступные гаджеты. В выведенном списке необходимо выбрать нужное.
Через WiDi
Есть и другие технологии на подобии Миракаст. Одной из них является WIDI. Ее также поддерживают современные телевизоры и экраны. Но в отличие от Миракаста для ее работы требуется установить дополнительное программное обеспечение «Intel Wireless Display».
Widi хороша тем, что с помощью нее возможно подключить к ноутбуку даже тот телевизор, у которого отсутствует Wi-Fi адаптер. Подключение в этом случае идет на приемник, который в свою очередь имеет прямую связь с экраном.
Проблемы во время подключения
Во время подключения могут возникнуть некоторые проблемы. Наиболее частая из них это сообщение «Невозможно подключиться». Также подключение может быть очень долгим и безуспешным.
В таком случае причинами могут служить отсутствие драйверов последней версии на адаптере или то, что он не поддерживает такую функцию. Драйвера можно обновить, но во втором случае ничего нельзя сделать.
Также рекомендуется попробовать установить подключение с различными устройствами. Просто некоторые из них могут подключаться, а другие нет.
Проблемы с Firewall
Если подключение не устанавливается или сбрасывается в самый последний момент, то дело может быть в Firewall. Его необходимо отключить и попробовать еще раз подключиться. Если все прошло гладко, то рекомендуется перевести Файерволл на интерактивный режим. В этом случае он будет запрашивать разрешение на подозрительные подключения.
Заключение
Miracast удобная технология, которая доступна практически каждому пользователю, она проста в использовании. Как подключить Miracast на Виндовс 10 на ПК может разобраться даже не опытный пользователь.