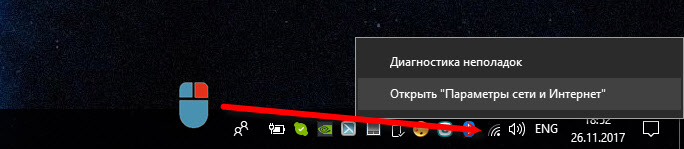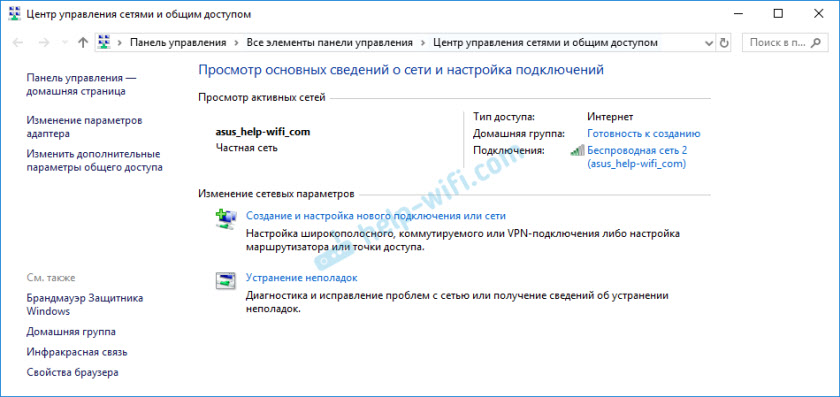- Куда пропал «Центр управления сетями и общим доступом» в Windows 10
- Проблема с локальной сетью в Windows 10
- Ответы (7)
- Устранение неполадок при открытии Центра управления сетями и общим доступом
- Центр управления сетями и общим доступом не открывается
- Как устранить неполадки при открытии сетевого центра Windows
- Перезагрузить систему
- Запустите средство проверки файлов Windows
- Сбросить сеть
- Убедитесь, что брандмауэр не блокирует его
- Посмотрите, правильно ли обновляется оборудование
- Ищите возможные угрозы
- Windows 10 не видит компьютеры в сетевом окружении
- Не отображаются компьютеры с Windows 10 в сетевом окружении рабочей группы
- Включить сетевое обнаружение в Windows 10
- SMB 1.0 и проблемы с Master Browser в Windows 10
- Windows 10 не видит сетевые папки
Куда пропал «Центр управления сетями и общим доступом» в Windows 10
Сегодня обнаружил, что при нажатии правой кнопкой мыши на значок подключения к интернету (на панели уведомлений) , нет пункта «Центр управления сетями и общим доступом». Это в Windows 10. И пропал он после установки очередного, большого обновления системы. Это был самый быстрый и простой способ открыть это окно. Так как практически в каждой статье я показывал этот способ, то сейчас представляю, сколько вопросов появится у посетителей после установки обновления.
Вот как это выглядело раньше:
Если сейчас в Windows 10 нажать правой кнопкой мыши на иконку подключения к сети, то мы увидим старый пункт «Диагностика неполадок» и новый «Открыть «Параметры сети и Интернет»».
Теперь, чтобы открыть окно «Центр управления сетями и общим доступом» нужно выбрать новый пункт «Открыть «Параметры сети и Интернет»» и в окне «Состояние» (где отображается статус подключения к интернету) нажать на соответствующий пункт.
И только тогда откроется старое, привычное окно.
В Microsoft не спеша приучают нас к новому интерфейсу настроек. Чтобы вместо обычной «Панели управления» (которую так же запрятали) мы использовали «Параметры». Может это и хорошо, но многим эти настройки непривычны и непонятны. Да и очень много статей написано, в которых все показано именно на старой панели управления. Придется переделывать.
Проблема с локальной сетью в Windows 10
Проблема появилась при установке на новые компьютеры актуальной версии ОС – выпуск: Windows 10 Pro ; версия: 1803
В одноранговой сети на прочих компьютерах установлена Windows 10 Pro ; версия: 1709 Проблема возникает при обращении к некоторым из компьютеров. Сетевое окружение отображается полностью, видны и «проблемные» компьютеры, но при обращении с нового компьютера (1803) к компьютеру с Windows 10, 1709 получаю ошибку «Проверьте правильность написания данного имени…».
Не заходит с ПК с версией 1803 на 1803, с 1803 на 1709 и 1709 на 1803 все нормально. SMBv1 вкл/выкл не влияет, а так везде выключен.
По \\ имени компьютера малыми буквами заходит, если в течении пары минут не пытался зайти через сетевое окружение, иначе «Проверьте правильность написания данного имени…» После входа через \\имя компьютера малыми буквами пару минут заходит через сетевое окружение обычным способом.
Доступ парольный не парольный, поведение одинаково.
Ответы (7)
Добрый день, Сергей Сухинин,
Уточните, пожалуйста, следующую информацию:
1. Cколько устройств у Вас включено в сеть (серверы, домены, сетевые накопители, рутеры и т.д.)?
2. У Вас установлен сторонний антивирус? Если да, то временно его удалите и посмотрите осталась ли проблема. Напишите нам о результатах.
3. Также, проверьте правильно ли Вы следовали данной инструкции из статьи
Будем ждать Вашего ответа.
3 польз. нашли этот ответ полезным
Был ли этот ответ полезным?
К сожалению, это не помогло.
Отлично! Благодарим за отзыв.
Насколько Вы удовлетворены этим ответом?
Благодарим за отзыв, он поможет улучшить наш сайт.
Насколько Вы удовлетворены этим ответом?
Благодарим за отзыв.
1. В сети 3 компьютера из них 2 подключены к маршрутизатору по wifi и 1 по «проводу»
2. Стороннего антивируса нет.
3. Настройки выполнены верно и соответствуют инструкциям.
1 пользователь нашел этот ответ полезным
Был ли этот ответ полезным?
К сожалению, это не помогло.
Отлично! Благодарим за отзыв.
Насколько Вы удовлетворены этим ответом?
Благодарим за отзыв, он поможет улучшить наш сайт.
Насколько Вы удовлетворены этим ответом?
Благодарим за отзыв.
Добрый день, Сергей Сухинин,
Данная проблема возникла в связи с тем, что SMBv 1 был удален по умолчанию из версии 1803, и устройства, использующие SMBv 2, работают корректно. Если на всех устройствах установлена версия 1803, то проблем не возникает.
Для решения проблемы, пожалуйста, выполните следующее:
- Нажмите на сочетание клавиш WIN + R , введите Services.msc и нажмите Enter
- Вам необходимо найти следующие службы и установить тип запуска на Автоматический (Отложенный старт):
a . Браузер компьютеров (Браузер). Этот сервис предназначен только для устройств, которые работают с SMBv 1.
b . Хост поставщика функции обнаружения ( FDPHost )
c . Публикация ресурсов обнаружения функции ( FDResPub )
d . Интернет-соединения ( NetMan )
e . Узел универсальных PNP -устройств ( UPnPHost )
f . Протокол PNRP ( PNRPSvc )
g . Группировка сетевых участников ( P 2 PSvc )
h . Диспетчер удостоверения сетевых участников ( P 2 PIMSvc )
Тип запуска устанавливается щелчком правой кнопки мыши на каждую службу. Выберите пункт Свойства. На вкладке Общие установите тип запуска Автоматический (Отложенный запуск).
Напишите нам о результате. Ждем Вашего ответа.
Устранение неполадок при открытии Центра управления сетями и общим доступом
In Windows 10 у нас есть разные возможности для управления всем, что связано с сетями, к которым мы подключаемся. В Cеть и Центр обмена — это интерфейс, в котором мы можем видеть функции для управления сетью. Например, мы можем видеть состояние сетевых карт, конфигурацию, к какому Wi-Fi мы подключены или какие из них у нас есть, создать новое соединение, решить возможные проблемы . Однако иногда этот раздел недоступен. Пытаемся получить доступ, но видим, что он не открывается. В этой статье мы объясним, как решить эту проблему.
Центр управления сетями и общим доступом не открывается
Много Окна 10 пользователи когда-либо сталкивались с тем, что программа, функция или файл не открываются. Причины могут быть самыми разнообразными. Это может быть системная проблема, файл поврежден, какое-то вредоносное ПО, неправильная конфигурация…
Это также происходит при попытке открыть Центр управления сетями и общим доступом. Пользователи пытаются получить к нему доступ и сталкиваются с проблемой, что он не открывается. Им нужно изменить какую-то конфигурацию или просто увидеть какой-то аспект сети, и они не могут войти.
Как это часто бывает в этих случаях, причины разнообразны. Также существуют различные варианты, которые мы можем принять во внимание, чтобы попытаться решить проблему. Мы собираемся назвать основные из них и таким образом заставить Центр управления сетями и общим доступом Windows 10 снова работать правильно.
Как устранить неполадки при открытии сетевого центра Windows
Мы собираемся показать варианты, чтобы попытаться решить проблемы при открытии Windows Network Center. Некоторые из них являются базовыми, и мы обычно можем использовать их для решения подобных проблем.
Перезагрузить систему
Без сомнения, что-то базовое и во многих случаях решает простые проблемы: перезагрузить компьютер . Это может решить проблемы при запуске, например, зависших процессов.
Поэтому первый шаг при попытке открыть Центр управления сетями и общим доступом Windows, когда он дает проблемы, — это перезагрузить компьютер. Позже, как только мы снова запустим его, мы проверим, правильно ли он открывается.
Запустите средство проверки файлов Windows
Если этот первый шаг не сработает, мы можем запустить Проверка файлов Windows . Это может решить многие проблемы этого типа, а также может быть, когда мы не можем войти в настройки Windows.
Для этого нужно зайти в Пуск, написать CMD и запустить его в режиме администратора. Позже мы поставим sfc / scannow и начинаем проверять. Это может решить некоторые проблемы, вызывающие отказы этого типа. Он используется для исправления возможных поврежденных файлов в системе. Чтобы изменения вступили в силу, вам необходимо перезапустить.
Сбросить сеть
Еще одна проблема, которую мы можем принять во внимание, — это сбросить сеть . Это также может помочь без проблем получить доступ к сетевому центру Windows 10. В этом случае мы возвращаемся в Пуск и переходим в Настройки. Позже мы перейдем в Сеть и Интернет, и там мы найдем внизу опцию Сброс сети.
Убедитесь, что брандмауэр не блокирует его
Безопасность инструменты очень полезны для бесперебойной работы нашего оборудования. Имея хороший антивирус или брандмауэр крайне важен для защиты себя в сети. Теперь иногда плохая конфигурация или использование неподходящей программы также может вызвать проблемы.
Что-то, что мы можем сделать, если не можем войти в Центр управления сетями и общим доступом Windows, — это убедиться, что установленный нами брандмауэр, например Microsoftсобственное, не мешает нам открыть это приложение.
Посмотрите, правильно ли обновляется оборудование
Очень важно иметь все системы и устройства обновлены с последними версиями. Это то, что мы должны применять как к операционным системам, так и ко всем приложениям, которые мы используем. Это позволяет нам поддерживать оборудование в хорошем состоянии и решать возможные проблемы.
Иногда даже недавнее обновление могло остаться на полпути и вызвать сбои. Поэтому мы должны следить за тем, чтобы наше оборудование обновлялось правильно, чтобы избежать проблем.
Ищите возможные угрозы
Здесь очень много угрозы в виде вредоносного ПО, которое может поставить под угрозу наши компьютеры. Это также может означать невозможность открытия определенных программ и функций. По этой причине мы должны убедиться, что система чиста и нет вирусов, вызывающих сбои.
Хороший антивирус может помочь предотвратить подобные проблемы. У нас всегда должны быть инструменты, которые защищают нас, независимо от типа системы или устройства, которые мы используем.
В конечном счете, это некоторые параметры, которые мы можем учитывать при возникновении проблем с входом в Центр управления сетями и общим доступом Windows 10.
Windows 10 не видит компьютеры в сетевом окружении
Ко мне несколько раз обращались читатели с просьбой помочь решить проблему с отображением компьютеров в сетевом окружении в последних билдахWindows 10. Действительно, в последних релизах Windows 10 ваш компьютер может перестать видеть соседние компьютеры в рабочей группе локальной сети, либо же сам не отображаться в сетевом окружении на других компьютерах. Рассмотрим, как это исправить.
Не отображаются компьютеры с Windows 10 в сетевом окружении рабочей группы
Пользователи стали сталкиваться с проблемами отображения соседних компьютеров в локальной сети рабочей группы еще начиная с Windows 10 1703 (Creators Update). После установки этой (или более новой версии Windows 10) ваш компьютер может перестать видеть соседние компьютеры при просмотре устройств в сетевом окружении.
Список компьютеров в сетевом окружении можно просмотреть в проводнике либо командой:
Если список пуст (команда вернула В списке нет элементов/ There are no entries in the list.), что в первую очередь проверьте следующие настройки.
Проверьте, включен ли у вас сервис доступа к файлам и папкам. Перейдите в раздел Панель управления -> Центр управления сетями и общим доступом -> Дополнительные параметры общего доступа.
Убедитесь, что у вас в секции текущего сетевого профиля Частная / Private (текущий профиль) включены опции:
- Turnonnetworkdiscovery (Включить сетевое обнаружение) + Turnonautomaticsetupofnetworkconnecteddevices (Включить автоматическую настройку на сетевых устройствах);
- Turn on file and printer sharing (Включить общий доступ к файлам и принтерам);
Разрешить Windows управлять подключениями домашней группы (если у вас используется домашняя группа).
Затем в профили Все сети активируйте опции:
- Включить общий доступ (Turnonsharing), чтобы сетевые пользователи могли читать и записывать файлы в общих папках;
- Отключить парольную защиту — TurnoffpasswordProtectSharing (если вы доверяете всем устройствам в вашей сети).
Затем откройте пункт Параметры Windows -> Сеть и Интернет -> Ethernet (если вы подключены к локальной сети через беспроводное адаптер, выберите Wi-Fi). Щелкните по сетевому значку и проверьте, что включена опция “Сделать этот компьютер доступным для обнаружения”.
Сбросьте кеш DNS на компьютере:
Для включения обнаружения нужно в командной строке с правами администратора выполнить команду, разрешающую трафик сетевого обнаружений (Network Discovery) в Windows 10:
netsh advfirewall firewall set rule group=»Network Discovery» new enable=Yes
Get-NetFirewallRule -DisplayGroup «Network Discovery» -Enabled True -Action Allow -Direction Inbound
Или вручную разрешите протокол Network Discovery хотя бы для Частной (Private) сети в настройках Брандмауэр Защитника Windows (Control Panel\All Control Panel Items\Брандмауэр Защитника Windows\Allowed apps).
Бывает, что компьютер с Windows может не отображаться в сетевом окружении из-за неправильных настроек рабочей группы. Попробуйте заново добавить этот компьютер в рабочую группу, переприменив параметры (Панель управления -> Система -> Дополнительные параметры системы -> Имя компьютера -> кнопка Идентификация).
В открывшемся мастере присоединения к домену или рабочей группе выберите последовательно: Компьютер входит в корпоративную сеть -> Моя организация использует сеть без доменов -> имя вашей рабочей группы. После этого нужно перезагрузить компьютер.
Если после перезагрузки компьютер появился в сетевом окружении, но зайти на него не удается, проверьте тип сети компьютера. Скорее всего ваша локальная сеть распозналась как Публичная. Нужно сменить тип сети на Частная. Для этого откройте Параметры -> Сеть и Интернет -> Состояние -> Домашняя группа -> Изменение расположения в сети.
Нажмите на ссылку Изменение расположения в сети, после этого в боковой панели с запросом “Вы хотите разрешить другим компьютерам и устройства в этой сети обнаруживать ваш ПК? Рекомендуем делать это в домашней или рабочей сети, а не в общедоступных”, выберите “Да”.
Откройте сетевое окружение и проверьте, отображаются ли соседние компьютеры.
Если указанные советы не помогли, и компьютеры в рабочей группе все еще не отображаются, попробуйте сбросить настройки сети (Параметры -> Сеть и Интернет -> Состояние -> Сброс сети).
Сбросить сетевые настройки и правила файервола можно командами:
netsh int ip reset reset.txt
netsh winsock reset
netsh advfirewall reset
После чего нужно перезагрузить компьютер.
Затем перезагрузите компьютер. Windows должна автоматически определить вашу сетевую карту и установить подходящие драйвера. При этом все старые настройки протоколов для сетевой карты будут сброшены.
Также проверьте запущены ли следующие службы (для корректного отображения сетевого окружения они должны находится в состоянии автоматического запуска). Откройте консоль services.mcs:
- FunctionDiscoveryProviderHost — fdPHost (Хост поставщика функции обнаружения) – отвечает за обнаружение в сети других компьютеров;
- FunctionDiscoveryResourcePublication — FDResPub (Публикация ресурсов обнаружения функции, см. ниже) – отвечает за то, чтобы другие компьютеры могут обнаружить в сети ваш компьютер;
- DNS Client — dnscache (Служба DNS-клиента);
- SSDP Discovery — SSDPSrv (Служба обнаружения SSDP);
- UPnP Device Host — upnphost (Узел универсальных PNP-устройств);
В некоторых случаях сторонние антивирусы и файерволы могут блокировать запросы имени NetBIOS, WDS и широковещательные DNS запросы (точно была проблема с ESET NOD32). Попробуйте временно отключить антивирус/файервол и проверить, работает ли сетевое обнаружение в Windows 10.
Включить сетевое обнаружение в Windows 10
В Windows 10 1803 (Spring Creators Update) разработчики убрали возможность создавать домашнюю группу компьютеров, кроме того компьютеры с Windows 10 перестают отображаться в сетевом окружении проводника при просмотре устройств сети.
Дело в том, что с точки зрения Microsoft рабочие группы – это устаревший функционал организации локальной сети для доступа к общим ресурсам и принтерам. Вместо использования рабочей группы Microsoft предлагает использовать свои облачные сервисы (OneDrive или доступ через учетные записи Microsoft Account), На мой взгляд, это неоправданно.
Однако по факту, чтобы в Windows 1803 получить доступ к ресурсам другого компьютера в локальной сети нужно знать его имя ( \\pcname1 ) или ip адрес (в формате \\192.168.1.100 ), но в сетевом окружении соседние компьютеры не отображаются. Однако это можно исправить.
Дело в том, что за обнаружение соседних компьютеров в сети Windows 10 отвечает отдельная служба Function Discovery Provider Host, а за обнаружение вашего компьютера отвечает другая служба — Function Discovery Resource Publication.
Эти протоколы заменяют NetBIOS over TCP/IP, который исторически использовался для обнаружения устройства в сетях с Master Browser. Соответственно, вы можете спокойно отключать NetBIOS для ваших сетевых адаптеров.
После установки некоторых билдов Windows 10 эти службы могут быть отключены (тип запуска с Автоматического изменен на Отключен). Если эти службы остановлены, компьютер не обнаруживается в сети другими компьютерами и сам не может обнаружить другие. Включить службы автообнаружения в Windows 10 можно так.
- Откройте консоль управления службами Windows (services.msc);
- В списке служб найдите службу FunctionDiscoveryResourcePublication (Публикация ресурсов обнаружения функции);
- Измените тип запуска службы с Manual на автоматический с отложенной загрузкой — Automatic (Delayed Start);
- Аналогичным образом включите службу FunctionDiscoveryProviderHost (Хост поставщика функции обнаружения);
После перезагрузки другие компьютеры в локальной сети смогу обнаруживать данный компьютер и его ресурсы (принтеры и общие папки).
SMB 1.0 и проблемы с Master Browser в Windows 10
Бывает, что проблемы с отображением компьютеров в сетевом окружении связаны со службой Обозревателя сети (Master Browser). Эта служба отвечает за построение и поддержание списка активных компьютеров в сети (подробнее о службе Computer Browser). В локальной сети может быть только один активный компьютер с ролью главного обозревателя.
В Windows 10 1703 служба Обозревателя сети работает некорректно. Рекомендуется полностью отключить эту службу на Windows 10 и использовать в качестве основного обозревателя сети компьютер с Windows 7 (или Windows 8.1/ Windows Server 2012 R2, если вы уже отказались от Windows 7 в связи с окончанием поддержки). Настройки Master Browser можно задать через реестр.
Кроме того, в Windows 10 1709 (1803, 1809, 1903, 1909) по-умолчанию отключен протокол SMB v1.0, тем самым отключается и служба Computer Browser. Именно эта служба в сетях Microsoft отвечает за составление списка компьютеров в сети и их отображение (до перехода на протоколы SSDP и WS-Discovery).
Если в сети у вас остались компьютеры только с Win 10 1709 и выше (см. таблицу совместимости версий SMB v1), и вы хотите по прежнему использовать службу обозревателя сети, вам придется включить протокол SMB v1.0 хотя бы на одном компьютере (небезопасно!).
Установка SMB 1.0 выполняется путем добавления следующих компонентов в панели управления:
- Клиент SMB 1.0/CIFS
- Сервер SMB 1.0/CIFS
Либо вы можете включить клиент и сервер SMB 1 из OptionalFeatures.exe или командами DISM:
Dism /online /Enable-Feature /FeatureName:»SMB1Protocol-Client»
Dism /online /Enable-Feature /FeatureName:»SMB1Protocol-Server»
Если вы все же включили протокол SMBv1, чтобы назначить текущий компьютер главным Master Browser в сети, выполните команды:
reg add «HKEY_LOCAL_MACHINE\SYSTEM\CurrentControlSet\Services\Browser\Parameters» /v IsDomainMaster /t REG_SZ /d True /f
reg add «HKEY_LOCAL_MACHINE\SYSTEM\CurrentControlSet\Services\Browser\Parameters» /v MaintainServerList /t REG_SZ /d Yes /f
Этот компьютер и будет у вас главным обозревателем сети (Master Browser).
Windows 10 не видит сетевые папки
В некоторых случаях Windows 10 может видеть в сетевом окружении соседнее устройство, но не может отобразить список сетевых папок на нем. Чаще всего это сопровождается ошибкой “0x80070035 — Не найден сетевой путь”. Решение этой проблемы описано в этой статье.
Если соседний компьютер (устройство) виден в сети, но при попытке открыть любую сетевую папку из сетевого окружения или по UNC пути ( \\Имя_компьютера_или_IP ) появляется ошибка “Вы не можете получить доступ к этой общей папке, так как политики безопасности вашей организации блокируют гостевой доступ без проверки подлинности”. В этом случае нужно включить параметр реестра AllowInsecureGuestAuth (подробности в статье по ссылке):
reg add HKLM\SYSTEM\CurrentControlSet\Services\LanmanWorkstation\Parameters /v AllowInsecureGuestAuth /t reg_dword /d 00000001 /f