- Не работает USB 3.0 на Windows 7 / 10 — что делать?
- Как исправить: не работает порт USB 3.0 на компьютере
- Решение 1. Отключить функцию быстрого запуска в Windows 8 и 10
- Решение 2. Отключите настройки приостановки USB.
- Решение 3. Перезагрузите USB 3.0 устройство.
- Решение 4. Установите последние драйверы USB 3.0.
- Решение 5. Восстановите Windows до предыдущего рабочего состояния
- Как исправить ошибку USB-порты не работают в Windows 10
- USB-порты не работают в Windows 10
- 1 Выключите компьютер и запустите его снова
- 2 Переустановите поврежденные драйверы устройства
- 3 Отключите Быстрый запуск
- 4 Измените параметры управления питанием корневого концентратора USB
- 5 Отключите Параметр временного отключения USB-порта
- 6 Проверьте обновления
- Windows 10 не работают USB порты на компьютере и ноутбуке
- Как нам поступать при этом?
- Проверяем драйвера
- Переустанавливаем драйвера с помощью стороннего софта
- Обновляем БИОС (UEFI)
- Переустанавливаем концентратор портов
- Настраиваем схему электропитания
Не работает USB 3.0 на Windows 7 / 10 — что делать?

В этой статье вы найдете инструкции по устранению следующих проблем:
- Устройство USB не опознано / не обнаружено
- Флешка USB 3.0 не опознана / не обнаружена
- Не работает USB 3.0 на Windows 7 / 10
Как исправить: не работает порт USB 3.0 на компьютере
Прежде чем мы перейдем к устранению этой проблемы, вам следует попробовать следующие действия:
- Используйте другой USB кабель, если вы подключаете жесткий диск к порту компьютера USB 3.0.
- Подключите USB 3.0 к порту USB 2.0.
- Извлеките USB-устройство, выключите компьютер и отсоедините шнур питания (или аккумулятор, если используете ноутбук). Подождите не менее 2 минут, а затем снова подключите шнур питания. Включите компьютер и снова подключите USB-устройство.
- Если вы используете Windows 7, Vista или XP, скачайте и запустите утилиту Microsoft Troubleshooter.
- Сбросьте BIOS до заводских настроек.
Решение 1. Отключить функцию быстрого запуска в Windows 8 и 10
- Нажмите на меню Пуск и перейдите в раздел «Панель управления».
- Выберите режим просмотра «Маленькие значки».
- Откройте раздел «Электропитание».
- Выберите «Действия кнопок питания» в меню слева.
- Теперь нажмите «Изменение параметров, которые сейчас недоступны».
- Снимите флажок рядом с опцией «Включить быстрый запуск (рекомендуется)» и нажмите «Сохранить изменения».
Примечание: Если опция быстрого запуска была уже снята, проверьте ее и перезагрузите компьютер. После перезапуска снимите флажок и снова перезагрузите компьютер.
- Перезагрузите компьютер.
Решение 2. Отключите настройки приостановки USB.
- Снова откройте «Панель управления» и «Электропитание».
- Нажмите «Настройки схемы электропитания».
- Затем выберите «Изменить дополнительные параметры питания».
- Откройте раздел «ПараметрыUSB» и «Параметры временного отключенияUSBпорта», после чего установите значение «Запрещено».
- Нажмите OK, чтобы изменения вступили в силу и перезагрузите компьютер.
Решение 3. Перезагрузите USB 3.0 устройство.
- Откройте диспетчер устройств. Для этого:
- Нажмите клавиши «Windows» + «R», чтобы открыть окно «Выполнить».
- В окне «Выполнить» введите: devmgmt.msc.
- Нажмите Enter.
2. В Диспетчере устройств разверните «Контроллеры USB».
3. Щелкните правой кнопкой мыши на «Корневой USB-концентратор (USB 3.0)» и выберите «Удалить».
4. Windows автоматически найдет и установит последний драйверы для вашего USB 3.0 порта.
Решение 4. Установите последние драйверы USB 3.0.
- Загрузите утилиту обновления драйверов Intelили драйверы AMD.
- Запустите утилиту обновления драйверов и нажмите «Далее» на первом экране.
- Примите условия лицензии и нажмите «Установить».
- Подождите, пока будет установлена утилита обновления драйверов.
- После завершения установки нажмите «Запустить».
- Нажмите «Начать сканирование».
- Когда сканирование драйвера будет завершено, нажмите «Загрузить»,чтобы скачать последние версии драйверов для вашего компьютера.
- Наконец, нажмите «Установить».
- После завершения установки перезагрузите компьютер.
Решение 5. Восстановите Windows до предыдущего рабочего состояния
Если решения выше не помогли с проблемой, когда не работает USB 3.0 на компьютере, вас следует попробовать восстановить компьютер в предыдущее рабочее состояние. Это возможно сделать, если раннее вы активировали точку восстановления Windows.
Пожалуйста, напишите в комментариях ниже, удалось ли вам решить проблему с неисправным USB 3.0 портом, и какое решение помогло в вашей ситуации.
Как исправить ошибку USB-порты не работают в Windows 10
В случае, если определенный USB-порт или даже все USB-порты на компьютере не работают, можно исправить эту проблему, используя любой из методов, описанных ниже.
 USB-порты не работают в Windows 10
USB-порты не работают в Windows 10
USB-порты могут перестать работать и перестать отвечать из-за поврежденных драйверов, из-за прекращения подачи питания на USB-порты и по другим причинам.
К счастью, множество пользователей сообщили, что решить проблему можно с помощью следующих методов.
- Отключите питание и снова включите компьютер.
- Переустановите поврежденные драйверы устройства.
- Отключите Быстрый запуск.
- Измените параметры управления питанием.
- Отключите Параметр временного отключения USB-порта.
- Проверьте обновления.
Перед тем, как попробовать эти методы, убедитесь, что у вас проблема именно с USB-портами, а не с USB-устройством, которое вы пытаетесь подключить к USB-порту.
Для проверки подключите другое устройство к USB-порту компьютера и посмотрите, работает ли оно. Если новое устройство тоже не работает, это подтверждает, что USB-порт не рабочий.
1 Выключите компьютер и запустите его снова
Иногда, проблема не работающих USB-портов в Windows 10 может быть исправлена простейшим действием выключения питания компьютера и повторным его запуском.
Все очень просто, выключите компьютер и отсоедините его от розетки. Подождите 2 минуты, включите компьютер в розетку и запустите его снова.
2 Переустановите поврежденные драйверы устройства
Ошибка может быть исправлена переустановкой поврежденного драйвера устройства, позволив Windows автоматически переустановить драйверы на компьютер.
- Правый клик на кнопку Пуск , а затем клик на Диспетчер устройств .
- На экране Диспетчера устройств правый клик на USB-контроллеры с вопросительным знаком, а затем Удалить в выпавшем контекстном меню.
- Повторите описанные выше шаги для других USB-контроллеров с восклицательным знаком.
- Перезагрузите компьютер.
Как только компьютер перезагрузится, Windows должна автоматически загрузить подходящие драйверы для USB-портов на компьютере.
3 Отключите Быстрый запуск
Опция Быстрый запуск доступна в Windows 10, но она иногда может приводить к тому, что Windows пропускает USB-порты в процессе загрузки.
- Откройте Панель управления на компьютере.
- На экране Панели управления кликните Оборудование и Звук > Настройка функций кнопок питания .
- На следующем экране прокрутите вниз до Параметры завершения работы и снимите галочку с опции Включить быстрый запуск .
С отключенной функцией Быстрого запуска, компьютер будет загружаться немного медленнее, но, возможно, вы и не заметите разницу.
4 Измените параметры управления питанием корневого концентратора USB
По умолчанию настройкой компьютера с Windows является выключение питания неиспользуемых портов USB и внешних устройств, что может привести к нашей проблеме.
- Правый клик на кнопку Пуск , а затем клик на Диспетчер устройств .
- На экране Диспетчер устройств правый клик на корневой USB концентратор и клик на Свойства .
- На экране Свойства клик на вкладку Управление электропитанием , далее нужно снять галочку с опции Разрешить отключение этого устройства для экономии энергии, затем нажать ОК .
В случае, если у вас больше корневых концентраторов USB, вам и для них придется повторить описанные выше шаги.
5 Отключите Параметр временного отключения USB-порта
- Откройте Панель управления на компьютере.
- На экране Панель управления выберите просмотр по категориям и кликните на Система и безопасность .
- На экране Система и безопасность кликните на Электропитание .
- На экране Электропитание кликните на Настройка схемы электропитания , расположенную рядом с текущим планом питания.
- Затем кликните на ссылку Изменить дополнительные параметры питания .
- На следующем экране кликните на Параметры USB > Параметр временного отключения USB-порта и выберите значение Запрещено для подключения от сети и от батареи, если у вас ноутбук.
- Кликните ОК для того, чтобы сохранить настройки.
6 Проверьте обновления
Проверьте доступны ли обновления для вашего компьютера. Если обновления доступны, Windows также установит последние доступные драйверы для USB-портов вашего компьютера.
- Кликните на кнопку Пуск > Параметры > Обновление и безопасность .
- На экране Обновление и безопасность нажмите на Центр обновления Windows в боковом меню и кликните на кнопку Проверка наличия обновлений .
- Позвольте Windows проверить доступные обновления и установить их на компьютер.
В случае, если обновления доступны, последние доступные драйверы устройств также будут установлены на компьютер.
Windows 10 не работают USB порты на компьютере и ноутбуке
Добрый день, друзья. Windows 10 не работают USB порты. Когда вы переустанавливаете на ПК ОС Виндовс 10 или переходите на данную систему с предыдущей, то входы USB частенько выключаются или работают со сбоями. При этом, диспетчер выдаёт оповещения, похожие на треугольники желтого цвета. Описывая ошибку, система может выдать код 43.
Как нам поступать при этом?
Первым делом, нужно понять, что явилось причиной появления данной ошибки. Разумеется, если большая часть деталей компьютера работают отлично, и вы об этом знаете, то виновник сам компьютер или его система. Если вы толком не поймёте, в чем дело, что необходима диагностика всего компьютера:
- Необходимо соединить подключаемое устройство с другим портом USB. Данным метод наиболее может быть актуальным, когда системный блок вы поставили, к примеру, под стол подальше, и протираете его разок в году. При этом, визуально просмотрите, нет ли в нём пыли или иного мусора;
- Когда вы подключаете внешний ЖД, то сбой может произойти из-за того, что данный диск вы не подключили к электро питанию (если его нужно подключать к электроэнергии), и ему может не хватать электроэнергии;
- Можно попробовать поменять кабель соединения. Такой кабель довольно часто лежит непонятно где. Пользователь может его перегнуть, или разъём кабеля, передавить кабель колёсиком кресла или ножкой стола. Его могут погрызть кошки или собаки. Например, у Айфона фирменный кабель частенько ломается рядом со штекером через несколько месяцев применения;
- Кроме этого, можно прибор, который не работает при подключении к USB, попробовать подключить к иному ПК. Не обязательно вашему, сходите к другу, или попробуйте подсоединить его к рабочему компьютеру. Если он работает без сбоев – значит, виновник ваш компьютер.
Проверяем драйвера
Довольно часто в неважной работе данных портов могут быть виновны старые или не подходящие драйвера. Чаще всего это случается, после обновления операционной системы. К примеру, на прежней системе все порты замечательно функционировали, а на новой не работают? К чему бы это? Ответ очевиден. Разумеется, в этом случае вы что-то сделали не так.
Чтобы это исправить, необходимо зайти на ресурс создателя вашей системной платы, и постараться найти обновлённые драйвера именно на её версию. После этого, мы устанавливаем их.
Переустанавливаем драйвера с помощью стороннего софта
Я написал несколько статей про программы, с помощью которых можно обновить драйвера. К примеру, о программе Snappy Driver Installer, Driver Booster и других. Устанавливаем подобный софт (если он платный, то Демо версию), и обновляем драйвера. Преимущества его в том, что он обновляет не только драйвера системной платы, а всех устройств компьютера. Перед таким обновлением настоятельно рекомендую создать «Точку восстановления системы» для возможности отката в случае неудачного обновления драйверов.
Обновляем БИОС (UEFI)
Кроме этого, в виновников сбоев USB портов, может быть старый БИОС (UEFI). Поэтому, его желательно обновить. К примеру, когда я покупал свой компьютер, уже вышла новая версия БИОС на мою материнку. Поэтому, если бы я его не обновил, лишил бы себя важных обновлений БИОСа. А они были действительно важными. Сами вы его обновить не сможете (кроме случаев, если вы хорошо разбираетесь в ПК), поэтому компьютер нужно отнести в сервис. Если отнесёте его с утра, к вечеру мастера BIOS уже обновят (если они не сильно загружены работой).
Переустанавливаем концентратор портов
Бывает, данный метод отлично устраняет шибки с портами USB.
- Итак, нужно кликнуть по ярлыку «Компьютер» ПКМ и в ниспадающем меню выбрать вкладку «Управление»;
- Далее, появится окно «Управление компьютером». В колонке слева выбираем «Диспетчер устройств».
- Затем, нам нужно выбрать каталог «Контроллеры USB» и открыть его. Необходим один из пунктов «Корневой USB концентратор». Как видите, у меня их много. Нам нужен тот, который не работает. Если они все не работают, тогда кликнем по каждому из них ПКМ и в ниспадающем меню выберем вкладку «Отключить»;
- После этого, необходима перезагрузка ПК. После перезагрузки, заново открываем это окно, и включаем каждый отключенный концентратор. Проделав это, каждый USB вход должен начать функционировать.
Настраиваем схему электропитания
Данный метод больше подходит для владельца ноутбука. Суть данного метода в том, что у этих гаджетов есть функция, которая помогает экономить электроэнергию. Так вот, для этого эта опция может выборочно выключить часть устройств. Поэтому, когда вы подключаете много внешних приборов, то в какой-то из моментов система иногда на свой выбор отключает часть подобных приборов (не стоит в одно время подключать много устройств).
Чтобы включить данные приборы, нужно вернуться в «Диспетчер устройств» и войти в свойства нужного «Корневого USB-концентратора». В меню «Управление электропитанием снимаем галку от команды «Разрешить отключение … энергии». Затем, нужно закрыть диспетчер и произвести перезагрузку.
Вывод: если возникла ситуация, что в Windows 10 не работают USB порты, вы теперь знаете, как поступить. Выбираем оптимальный вариант. Если не один из вариантов ни подошел, тогда компьютер лучше отнести к мастеру. Успехов!
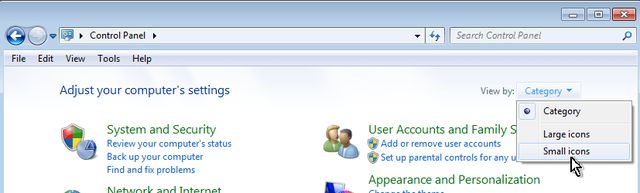
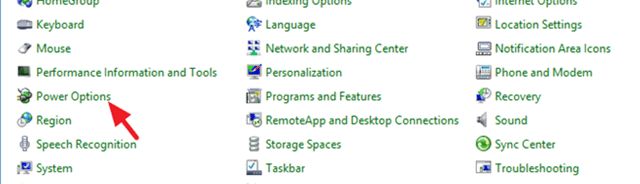
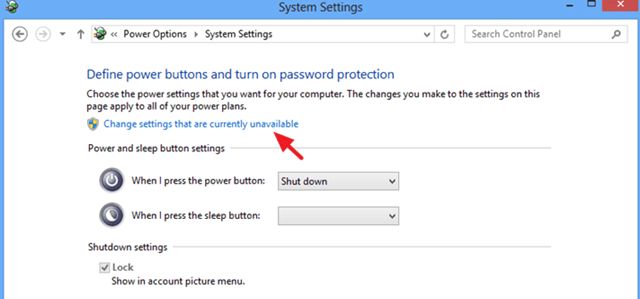
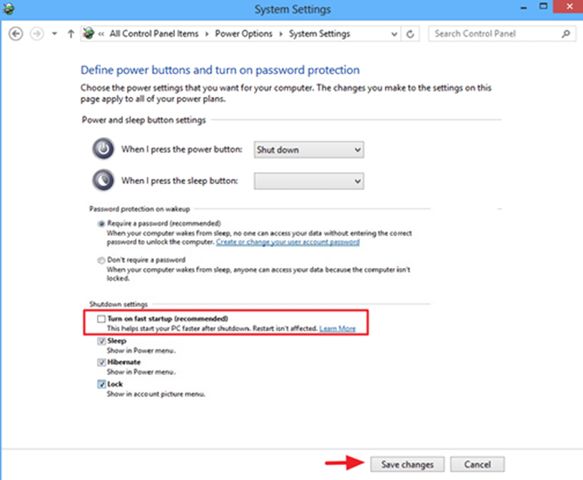
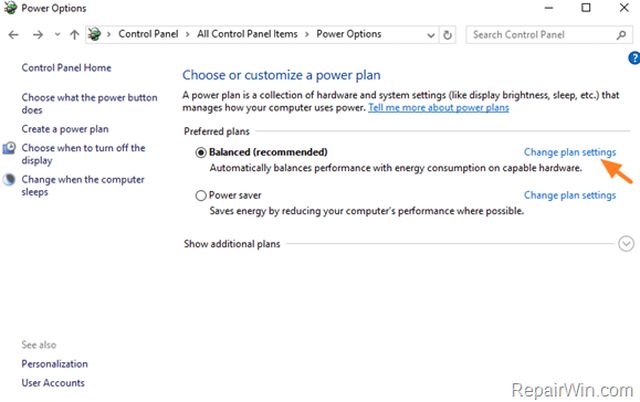
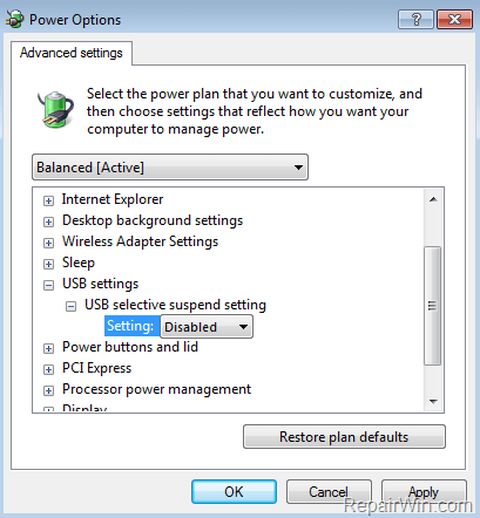
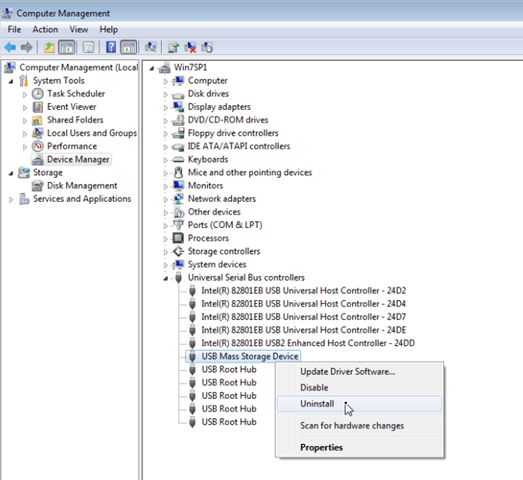
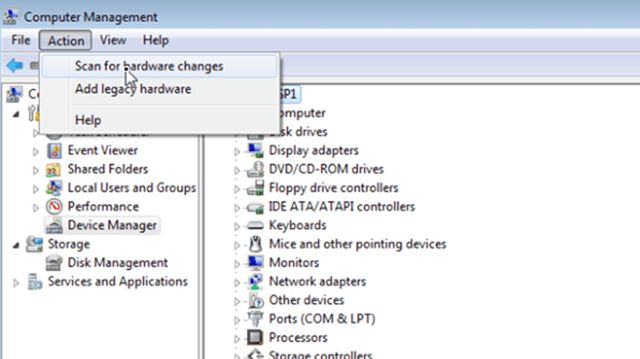
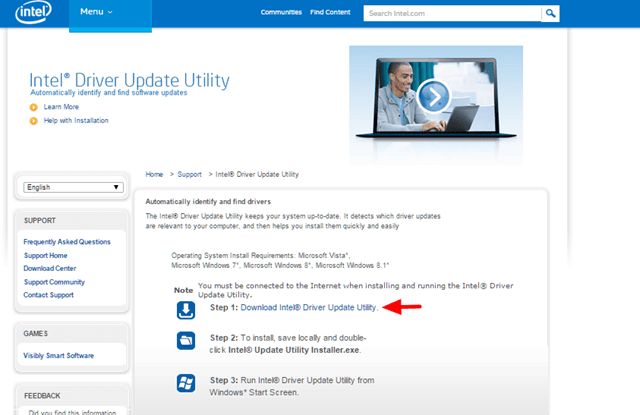
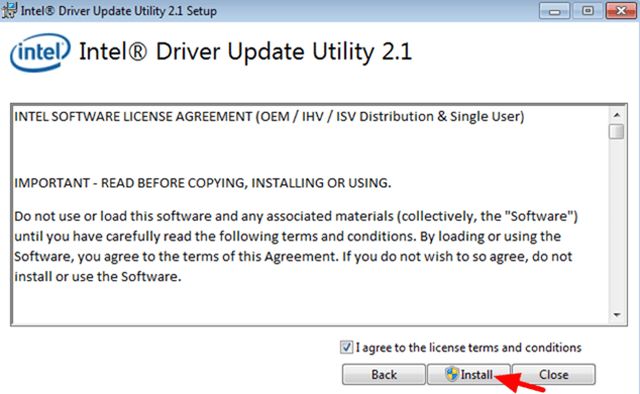
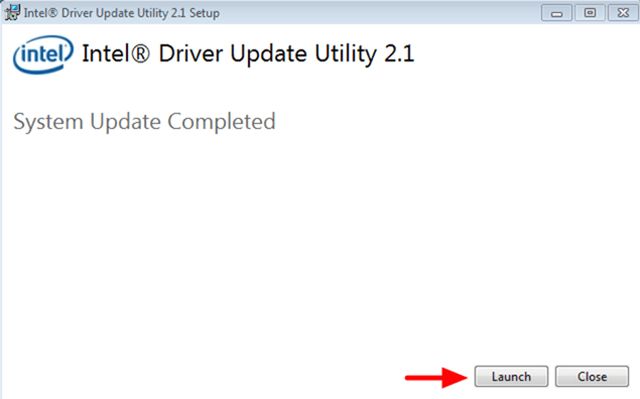
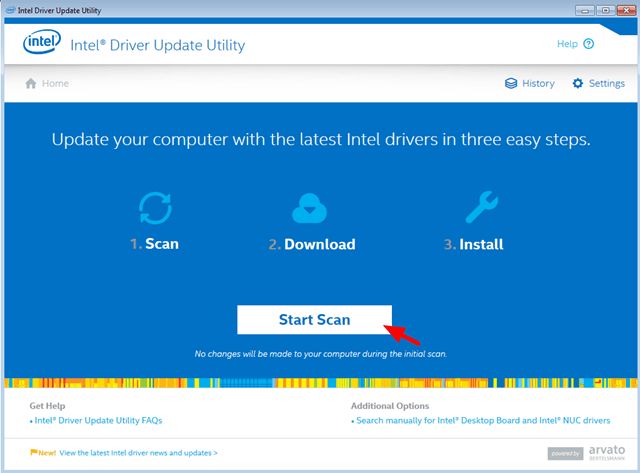
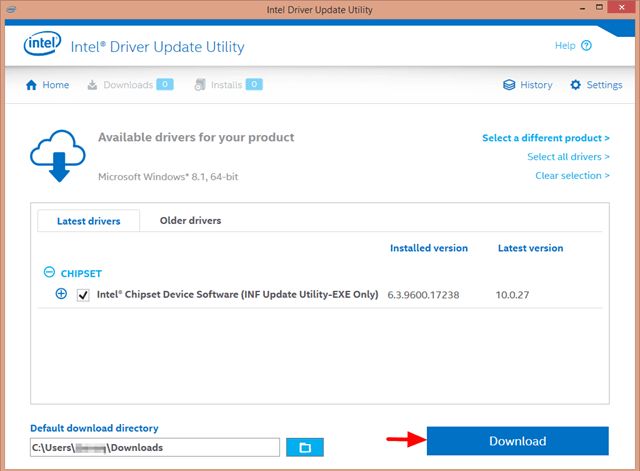
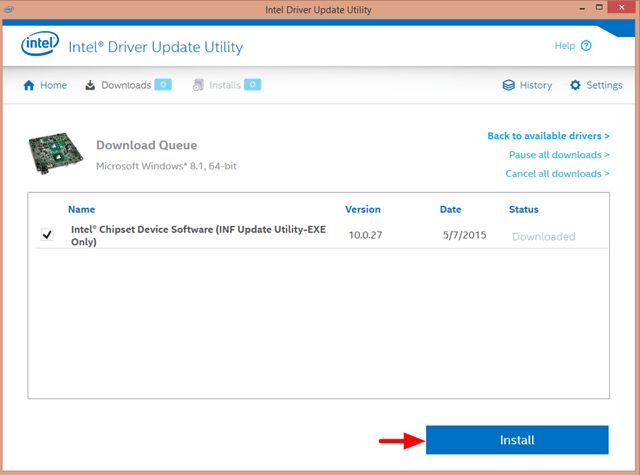
 USB-порты не работают в Windows 10
USB-порты не работают в Windows 10



 В случае, если у вас больше корневых концентраторов USB, вам и для них придется повторить описанные выше шаги.
В случае, если у вас больше корневых концентраторов USB, вам и для них придется повторить описанные выше шаги.










