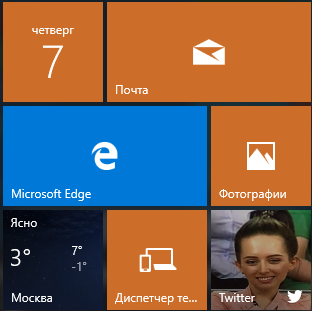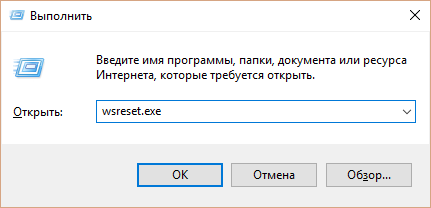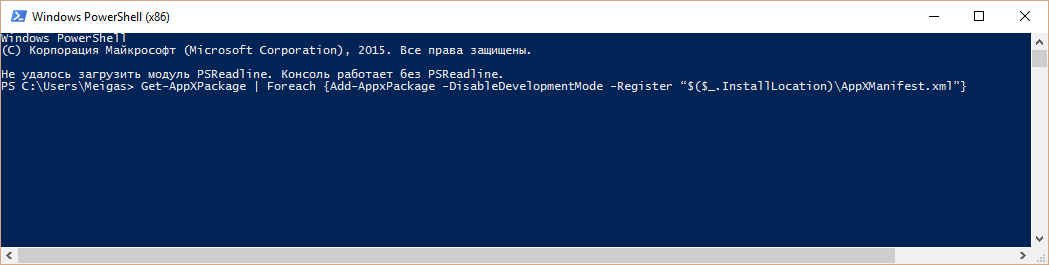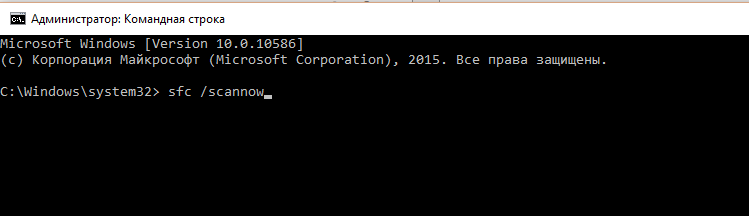- Исправлено: плитки приложений Windows не работают в Windows 10/8
- Плитки приложений Windows не работают
- Не работают приложения Windows 10: способы решения проблемы и рекомендации
- Удаление КЭШа в магазине Windows Store
- Повторная установка и регистрация программ Windows 10
- Инициализация системных файлов
- Какие еще действия предпринять, если не работают приложения Windows 10
- Не работают приложения Windows 10
- Сброс приложения Windows 10
- Переустановка и перерегистрация приложений Windows 10
- Сброс кэша магазина Windows
- Проверка целостности системных файлов
- Дополнительные способы исправить запуск приложений
Исправлено: плитки приложений Windows не работают в Windows 10/8
Некоторые пользователи, использующие Windows 10/8, обнаруживают, что их плитки в меню «Пуск» или на экране «Пуск» не работают или не отвечают. Одна из наиболее распространенных проблем, с которыми сталкиваются некоторые из них, – это когда вы пытаетесь щелкнуть плитку приложения, ничего не происходит, то есть оно не откроет ни одно приложение. В этой статье я предлагаю вам несколько советов, которые помогут решить эту проблему.
Плитки приложений Windows не работают
Шаг 1.
По многим случаям, с которыми я сталкивался, – чтобы плитки Metro работали, нам нужно разрешение экрана более 1024 × 768. Поэтому убедитесь, что у вас разрешение экрана не менее 1024 × 768. Чтобы изменить разрешение, щелкните правой кнопкой мыши на рабочем столе и выберите «Разрешение экрана».
Шаг 2.
Сообщалось, что если UAC полностью отключен, то приложения Metro не будут работать должным образом. Поэтому убедитесь, что вы не отключаете UAC. Чтобы проверить это
- Нажмите на панель управления
- Прокрутите вниз и нажмите «Дополнительные настройки»
- Нажмите «Учетные записи пользователей и безопасность семьи»
- Нажмите на учетные записи пользователей
- Затем нажмите «Включить или выключить контроль учетных записей».
- Убедитесь, что вы установили настройки «Default», как показано на рисунке ниже.
Шаг 3.
Некоторые пользователи сообщают, что столкнулись с этой проблемой при использовании учетной записи Windows Live в качестве учетной записи по умолчанию, если вы делаете это, измените ее на Локальную учетную запись, т. Е. Создайте нового пользователя Windows, чтобы он входил под локальной учетной записью. Тогда посмотрите, работает ли это.
- Нажмите «Панель управления» и выделите «Пользователи», затем нажмите «Другие пользователи» («Добавить пользователя»).
- Теперь нажмите «Подробнее о параметрах входа».
- Теперь выберите «Локальная учетная запись
- Затем заполните свои данные и выйдите из своей учетной записи, чтобы войти в новую учетную запись.
Шаг 4.
Наконец, если у вас есть проблемы с вашими драйверами дисплея, метрополитен не работает. Поэтому я бы порекомендовал установить последние драйверы дисплея. Если драйверы не устанавливаются, попробуйте установить их в режиме совместимости. Немногие производители графических процессоров написали в Твиттере, что будут отправлять драйверы через обновление Windows. Поэтому примените все обновления Windows и посмотрите, работает ли оно.
Примечание. Если вы используете антивирусное программное обеспечение Avast, вы можете отключить его и посмотреть, поможет ли оно решить проблему.
Если ничего не работает, запустите ремонтную установку Windows.
Эти ссылки также могут вас заинтересовать.
- Устранение неполадок и устранение проблем приложений с помощью средства устранения неполадок приложений Windows
- Приложения Windows не работают – Ремонт приложений Windows
- Невозможно установить приложения из Магазина Windows
- Ошибка 0x80073cf9 при установке приложений из магазина Windows в Windows
- Код ошибки 0x8024600e при попытке установить или обновить приложения Магазина Windows
- Невозможно обновить приложения Магазина Windows в Windows
- Случайные приложения для Windows сбои и зависания
- Сбои приложений Магазина Windows в Windows при выполнении чистой деинсталляции с использованием PowerShell.
Не работают приложения Windows 10: способы решения проблемы и рекомендации
Любая операционная система от компании Microsoft имеет базис предустановленных приложений, которые должны помочь пользователям компьютеров начать работу без установки дополнительных программ. Далеко не все стандартные приложения Windows 10 необходимы, но среди них имеется ряд полезных.
Одной из распространенных проблем данной версии операционной системы являются неполадки в работе стандартных приложений. Система отказывается их запускать и касается это, в первую очередь, программ, которые в меню «Пуск» вынесены в виде плиток. Если после очередной загрузки компьютера не работают плитки в Windows 10, самым верным вариантом будет восстановить операционную систему, используя заранее подготовленные точки восстановления. В тех случаях, когда не работают приложения Windows 10 и точки восстановления заранее созданы не были, можно попробовать один из описанных ниже вариантов устранения проблемы.
Удаление КЭШа в магазине Windows Store
Самый простой способ наладить работу приложений Windows 10, это обнулить временные файлы, которые хранятся в магазине Windows Store. Сделать это можно через строку «Выполнить». Для того чтобы сбросить КЭШ «родного» магазина Microsoft, нажмите Windows+R, и в появившемся окне пропишите команду wsreset.exe, а после нажмите Enter.
Компьютеру потребуется некоторое время на обнуление КЭШа магазина Windows Store, после чего он, а вместе с тем и остальные приложения Windows 10, должны начать работать. Если способ не помог исправить проблему, рекомендуем перезагрузить компьютер и перейти к следующему методу.
Повторная установка и регистрация программ Windows 10
Наиболее действенный, а вместе с тем и сложный, способ исправить проблему, при которой не работают приложения, это их перерегистрировать. Чтобы провести повторную регистрацию и установку программ Windows 10, выполните следующие действия:
- Запустите консоль PowerShell от имени администратора. Сделать это можно, отыскав соответствующее приложение через поиск или напрямую с ярлыка по адресу:
Найдите в данной папке файл PowerShell.exe и запустите его от имени администратора, чтобы иметь возможность вносить корректировки в системных файлах.
- Далее в открывшемся окне консоли PowerShell необходимо прописать (лучше скопировать с сайта, чтобы не допустить ошибок) команду:
Обратите внимание, что на выполнение данной команды может потребоваться несколько минут. В ходе процесса в консоли будет появляться различная информация о его протекании, при этом могут возникать в консоли ошибки красного цвета, на них не следует обращать внимание.
- Когда процесс повторной регистрации приложений завершится, перезагрузите компьютер.
Внимание: Данный способ не всегда работает корректно. В некоторых случаях он может привести к возникновению новых проблем, к примеру, перестанет работать кнопка «Пуск» или плитки станут «пустыми». Рекомендуем, перед тем как вносить подобные изменения в систему, создать в ней точку восстановления, чтобы вернуться к исходному состоянию при неудачном результате.
Инициализация системных файлов
Если системные файлы компьютера на Windows 10 были удалены (не исключено, что вследствие действий вирусов), тогда имеет смысл провести анализ системы на выявление ошибок. Делается это при помощи командной строки, которую необходимо запустить от имени администратора. Введите в нее команду, проверяющую целостность системных файлов:
В тех случаях, когда проблемы обнаружены в результате проверки не были, рекомендуется выполнить еще одну команду, направленную на восстановление образа системы Windows 10:
Данный метод из трех, приведенных в рамках данной статьи, является наименее эффективным. При этом он может вернуть работоспособность приложений, если проблема появилась после очистки компьютера от вирусов.
Какие еще действия предпринять, если не работают приложения Windows 10
Если три приведенных выше способа не помогли решить проблему, можно выполнить некоторые базовые рекомендации, которые в ряде случаев помогают избавиться от общих сбоев системы:
Создать новый профиль на компьютере и проверить наличие проблем с приложениями на нем. Если у нового пользователя компьютера неисправность не проявляется, можно назначить ему права администратора и тем самым решить проблему.
При любой неисправности Windows 10 самым действенным способом решения проблемы является сброс системы при помощи загрузочной флешки. Если вы планируете его выполнить, не забудьте сделать резервную копию важных файлов на компьютере.
Не работают приложения Windows 10

В этой статье — несколько способов исправить проблему, если приложения Windows 10 не работают и избежать переустановки или сброса операционной системы. См. также: Не работает калькулятор Windows 10 (плюс как установить старый калькулятор).
Примечание: по имеющимся у меня сведениям, проблема с автоматическим закрытием приложений после запуска, помимо прочего, может проявляться на системах с несколькими мониторами или с ультравысоким разрешением экрана. Решений для данной проблемы на текущий момент времени предложить не могу (кроме сброса системы, см. Восстановление Windows 10).
И еще одно примечание: если при запуске приложений вам сообщают о том, что нельзя использовать встроенную учетную запись Администратор, то создайте отдельную учетную запись с отличающимся именем (см. Как создать пользователя Windows 10). Похожая ситуация, когда вам сообщают, что Вход в систему выполнен с временным профилем.
Сброс приложения Windows 10
В юбилейном обновлении Windows 10 в августе 2016 года появилась новая возможность восстановления работоспособности приложений, если они не запускаются или не работают иным образом (при условии, что не работают конкретные приложения, а не все). Теперь, вы можете сбросить данные (кэш) приложения в его параметрах следующим образом.
- Зайдите в Параметры — Система — Приложения и возможности.
- В списке приложений нажмите по тому, которое не работает, а затем — по пункту Дополнительные параметры.
- Выполните сброс приложения и хранилища (учтите, что могут быть также сброшены учетные данные, хранящиеся в приложении).
После выполнения сброса, можно проверить, восстановилась ли работа приложения.
Переустановка и перерегистрация приложений Windows 10
Внимание: в некоторых случаях выполнение инструкций из этого раздела может привести к тому, что с приложениями Windows 10 возникнут дополнительные проблемы (например, вместо них появятся пустые квадраты с подписями), учитывайте это и для начала, наверное, лучше попробовать следующие описанные способы, а уже потом возвращаться к этому.
Одна из самых действенных мер, срабатывающих для большинства пользователей в описываемой ситуации — перерегистрация приложений магазина Windows 10. Выполняется это с помощью PowerShell.
Прежде всего, запустите Windows PowerShell от имени администратора. Для этого вы можете начать вводить в поиске Windows 10 «PowerShell», а когда нужное приложение будет найдено, кликнуть по нему правой кнопкой мыши и выбрать запуск от имени Администратора. Если же поиск не работает, то: пройдите в папку C:\ Windows\ System32\ WindowsPowerShell\ v1.0 кликните правой кнопкой мыши по Powershell.exe, выберите запуск от имени администратора.
Скопируйте и введите следующую команду в окно PowerShell, после чего нажмите Enter:
Дождитесь завершения выполнения работы команды (при этом не обращая внимания на то, что она может выдать значительное количество ошибок красного цвета). Закройте PowerShell и перезагрузите компьютер. Проверьте, стали ли работать приложения Windows 10.
Если в данном виде способ не сработал, то есть второй, расширенный вариант:
- Удалите те приложения, запуск которых для вас критичен
- Переустановите их (например, с помощью команды, указанной ранее)
Подробнее об удалении и повторной установке предустановленных приложений: Как удалить встроенные приложения Windows 10.
Дополнительно, вы можете выполнить то же действие автоматически с помощью бесплатной программы FixWin 10 (в разделе Windows 10 выбрать пункт Windows Store Apps not opening). Подробнее: Исправление ошибок Windows 10 в FixWin 10.
Сброс кэша магазина Windows
Попробуйте выполнить сброс кэша магазина приложений Windows 10. Для этого, нажмите клавиши Win+R (клавиша Win — та, что с эмблемой Windows), после этого в появившееся окно «Выполнить» ведите wsreset.exe и нажмите Enter.
После завершения, попробуйте запустить приложения снова (если сразу не сработает, попробуйте перезагрузить компьютер).
Проверка целостности системных файлов
В командной строке, запущенной от имени администратора (запустить можно через меню по клавишам Win+X), выполните команду sfc /scannow и, если она не выявила проблем, то еще одну:
Dism /Online /Cleanup-Image /RestoreHealth
Возможно (хоть и маловероятно), что проблемы с запуском приложений удастся исправить данным способом.
Дополнительные способы исправить запуск приложений
Есть также и дополнительные варианты исправления проблемы, если ничто из выше описанного не смогло помочь в ее решении:
- Переключение часового пояса и даты в автоматически определяемые или наоборот (есть прецеденты, когда это срабатывает).
- Включение контроля учетных записей UAC (если вы до этого его отключили), см. Как отключить UAC в Windows 10 (если делать обратные шаги, он включится).
- Программы, отключающие функции слежения в Windows 10 также могут влиять на работу приложений (блокировать доступ к Интернету, в том числе в файле hosts).
- В планировщике заданий, зайдите в библиотеке планировщика в Microsoft — Windows — WS. Запустите вручную оба задания из этого раздела. Через пару минут проверьте запуск приложений.
- Панель управления — Устранение неполадок — Просмотр всех категорий — Приложения из магазина Windows. Это запустит средство автоматического исправления ошибок.
- Проверьте службы: Служба развертывания AppX, Служба лицензий клиента, Сервер моделей данных плиток. Они не должны быть отключены. Две последних — выполняться автоматически.
- Использование точки восстановления (панель управления — восстановление системы).
- Создание нового пользователя и вход под ним (при этом проблема не решается для текущего пользователя).
- Сброс Windows 10 через параметры — обновление и восстановление — восстановление (см. Восстановление Windows 10).
Надеюсь, что-то из предложенного поможет разобраться с этой проблемой Windows 10. Если же нет — сообщайте в комментариях, там же приветствуются дополнительные возможности совладать с ошибкой.
А вдруг и это будет интересно:
Почему бы не подписаться?
Рассылка новых, иногда интересных и полезных, материалов сайта remontka.pro. Никакой рекламы и бесплатная компьютерная помощь подписчикам от автора. Другие способы подписки (ВК, Одноклассники, Телеграм, Facebook, Twitter, Youtube, Яндекс.Дзен)
20.12.2019 в 12:51
Здравствуйте у меня такая проблема windows 10 pro version 1903, 3 раз переустановил 2 измененный 1 официальны от microsoft после переустановки вставляется драйверы и программы и сразу после перезагрузки компьютера блокируется диспетчер задач потом через несколько дней блокируется все системные приложение. И постоянно при запуске Windows напишет это приложение не может быть запущен в вашем компьютере, чтоб запустит приложение обратитесь производителю. Никак не могу исправить. И антивирус постоянно удаляет программу uTorrent pro. я думал из за это такие проблемы.
20.12.2019 в 12:54
Какая-то загадочная ситуация…
Никаких антивирусов, чистильщиков памяти не ставите? (в теории могут сыграть такую роль)
Пользователя не называете «Администратор»? (выберите другое имя при установке, если да, под встроенным системным пользователем, который должен быть скрыт, бывают проблемы иногда).
15.05.2020 в 12:33
Здравствуйте. У меня программы запускаются на мгновение и сразу закрываются. Не могу открыть даже калькулятор или просмотр видео. Перепробовал всё, что было написано выше — не помогло. Мучаюсь с этой проблемой уже около полугода.
15.05.2020 в 12:35
Здравствуйте.
А у вас имя пользователя в системе случайно не «Администратор» (не права пользователя, а именно имя)? Если так, то это может быть причиной. И в любом случае, попробуйте создать нового пользователя, зайти под ним и проверить, будет ли там такое же поведение?
22.05.2020 в 08:28
Присоединюсь к теме с аналогичной проблемой. При создании нового пользователя все приложения работают. Вообще, только перешел на Виндовс 10 (динозавр), и с созданием профиля какие-то заморочки, система как то нестабильно работает, тут еще и приложения по умолчанию не хотят работать.
22.05.2020 в 12:29
Как и у предыдущего комментатора спрошу: а вы не назвали своего пользователя (у которого не работает) «Администратор» случайно? Если да — то вероятнее всего в этом причина. Так как этот «пользователь» представляет собой особую скрытую учетную запись с особенностями.
27.11.2020 в 18:50
У меня такая проблема: у меня при заходе в программу XBOX на виндовс 10 про 1909 ничего не загружается и не получаеться войти в свою учётную запись
21.01.2021 в 16:15
Столкнулся с данной проблемой. Подозреваю, что её корень кроется (в моём случае) в отключенном брандмауэре винды (в том числе самой службы). Попробую врубить обратно и потестить, хотя конечно хотелось бы иметь возможность запускать калькулятор без необходимости иметь включенный брандмауэр — он мне не упал.