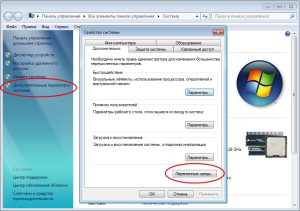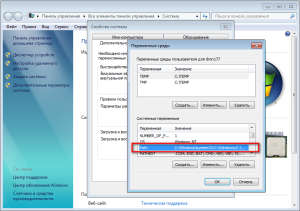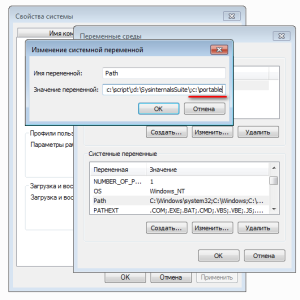- Решение проблем с запуском приложений в Windows 10
- Исправление проблем с запуском приложений в Windows 10
- Способ 1: Сброс кэша
- Способ 2: Повторная регистрация Windows Store
- Способ 3: Изменение типа определения времени
- Способ 4: Сброс настроек Windows 10
- Другие способы
- Запускаем портативные программы из окошка “Выполнить”
- Не работают некоторые приложения в Windows 10
- Ответы (43)
- Почему на Windows 10 не запускаются приложения и 5 способов исправления
- В чем причина проблемы
- Как исправить проблему с запуском приложений Windows 10
- Сброс кэша
- Повторная регистрация Windows Store
- Изменение типа определения времени
- Сброс настроек Windows 10
- Другие возможные решения
Решение проблем с запуском приложений в Windows 10
В Windows 10 пользователи часто сталкиваются с проблемой запуска приложений. Они могут просто не запускаться, открываться и мгновенно закрываться или вовсе не работать. Данная проблема также может сопровождаться нерабочим поиском и кнопкой «Пуск». Всё это прекрасно исправляется стандартными средствами.
Исправление проблем с запуском приложений в Windows 10
В данной статье будут описаны основные способы, которые помогут вам исправить неполадки с приложениями.
Способ 1: Сброс кэша
Обновление Виндовс 10 от 10.08.2016 позволяет сбросить кэш конкретного приложения, если оно работает некорректно.
- Зажмите Win+I и найдите пункт «Система».
Перейдите во вкладку «Приложения и возможности».
Сбросьте данные, а после проверьте работоспособность приложения.

Также может помочь сброс кэша самого «Магазина».
- Зажмите сочетание Win+R на клавиатуре.
- Напишите
и выполните, нажав «ОК» или Enter.
Способ 2: Повторная регистрация Windows Store
Данный метод довольно рискованный, так как есть вероятность того, что появятся новые неполадки, поэтому применять его стоит только в крайнем случае.
- Перейдите по пути:
C:\Windows\System32\WindowsPowerShell\v1.0
Запустите PowerShell от имени администратора, нажав на этом элементе правой кнопкой мыши и выбрав соответствующий пункт.
Get-AppXPackage | Foreach
Нажмите Enter.

Способ 3: Изменение типа определения времени
Можно попытаться сменить определение времени на автоматическое или наоборот. В редких случаях это срабатывает.
- Кликните на дату и время, которые находятся на «Панели задач».
- Теперь перейдите к «Параметрам даты и времени».
Включите или выключите параметр «Установка времени автоматически».

Способ 4: Сброс настроек Windows 10
Если ни один из способов не помог, то попробуйте сбросить настройки ОС.
- В «Параметрах» найдите раздел «Обновление и безопасность».
Во вкладке «Восстановление» кликните «Начать».
Далее вам придётся выбрать между «Сохранить мои файлы» и «Удалить все». Первый вариант подразумевает удаление лишь установленых программ и сброс настроек, но сохранение пользовательских файлов. После сброса у вас появится директория Windows.old. Во втором варианте система удаляет всё. В этом случае вам будет предложено полностью отформатировать диск или просто очистить.
После выбора кликните «Сброс», чтобы подтвердить свои намерения. Начнётся процесс удаления, а после компьютер перезагрузится несколько раз.

Другие способы
- Выполните проверку целостности системных файлов.
В некоторых случаях, отключая слежку в Виндовс 10, пользователь может заблокировать работу приложений.
Создайте новую локальную учетную запись и постарайтесь в названии использовать только латиницу.
Откатите систему до стабильной «Точки восстановления».
Вот такими способами вы сможете вернуть работоспособность приложений в Виндовс 10.
Запускаем портативные программы из окошка “Выполнить”
Всем читателям ОГРОМНЫЙ привет.
Как известно, способов запуска программ в Windows существует несколько. Самый простой и “естественный” осуществляется двойным кликом по значку приложения на рабочем столе.
Этот ярлык можно закрепить на панели задач, сделав запуск программы еще более быстрым и удобным. Получить доступ к приложениям в Windows XP, Vista и 7 также можно через меню Пуск и в разделе стартового экрана “Все приложения” в Windows 8. Существуют еще всякие док-панели, лаунчеры и прочие программные инструменты, цель которых заключается в обеспечении как можно более простого и комфортного запуска программ. В данной статье о них мы говорить не будем.
Но есть и еще один способ запуска приложений. Чаще всего к нему прибегают опытные пользователи, а также стремящиеся блеснуть своим глубоким знанием операционной системы Windows новички, причем демонстрация их незаурядных способностей предназначается для таких же, как и они сами “чайников”.
Возможно, вы уже догадались, о каком способе идет речь. Конечно, об использовании диалогового окошка “Выполнить”, вызываемого одновременным нажатием клавиш Win + R. Этот инструмент может быть полезен, когда вам нужно быстро открыть файл или запустить какую-нибудь программу с правами администратора, причем для этого вам достаточно помнить ее название – Windows сама отыщет и откроет нужный ресурс.
Пригодится он и в том случае, если вы случайно “потеряли” программу, удалив ее значок с рабочего стола и пускового меню. Способ удобный, однако, если вы попробуете применить его к портативным программам, вас постигнет неудача. И хотя Windows знает о расположении исполняемого файла портативной программы, запустить ее через окошко “Выполнить” все равно нельзя. Причина тому следующая.
В операционной системе Windows существует особая переменная среды под название PATH, указывающая путь поиска исполняемых файлов. Грубо говоря, она содержит пути к файлам, которые могут быть открыты через диалоговое окно “Выполнить”. Разумеется, путь к вашей portable-программе, которая может находиться где угодно на жестком диске, в переменной PATH не прописан. Вот и причина ошибки. Кстати, в 64-разрядных операционных системах запустить таким способом проинсталлированные в директорию Programs Files (x86) программы также нельзя, так как путь к ней по умолчанию не прописан в PATH.
Если вы хотите чтобы ваши портативные программы, а также другие файлы можно было запускать в окне “Выполнить”, путь в переменную нужно добавить вручную. Делается это элементарно. Для удобства исполняемые файлы лучше сгрузить в одну папку. Назовем ее, к примеру, portable.
Идем на рабочий стол, кликаем правой клавишей по значку “Компьютер” (в Windows 8 раздел “Система”), выбираем “Свойства” -> “Дополнительные параметры”. В открывшемся окне жмем “Переменные среды”, во втором блоке находим переменную Path и дважды кликаем по ней.
При этом откроется маленькое окошко “Изменение системной переменной”. В самом конце уже существующего значения ставим слеш (если его нет), затем точку с запятой и прописываем полный путь к нашей папке с портативными программами. Например, вот так:
Чтобы ни было прописано вначале, не трогайте его и вообще, не обращайте на него внимания, все, что нам нужно, так это приклеить наш путь |;c:|portable и сохранить результат редактирования. Да, совсем не обязательно помещать в выделенную папку исполняемые файлы.
Это могут быть их ярлыки, для удобства переименованные кириллицей. Так даже лучше, так как это позволит вам избежать путаницы с файлами приложений. Вот и все, отныне вы сможете без проблем запускать ваши портативные программы, а также любые файлы из интерфейса диалогового окна “Выполнить” даже используя русский язык.
Вот на этом я думаю закончить свой рассказ всем пока и до новых интересных встреч с вами.
Не работают некоторые приложения в Windows 10
Ответы (43)
* Попробуйте выбрать меньший номер страницы.
* Введите только числа.
* Попробуйте выбрать меньший номер страницы.
* Введите только числа.
Временно удалите антивирусную программу. Если это не решит Вашу проблему, переходите к дальнейшим рекомендациям:
- Нажмите сочетание клавиш CTRL+SHIFT+ESC и откроется Диспетчер задач. Далее на самом верху Файл> Запустить новую задачу, поставить галочку возле параметра Создать задачу с правами администратора и введите CMD, далее ОК. Далее по очереди введите 2 команды в черном окне, которое открылось и дождаться окончания каждой:
- DISM.exe /Online /Cleanup-image /Restorehealth
- может проверять достаточно долго и может показаться, что она зависла, но нужно будет подождать немного.
- Sfc /scannow
- покажет результат в реальном времени.
- DISM.exe /Online /Cleanup-image /Restorehealth
- Если проблема не решена — попробуйте следующее (перед выполнением закрыть все плиточные приложения, магазин и браузер Edge):
- Нажмите клавиши Windows + X и выберите Командная строка (Администратор), нажав кнопку Да, когда появится окно UAC.
- Введите PowerShell и нажмите клавишу Enter .
- Вставьте это в окно и нажмите клавишу Enter :
- Get-AppXPackage -AllUsers | Foreach
- Перезагрузите систему и попробуйте открыть заново.
- Проверьте, чтобы эта команда запустилась, показала синий индикатор и затем возвратилась в командную строку.
- Если вы видите ошибку с красным, то команда может была введена или вставлена неправильно, или могут быть другие проблемы с Windows 10. Повторите ввод.
- Если проблема не будет решена, то:
- Перезагрузите компьютер. В этом случае попробуйте создать новую учётную запись пользователя с правами администратора.
- Если для нового пользователя проблема сохраняется, то удаляем антивирус и сторонние программы либо переходим к меню Восстановления в Windows 10 ( http://windows.microsoft.com/ru-ru/windows-10/windows-10-recovery-options ) и выбираем подходящий вариант.
Подробнее о создании нового профиля пользователя:
- Открыть командную строку от имени администратора:
- Net user ИМЯ_НОВОГО_ПОЛЬЗОВАТЕЛЯ /add
- Net localgroup Администраторы ИМЯ_НОВОГО_ПОЛЬЗОВАТЕЛЯ /add
5 польз. нашли этот ответ полезным
Был ли этот ответ полезным?
К сожалению, это не помогло.
Отлично! Благодарим за отзыв.
Насколько Вы удовлетворены этим ответом?
Благодарим за отзыв, он поможет улучшить наш сайт.
Почему на Windows 10 не запускаются приложения и 5 способов исправления
Владельцы компьютеров, ноутбуков нередко сталкиваются с ситуацией, когда игра или софт не запускаются. Стандартная утилита может открыть окно и сразу закрыться, а иногда и вовсе не отвечать на отклики мыши. В Виндовс эта проблема образовывается без видимых оснований. Если владельцу гаджета пришлось столкнуться с такой неполадкой, стоит рассмотреть причины, по которым не запускаются приложения в компьютере с Windows 10.
В чем причина проблемы
Софт в «десятке» открывается и сразу закрывается либо не запускается вовсе по разным причинам. Чем сложнее операционка, тем больше в ней компонентов для функционирования утилит. Соответственно, возникает больше вероятности появления различного рода неполадок. Каждая служба или процесс могут повлиять на запуск софта.
Основные причины проблемы:
- Вирусные программы – при возникновении такой проблемы пользователю понадобится проверить систему на наличие вирусных атак. Желательно воспользоваться 2-3 антивирусными ПО.
- Ошибки целостности – приложение не откроется, если операционке не удается получить доступ к файлу или библиотеке DLL, связанной с утилитой.
- Доступ к программе открыт только для одной учетной записи, а запуск выполняется под другим именем.
- Неполадки в работе «Магазина», которые возникают из-за сбоев в аккаунте или заполненного кэша.
Устранить проблему с запуском приложений в Виндовс 10 можно, если применить на практике один из предложенных способов.
Как исправить проблему с запуском приложений Windows 10
После выявления причины неполадки можно самостоятельно решить задачу, связанную с открытием нужного софта. Достаточно, в зависимости от источника неполадки, выбрать один из предложенных методов.
Сброс кэша
Активные приложения в определенный период накапливают данные, которые хранятся в одной из папок. Наполненное хранилище становится источником сбоев в работе операционки. В поздних версиях Виндовс 10 появилась возможность очистки кэша с помощью встроенных инструментов, а не скачанными сервисами.
Очистка кэша происходит в следующем порядке:
- Открыть меню «Параметры» через «Пуск» или клавишами: «Win + I».
- Найти «Система».
- В левой части меню найти и нажать «Приложения и возможности».
- Найти в открывшемся списке проблемное приложение. Кликнуть по нему ЛКМ.
- Выбрать из списка «Дополнительные параметры».
После выполнения всех пунктов пользователю нужно попробовать открыть программу. Если не удалось совершить операцию, нужно дополнительно сбросить кэш «Магазина», воспользовавшись инструкцией:
- Нажать одновременно: «Win + R».
- В окне «Выполнить» ввести: «wsreset.exe». Нажать клавишу ввода.
Для вступления изменений в силу юзеру понадобится перезагрузить компьютер. Далее останется проверить софт на работоспособность. Если по-прежнему ничего не происходит, воспользоваться следующим вариантом.
Повторная регистрация Windows Store
Этот вариант применяют в исключительных случаях, когда перестали запускаться утилиты. Это связано с тем, что изменение аккаунта несет в себе риски появления новых проблем. Повторная регистрация учетки подразумевает собой создание нового аккаунта в «Магазине» Виндовса.
Выполняется операция по следующей схеме:
- Открыть «Пуск».
- Запустить стандартную КС с расширенными правами.
После утилита должна запуститься и работать в обычном режиме. Но если этого не случилось, воспользоваться следующим вариантом.
Изменение типа определения времени
Пользователь может сменить системные настройки на автоматический тип определения времени либо поменять его на ручной ввод. Юзеру необходимо знать, что такой способ помогает редко.
- Кликнуть по дате и времени на Панели задач.
- В календаре внизу найти и нажать раздел «Параметры времени и даты».
- Под пунктом «Установить время автоматически» передвинуть переключатель в положение «Вкл.» или «Выкл.».
После этого пользователь может проверить, помогли ли действия решить проблему. Если утилиты снова не работают, перейти к следующему методу.
Сброс настроек Windows 10
Если после всех предыдущих способов не удается открыть нужное приложение в «десятке», пользователь может сбросить настройки системы до заводских. Личные данные при этом сохранятся, а все изменения в настройках будут утеряны.
Для сброса параметров до первоначального уровня нужно выполнить следующее:
- Зайти в «Пуск».
- Выбрать раздел «Параметры».
- Кликнуть по «Обновлению и безопасности».
- Войти во вкладку «Восстановление».
- Кликнуть по кнопке «Начать».
- Выбрать один из предложенных вариантов действий.
Система начнет восстановление настроек по умолчанию. В процессе Виндовс несколько раз перезапустится. После обновления программа откроется с первоначальными настройками.
Другие возможные решения
Нередко копия установленной утилиты на компьютере может быть несовместима с «десяткой». В ОС находится специальный инструмент, позволяющий решить проблему.
Для этого нужно выполнить следующее:
- Нажать ПКМ по утилите, которая не открывается.
- Из списка выбрать «Исправление проблем с совместимостью».
Далее запустится служба, которая проверит систему на ошибки, поможет выявить их и устранить.
Кроме этого способа, юзер может выполнить проверку целостности системных файлов. В крайнем случае, поможет откат операционки до точки восстановления.
Если в «десятке» перестали запускаться приложения, юзер может устранить неполадку одним из предложенных способов. Сначала рекомендуется проверить Винду на наличие вирусов, после переходить к радикальным методам. После восстановления работоспособности утилиты пользоваться ею можно в обычном режиме.