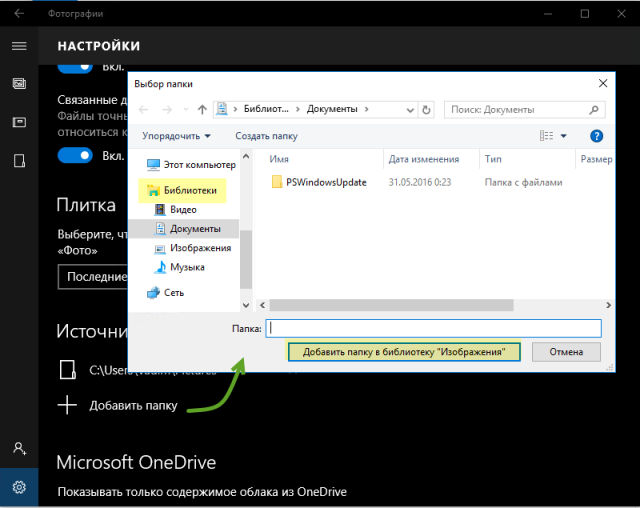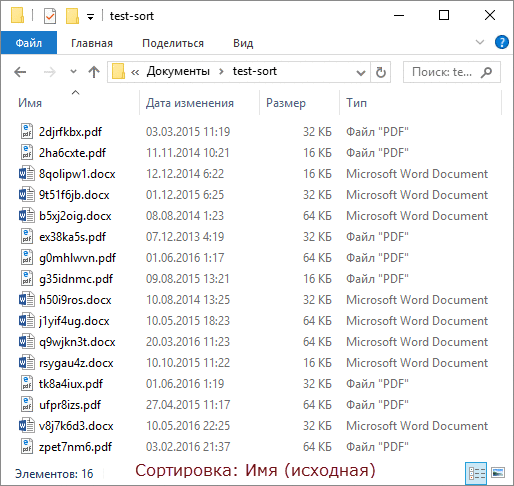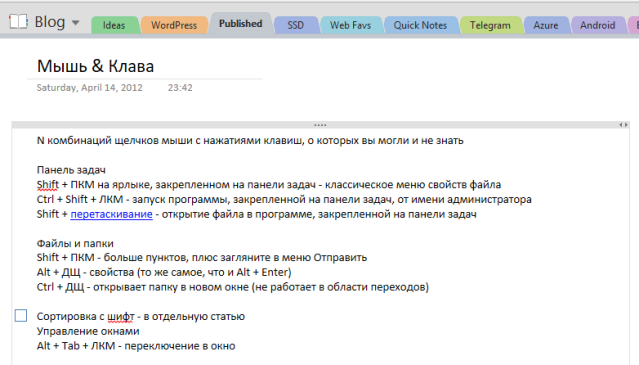- Как сортировать файлы в папке по дате последних изменений
- Как найти файлы в каталоге, которые редактировались недавно или в какой-то определенный промежуток времени.
- Сортировать файлы по дате изменения, но папки всегда перед файлами в Windows Explorer?
- Сортировка файлов в папке по дате(лишние элементы сортировки)
- Как установить Windows 10
- Сортировка файлов
- Сортировка файлов
- Вадим Стеркин
- [+] Сегодня в программе
- О роли библиотек в Windows 10
- Нестыковка сортировки
- Сортировка в библиотеках
- Библиотеки: сортировка по дате – «файлы всегда вверху»
- Сортировка в папках
- Папки: сортировка по дате – «папки всегда вверху»
- Папки: сортировка по нескольким критериям
- Бонус: сортировка в Total Commander
- Грабли
- История вопроса
- Дискуссия
- Об авторе
- Вас также может заинтересовать:
- Я в Telegram
- комментариев 47
Как сортировать файлы в папке по дате последних изменений
Как найти файлы в каталоге, которые редактировались недавно или в какой-то определенный промежуток времени.
Иногда, очень полезной бывает сортировка файлов в директории по дате последних изменений. Особенно, когда вы много работаете за компьютером и не запомнили название файла над которым совсем недавно велась работа и, соответственно, вносились изменения, а продолжить работу над ним надо. Или, когда нужно найти тот документ, имя которого вы забыли, но помните, что среди всех файлов в папке, открывали его уже очень давно либо наоборот совсем недавно. В общем, это еще один способ сортировки данных в каталоге с целью выделения параметра «как давно проводилась работа» и выстраиванию содержимого в хронологическом порядке соответственно.
Итак, для того, чтобы содержимое папки было упорядочено по дате последних изменений файла:
- Открываем папку, в которой нужно сортировать элементы
- И щелкаем по вкладке «Вид» вверху экрана Левой кнопкой мыши
После чего, нажимаем кнопку «Сортировать», на появившейся панели
И выбираем строку «Дата изменения» в появившемся списке
Теперь, все элементы внутри каталога, будут выстроены в хронологии, соответственно дате последних внесенных изменений
Для того, чтобы изменить порядок «от более раннего к позднему» и наоборот — можно вернутьсяк тому же меню, и выбрать дополнительный параметр «по возрастанию» либо «по убыванию» соответственно.
Сортировать файлы по дате изменения, но папки всегда перед файлами в Windows Explorer?
Я могу сортировать файлы и каталоги в проводнике Windows date modified . Я всегда позволяю отображать последние файлы в первую очередь. Но когда я сортирую по дате изменения, каталоги всегда отображаются после файлов.
Можно ли сортировать файлы по дате изменения, но отображать каталоги перед файлами?
Я пытался сделать то же самое (то есть отличить сортировку папок от файлов, оставляя файлы отсортированы по дате). Неуклюжее решение для win7 предложено мне другим постом суперпользователя , использующим возможности «group by». Если атрибуты файла отображаются в проводнике (например, view> sort by> more . > [check ‘attribute’] ), то вы можете группировать по атрибутам (в основном файлы и папки), используя view> group by> attribute, и сортировка по дате изменения с использованием вида> сортировка по> дате изменения . Благодаря этому я могу получить папки, которые будут отображаться вверху, и файлы под ними, упорядоченные по дате.
Зачем мне это делать? Я ни в коем случае не педантичен в том, как организовать файлы, но я нахожу, что в конечном итоге я получаю большую структуру каталогов — и, как правило, при щелчке по этому, я обычно заинтересован в получении доступа к подпапкам. Однако, когда я доберусь до нужной мне папки, я обычно захочу получить доступ к последнему измененному файлу. Таким образом, наличие папок и недавно измененных файлов наверху экономит прокрутку.
Сортировка файлов в папке по дате(лишние элементы сортировки)
С недавних пор одна папка стала упорядочивать файлы по дате(всегда так упорядочиваю) но еще с учетом времени-вчера,неделю назад,год назад. Причем не во всех папках,а только в одной.Такое упорядочивание мне не нужно,ибо мне хватает и просто Упорядочить по дате,а вот это мешает.
Как вернуть старые настройки,убрав эти «Ранее в этом году,месяце,на прошлой неделе»?
Добро пожаловать в Microsoft Community!
Насколько я понял, Вас интересует информация о методах
сортировки файлов в папках. Вы можете упорядочить файлы по своему желанию следующим образом.
Далее Группировка -> Тип
Если Вам этого мало, то в меню Сортировка и Группировка нажмите Подробнее. и выберите свой собственный вариант упорядочивания файлов.
Если этот метод не разрешит Вашу проблему или у Вас будут другие вопросы, прошу задать их здесь или в соответствующей теме.
Если вы считаете эту информацию полезной, прошу отметить ее как ответ
96 польз. нашли этот ответ полезным
Был ли этот ответ полезным?
К сожалению, это не помогло.
Отлично! Благодарим за отзыв.
Насколько Вы удовлетворены этим ответом?
Благодарим за отзыв, он поможет улучшить наш сайт.
Как установить Windows 10
- Просмотров: 56 042
- Автор: admin
- Дата: 21-03-2015
Сортировка файлов
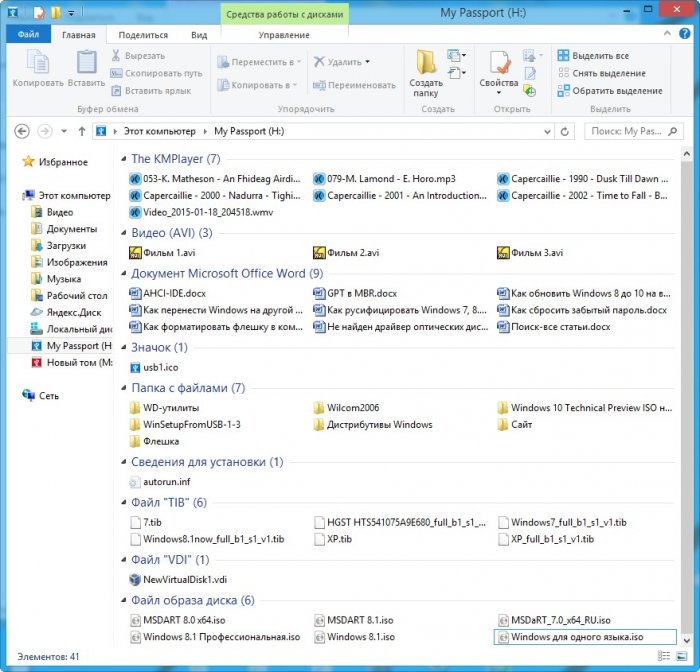
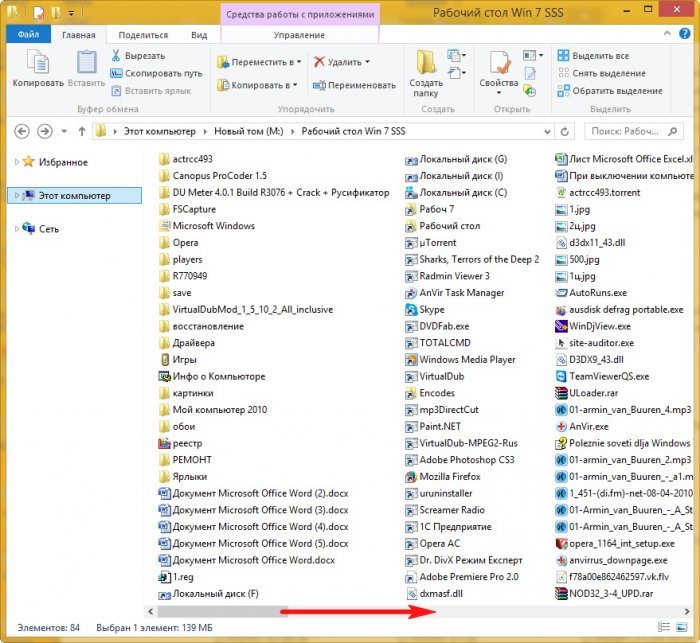
Сортировка файлов
- Во первых, хочу сказать, что какого-то единого правила в упорядочении файлов на вашем компьютере нет и цель моей статьи просто напомнить вам о существовании простых инструментов способных помочь в этом деле, также предлагаю всем пользователям высказаться в комментариях и предложить свой способ.
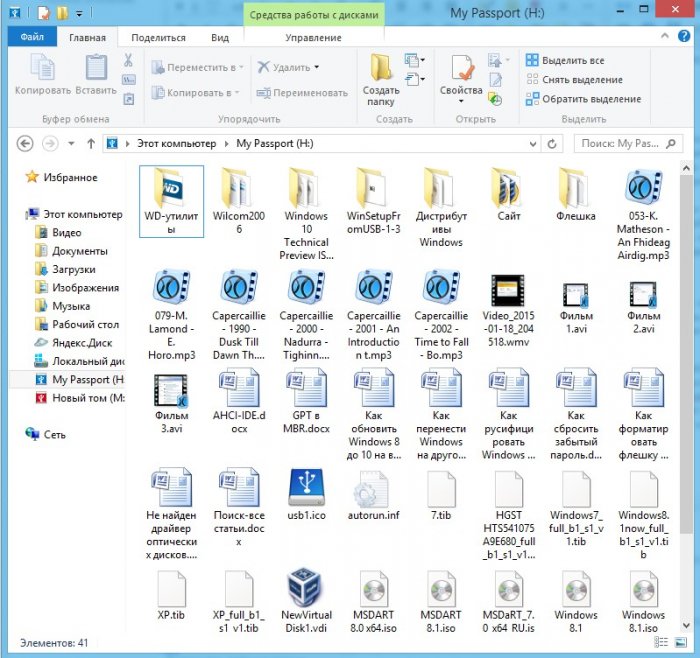
Конечно можно рассовать все эти текстовые документы, простые папки, видеофайлы, ISO образы, виртуальные диски VDI по другим папкам и на диске окажется всего 10 папок, но уверен, что после распределения файлов по папкам у вас, через некоторое время, уже в этих папках начнётся такой же беспорядок.
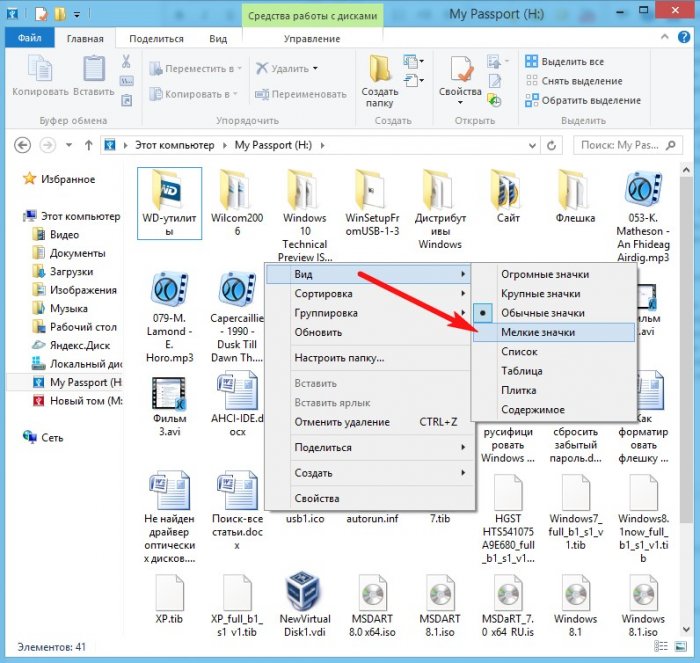
В итоге получается такая же каша «Дружба» из файлов.
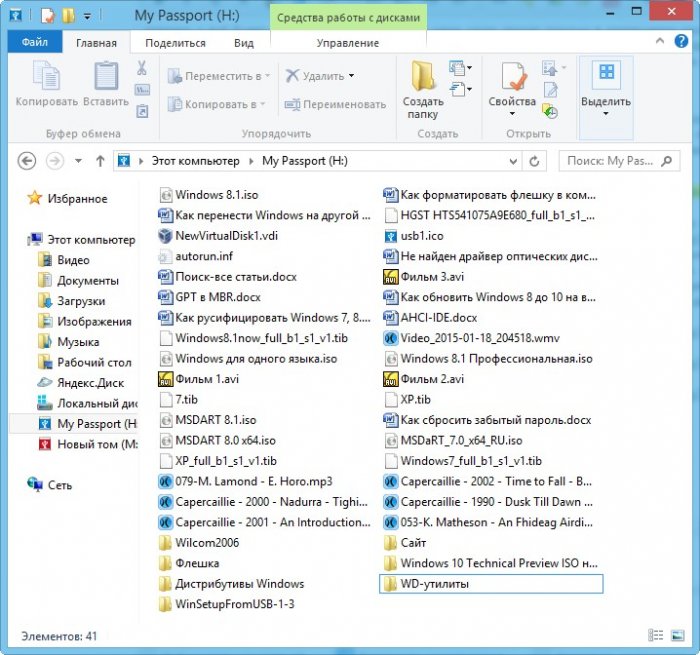
Щёлкаем правой мышью и выбираем Сортировка ->Тип
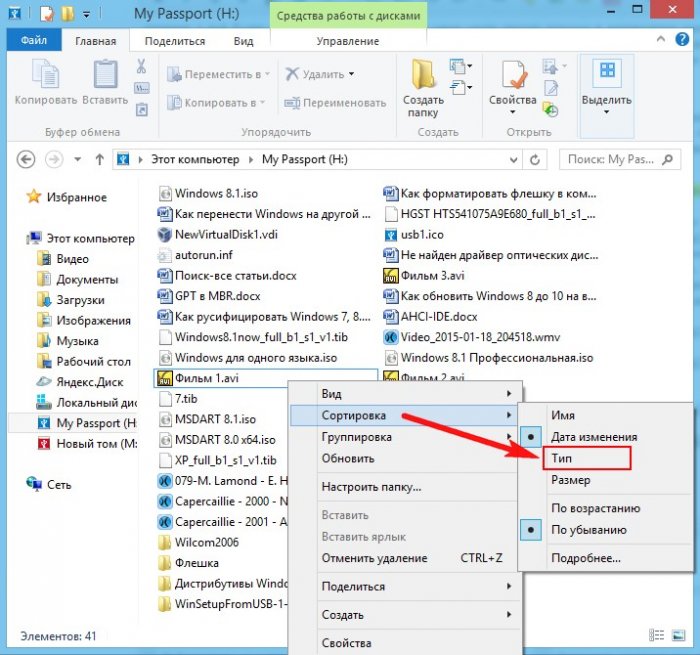
Уже кое-что получилось.
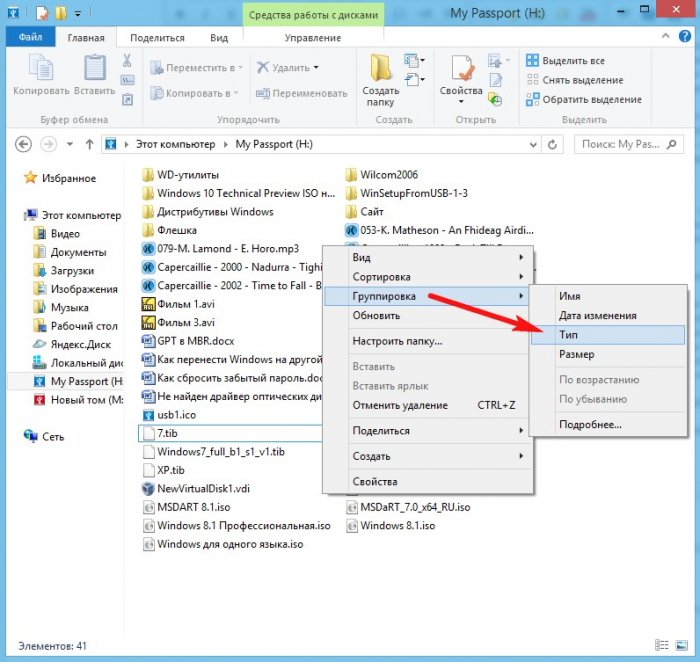
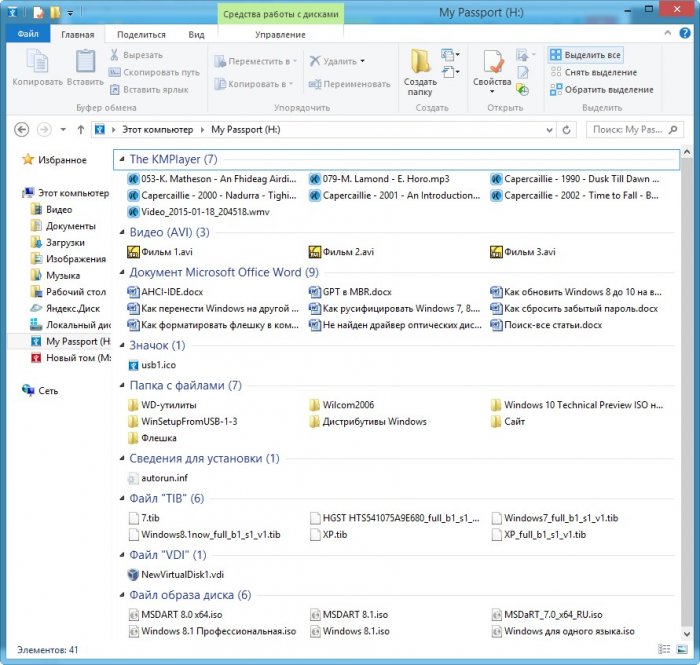
Если вам этого мало, то в меню Сортировка и Группировка нажмите Подробнее. и выберите свой экзотический вариант упорядочивания файлов.
Вадим Стеркин
Откройте в проводнике папку «Документы» и отсортируйте содержимое по дате изменения. Что у вас сверху – папки или файлы? Правильный ответ зависит от того, как вы открыли папку 🙂
Постоянные читатели уже догадались, что сегодня не обойдется без библиотек – интересной, но так толком и не прижившейся фишке Windows. Казалось бы, в Windows 10 библиотеки ушли на второй план, но на них очень много завязано.
[+] Сегодня в программе
О роли библиотек в Windows 10
Действительно, в проводнике папки Документы, Изображения и Музыка оккупировали Компьютер и панель быстрого запуска, а библиотеки скрылись из области навигации. Но на них полагается история файлов (как мы выяснили в предыдущей записи) и унаследованное из Windows 7 резервное копирование образов (со старыми граблями).
А главное – библиотеки присутствуют в стандартных диалогах Открыть / Сохранить как, причем окно открывается именно в библиотеке, в том числе в магазинных приложениях.
Увеличить рисунок В качестве источника фотографий предлагается добавить папку из библиотеки Документы в библиотеку Изображения
При этом Microsoft так и не удалось вживить библиотеки в оболочку, и сегодня я разберу очередную путаницу.
Нестыковка сортировки
В зависимости от того, открываете вы папку из библиотеки или минуя ее, может варьироваться не только внешний вид, но и сортировка по дате. Проведите простой эксперимент (результат ниже верен при стандартных настройках проводника):
- Откройте папку с документами из области навигации или Win + R → Documents и отсортируйте ее по дате изменения. Недавние файлы окажутся вверху списка.
- Откройте эту же папку из библиотеки: Win + R → shell:documentsLibrary и выполните такую же сортировку. Здесь вверху списка папки, и надо прокрутить их вниз, чтобы добраться до файлов.
По адресной строке легко определить, открыта папка из библиотеки или напрямую (это я разбирал в викторине еще 5 лет назад).
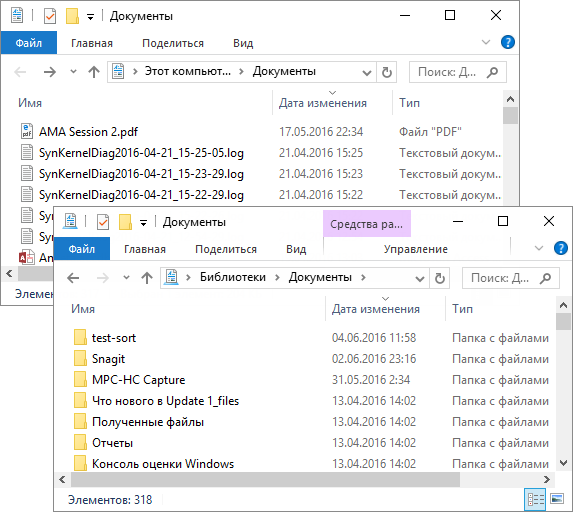
Имеет смысл привести настройки к единому виду, чтобы не путаться. Это полезно даже в случае, если вы не пользуетесь библиотеками намеренно, поскольку вы будете на них натыкаться в диалоговых окнах классических и магазинных приложений.
Вопрос лишь в том, какой способ отображения результатов вам милее!
Уверен, что опытные пользователи часто используют первый вариант – с файлами вверху. Сортируя по дате, мы все-таки чаще ищем файл в известной папке, и нет смысла крутить колесо мыши лишний раз. Но вариант с папками сверху имеет право на жизнь, поэтому я к нему вернусь, когда разберусь с библиотеками.
Сортировка в библиотеках
Можно долго ломать голову, если не знать про одну особенность библиотек. Когда вы открываете папку из библиотеки, наряду с группировкой и сортировкой появляется возможность упорядочивания файлов, о которой я рассказывал в классической серии пенальти «Проводник vs. TC».
Интересно, что в Windows 7 упорядочивание было вынесено на специальную библиотечную панель вверху окна проводника. Но Windows 8 он сильно обновился, и упорядочивание осталось только в контекстном меню.
Библиотеки: сортировка по дате – «файлы всегда вверху»
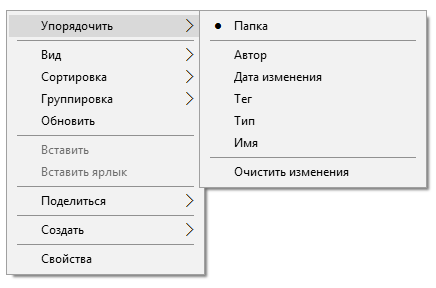
Переключите упорядочивание на Имя и отсортируйте папку по дате изменения. Теперь недавние файлы сверху, что и требовалось доказать!
Сортировка в папках
Сейчас будет интереснее! Допустим, вы скачали в папку Movies седьмой сезон любимого сериала, все эпизоды которого легли во вложенную папку. В корне Movies у вас много отдельных файлов — фильмы, торрент-файлы и т.д. Обычная сортировка по дате тут не помогает, потому что папки оседают внизу — под файлами.
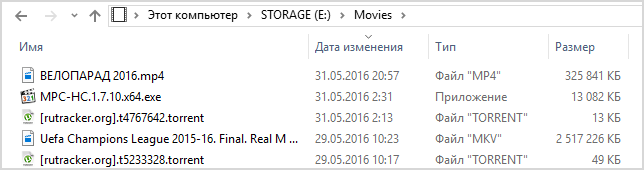
Сортировка по имени поднимет папки вверх, но свежая папка затеряется в их списке, и все равно придется искать ее глазами.
Папки: сортировка по дате – «папки всегда вверху»
Секретное решение заложено в проводник со времен Windows Vista.
- Щелкните столбец Дата изменения, чтобы новое было сверху.
- Удерживая Shift , щелкните столбец Тип (также сработает Имя).
Сверху отобразятся папки, отсортированные по дате, и свежая папка будет в самом верху!
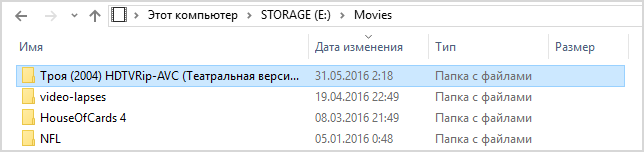
Проводник запоминает комбинированное состояние сортировки, но его можно сбросить – сначала удерживая Ctrl , щелкните по тому же столбцу, а потом отсортируйте по дате изменения как обычно.
Папки: сортировка по нескольким критериям
Сортировка по дате – это самая распространенная постановка вопроса, но трюк с Shift работает с любыми столбцами, причем вы можете применить одновременно несколько критериев сортировки!
Чтобы продемонстрировать это, я сгенерировал полтора десятка файлов двух типов с разными размерами и датами создания, а для наглядности сделал GIF с четырьмя состояниями сортировки.
По порядку фреймов:
- В исходном состоянии папки отсортированы по имени.
- Сортируем по типу обычным способом.
- Сортируем с Shift по размеру, и файлы каждого типа выстраиваются по убыванию размера.
- Сортируем с Shift по дате изменения, и файлы одного размера выстраиваются от новых к старым!
Бонус: сортировка в Total Commander
Дочитав статью до этого места, некоторые из вас, думаю, уже проверили, работает ли прием с Shift в любимом файловом менеджере. Total Commander так тоже умеет! Причем у него реализация более наглядная.
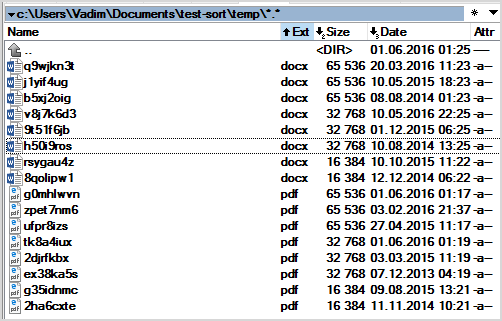
Думаю, это должно работать и в других двухпанельных менеджерах – напишите в комментариях!
Грабли
Есть пара моментов, которые нужно учитывать.
- В проводнике у трюка с Shift есть ограничение – он не работает при активной панели просмотра, но она быстро переключается по Alt + P .
- Применительно к сортировке по дате вместо этого фокуса в сети встречаются советы использовать столбец Дата вместо Дата изменения. Это чревато тем, созданный год назад и скачанный сегодня документ не окажется вверху списка.
История вопроса
Обычно, этот подзаголовок я использую для рассказа об эволюции той или иной фичи, но сегодня я вас развлеку историей о нелегком пути этой статьи на свет.
Вопрос про библиотеки мне задал в почте читатель Евгений К. Порывшись в блоге, я выяснил, что конкретного решения не публиковал, а на новую отдельную статью оно не тянуло. Я скинул ответ почтой и сделал себе пометку написать о нем в соцсетях. Но мысль о том, что я уже писал на эту тему крепко засела в голове.
Я прошерстил OneNote и нашел упоминание о сортировке с Shift ! Оно оказалось в набросках к опубликованной четыре (!) года назад статье 14 способов использования мыши в связке с клавиатурой для ускорения работы. Очевидно, я тогда решил, что трюк заслуживает отдельного материала в продолжение темы (и даже сделал пометку ToDo 🙂
Увеличить рисунок Наброски к записи 2012 года в архиве OneNote
Теперь я доставил вам и пятнадцатый способ 🙂 Лучше поздно, чем никогда!
Дискуссия
Мы уже столько раз обсуждали файловые менеджеры и проводник в частности, что трудно придумать новую тему для дискуссии. В комментариях:
- напишите знали ли вы об этом трюке сортировки и насколько он вам [будет] полезен в повседневных задачах
- поделитесь приемами, которые вы применяете, когда нужно максимально быстро добраться до нужных файлов или папок, в т.ч. в окнах Открыть/Сохранить как
Об авторе
Вадим — владелец этого блога, и почти все записи здесь вышли из-под его пера. Подробности о блоге и авторе здесь. Поддержать автора вы можете тут.
Вас также может заинтересовать:
Я в Telegram
Подпишитесь на канал и читайте интересные записи чаще! Есть вопросы? Задайте их в чате.
комментариев 47
1. О сортировке не знал. Проводник использую нечасто, а сортировку по дате еще реже. Даже не уверен, не забуду ли этот полезный совет через пару-тройку месяцев.
2. FAR. Быстрый доступ к «запиненным» папкам (архив софта и док, загрузки, документы, личные временные файлы, папка портативных программ на несистемном диске, медиа, папка синхронизаций смарта и плеера) по правому Ctrl+цифра. Переход к файлу/папке по Alt + первая буква имени. Значительно реже, история папок по Alt+F12 и редактирования Alt+F11.
А в FAR такая сортировка работает?
Переход к файлу по букве тоже использую, но просто по букве — проводник так работает, в TC настроено.
Быстрый переход из области навигации (о ней, кстати есть наброски в контексте Windows 10).
Сортирует и файлы, и папки. «Каталоги вперед» и «помеченные файлы вперед» можно быстро переключить. Есть сортировка по дате записи CtrlF5, по дате создания CtrlF8 и по дате последнего доступа CtrlF9. Суммарной сортировки по нескольким полям нет. Можно имитировать некоторые варианты с «группы сортировки» и «временная панель», но это совсем другой подход. Детали не подскажу, так как не смог вспомнить ситуации, когда это было нужно.
Lecron:
Бывает что нужно. Прибегают с блокировщиком экрана. Убираешь запись в реестре, а дальше надо бы грохнуть файлики. И тут сортировка по дате изменения крайне необходима — ведь созданные блокировщиком файлы по дате последние из записанных файлов с расширением exe.
Чем мне нравятся файловые менеджеры, отсутсвием необходимости тянуться к мышке. Юзкейсов не много, хоткеев также. Тот же быстрый доступ.
Как готовил файлы к тесту сортировки по вашему запросу.
RCtrlF4, F7, «test», Enter, Tab, F5, Tab, ShiftF5, Home, «1», Enter, ShiftF5, Home, «2», Enter, F4, Del, Esc, Enter.
RCtrlF4 — переход в рабочую папку временных файлов, создание подпапки, коипирование файла с другой панели, создание еще двух копий с разными именами, а последний на байт меньше.
Трюк интересный) Но лично для меня не нужен.
Привык уже давно, что у меня везде отображаются сначала папки, потом файлы, и те и другие по дате, соответственно использую столбец «Дата». Грабли с датой создания обхожу различной сортировкой, стараюсь правда редко этим пользоваться, так как проводник все запоминает и нажимать что-то еще каждый раз не хочется.
Но сейчас все чаще пользуюсь поиском, начиная с восьмерки он работает превосходно (если конечно сделана индексация 🙂 ) , в том числе и в окнах открыть/сохранить
О сортировке не знал. Проводником практически не пользуюсь. Библиотеками пробовал пользоваться, но когда заметил постоянные докачки изображений в альбомы c файлами mp3 ( с соответствующей сортировкой папок ), перестал (альбомов с музыкой у меня очень много). В качестве файлового менеджера пользуюсь Far и если нужно найти определенные файлы по дате (или в диапазоне дат) в разных папках использую его поиск с соответствующим фильтром. Для архивации и синхронизации пользуюсь скриптами PowerShell (со времени его появления).
Но за информацию спасибо, возможно пригодиться когда приду решать какие нибудь проблемы с компьютером к друзьям или знакомым.
Как-то ни разу не приходилось пользоваться. У Библиотек агрегаторный механизм как у Windows Longhorn, или это так и осталось мечтой?) Ну т.е. я могу »натравить» Музыку или Видео или Документы на раздел целиком, указав корневой путь — D:\ к примеру, и в каждой категории отсортируются нужные типы файлов в независимости в какой конкретно папке они лежат?
Олег, в статье разделены приемы сортировки в библиотеке и папке. Как для каждого описано, так и работает. Попробуйте.
У меня Win 7, просто добавление корневой папки в библиотеку Видео например не дает никакого эффекта — когда открываю, всё файлы всех типов (не только видео, вообще всех) вперемешку и сортировка не влияет вообще никак. То есть что я получаю от библиотеки? Ничего (
Т.е. я ожидал, что библиотека Видео будет работать как фильтр, что открывая ее я буду видеть только видеофайлы.
Неверные ожидания лечатся чтением блога 🙂
А где вы вообще видели такое поведение? Именно в универсальных файлменеджерах, а не специализированных программах типа медиа-плееров или ридеров.
Кажется, программа Коперник умела такое, она встраивалась в Windows. Но это было еще во времена XP.
Насчет Библиотек — не пользовался еще ни разу, но, честно, я думал, что они работают именно так (
Мелкософт всё знает давно, они еще для Longhorn обещали такую фишку — пользователю будет совершенно неважно, где физически лежат его файлы, работа будет идти через такие фильтры. Знает, но не реализует.
Вадим, а как это работает в Windows PE и режиме восстановления? Конкретно через блокнот — открыть? Интересно в целях поиска в случае блокировщиков, вирусов.
Сергей, попробуйте и сообщите результат
ну что тут сказать,
автор как всегда в своей стихии !
жги дальше !
Спасибо, но в дальнейшем хотелось бы более осмысленных комментариев.
Спасибо, не знал что в тотале так можно. Может и пригодится.
Не по теме статьи — заметил что образ Win10 x64 1607 с хоум и про редакциями вместе (тот что с сайта микрософта можно скачать в ISO) уже не влезает на 4-гигабайтную флешку. Если dism-ом экспортировать из install.wim только Pro редакцию — уже влезает впритык. Но я не уверен что делал это правильно — кажется зря поставил флаг /bootable при экспорте, ну и вообще не нашел варианта удаления индекса из wim-файла так, чтобы он при этом еще и оптимизировался в размерах. Что еще более странно — корпоративные образы мало того что компактнее, так еще и русская редакция весит меньше английской. По крайней мере в том источнике, что общедоступен без подписки MSDN. Хотелось бы узнать почему так.
Не планируете ли статью о установочных wim-образах, отличиях разных версий, и как правильно их готовить?
Нет, не планирую, потому что не вижу особого практического смысла. Если не влезает, делайте ESD с /Compress:recovery
Спасибо, так примерно и делал, только с /compress:max и /bootable
Сжатие recovery делает образ еще меньше?

Ну где ж вы раньше то были?!)) Полезный трюк. Часто возникало желание сортировать по двум столбцам, но мысли нажать Shift не было. Думал, что просто такой функции в проводнике нет. Кстати на проводник пересел после прочтения ваших статей.
Андрей, раньше я был в черновиках 🙂
При работе с файлами пользуюсь только проводником, поскольку вещь универсальная и на любом компьютере с Windows он есть.
Однако про трюк с сортировкой по нескольким параметрам не знал 🙂
Приём, несомненно, полезный. Буду использовать.

Я люблю Проводник.
Любить мне его ещё больше мешает всё время сбивающаяся сортировка по дате в папке «Недавние места» (во всех остальных папках я по умолчанию использую сортировку по типу, заданную через вкладку Вид в Параметрах папок). Руками меняю каждый раз, но при закрытии-открытии опять возвращается общая для всех. В остальных папка кастомная сортировка приживается, а в этой системной полунедопапке — нет. Я даже с этим вопросом на форум ходил, кажется.
Вадим, может быть, вам известно решение этой проблемы? У меня Windows 7 и Classic Shell в придатке.
Егор, должно работать. Сбросьте все параметры вида папок https://www.outsidethebox.ms/9931/

Вадим, к сожалению, не помогло.
При том, что в [X]:\Users\[username]\Links\ и [X]:\Users\[username]\Recent\ сортировка по дате сохраняется, будучи установленной после сброса настроек, в любом стандартном диалоговом окне в «Недавних местах» (а ведёт это место в Links) сортировка по типу всё равно сбивается при каждом обращении.
Быстрый поиск в интернете показывает, что проблема всплывает часто, но ни одно из полутора решений, которые мне удалось найти, не помогает.
Именно диалоговое окно, например, сохранения.

Я попробовал всё сбросить повторно. Не знаю даже, чем второй раз отличался от первого. Но теперь дилоговые окна ведут себя как положено, сохраняя установленную в Recent и в Links сортировку, уже неделю как. Странно, что тот же глюк у меня наблюдается и дома, на довольно свежей установке. Попробую и там, и если всё будет в порядке, новых комментариев не будет 🙂
Спасибо, Вадим.
1. Спасибо, частенько нужно было отсортировать по двум столбцам, но про Shift не догадался.
К сожалению, как обычно, Microsoft придумывает полезную фишку, но не продумывает ее реализацию. Что стоило добавлять к заголовкам столбцов по которым щелкнули с Shift’ом стрелочки, не говоря уж про циферки.
Кстати, при наличии ClassicShell в проводнике можно отображать заголовки сортировки во всех режимах отображения, а не только в таблицах, что очень удобно.
2. Благодаря Вам, 🙂 настроены списки переходов и открытие часто используемой папки производится ПКМ по кнопке проводника на панели задач.
Если нужная папка уже открыта в окне, то для перехода в нее жму F4 в окне папки (активизируется список адресной строки), затем Esc (список закрывается, весь путь выделяется), затем Ctrl+Ins (путь копируется в буфер), затем в диалоговом окне Shift+Ins (вставка). Можно, конечно, использовать команду Копировать адрес как текст, но это дольше и напряжней. Раньше попасть в адресную строку можно было по сочетанию Ctrl+Tab, теперь оно не работает.
Вадим, а подскажите пожалуйста, чем отличаются следующие типы сортировки по дате: «дата», «дата создания», «дата создания содержимого», «дата создания мультимедиа». В чем суть каждой из них?
Это совокупность атрибутов NTFS и свойств (метаданных) файлов.
Вадим, здравствуйте! Познакомился с вашими некоторыми статьями и лишний раз убедился: знание — сила.
Детально вникать в приведённые интересные рекомендации по поиску нужного файла буду несколько позже, а сейчас есть практический вопрос. По запросу в окне «Компьютер» (справа вверху), например, фразы: «Мои программы» после долгого поиска заполняются несколько страниц найденными сочетаниями. А времени в обрез!
Можно ли как-то сохранить результаты поиска в таком виде, чтобы позже (без повторного поиска) можно было детально просмотреть все позиции и найти нужную?
С уважением, Юрий, Севастополь
Юрий, нажмите Сохранить условия поиска на вкладке Поиск проводника

Огромное спасибо за трюк с сортировкой, давно мечтал об этом, а оно оказывается давно работает))
Переход к файлу по нажатию на клавиатуре первой буквы его имени — это удобно. Но, что если на эту букву в папке начинается с десяток файлов. Не все знают, что можно набирать несколько первых букв из имени файла… Сказанное верно и для папок)
Лайк, если считаешь это полезной фичей))
Да, главное быстро набирать 🙂
Не поленился зарегистрироваться что бы сказать спасибо огромное за способ сортировки в проводнике windows где через shift папки вверху, а файлы под ними сортировкой по дате. Я пол интернета облазил в поиске этого способа!
Гуд. Почитайте блог с недельку, еще что-нибудь найдете 🙂
Привет! Может, и не в тот тред, но…
Перешёл на w10 и решил попробовать пожить без TC. Открываю для себя возможности проводника, которые оказались вполне недурными.
Столкнулся с необходимостью как-то помечать файлы. Есть папка с, предположим, 50 файлами, из них 8 обработаны, остальные — нет. Как пометить уже обработанные файлы? Хорошо бы что-нибудь вроде цветных меток, как на маке.
Такого в проводнике нет, так что по старинке: обработанные — с суффиксом в имени файла или в подпапке.
Задача: в проводнике всегда сверху должны отображаться самые свежие/последние по дате изменения файлы.
Проблема: есть диск D к примеру, несколько папок (например А, Б, В, Г, …) и в каждой несколько подпапок (например 1, 2, 3, 4…).
Если просматривать содержимое (через клик ЛКМ в дереве папок или в адресной строке) подпапок 1, 2, 3, в папке А то сортировка по дате изменения безупречна.
Но как только кликнуть на папку А — сортировка по дате изменения остается, но выделяется последняя просмотренная подпапка этой папки, которая находится в самом низу.
И приходится каждый раз прокручивать вверх до самых свежих файлов.
Прокрутили вверх, нормальный вид вроде, ничего не меняем, сортировка по дате изменения, подпапки внизу, файлы никакие не выделяем,
но стоит только щелкнуть опять ЛКМ по этой уже открытой папке (в дереве папок) — опять выскакивает выделение ПОСЛЕДНЕЙ ОТКРЫТОЙ ПОДПАПКИ ВНИЗУ……..
Опять нужно прокручивать вверх на несколько тысяч файлов, чтобы увидеть в самом верху последние измененные…
Это страшно неудобно!
Как о этого избавиться?
Опять нужно прокручивать вверх на несколько тысяч файлов
Home ничего не дает…
Home — это то же самое, что «прокрутить до упора вверх и выделить верхний элемент».
Скажите пожалуйста может есть какой-то способ или плагин(при сортировке по размеру) учитывал и размеры папок,как это например FolderSizes!
Неужели так трудно сделать в Windows 10 отсортировать по размерам занимаемому на диске
Степан, а зачем вам знать размеры папок? Если вы ищете, что занимает место на диске, для этого есть другие методы.
Неужели так трудно сделать в Windows 10 отсортировать по размерам занимаемому на диске