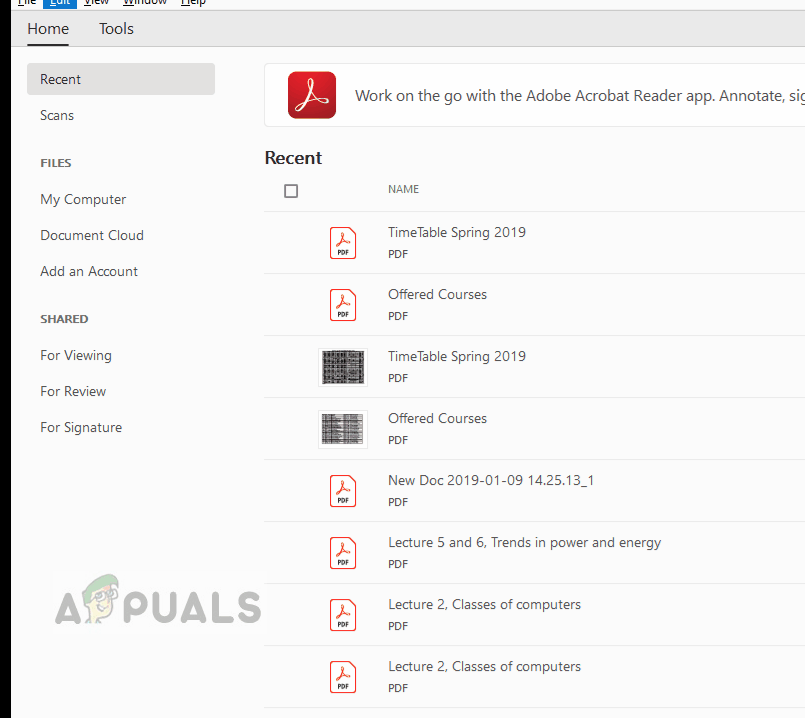- Adobe Reader не работает в Windows 10
- Adobe Reader не работает в Windows 10
- 1] Измените настройки в Adobe Reader
- 2] Восстановить установку Adobe Reader
- 3] Загрузите последнее обновление патча
- 4] Удалите и заново установите Adobe Reader
- 5] Изменить программу чтения PDF по умолчанию
- Что делать если не устанавливается Adobe Flash Player на Windows 10
- Как узнать, что у вас не установлен Adobe Flash Player
- Что делать, если не устанавливается Adobe Flash Player
- Исправлено: Adobe Reader не работает на Windows 10 —
- Почему Adobe Reader не работает в Windows 10?
- Решение 1. Отключение защищенного режима
- Решение 2. Изменение совместимости и административных настроек
- Решение 3. Ремонт и установка последней версии
- Решение 4. Переустановка Adobe Reader
- Решение 5. Откат Центра обновления Windows
Adobe Reader не работает в Windows 10
Если Adobe PDF Reader не работает при открытии файлов PDF в Windows 10 , в этом посте предлагается несколько способов исправления Adobe Acrobat Reader DC, который был остановлен. рабочая проблема.
PDF (Portable Document Format) стал неотъемлемой частью технической сферы, что делает его важным инструментом для управления любым важным документом. Adobe Reader или Acrobat является наиболее часто используемым программным обеспечением в Windows для просмотра, создания и управления файлами в формате Portable Document Format (PDF). В то время как пользователи обновляют компьютеры с Windows 7 или Windows 8 до Windows 10, многие сталкиваются с проблемами при открытии файла PDF из своей системы под управлением Windows 10. Возможно, вы сталкивались с примером, в котором; вы не получите ответа от Adobe Reader при попытке открыть файл PDF.
Adobe Reader не работает в Windows 10
Открытие PDF-файла приведет вас к значку занятости на несколько секунд, а затем ничего не сделает. Это еще более странно, так как Adobe Reader или Acrobat не показывает код ошибки или информацию об ошибке. Чтобы решить эту проблему, вы можете внести несколько изменений в настройки, или, возможно, вам нужно загрузить обновление более новой версии Adobe Reader. Также вполне возможно, что используемый вами Adobe Reader или Acrobat могут быть повреждены, что может помешать плавному выполнению функции. Следующие решения представят вам способы решения этой проблемы: Adobe Acrobat Reader DC перестал работать .
1] Измените настройки в Adobe Reader
Откройте Adobe Reader и нажмите кнопку «Изменить», доступную в меню.
Нажмите на настройки в меню «Правка».
Выберите «Улучшения безопасности» в разделе «Категории» в новом окне настроек.
Отключите «Защищенный режим при запуске», сняв флажок под «Песочница».
Установите флажок «Включить усиленную безопасность» и закройте.
2] Восстановить установку Adobe Reader
Иногда читатель Adobe и его ресурсы могут быть повреждены, что будет препятствовать нормальному функционированию программного обеспечения. Вот быстрое исправление, чтобы восстановить поврежденный Adobe Reader
Откройте Adobe Reader или Acrobat.
Нажмите на кнопку Справка в меню.
Нажмите кнопку Восстановить установку Adobe Reader и перезапустите.
Если вышеуказанное решение не поможет вам решить проблему, убедитесь, что на вашем Windows 10 установлена последняя версия Adobe Reader. Запуск Adobe Reader или Acrobat, который устарел, может вызвать конфликты с вашей системой. Вы можете скачать последнее обновление патча. Следующее решение поможет вам проверить последние обновления
3] Загрузите последнее обновление патча
Откройте Adobe Reader или Acrobat.
Нажмите на кнопку Справка в меню.
Нажмите «Проверить наличие обновлений» в раскрывающемся меню «Справка».
В окне обновления нажмите «Загрузить», чтобы установить новую версию и перезапустить.
4] Удалите и заново установите Adobe Reader
Полностью удалите Adobe Acrobat Reader с помощью деинсталлятора, а затем загрузите и установите его последнюю версию. Вы можете скачать и использовать этот деинсталлятор от Adobe.
5] Изменить программу чтения PDF по умолчанию
В Windows 10 Microsoft Edge является программой чтения PDF по умолчанию, а также веб-браузером по умолчанию. Хотя это облегчает использование файлов PDF без каких-либо препятствий при установке сторонних приложений, оно подходит в качестве более простого средства чтения PDF. Возможно, вы выбрали Adobe Reader или Acrobat в качестве программы чтения PDF по умолчанию, что обеспечит вам богатую функциональность. Но поскольку это не помогло вам, вы можете посмотреть на некоторые другие бесплатные программы для чтения PDF и установить его в качестве программы чтения PDF по умолчанию в Windows 10 следующим образом.
Щелкните правой кнопкой мыши файл PDF.
Нажмите «Открыть с помощью» в меню.
Выберите вашу любимую программу для чтения PDF из списка программ.
Если вы его не видите, выберите «Выбрать другое приложение» и установите программу по умолчанию.
Если приведенные выше решения не помогают, то вполне возможно, что файл PDF может быть поврежден или в программе возникла ошибка при создании файла PDF. Убедитесь, что просматриваемый файл PDF не поврежден.
Что делать если не устанавливается Adobe Flash Player на Windows 10
Для полноценной работы сторонних программ и сайтов на Windows 10 нужно установить специальные программы и утилиты. Одной из таких является Adobe Flash Player. Это программное обеспечение, которое необходимо для воспроизведения Flash контента. Сегодня многие сайты, онлайн плееры и прочие подобные ресурсы работают на нем. Следовательно, его нужно установить. Иначе вы не сможете полноценно работать на Windows 10.
Как узнать, что у вас не установлен Adobe Flash Player
Конечно же, можно просто посмотреть в списке установленных программ. Для этого вам нужно:
- перейти в меню «Пуск»;
- выбрать пункт «Параметры»;
- перейти в раздел «Приложения»;
- проверить список.
Также попробуйте открыть какой-нибудь сайт с онлайн видео плеером. Если у вас нет плеера Flash, то вы увидите соответствующее уведомление на том месте, где должно быть видео. Также если у вас устаревшая версия AFP, то будет появляться другое сообщение с предложением установить. Конечно же, в некоторых браузерах, например, Chrome, есть строенный проигрыватель. Но он не всегда справляется с поставленной задачей по проигрыванию видео. И нужно установить плеер. Делается это очень просто:
- откройте сайт Adobe Flash Player;
- нажмите кнопку «Загрузить»;
- дождитесь загрузки файла;
- запустите его и установите плеер.
Затем перезапустите компьютер. Все готово, вы можете смотреть видео и использовать различные Flash приложения на своем компьютере.
Что делать, если не устанавливается Adobe Flash Player
С такой проблемой сталкиваются многие пользователи. Она может выражаться различными видами. Например, при установке приложения появляется ошибка, и меню закрывается. Или процедура инсталляции попросту не может завершиться. Также бывает так, что плеер успешно установился, но на сайтах он по-прежнему не активируется, и появляется предложение установить Adobe Flash Player.
Причин этому несколько:
- сбой в работе операционной системы;
- попытка установить неподходящую или устаревшую версию плеера;
- ошибка установки, возникшая из-за нехватки нужных модулей в системе или из-за действий антивируса.
Как решить проблему? Прежде всего, проверьте, установлен ли у вас уже Adobe Flash Player. Как это сделать описано выше. Если программа есть, то удалите ее:
- откройте меню «Параметры»;
- перейдите в «Приложения»;
- найдите в списке плеер;
- выделите его и нажмите на кнопку «Удалить».
Затем загрузите свежую версию плеера с официального сайта и установите ее с нуля. Проблема должна быть решена.
Еще невозможность установить Флеш Плеер может быть вызвана тем, что у вас устаревшая операционная система. В этом случае стоит перейти на более новую ОС. Это не касается пользователей Windows 10, поскольку эта система на данный момент самая актуальная и полностью поддерживается.
Также можно попробовать обновить браузер. Возможно, проблема в том, что Adobe Flash Player правильно установился и корректно работает. Но устаревший интернет-проводник не может с ним взаимодействовать. Обновить браузер вы можете из меню настроек или если загрузите установщик с официального сайта.
Что касается самой технологии, то она уже не так актуальна, как раньше. Прежде всего, это связано с тем, что Flash требует очень много ресурсов и довольно громоздок. Поэтому в последние годы активно внедряется HTML5. Уже многие сайты переделали свой функционал под него, поэтому не требуется устанавливать Adobe Flash Player. Он требуется только для старых сайтов или программ, которые давно не обновлялись. Возможно, что вскоре он и вовсе не потребуется.
Интернет-магазин лицензированных кодов El:Store предлагает купить ключи активации популярного программного обеспечения. Скидка до 25%. Гарантия. Доставка на e-mail за 1 минуту. Оформление заказа онлайн. Посмотреть цену на ключ активации Windows 10 .
Исправлено: Adobe Reader не работает на Windows 10 —
Читатель Adobe — выбор клиентов для почти десятилетия на всех платформах. Adobe Reader упакован очень полезными функциями в дополнение к обычным возможностям просмотра. Однако бывают случаи, когда Adobe Reader вообще перестает работать.
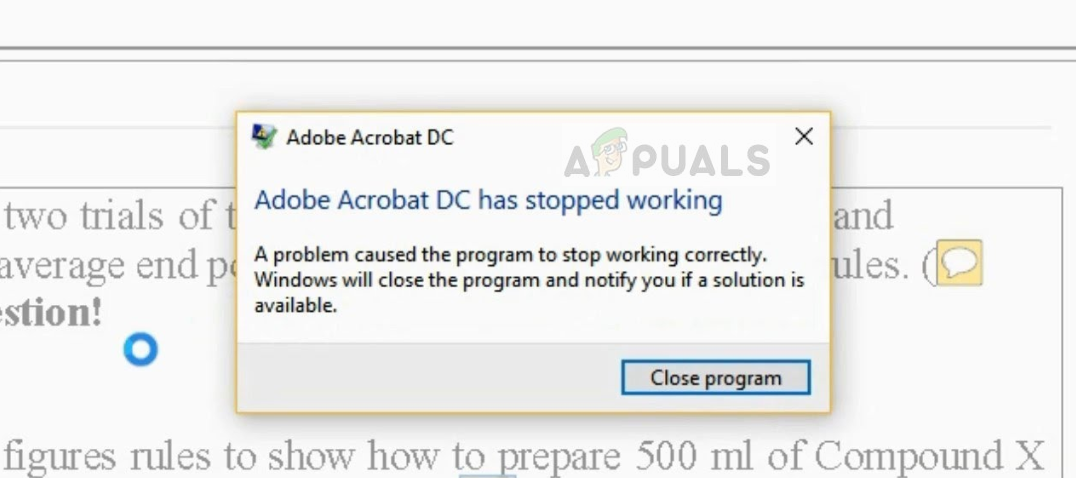
Либо приложение не открывается, либо происходит сбой при загрузке PDF-файла. Такое поведение обычно наблюдается после установки Центра обновления Windows на компьютере. В течение некоторого времени пользователи сталкивались с многочисленными случаями. Обходные пути к этой проблеме очень просты и понятны. Убедитесь, что вы начинаете сверху и соответственно спускаетесь вниз.
Почему Adobe Reader не работает в Windows 10?
В дополнение к тому, что обновления Windows являются основной причиной, есть также несколько других причин, по которым ваш Adobe Reader может работать некорректно на вашем компьютере. Некоторые из них перечислены ниже:
- Поврежденная установка: В некоторых случаях установка Adobe Reader была повреждена. Это очень распространено и обычно исправляется путем переустановки и удаления файлов остатков.
- Защищенный режим: Защищенный режим в Adobe добавляет дополнительный уровень безопасности для вашего читателя. Этот уровень безопасности иногда не работает и заставляет читателя не загружать PDF.
- Центр обновления Windows: Как уже упоминалось в начале, обновления Windows являются основной причиной того, что Adobe Reader не работает должным образом и вылетает. Эта проблема обычно устраняется путем запуска приложения в режиме совместимости.
- Административные привилегии: Как и все другие программы, Adobe также иногда требует административных прав для запуска приложения. С растущей архитектурой безопасности в Windows это очень распространено и обычно становится необходимостью после Windows Update.
Прежде чем начать с решениями, убедитесь, что вы пытаетесь открыть действительный файл PDF. Если вы пытаетесь открыть сломанный или вредоносный файл, программа чтения может не работать. Также убедитесь, что вы вошли в систему как администратор.
Решение 1. Отключение защищенного режима
Для обеспечения большей безопасности пользователей, использующих Adobe Reader, компания недавно ввела «защищенный режим», который предназначен для запуска PDF-файла в среде песочницы. Это означает, что приложение запустит PDF в ограниченной среде, где у него нет доступа к архитектуре внешнего компьютера; следовательно, обеспечивая больше безопасности. Известно, что этот режим вызывает проблемы, поэтому мы отключим его и проверим, не изменит ли это что-либо.
- Откройте приложение Adobe Acrobat DC на своем компьютере и нажмите Изменить> Настройки присутствует на верхней панели навигации (вы также можете нажать Ctrl + K запустить меню мгновенно).
- Теперь выберите вариант Безопасность (улучшенная) присутствует на левой панели навигации и снимите флажок следующие варианты:
- Сохраните изменения и выйдите. Сейчас запустить снова приложение и проверьте, работает ли Adobe Reader должным образом.
Решение 2. Изменение совместимости и административных настроек
Известно, что обновления Windows нарушают настройки Adobe Acrobat и не запускаются должным образом. Adobe Reader связан с таким количеством модулей и приложений в фоновом режиме, как связь с программами по умолчанию и т. Д. Всякий раз, когда Windows запускала обновление, она, вероятно, нарушала работу Adobe Reader. Мы изменим настройки совместимости и проверим, исправляет ли это что-нибудь.
- Нажмите Windows + E чтобы запустить Windows Explorer на вашем компьютере и перейти в следующее местоположение:
- Щелкните правой кнопкой мыши на Исполняемый файл Adobe (AcroRd32.exe или другое имя файла в зависимости от версии) и выберите свойства.
- Выбрать Совместимость сверху и отметьте опцию Запустите эту программу в режиме совместимости для: Windows 7. Вы также можете выбрать Windows XP. Сейчас проверять вариант Запустите эту программу от имени администратора.
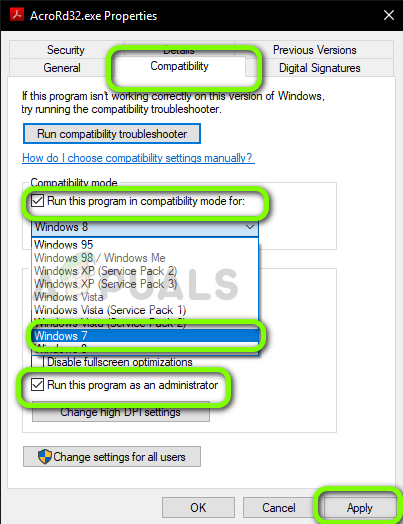
- Теперь нажмите Применять сохранить изменения и выйти. Перезагрузите компьютер и проверьте, решена ли проблема.
Решение 3. Ремонт и установка последней версии
Если оба вышеуказанных метода не работают, возможно, что ваши установочные файлы повреждены или отсутствуют некоторые их части. Мы всегда можем приступить к новой установке, но прежде чем пытаться это сделать, всегда целесообразно восстановить или обновить приложение до последней сборки. Adobe также выпускает обновления, чтобы представить новые функции и исправить ошибки.
- Откройте приложение Adobe Acrobat DC на вашем компьютере.
- Нажмите Помогите из верхней панели и нажмите Ремонт Установка.
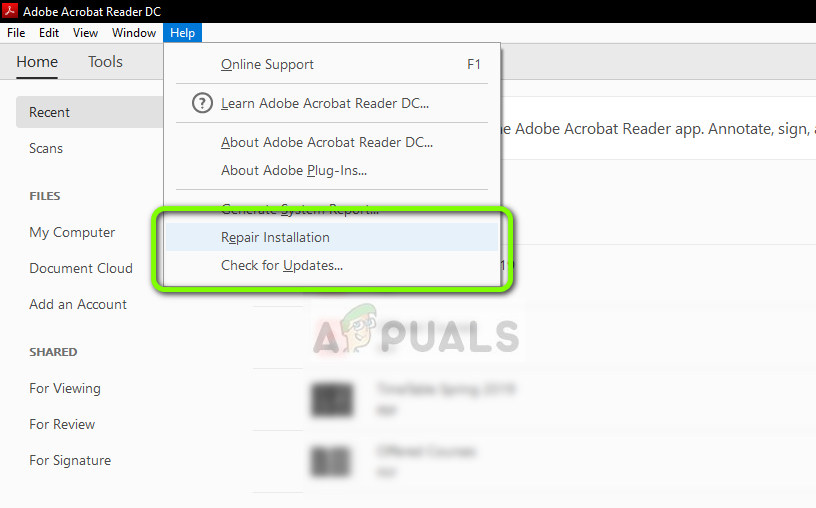
- Появится запрос с просьбой подтвердить ваши действия. Нажмите да продолжить и продолжить с инструкциями на экране.
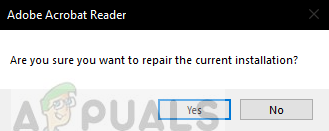
- Также выберите опцию Проверить наличие обновлений поэтому Adobe начинает сканирование на наличие доступных исправлений для загрузки и установки. Если какое-либо обновление установлено, перезагрузите компьютер и проверьте, решена ли проблема.
Решение 4. Переустановка Adobe Reader
Если все вышеперечисленные методы не работают, нам остается только переустановить Adobe Reader с нуля. Чтобы убедиться, что на вашем компьютере не осталось остатков старого приложения, мы также удалим все файлы, имеющиеся в ваших пользовательских настройках и данных программы. Убедитесь, что вы вошли в систему как администратор.
- Нажмите Windows + R, введите «appwiz.cpl”В диалоговом окне и нажмите Enter.
- Попав в диспетчер приложений, найдите запись Adobe Acrobat Reader DC. Щелкните правой кнопкой мыши на приложении и выберите Удалить.
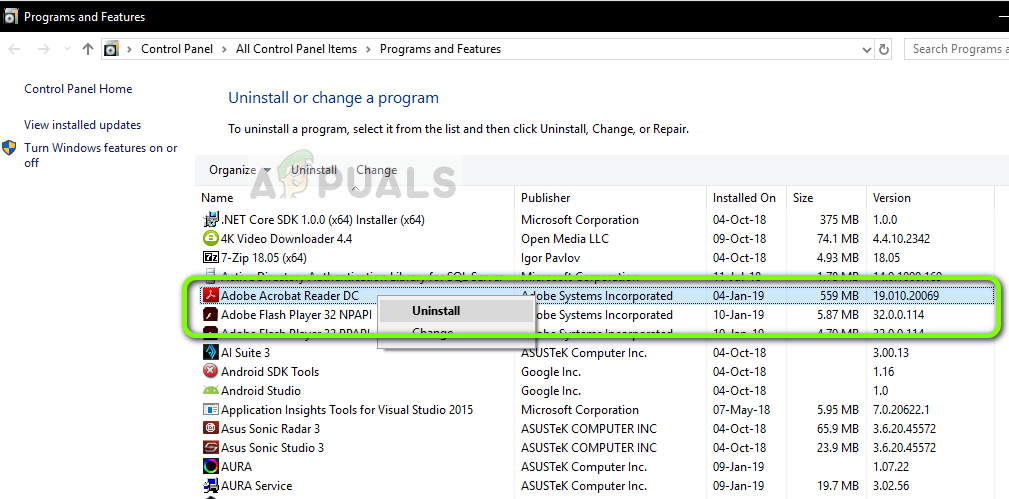
- Перезагрузите компьютер должным образом и нажмите Windows + E, чтобы запустить проводник. Теперь перейдите к следующим местам и удалять все Папки, связанные с Adobe Acrobat из каталогов. Убедитесь, что вы вошли в систему как администратор.
В указанном ниже адресе
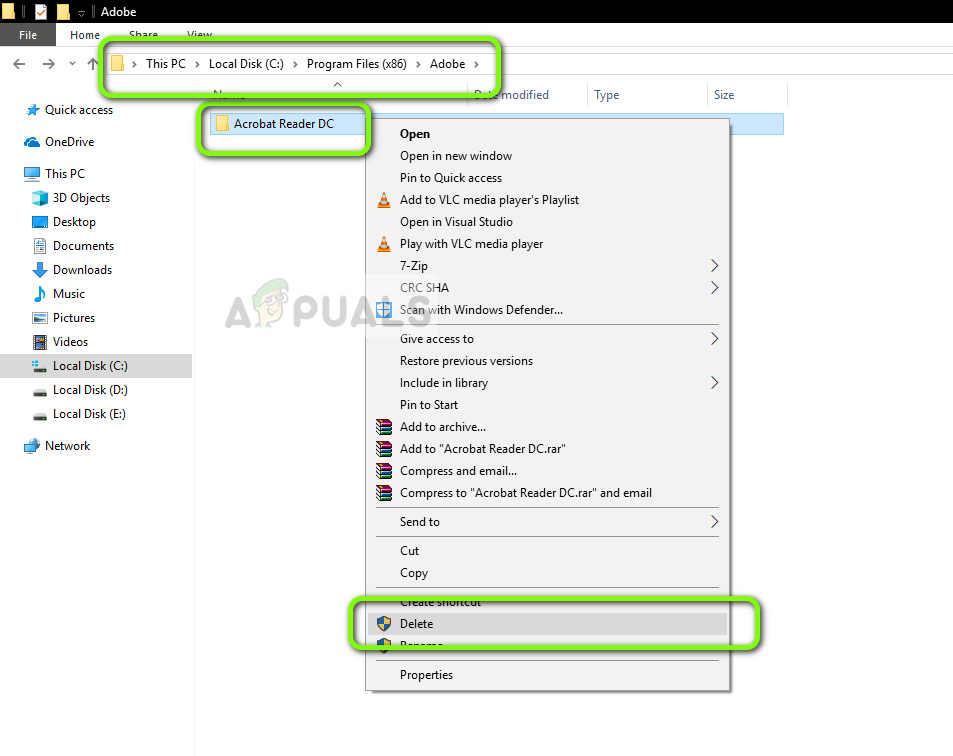
- Сейчас запустить снова снова включите компьютер и выполните следующие шаги.
- Перейдите на официальный веб-сайт загрузки Adobe и загрузите приложение в доступное место.
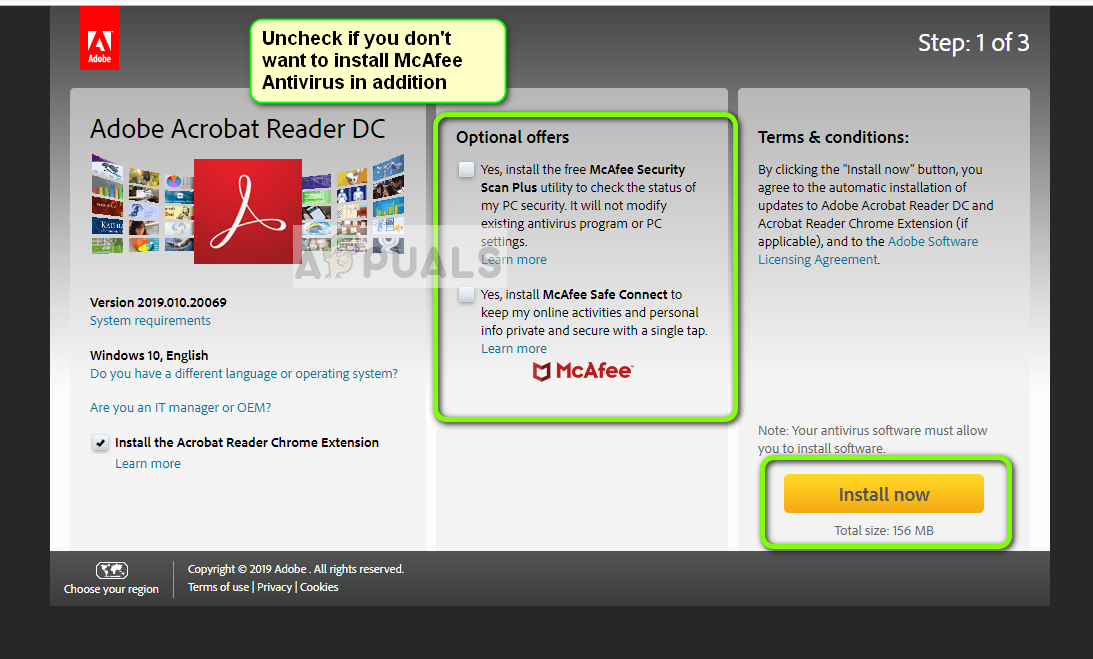
- Щелкните правой кнопкой мыши установочный файл и выберите Запустить от имени администратора. Следуйте инструкциям на экране для установки приложения. Теперь проверьте, решена ли проблема.
Решение 5. Откат Центра обновления Windows
Как мы уже упоминали в статье, обновления Windows являются одной из основных причин, по которым Adobe Acrobat не работает должным образом. Если вы не можете решить проблему, связанную с тем, что Adobe Reader не работает на вашем компьютере, даже после того, как вы выполнили все приведенные выше решения, единственный способ обойти это — удалить последнее обновление, установленное на вашем компьютере. Прежде чем продолжить, убедитесь, что вы сделали резервную копию своих файлов и данных, так как это может удалить некоторые из них.
- Нажмите Windows + I, чтобы запустить приложение «Настройки». Теперь выберите Обновления и безопасность из списка подзаголовков.
- Теперь нажмите История обновлений из списка вариантов.
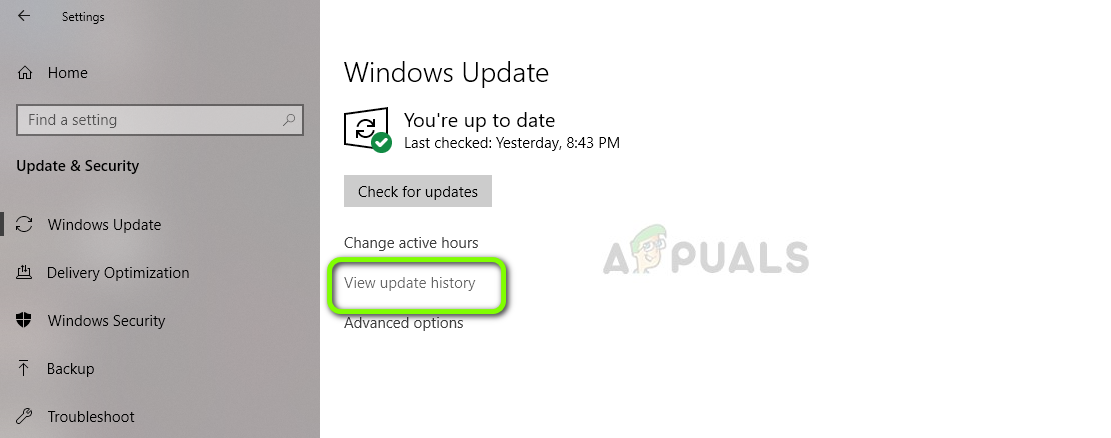
- Теперь нажмите на Удалить обновления присутствует в верхней части экрана.
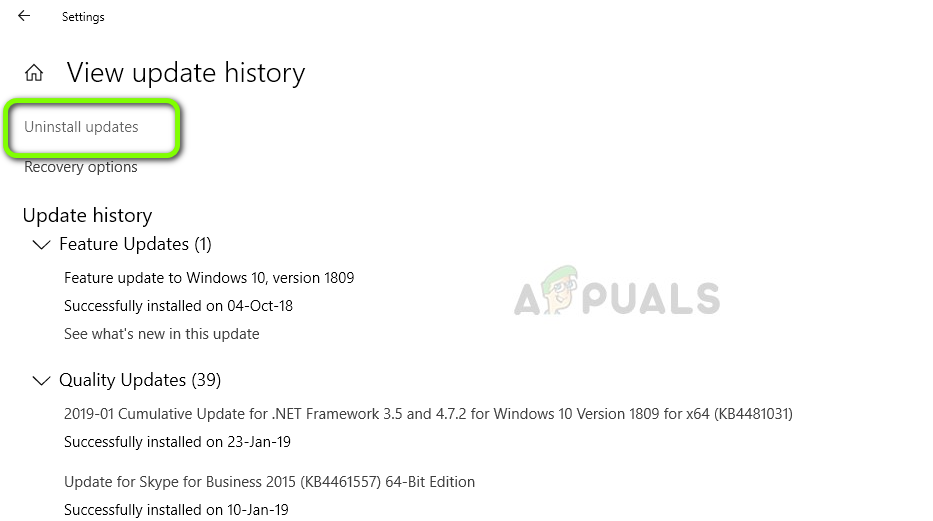
- Перейдите к Майкрософт Виндоус. Здесь все обновления будут перечислены внизу. Щелкните правой кнопкой мыши обновление, которое, по вашему мнению, вызывает проблему, и выберите Удалить.
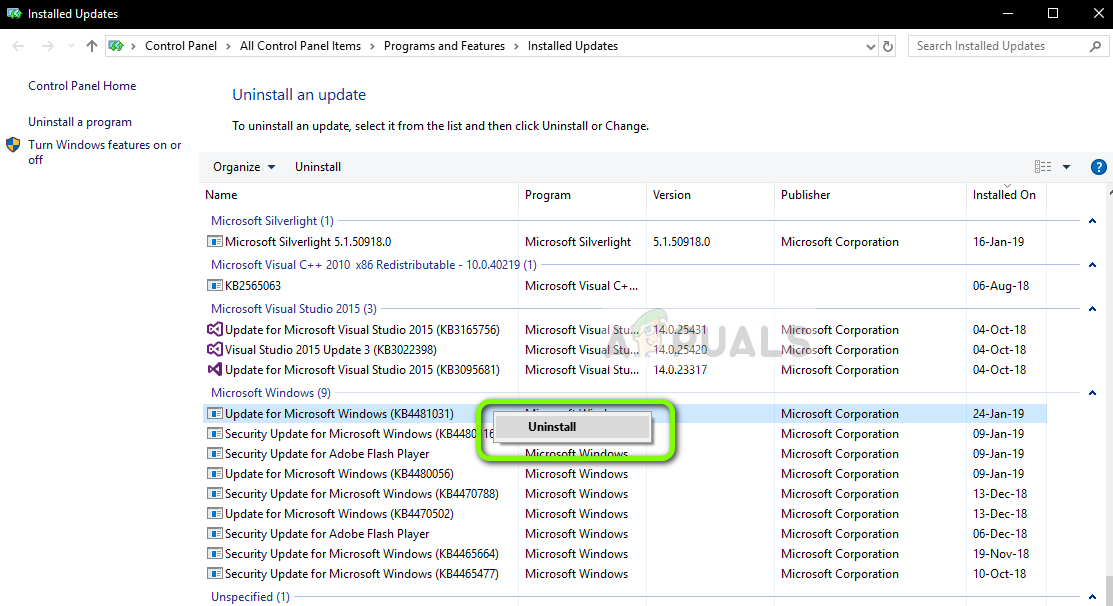
- Теперь Windows удалит обновление с вашего компьютера. Перезагрузите компьютер и проверьте, работает ли Acrobat. Если это не так, следуйте Решению 4 снова.