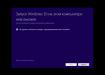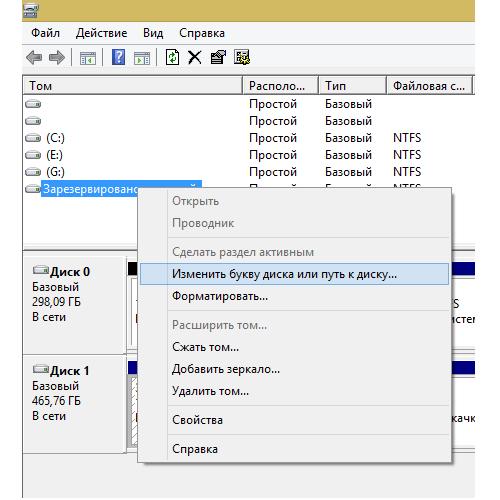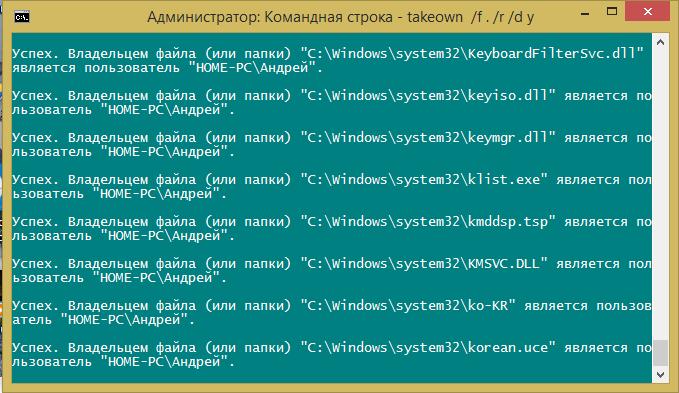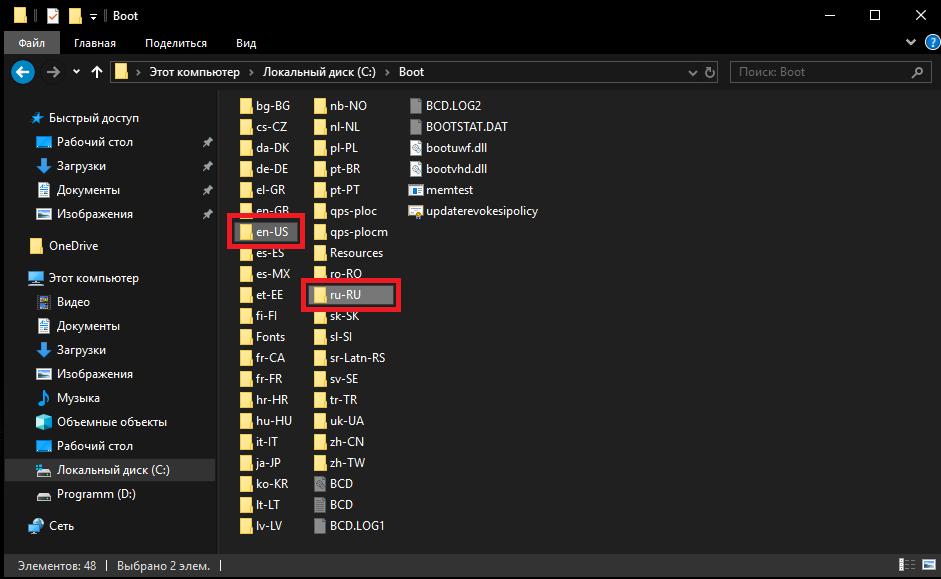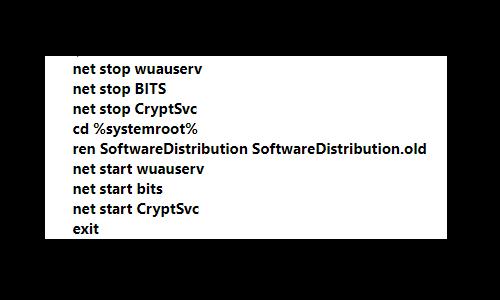- Ошибка при установке Windows 10. «Не удалось обновить раздел зарезервированный системой».
- «Мы не могли обновить систему зарезервированы раздела» ошибка установки Windows 10
- Проблемы
- Причина
- Решение
- Не удалось обновить раздел, зарезервированный системой. [Windows 10]
- Ответы (11)
- Ошибка «Не удается обновить раздел, зарезервированный системой»: что это за сбой и как его исправить?
- Ошибка «Не удается обновить раздел, зарезервированный системой»: в чем проблема?
- Действия с утилитой управления дисками
- Действия в командной консоли
- Завершающие действия с папкой загрузки и литерой раздела
- Дополнительные решения
Ошибка при установке Windows 10. «Не удалось обновить раздел зарезервированный системой».
В Центре обновления Windows напротив Windows 10 написано отказ. Я скачал утилиту для обновления отсюда: https://www.microsoft.com/ru-ru/software-download/windows10. После загрузке всех файлов, он сказал что запуск Windows 10 на этом компьютере невозможен, «Не удалось обновить раздел зарезервированный системой». Что мне делать? Помогите пожалуйста.
Тоже с этим столкнулся. Хорошенько погуглил и решил проблему.
Проблема в недостаточности места на том самом разделе, зарезервированном системой.
Сам раздел может быть разного объёма. У меня он был 100мб. Но может быть и 250 и 500 и больше.
Для нормальной работы программы обновления нужно чтобы было свободно как миниум 50мб из 100. Если размер раздела больше, то и свободного места нужно больше.
Рассказываю как освободил необходимое место.
Нужно зайти в «управление дисками». В windows 8 это ПКМ на кнопке пуск. На том же разделе где система, у меня был раздел с названием «Data», размером 100мб.
ПКМ на разделе Data -> изменить букву диска или путь к диску -> добавить -> назначить букву диска (A-Z). Я выбрал Y. Применяем.
После этого в проводнике появится соответствующий диск. Включаем отображение скрытых файлов и папок (если не включено), заходим на этот диск. Выделяем всё -> свойства. Смотрим размер. У меня все файлы занимали 18мб, но в свойствах диска (раздела) свободного места было 2мб. Значит журнал съел всё место (я так рассудил).
Чтобы уменьшить размер журнала на этом диске нужно выполнить следующее:
ПКМ на пуске -> Командная строка (администратор) -> вбиваем команду:
chkdsk Y: /F /X /sdcleanup /L:5000
Где Y — буква диска, которую назначили этому разделу.
Жмём Enter. Размер журнала уменьшается.
Снова идём в проводник. Свойства диска — свободного места должно быть больше или равно 50мб (при размере раздела 100мб). Если так и есть — можем устанавливать windows 10. Если свободного места всё равно меньше положенного, то нужно либо удалять какие-нибудь файлы на этом разделе (я бы был с этим поосторожнее), либо с помощью какой-нибудь программы увеличивать размер раздела.
«Мы не могли обновить систему зарезервированы раздела» ошибка установки Windows 10
Проблемы
При обновлении или обновлении Windows 10 можно столкнуться с ошибкой «Мы не смогли обновить зарезервированный перегородку системы», код ошибки 0xc1900104 или код ошибки 0x800f0922.
Причина
Зарезервированный раздел системы (SRP) может быть полным. Раздел системы резерва (SRP) представляет собой небольшую перегородку на жестком диске, которая хранит информацию о загрузке для Windows. Некоторые сторонние антивирусные приложения и приложения безопасности пишут в SRP и могут заполнить его.
Решение
Внимание: эти шаги являются сложными, и нести некоторый риск. Это лучше всего сделать для продвинутых пользователей с опытом использования командной строки. Если вы допустите ошибку при вводе этих команд, вы можете поместить устройство в ситуацию без загрузки и, возможно, потерять данные, которые вы сохранили на устройстве. Для обновления устройства необходимо освободить 15 МБ пространства на SRP, используя соответствующий метод ниже, а затем повторите попытку обновления. Если вы обновляете Windows 10, вам нужно освободить 13 МБ. Во-первых, определите, является ли SRP стилем раздела GPT или MBR:
Нажмите на клавишу Windows и R. В всплывая окне run введите diskmgmt.msc и нажмите Enter.
Пресс-и-держать или правого нажатия на диск (например, диск 0), который содержит SRP, и выберите Свойства.
Выберите вкладку Volumes.
Раздел Стиль: линия будет говорить либо GUID Раздел таблицы (GPT) или Master Boot Record (MBR).
Во-вторых, выберите, какой метод вам нужен:
Поиск cmd. Пресс-и-держать или право-нажмите на командный запрос в результатах, и выберите Run в качестве администратора.
На запросе команды, введите mountvol y: /s, а затем нажмите Enter. Это добавит букву Y: диск для доступа к разделу системы.
Переключитесь на диск Y, введя Y:и нажмите Enter. Затем перейдите к папке шрифтов, введя CD EFI-Microsoft и Boot-Fonts. После этого введите del q., чтобы удалить файлы шрифтов. Система может спросить вас, если вы уверены, чтобы продолжить, нажмите Y, а затем Введите продолжить.
Нажмите на клавишу Windows и R. В всплывая окне run введите diskmgmt.msc и нажмите Enter.
Выберите раздел отмеченный системный резерв. Пресс-и-держать или право-нажмите на него.
Выберите Письмо и пути изменения диска.
Введите Y для диска письмо.
Нажмите кнопку ОК.
Из меню «Пуск» ищите cmd. Нажмите кнопку «Подсказка команды» из результатов поиска и выберите Run в качестве администратора.
В запросе команды, введите Y: и нажмите введите, чтобы переключиться на этот диск. Затем перейдите к папке шрифтов, введя CD Boot’Fonts.
Введите следующее и нажмите Введите: takeown /d y/r/f .
Примечание: Вы должны включить пространство и период после «f», или команда не будет работать должным образом.
Резервное копирование разрешения на диск, введя следующее и нажмите Enter:
icacls Y:\* /save %systemdrive%\NTFSp.txt /c /t
Примечание: Убедитесь, что все файлы показаны как успешные, а ни один из них не удалось.
Введите whoami и нажмите Enter, а затем запишите имя пользователя. Введите следующую команду и нажмите Enter: icacls . /грант lt;username вы получили от whoami’gt; :F /t
Примечание: Не помещайте пробел между именем пользователя и «:F», иначе команда не будет работать.
Убедитесь, что вы все еще находитесь в месте расположения шрифтов (Y: «Загрузочные шрифты»), как описано в шаге 8. Затем введите файлы шрифта. Система может спросить вас, если вы уверены, чтобы продолжить, нажмите Y, а затем введите, чтобы продолжить.
Разрешения на восстановление
Введите следующую команду и нажмите Enter:
icacls Y:\ /restore %systemdrive%\NTFSp.txt /c /t
Сообщение может отображаться с указанием некоторых файлов не удалось во время обработки — это нормально, поскольку эти файлы были удалены после их резервного копирования.
Если количество успешных файлов не состоит, то команда была выполнена неправильно; вы должны иметь некоторые файлы успешно обработаны, прежде чем продолжить.
Отрегулируйте ACL обратно в систему, введя следующее и нажмите Enter:
icacls . /grant system:f /t
Установите владельца диска обратно в систему, введя следующую команду и нажав Enter:
icacls Y: /setowner «SYSTEM» /t /c
Вернитесь к управлению дисками и обновите данные, чтобы подтвердить, имеет ли SRP больший процент свободного пространства. Если это так, диск письмо может быть удалено в этой точке.
Нажмите правой кнопкой мыши системы зарезервированный раздел.
Выберите Письмо и пути изменения диска.
Выберите диск Y: диск.
Нажмите кнопку ОК.
Поиск cmd. Пресс-и-держать или право-нажмите на командный запрос в результатах, и выберите Run в качестве администратора.
На запросе команды, введите mountvol y: /s, а затем нажмите Enter. Это добавит букву привода Y: для того, чтобы получить доступ к разделу системы.
Введите taskkill /im explorer.exe/f и нажмите Enter. Затем введите explorer.exe и нажмите Enter, чтобы перезапустить explorer в режиме Admin. Заметка В этом режиме некоторые приложения (например OneNote) не будут работать.
Откройте файл Explorer и поместите Y: «EFI»Microsoft»Boot» в адресную панель и нажмите введите.
Выберите языковые папки, которые вы хотите удалить, и навсегда удалите их. Они будут указаны набором из четырех букв, разделенных дефисом. Например, en-US означает американский английский язык; de-DE означает немецкий.
Дополнительно: Удалите неиспользованные файлы шрифтов на Y: «EFI»Microsoft»Boot»Fonts.
После удаления файлов перезагрузите устройство. Это удалит дисковую букву и вернет explorer.exe в нормальный режим.
Это делает постоянное, но небольшое увеличение доступного пространства SRP.
Удалить языковые папки
Нажмите на клавишу Windows и R. В всплывая окне run введите diskmgmt.msc и нажмите Enter.
Выберите раздел отмеченный системный резерв. Пресс-и-держать или право-нажмите на него.
Выберите Письмо и пути изменения диска.
Введите Y для диска письмо.
Нажмите кнопку ОК.
Из меню «Пуск» ищите cmd. Нажмите кнопку «Подсказка команды» из результатов поиска и выберите Run в качестве администратора.
В запросе команды, введите Y: и нажмите введите, чтобы переключиться на этот диск.
Введите следующее и нажмите Введите:
takeown /d y /r /f .
Заметка Вы должны включить пространство и период после «f», иначе команда не будет работать должным образом.
Резервное копирование разрешения на диск, введя следующее и нажмите Enter:
icacls Y:\* /save %systemdrive%\NTFSp.txt /c /t
Примечание: Убедитесь, что все файлы показаны как успешные, а ни один из них не удалось.
Введите whoami и нажмите Enter, а затем запишите имя пользователя. Введите следующую команду и нажмите Enter: icacls . /грант lt;username вы получили от whoami’gt;:F /t Примечание: Не помещайте пробел между именем пользователя и «:F», иначе команда не будет работать.
Откройте sRP-диск в Файл-исследователе и получите доступ к папке Boot, выберите языковые папки, которые вы хотите удалить, и навсегда удалите их. Они будут указаны набором из четырех букв, разделенных дефисом. Например, en-US означает американский английский язык; de-DE означает немецкий.
Truncate ntFS журнал
Сначала проверьте размер журнала NTFS. Из командного запроса введите следующее и нажмите Enter: chkdsk /L Y:
Если размер меньше 5000 КБ, вам не нужно усеивать файл.
Чтобы усечение файла, введите следующее и нажмите Enter: chkdsk /L:5000 /X /F
Вернитесь к окну управления диском. Нажмите или нажмите на меню Действий и выберите Обновление. Подтвердите, если SRP в настоящее время больший процент свободного пространства. Если это так, нажмите на пресс-и-держать или право нажмите на раздел системы резерва, и выберите Изменение Drive Письмо и Пути. Выберите Y: и выберите Удалить.
Изобразите журнал USN, если усечение журнала NTFS не увеличивает свободное пространство в SRP.
Из командного запроса введите следующее и нажмите Enter: fsutil usn queryjournal Y:
Это будет отображать размер в hex значение. Преобразуйте значение в десятичную и разделите на 1048576, результат будет в МБ. (Чтобы преобразовать Hex в десятичную: Откройте калькулятор в Windows, выберите меню Просмотра, а затем выберите программиста. Выберите Hex, введите значение Hex, а затем выберите декабрь)
Если журнал 30MB или больше, продолжайте усечение его.
Удалите журнал, введя следующую команду и нажав Enter: fsutil usn deletejournal /D /N Y:
Воссоздание журнала с новым значением размера журнала: fsutil usn createjournal m’1500 a’1 Y:
Разрешения на восстановление
Введите следующую команду и нажмите Enter:
icacls Y:\ /restore %systemdrive%\NTFSp.txt /c /t
Сообщение может отображаться с указанием некоторых файлов не удалось во время обработки — это нормально, поскольку эти файлы были удалены после их резервного копирования.
Если количество успешных файлов не состоит, то команда была выполнена неправильно; вы должны иметь некоторые файлы успешно обработаны, прежде чем продолжить.
Отрегулируйте ACL обратно в систему, введя следующее и нажмите Enter:
icacls . /grant system:f /t
Установите владельца диска обратно в систему, введя следующую команду и нажав Enter:
icacls Y: /setowner «SYSTEM» /t /c
Вернитесь к управлению дисками и обновите данные, чтобы подтвердить, имеет ли SRP больший процент свободного пространства. Если это так, диск письмо может быть удалено в этой точке.
Нажмите правой кнопкой мыши системы зарезервированный раздел.
Не удалось обновить раздел, зарезервированный системой. [Windows 10]
Не удалось обновить раздел, зарезервированный системой.
Доступны обновления.
Подготовка к установке обновлений: 25% . и на этом все.
• Обновить до Windows 10 Домашняя для одного языка, версия 1511, 10586
P.S. Windows 10 уже установлен.
Ответы (11)
* Попробуйте выбрать меньший номер страницы.
* Введите только числа.
* Попробуйте выбрать меньший номер страницы.
* Введите только числа.
Сколько у вас свободного места на диске С?
Ещё некоторые советы:
Рекомендации при крупных обновлениях Windows10 =
— убрать сторонний антивирус;
— свободного места на диске С должно быть достаточно;
— отключить контроль учетных записей:
— отключить Security boot в БИОС;
Извлеките SD-карты из карт-ридера вашего планшета, ноутбука или персонального компьютера. По возможности, отключите все внешние устройства, оставив только самые необходимые из них: мышь, клавиатуру, монитор. Если есть возможность использования Ethernet-соединения и позволяет конструкция ноутбука, отключите Wi-Fi и Bluetooth (некоторые модели это позволяют сделать при помощи специальных кнопок или сочетаний клавиш).
1 пользователь нашел этот ответ полезным
Был ли этот ответ полезным?
К сожалению, это не помогло.
Отлично! Благодарим за отзыв.
Насколько Вы удовлетворены этим ответом?
Благодарим за отзыв, он поможет улучшить наш сайт.
Ошибка «Не удается обновить раздел, зарезервированный системой»: что это за сбой и как его исправить?
Все больше и больше пользователей, ранее использовавших на своих компьютерах седьмую и восьмую версию Windows, принимают решение выполнить апгрейд до десятой модификации, однако обновить до «Виндовс 10» существующую систему не получается. Довольно часто они сталкиваются с весьма неприятной ситуацией, когда процесс либо не стартует вообще, либо на определенной стадии выполнения (например, по достижении 25%) выдается ошибка с сообщением о том, что запуск Windows 10 на данном компьютере невозможен.
В качестве дополнительного описания сообщается, что не удается обновить раздел, зарезервированный системой. Что самое печальное, никакие повторные запуски инсталляции не помогают. Давайте вместе попробуем избавиться от этой ошибки и посмотрим, как решить такую нелицеприятную проблему простейшими методами. Сразу хочется предупредить всех без исключения пользователей, что придется, что называется, закатать рукава, поскольку работать нужно будет с системными инструментами – разделом управления дисками и командной строкой, которую очень многие недолюбливают. Увы, другого решения нет.
Ошибка «Не удается обновить раздел, зарезервированный системой»: в чем проблема?
Если кто не знает, при так называемой чистой установке любой из последних ОС система самостоятельно резервирует под собственные нужды определенный объем дискового пространства на случай возникновения нештатных ситуаций. В «семерке» он составляет порядка 100 Мб, а в «восьмерке» — 350 Мб. Как раз с этим разделом и возникают проблемы. То ли установщик не может получить к нему доступ, то ли что-то не в порядке с имеющейся ОС, доподлинно неизвестно. Но именно в этой ситуации инсталлятор и сообщает, что ему не удается обновить раздел, зарезервированный системой.
Действия с утилитой управления дисками
Сам раздел, резервируемый операционной системой, является скрытым и присвоенной ему для идентификации в «Проводнике» или в любом другом файловом менеджере литеры не имеет. То есть увидеть его без использования специализированных средств, позволяющих управлять дисковыми разделами, невозможно. Таким образом, сначала нужно сделать его видимым. Сторонние программные продукты можно не использовать. Для выполнения необходимых операций можно обойтись и собственными средствами Windows.
Сначала вызовите апплет управления дисками, прописав в консоли «Выполнить» сочетание diskmgmt.msc.
Теперь выделите зарезервированный раздел, а затем через меню ПКМ перейдите к пункту изменения буквы диска, после чего нажмите кнопу «Добавить» и выберите из списка незанятую литеру (лучше всего где-то в конце алфавита, например, «Y»), а затем сохраните установленные опции.
Действия в командной консоли
На следующем этапе необходимо запустить командную консоль (cmd) от имени администратора.
В ней сначала необходимо задать на исполнение команду takeown /f . /r /d y и дождаться завершения обработки системой вашего запроса. Когда выполнение всех операций будет полностью завершено, последовательно пропишите еще три команды:
- icacls . /grant administrators:F /t;
- attrib -h -s -r bootmgr;
- chkdsk Y: /F /X /sdcleanup /L:5000, где Y — заданная ранее буква раздела.
Опять же, дождитесь окончания обработки запросов, после чего просто закройте командную консоль.
Завершающие действия с папкой загрузки и литерой раздела
Теперь перейдите в «Проводник» (быстрый вызов – комбинация Win + Е), включите в меню вида отображение скрытых объектов и перейдите к появившемуся разделу, который будет помечен литерой, присвоенной ему в апплете управления дисками.
Здесь имеется загрузочный каталог Boot. Из него нужно удалить абсолютно все, что есть, оставив только директории en-US и ru-RU.
Примечание: для полного удаления лучше всего применять комбинацию Shift + Del, а не помещать предварительно все объекты в «Корзину».
Теперь используйте удобную для вас комбинацию клавиш для перезагрузки или выполните рестарт стандартным методом из меню «Пуск». После этого можете повторить апгрейд системы при старте со съемного носителя с дистрибутивом. По идее, Windows 10 установится в штатном режиме, а сообщение о том, что не удается обновить раздел, зарезервированный системой, больше не появится.
В качестве завершающего действия, когда новая ОС будет готова к использованию, вызовите раздел управления дисками повторно и удалите присвоенную резервному разделу литеру, используя тот же метод, что был описан в самом начале (для удаления буквы в окне параметров имеется специальная кнопка).
Дополнительные решения
На предлагаемые в интернете решения, касающиеся освобождения места в системном разделе или отключения всевозможных криптографических системных служб, внимания лучше не обращать, поскольку они все равно никакого действенного эффекта не дадут! Но вот если проблема возникает при попытке установки апдейтов для самой «десятки», можете деактивировать антивирус, переименовать каталог SoftwareDistribution, добавив к его названию old через точку, освободить место на диске «С» за счет очистки или удаления ненужных программ и больших файлов, снизить уровень контроля пользовательских аккаунтов UAC и т. д.
На крайний случай можете выполнить в командной строке набор команд, представленный выше, после чего перезагрузить систему и задать ручной поиск апдейтов с их дальнейшей установкой.