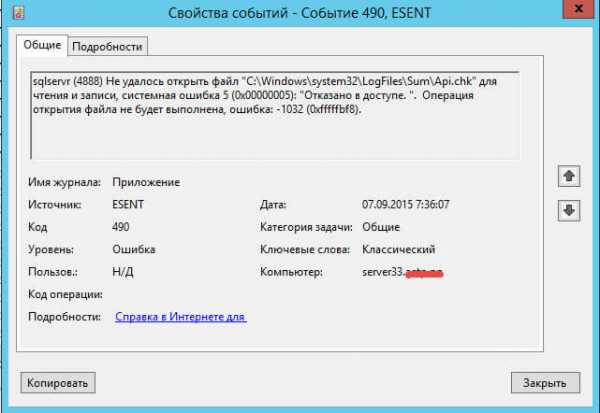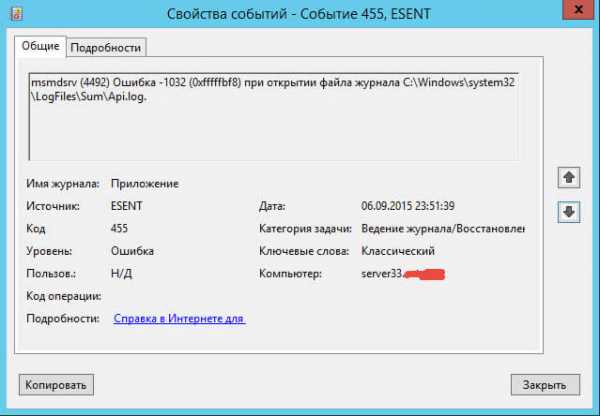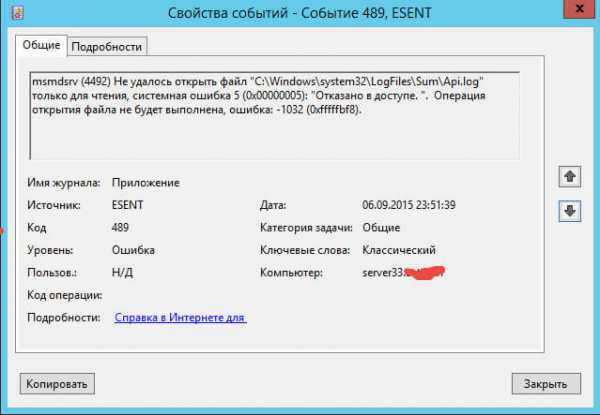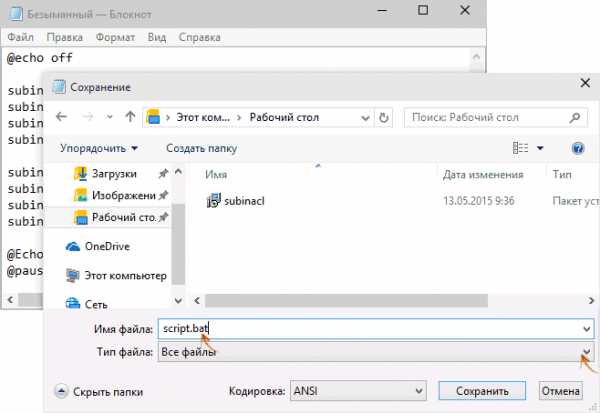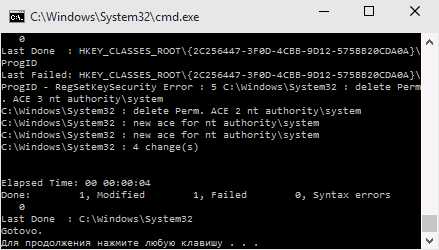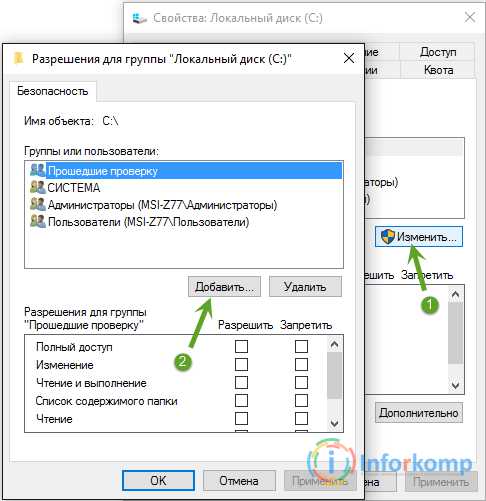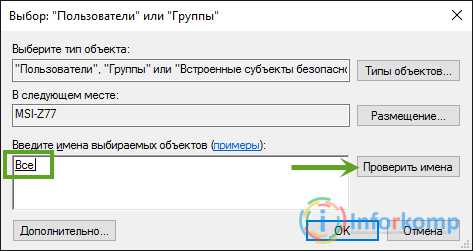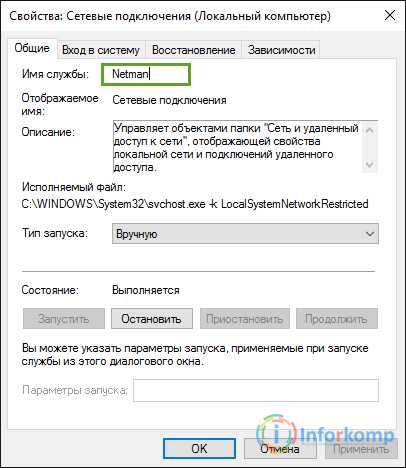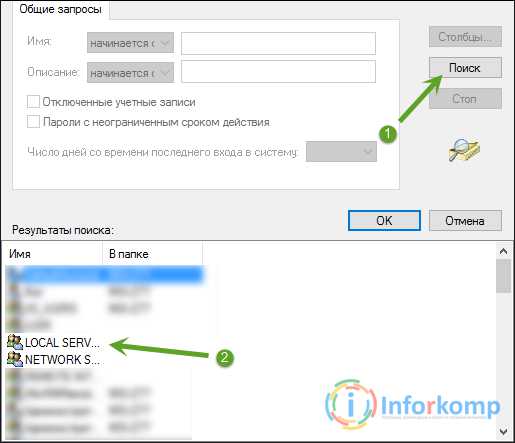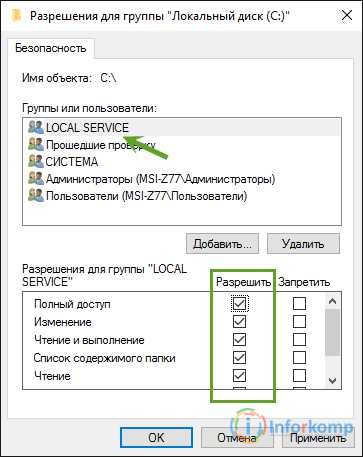- Windows 10 не удалось выполнить перечисление объектов
- Не удалось перечислить объекты в контейнере, доступ запрещен
- Не удалось перечислить объекты в контейнере, доступ запрещен.
- Ошибка при применении параметров безопасности. Как изменить владельца папки и файла
- Почему такое случается
- Как сменить владельца папки или файла
- Если при попытке сменить владельца все равно выскакивает сообщение
- 11 комментариев к “Ошибка при применении параметров безопасности. Как изменить владельца папки и файла”
- Не удалось выполнить перечисление объектов в контейнере windows 10
- Как решается ошибка 490, ошибка 455, ошибка 489 в Windows Server 2012 R2
- Ошибка 0x80070005 отказано в доступе в Windows 8.1
- Исправляем ошибку 0x80070005 с помощью subinacl.exe
- Windows 8/8.1 | Настройка серверов windows и linux — Part 10
- Исправление «Ошибки 5: Отказано в доступе», при запуске служб
- Как решить проблему с Ошибкой 5?
- «Ошибка 5. Отказано в доступе» при запуске системных служб, способы решений
Windows 10 не удалось выполнить перечисление объектов
Ошибка Не удалось выполнить перечисление объектов в контейнере. Отказано в доступе в Windows 8.1-01
Всем привет сегодня расскажу как решается ошибка Не удалось выполнить перечисление объектов в контейнере. Отказано в доступе в Windows 8.1. Предыстория, попросил меня один программист удалить папку на одном из серверов, дело то плевое, захожу тыкаю удалить пишет Ошибка Запросите разрешение от Администраторы при удалении папки, ранее я рассказал с этим бороться, но в данном случаем папка не удалялась и стать владельцем подкаталога я не смог. Ниже рассмотрим как этого добиться.
takeown /f «E:\Российские компании экспортеры\Export\Перезалить\vedgov» /r
icacls «E:\Российские компании экспортеры\Export\Перезалить\vedgov» /grant «%USERDOMAIN%\%USERNAME%»:(F) /t
в моем случае мне это не помогло
Ошибка Не удалось выполнить перечисление объектов в контейнере. Отказано в доступе в Windows 8.1-02
В моем случае данная папка была кем то или чем то заблокирована. Я вспомнил две утилиты Unlocker и IObit Unlocker, я буду использовать вторую, скачать IObit Unlocker можно тут.
Устанавливаем IObit Unlocker и запускаем. Нужно добавить с помощью кнопки Add папку для разблокировки.
Ошибка Не удалось выполнить перечисление объектов в контейнере. Отказано в доступе в Windows 8.1-03
Нажимаем волшебную кнопку unlock чтобы просто разблокировать, так же можно выбрать дополнительные действия, для примера переименовать или удалить.
Ошибка Не удалось выполнить перечисление объектов в контейнере. Отказано в доступе в Windows 8.1-04
Видим, что все успешно разблокировалось.
Ошибка Не удалось выполнить перечисление объектов в контейнере. Отказано в доступе в Windows 8.1-05
Вот так вот просто решается Ошибка Не удалось выполнить перечисление объектов в контейнере. Отказано в доступе в Windows 8.1.
Не удалось перечислить объекты в контейнере, доступ запрещен
Как правило, в Windows разрешения помогают нам сохранять контент закрытым или общедоступным. Таким образом, для нас очень легко, что мы назначаем такие разрешения нашим файлам и папкам, чтобы другие могли вызывать их или нет, в соответствии с требованием. Права доступа к папкам/файлам можно изменить, щелкнув правой кнопкой мыши папки/файлы и выбрав Свойства . Отсюда, перейдя на вкладку Безопасность , мы можем настроить разрешения.
Однако иногда из-за конфликта разрешений или неправильных настроек вы не можете изменять разрешения и сталкиваться с ошибками при этом. В таких случаях чаще всего встречается следующая ошибка:
Не удалось перечислить объекты в контейнере, доступ запрещен.
С большей вероятностью вы столкнетесь с этой ошибкой, если не являетесь владельцем контента, права доступа которого вы меняете. Таким образом, в таких случаях необходимо выполнить точные шаги, чтобы избежать ошибки:
1. . Сначала щелкните правой кнопкой мыши папку/файл, права доступа которого вы хотите изменить. Выберите Свойства .
2. Затем, в окнах Свойства , переключитесь на Безопасность и нажмите там Дополнительно .
3. Продолжая, на показанном ниже экране вам нужно нажимать по номерам, чтобы следовать последовательности. То есть сначала нажмите ссылку Изменить для Владелец в окне Дополнительные параметры безопасности .
Затем нажмите Дополнительно в окне Выбрать пользователя или группу , а затем нажмите Найти сейчас в другом открытом окне.
Здесь вам необходимо выбрать свою учетную запись в списке Результаты поиска , указанном в списке.
Затем нажмите ОК> ОК> Применить> ОК.
4. На предыдущем шаге вы вернетесь к окну, показанному на шаге 2 , поэтому выберите вариант Дополнительно .
Теперь в Расширенные параметры безопасности необходимо установить флажок Заменить владельца для подконтейнеров и объектов и Заменить все записи разрешений дочерних объектов на наследуемые записи разрешений этого объекта .
Нажмите Применить , затем нажмите ОК .
Таким образом, наконец, вы можете изменить права доступа в окне, показанном на шаге 2. Теперь вы не встретите никакой ошибки.
Сделав это, вам нужно снова открыть окно «Свойства»> вкладка «Безопасность»> «Дополнительно»> «Разрешения»> «Добавить»> «Принцип выбора»> ввести имя учетной записи пользователя> «ОК».
Обратите внимание, что при изменении разрешений ваш компьютер становится «менее безопасным».
Если вы не можете изменить Разрешение, то вам не нужно менять настройки UAC . Сделать это Никогда не уведомлять . После успешного выполнения поставленной задачи вы можете восстановить настройки UAC по умолчанию.
Дайте нам знать, если это сработало для вас.
Ошибка при применении параметров безопасности. Как изменить владельца папки и файла
Рассмотрим ситуацию, когда при попытке изменить NTFS-права папки или файла возникает ошибка применения безопасности:
Для того, чтобы установить новые разрешения для такого объекта, нужно сменить владельца.
Почему такое случается
Такой эффект может получиться, если например:
- вы скопировали\переместили файлы с другого компьютера;
- подсоединили чужой жёсткий диск;
- переустановили систему.
Суть одна и та же: у вашей учётной записи или у группы, в которую она входит, нет прав доступа к изменению настроек безопасности объекта.
Как сменить владельца папки или файла
Допустим, у нас есть папка c:\temp и нам не удается изменить параметры безопасности файлов внутри неё:
Что нужно сделать:
1. Вызовите свойства папки.
2. Перейдите на вкладку Безопасность.
3. Нажмите кнопку Дополнительно:
4. Нажмите на ссылку Изменить:
5. Кликните Дополнительно:
6. Поиск:
7. Выберите пользователя или группу, кого хотите назначить владельцем объекта, и нажмите ОК:
8. Нажмите OK:
9. Установите флажок Заменить владельца подконтейнеров и объектов, если это нужно, и нажмите OK:
(в нашем случае это нужно для смены владельца всех вложенных файлов)
Теперь нужно подождать, пока закончится применение нового владельца для всех файлов. Это может занять довольно длительное время, если файлов много. После завершения процесса вы можете изменять NTFS права пользователей на вкладке Безопасность.
Если при попытке сменить владельца все равно выскакивает сообщение
Если в конце у вас все равно отображается ошибка «не удалось выполнить перечисление», то наверняка у одного или нескольких вложенных объектов не только сменен владелец, но и отключено наследование. Вам необходимо п роверить разрешения всех вложенных папок и файлов, найти объект с отключенным наследованием и и зменить владельца конкретно для вложенного объекта путем вызова его собственных свойств.
11 комментариев к “Ошибка при применении параметров безопасности. Как изменить владельца папки и файла”
А что если мне выдает это окно -«Ошибка при приминении параметров безовасности к C:Wimdows\Sistem32 Отказано в доступе» Как раз когда в конце нажимаю ок? Т.е. после того как выбрал Всё и осталось нажать только Ок и затем Да!? Очень прошу помогите.
Ни в коем случае не советую менять владельца или разрешения для системных папок. Это может обернуться куда бОльшими проблемами.
у меня нету галочки где заменить владельца
Топовый пост, от души, спасибо
Прошу помочь:
Однажды как-то закончилась лицензия на антивирь, после чего я его начал пытаться удалить НО ни деинсталлера, ни в списке приложений его нет, пытаюсь сделать как по статье, но пишет ошибка при применении безопасности. Антивирь : Kaspersky 2017
Такая проблема должна решаться специальной программой («ремувером»), подчищающей следы. Я когда-то пользовался вот этим ремувером для Антивируса Касперского http://support.kaspersky.com/downloads/utils/kavremover.exe
спасибо огромное, то что надо, особенно дополнение в конце
Не удалось выполнить перечисление объектов в контейнере windows 10
Как решается ошибка 490, ошибка 455, ошибка 489 в Windows Server 2012 R2
Как решается ошибка 490, ошибка 455, ошибка 489 в Windows Server 2012 R2-01
Всем привет сегодня расскажу как решается ошибка 490, ошибка 455, ошибка 489 в Windows Server 2012 R2. По сути каждая их этих ошибок сводится к одному решению. Давайте более детально рассмотрим текст ошибок.
Код события 455: sqlservr (5216) Ошибка -1032 (0xfffffbf8) при открытии файла журнала C:\Windows\system32\LogFiles\Sum\Api.log
Код события 489: sqlservr (5216) Не удалось открыть файл «C:\Windows\system32\LogFiles\Sum\Api.log» только для чтения, системная ошибка 5 (0x00000005): «Отказано в доступе. «. Операция открытия файла не будет выполнена, ошибка: -1032 (0xfffffbf8).
Код события 490: sqlservr (5216) Не удалось открыть файл «C:\Windows\system32\LogFiles\Sum\Api.chk» для чтения и записи, системная ошибка 5 (0x00000005): «Отказано в доступе. «. Операция открытия файла не будет выполнена, ошибка: -1032 (0xfffffbf8).
Вот скриншоты данных ошибок.
Как решается ошибка 490, ошибка 455, ошибка 489 в Windows Server 2012 R2-02
Как решается ошибка 490, ошибка 455, ошибка 489 в Windows Server 2012 R2-03
Как решается ошибка 490, ошибка 455, ошибка 489 в Windows Server 2012 R2-04
Видим что в каждом из случаев MS SQL 2012 не может попасть в папку C:\Windows\system32\LogFiles\Sum\. Тут два решения отключить UAC для той учетной записи от имени которой запускается Microsoft SQL 2012 и более правильный дать права доступа на данную папку для учетной записи от имени которой запускается сиквел.
Вот так вот просто решается ошибка 490, ошибка 455, ошибка 489 в Windows Server 2012 R2.
Материал сайта pyatilistnik.org
Ошибка 0x80070005 отказано в доступе в Windows 8.1
Ошибка 0x80070005 отказано в доступе-00
Всем привет сегодня расскажу как решается ошибка 0x80070005 «Отказано в доступе» в Windows 8.1 наиболее часто встречается в трех случаях — при установке обновлений Windows, активации системы и при восстановлении системы. Если же аналогичная проблема возникает в других ситуациях, как правило, решения будут теми же, так как причина ошибки одна. В этой инструкции подробно опишу работающие в большинстве случаев способы исправить ошибку доступа восстановления системы и установки обновлений с кодом 0x80070005. К сожалению, рекомендуемые шаги не гарантированно приводят к ее исправлению: в некоторых случаях требуется вручную определять, к какому файлу или папке и какому процессу требуется доступ и предоставлять его вручную. Описанное ниже подойдет для Windows 7, 8 и 8.1 и Windows 10.
Исправляем ошибку 0x80070005 с помощью subinacl.exe
Первый способ в большей степени относится к ошибке 0x80070005 при обновлении и активации Windows, так что если проблема у вас возникает при попытке восстановления системы, рекомендую начать со следующего способа, а уже потом, если не поможет, вернуться к данному.
Для начала, загрузите утилиту subinacl.exe с официального сайта Microsoft и установите ее на компьютер. При этом, рекомендую устанавливать в какую-то папку, близкую к корню диска, например C:\subinacl\ (именно с таким расположением я буду приводить пример кода далее).
После этого, запустите Блокнот и введите в него следующий код:
@echo off Set OSBIT=32 IF exist «%ProgramFiles(x86)%» set OSBIT=64 set RUNNINGDIR=%ProgramFiles% IF %OSBIT% == 64 set RUNNINGDIR=%ProgramFiles(x86)% C:\subinacl\subinacl.exe /subkeyreg «HKEY_LOCAL_MACHINE\SOFTWARE\Microsoft\Windows\CurrentVersion\Component Based Servicing» /grant=»nt service\trustedinstaller»=f @Echo Gotovo. @pause
В блокноте выберите «Файл» — «Сохранить как», затем в диалоговом окне сохранения выберите в поле «Тип файла» — «Все файлы» и укажите имя файла с расширением .bat, сохраните его (я сохраняю на рабочий стол).
Ошибка 0x80070005 отказано в доступе-02
Кликните правой кнопкой мыши по созданному файлу и выберите пункт «Запуск от имени Администратора». По завершении вы увидите надпись: «Gotovo» и предложение нажать любую клавишу. После этого закройте командную строку, перезагрузите компьютер и попробуйте выполнить ту операцию, которая выдавала ошибку 0x80070005 снова.
Если указанный сценарий не сработал, попробуйте аналогичным образом еще один вариант кода (Внимание: код ниже может привести к неработоспособности Windows, выполняйте его только если готовы к такому исходу и знаете, что делаете):
@echo off C:\subinacl\subinacl.exe /subkeyreg HKEY_LOCAL_MACHINE /grant=administrators=f C:\subinacl\subinacl.exe /subkeyreg HKEY_CURRENT_USER /grant=administrators=f C:\subinacl\subinacl.exe /subkeyreg HKEY_CLASSES_ROOT /grant=administrators=f C:\subinacl\subinacl.exe /subdirectories %SystemDrive% /grant=administrators=f C:\subinacl\subinacl.exe /subkeyreg HKEY_LOCAL_MACHINE /grant=system=f C:\subinacl\subinacl.exe /subkeyreg HKEY_CURRENT_USER /grant=system=f C:\subinacl\subinacl.exe /subkeyreg HKEY_CLASSES_ROOT /grant=system=f C:\subinacl\subinacl.exe /subdirectories %SystemDrive% /grant=system=f @Echo Gotovo. @pause
После запуска скрипта от имени администратора, откроется окно, в котором в течение нескольких минут поочередно будут меняться права доступа на разделы реестра, файлы и папки Windows, по завершении нажмите любую клавишу.
Ошибка 0x80070005 отказано в доступе-03
Вот так вот просто решается Ошибка 0x80070005 отказано в доступе в Windows 8.1.
Материал сайта pyatilistnik.org
Windows 8/8.1 | Настройка серверов windows и linux — Part 10
Всем привет сегодня расскажу как поставить таймер выключения компьютера средствами Windows 7, 8.1, 10. Такой таймер можно установить стандартными средствами Windows 7, 8.1 и Windows 10 и, на мой взгляд, такой вариант подойдет большинству пользователей. Однако, при желании, можно использовать специальные программы для выключения компьютера, они конечно могут иметь ряд дополнительный хфункций, но как показывает практика они мало используемы и применяемы для большинства пользователей.
Как проверить жесткий диск на ошибки в Windows через командную строку-01
Всем привет, сегодня расскажу как проверить жесткий диск на ошибки в Windows 7, 8.1 и Windows 10 через командную строку. Установка каких-либо дополнительных программ при этом не требуется. Несмотря на то, что существуют мощные программы для проверки дисков, поиска бэд-блоков и исправления ошибок, их использование в большинстве своем, будем мало понятно обычному пользователю (и, более того, может даже навредить в некоторых случаях). Встроенная же в систему проверка с помощью Check Disk, сравнительно проста в использовании и достаточно эффективна.
Как изменить расширение файлов в Windows 7, Windows 8.1-01
Всем привет сегодня расскажу как изменить расширение файлов в Windows 7, Windows 8.1. В этой инструкции покажу несколько способов изменить расширение файла или группы файлов в актуальных версиях Windows, а также расскажу о некоторых нюансах, о которых начинающий пользователь, бывает, не подозревает.
Помимо прочего, в статье вы найдете информацию об изменении расширения аудио и видео файлов (и почему с ними не все так просто), а также о том, как превращать текстовые файлы .txt в .bat или файлы без расширения (для hosts) — тоже популярный вопрос в рамках данной темы.
Ошибка Не удалось выполнить перечисление объектов в контейнере. Отказано в доступе в Windows 8.1-01
Всем привет сегодня расскажу как решается ошибка Не удалось выполнить перечисление объектов в контейнере. Отказано в доступе в Windows 8.1. Предыстория, попросил меня один программист удалить папку на одном из серверов, дело то плевое, захожу тыкаю удалить пишет Ошибка Запросите разрешение от Администраторы при удалении папки, ранее я рассказал с этим бороться, но в данном случаем папка не удалялась и стать владельцем подкаталога я не смог. Ниже рассмотрим как этого добиться.
Как создать загрузочную флешку (Диск) с Windows 8.1 с помощью утилиты Media Creation Tool-01
Всем привет сегодня расскажу как создать загрузочную флешку (Диск) с Windows 8.1 с помощью утилиты Media Creation Tool. Для любого администратора удобно загрузить образ со всеми интегрированными обновлениями, чем устанавливать сотню самостоятельно. Причём загрузить образ с сайта Microsoft, а не самодельную сборку с торрентов. Я сам для себя делаю образа тоже чистые на основе оригинальных (каждые два месяца, скачать можно тут), и многие довольны моими сборками, но есть консерваторы да и просто люди которые меня не знают, вот для них данная утилита и метод подойдут.
Исправление «Ошибки 5: Отказано в доступе», при запуске служб
Inforkomp.com.ua > Ошибки > Исправление «Ошибки 5: Отказано в доступе», при запуске служб
Опубликовано: Июнь 30, 2016. Автором: Игорь
Привет друзья! На днях, в очередной раз, наткнулся я на ошибку при запуске некоторых системных служб. Почему говорю, что очередной раз? Дело в том, что встречаюсь я с ней уже не впервые, но как-то к описанию способов, благодаря которым я удачно справлялся с ошибкой 5, я никак не мог добраться.
Так что встречаем несколько возможных решений, которые могут и Вам помочь в случае обнаружения проблем с запуском служб, а именно «Ошибки 5. Отказано в доступе». В общем, сначала опишу саму суть ошибки о которой я говорю, что бы вы могли определить такая же у вас проблема или что-то совсем другое.
Итак, открыв меню служб и выбрав нужный мне пункт, я попадаю в их свойства, где в пункте о способе запуска службы я устанавливаю значение «Автоматически», а так же кликаю по кнопке «Пуск», для её немедленного запуска. Но увы вместо удачного старта, на экране отображается окошко небольших размеров, с довольно таки странным сообщением, что службу не удалось запустить из-за «Ошибки 5. Отказано в доступе».
Это сообщение меня удивило тем, что там говорилось о нехватке прав, хотя я работал за компьютером, войдя в систему с помощью системной учетной записи администратора, а как известно там присутствуют все возможные права для изменения свойств и настроек операционной системы.
Как решить проблему с Ошибкой 5?
Решения проблемы такого рода, а именно исправлений причин появления «ошибки 5. Отказано в доступе», при запуске служб, существует не мало, всё зависит от ситуации с которой столкнулся пользователь. Дальше, я как обычно не буду описывать один сто процентный способ, который поможет всем, так как такового нет, а напишу о том с помощью чего я выходил с данной ситуации с положительным результатом.
Некоторые примеры по исправлению ошибки 5, я находил в сети, к другим же добирался сам. В общем, давайте посмотрим, что в моей практике помогала избавится от проблем с запуском служб, ну а вы попробуете сделать так же у себя, возможно вам подойдет один из предложенных мною вариантов.
«Ошибка 5. Отказано в доступе» при запуске системных служб, способы решений
1. Открытие полного доступа к диску «С». Не знаю почему так, но я сталкивался с компьютерами, где в безопасности системного диска были установлены права исключительно на чтение и больше ни на что и данный параметр был установлен для всех учётных записей. Но, как только я возвращал все галочки безопасности, ошибка 5 навсегда пропадала, ну а служба без проблем начинала свою работу.
Для возврата прав, нужно попасть в окно свойств системного диска «С» и зайти во вкладку «Безопасность». Упустив список пользователей и групп, спускаемся к кнопкам «Изменить» — «Добавить».
В появившейся области, руками на клавиатуре набиваем слово «Все», которое означает, что мы установим одинаковые права доступа абсолютно для всех пользователей системы.
Далее, кликаем на «Проверить имя». В случае правильного написания данного слова после нажатия оно должно подчеркнутся и иметь такой же вид как и на картинке ниже.
Если все так, значит в предыдущем шаге вы не сделали ошибок, жмем на «ОК».
Таким образом мы добавили группу всех пользователей компьютера, теперь устанавливаем ей полный доступ путем установки галочек напротив каждого пункта и завершаем нашу настройку прав к диску.
Для тех кто до сих пор является пользователем Windows XP, следует обратить внимание на то, что по умолчанию у вас может не отображаться закладка «Безопасность». Для того, что бы вернуть её на свое место выполните несколько простых шагов.
- Откройте любую папку;
- Сверху кликнуть на «Сервис»;
- «Свойства папки»;
- «Вид»;
- В перечне дополнительных параметров убираем отметку с использования упрощённого общего доступа.
После этого выполняем выше описанные действия и конечно же проверяем удалось ли вам с помощью этого способа справится с ошибкой5 или нет.
2. Так же, есть ещё один способ на который я попал на страницах поддержки Майкрософт. Увидев этот совет в комментариях я решил его попробовать и проблема с ошибкой 5 при запуске службы, решилась.
Первым шагом будет открытие командной строки от имени администратора, если же вы находитесь именно на этой учётной записи, тогда можете не парится и просто открыть cmd с помощью «Выполнить».
Теперь в появившемся окне прописываем вот это: net localgroup Администратор /add networkservice (Важно: если у вас англ. ОС тогда вместо Админ. указывайте Administrator ) и жмем по клавише «Enter».
Потом выполняем это: net localgroup Администраторы /add localservice. (Administrators)
Закончив с командами, закрываем окно командной строки и перезагружаем компьютер.
Если команды были введены правильно и вам повезло, тогда ошибка 5, мешающая запуску служб должна исчезнуть, а сами службы запустятся без каких либо сообщений об отказе в доступе.
3. Пробуем исправить ошибку с отказом в доступе при запуске служб с помощью реестра операционной системы.
Но, перед тем как мы кинемся крошить наш реестр, нам нужно сначала узнать название службы которая не хочет запускаться. Для этого в списке служб открываем свойства нужной нам службы и смотрим строку «Имя службы». Запомнив его переходим непосредственно к работе с реестром.
Редактор реестра — запускаем его с помощью окна «Выполнить». Если не поняли о чём речь, тогда вам сюда.
Далее переходим по ветке которая приведет нас к службам: HKEY_LOCAL_MACHINE\SYSTEM\CurrentControlSet\Services
Вам должен открыться большой список служб расположенных в алфавитном порядку. Для того, что бы понять какая нам служба нужна я и говорил посмотреть её имя в свойствах. Так что ищем раздел с соответствующим названием, правым кликом вызываем меню раздела и выбираем строчку «Разрешения».
Должно отобразится такая же настройка безопасности как я описывал в первом пункте. В общем, смотрим что бы в группах «Администраторы» и «Пользователи» был установлен полный доступ.

4. Рассмотрим ещё один момент, который так же связан с доступом к диску С, только в этот раз не всем пользователям, а именно LOCAL SERVICE.
Итак, опять заходим в свойства безопасности системного диска. Далее после списка пользователей и групп, кликаем по кнопке «Добавить».
Далее жмем на «Дополнительно», как показано ниже.
В появившемся окне нажимаем на «Поиск». Вследствие чего должен появится список из которого нам нужно выбрать «LOCAL SERVICE» и нажать на кнопки «ОК».
Данная группа должна добавится к списку пользователя, теперь для спустившись чуть ниже к окну «Разрешения для LOCAL», устанавливаем всё возможные галочки и применяем изменения.
По идее служба после этого должна запустится, ну а ошибка 5, бесследно пропасть.
5. Как вариант, так же, можно отключить или удалить ваш антивирус и попробовать без него запустить службу. Дело в том, что некоторые антивирусные программы помимо программного обеспечения устанавливают дополнительно свои службы которые могли забрать у вас права на включение или отключения некоторых локальных служб.
6. Ну и сто процентным вариантом, конечно же, является полная переустановка системы, знаю что не всем он подойдет, но зато я с уверенностью могу вам сказать, что он точно поможет избавится от ошибки 5 с отказом доступа к запуску службы, ну и дополнительно избавит компьютер от других различных глюков и проблем 🙂
На этом я пожалуй закончу свою статью, ну а если вам поможет хоть один из выше перечисленных вариантов, тогда не забудьте присоединится к нам группу в ВК, для того, что бы вовремя получить наше ценные советы по профилактике и ремонту ПК.
Понравилась статья? Поблагодари автора! Поставь лайк!