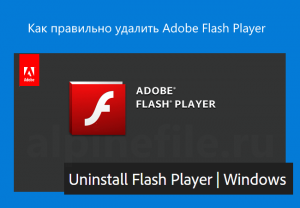- Как удалить Adobe Reader DC
- Как удалить Adobe Reader DC
- Как правильно удалить Adobe Flash Player | Windows
- Как правильно удалить Adobe Flash Player
- Как удалить Adobe Reader DC
- Стандартное удаление
- Удаление через сторонние программы
- CCleaner
- Uninstall Tool
- IObit Uninstaller
- Reg Organizer
- Заключение
- Удаление и переустановка Acrobat DC
- Удаление Adobe Acrobat DC в Windows
- Удаление Acrobat DC в Windows с использованием Панели управления
- Удаление Acrobat DC в Windows с помощью инструмента Adobe Acrobat Cleaner Tool
Как удалить Adobe Reader DC
Некоторые программы могут не удаляться с компьютера или удаляться некорректно при стандартной деинсталляции средствами Windows. Для этого могут быть самые разные причины. В данной статье мы разберемся, как корректно удалить Adobe Reader с помощью программы Revo Uninstaller.
Как удалить Adobe Reader DC
Мы будем использовать программу Revo Uninstaller потому что она удаляет приложения полностью, не оставляя «хвостов» в системных папкам и ошибок в реестре. На нашем сайте можно найти информацию об установке и использовании Revo Uninstaller.
1. Запускаем Revo Uninstaller. Находим Adobe Reader DC в списке установленных программ. Нажимаем «Удалить»
2. Запускается автоматический процесс деинсталляции. Завершаем процесс, следуя подсказкам мастера удаления.
3. По завершении проверьте компьютер на наличие оставшихся файлов после удаления, нажав кнопку «Сканировать», как показано на скриншоте.
4. Revo Uninstaller показывает все оставшиеся файлы. Нажмите «Выбрать все» и «Удалить». По завершении нажмите «Готово»
На этом удаление Adobe Reader DC завершено. Можете установить на свой компьютер другую программу для чтения PDF-файлов.
Как правильно удалить Adobe Flash Player | Windows
Компания Adobe прекратила обновление и распространение Flash Player 31 декабря 2020 года (End of Life Date, сокр. «EOL»), а с 12 января 2021 года начала блокировать Flash-контент от запуска в Flash Player.
Adobe настоятельно рекомендует всем пользователям удалить Flash Player по соображениям безопасности. Поддержка данного продукта завершена, и он больше не будет получать обновления и патчи безопасности.
Как правильно удалить Adobe Flash Player
Данная инструкция описывает процесс удаления Adobe Flash Player из операционной системы Windows, с инструкцией для Mac OS можно ознакомиться здесь.
- Скачать утилиту для удаления флеш плеер (Adobe Flash Player Uninstaller); Скачать
- Для полной деинсталляции Adobe Flash Player из операционной системы Windows «без хвостов», необходимо не только воспользоваться утилитой для удаления, но и выполнить самостоятельно ряд действий, что в последствии позволит с большой долей вероятности устранить любые имеющиеся проблемы связанные с флеш плеером;
- Во-первых, обязательно закройте все работающие у вас браузеры, а также приложения, которые могут использовать Flash, в частности это могут быть различные мессенджеры, проигрыватели мультимедиа и другие программы;
- Далее запустите Adobe Flash Player Uninstaller;
- После того, как мастер настройки завершит свою работу и компьютер будет перезагружен, необходимо будет ещё найти и удалить файлы и папки, оставшиеся после удаления;
- Удалите оставшиеся файлы (если таковые имеются):
C:\Windows\system32\Macromed\Flash
C:\Windows\SysWOW64\Macromed\Flash\%appdata%\Adobe\Flash Player\%appdata%\Macromedia\Flash Player
- Чтобы удалить остатки Flash Player из системного реестра Windows, перейдите к разделу:
32-разрядный компьютер:
- Computer\HKEY_LOCAL_MACHINE\SOFTWARE\Microsoft\Windows\CurrentVersion\Uninstall\Adobe Flash Player NPAPI
- Computer\HKEY_LOCAL_MACHINE\SOFTWARE\Microsoft\Windows\CurrentVersion\Uninstall\Adobe Flash Player ActiveX
- Computer\HKEY_LOCAL_MACHINE\SOFTWARE\Microsoft\Windows\CurrentVersion\Uninstall\Adobe Flash Player Pepper
64-разрядный компьютер:
- Computer\HKEY_LOCAL_MACHINE\SOFTWARE\WOW6432Node\Microsoft\Windows\CurrentVersion\Uninstall\Adobe Flash Player NPAPI
- Computer\HKEY_LOCAL_MACHINE\SOFTWARE\WOW6432Node\Microsoft\Windows\CurrentVersion\Uninstall\Adobe Flash Player PPAPI
- Computer\HKEY_LOCAL_MACHINE\SOFTWARE\WOW6432Node\Microsoft\Windows\CurrentVersion\Uninstall\Adobe Flash Player Pepper
На этом всё. Процесс удаления Flash Player завершён.
Проверить, установлен ли Flash Player на вашем компьютере или ноутбуке можно здесь.
Как удалить Adobe Reader DC
Adobe Reader DC – программа для работы с PDF документами в корпоративной среде. Компьютерная версия приложения позволяет редактировать файлы формата pdf, вносить в них правки и распечатывать. Если по какой-либо причине услуги Reader DC больше не нужны, то стоит удалить его системы Windows ради экономии места и оптимизации работы. Но бывает так, что по какой-то причине Adobe Reader не удаляется. В этой статье поговорим о том, как удалить Acrobat Reader DC полностью с ПК.
Стандартное удаление
Штатными средствами Windows возможно быстро удалить установленное приложение и некоторые его файлы. Такой способ стоит выбрать из-за простоты и отсутствия необходимости устанавливать дополнительный софт.
Важная информация! Стандартное удаление может оставить некоторые файлы от Адоб. Такие как логи аналитики, сохраненные документы и настройки приложения. Чтобы этого не было, следует воспользоваться вторым методом.
Для удаления приложения из операционной системы Виндовс нужно выполнить такие действия:
- Открыть меню «Пуск»;
- В поиске написать «Панель управления» и нажать «Enter» (На Windows 7 открыть панель возможно прямо возле кнопки выключения системы);
- Вверху справа напротив категории «Просмотр» выбрать тип отображения как «Мелкие значки»;
- В списке разделов настройки найти «Программы» и кликнуть по «Удаление программы»;
- Появится список всех приложений, установленный штатными средствами. Нужно найти полное название приложения «Adobe Acrobat Reader DC» и выделить его;
- Вверху нажать на «Удалить»;
- Спустя несколько минут софт будет удален с компьютера.
Удаление через сторонние программы
Вторым способом удалить Acrobat Reader от Adobe является использование стороннего программного обеспечения. В сети есть множество бесплатных приложений для менеджмента памяти в Виндовс – большинство предлагает функцию полного удаления программ. О некоторых самых популярных клинерах поговорим далее, все они бесплатные и доступны на русском языке прямиком с официального сайта разработчиков.
CCleaner
CCleaner – простая и удобная программа очистки мусора из компьютера, с помощью которой возможно избавиться от ненужного софта. Делается операция несложно, а именно:
- Установить CCleaner на компьютер с помощью exe файла с сайта;
- Открыть ярлык на рабочем столе или в меню «Пуск»;
- Слева выбрать раздел «Сервис»;
- Далее перейти в отдел «Удаление программ»;
- Найти в списке «Adobe Acrobat Reader DC» и выделить его (можно воспользоваться поиском справа);
- Кликнуть «Удалить»;
- Подтвердить удаление и выбрать полный тип деинсталляции.
Uninstall Tool
Uninstall Tool – менеджер по управлению установленным софтом. Программа позволяет мониторить приложения, удалять их или отключать из автозапуска.
Обратите внимание! У Uninstall Tool есть особенная функция принудительного удаления, которая срабатывает даже если выскакивает ошибка (не работает с администраторами).
Для полного удаление Адоб Акробат Реидер ДС нужно выполнить такие действия:
- Установить приложение с помощью установщика с сайта;
- Открыть утилиту и перейти в раздел «Деинсталлятор»;
- В списке найти Adobe Reader и кликнуть по нему правой кнопкой мыши;
- Выбрать «Деинсталляция…».
Данная процедура полностью очистит систему от приложения, что позволит больше сэкономить места и забыть про продукты от Адобе.
IObit Uninstaller
IObit – семейство приложений для ухода за компьютером на Виндовс. В большом перечне услуг АйОбит имеется и полное удаление приложений, так называемый «Шредер файлов». Используется он в отдельной утилите IObit Unistaller, а вот инструкция по использованию:
- Скачать и установить IObit Unistaller;
- Открыть программу, слева развернуть строчку «Программы» и открыть «Все программы»;
- Найти Adobe Reader DC в списке программ и поставить галочку напротив названия (лучше воспользоваться поиском, так как iObit находит много сторонних программ, помимо стандартных);
- Кликнуть «деинсталляция» справа вверху;
- По желанию поставить галочку напротив полного удаления. Дождаться окончания.
Reg Organizer
Рег Органайзер позволяет освободить много места на Виндовс в пару кликов. В качество одной из важных функций для очистки служит полное удаление программы без остатка «хвостов» в системных файлах.
Удалить Acrobat Reader DC с компьютера можно следующим путем:
- Скачать RegOrganizer и открыть приложение;
- Появится меню очистки места, нужно перейти в раздел «Установка, обновление и удаление программ»;
- Далее выбрать подлежащее удалению приложение, кликнуть по нему правой кнопкой мыши и выбрать «Удалить».
Также в новой версии Рег Органайзера появилась уникальная функция – деинсталляция софта прямо с рабочего стола. Теперь можно перетащить ярлык программы, которую хочется удалить, прямиком на иконку Reg Organizer, а затем по правой кнопкой мыши выбрать «Удалить с помощью Reg Organizer».
Важно! После удаления все pdf-файлы станут отмечаться как неопознанные, если на компьютере нет другого способа открыть документы по умолчанию.
Чтобы снова открывались электронные документы, достаточно установить альтернативную программу с поддержкой ПДФ. Она установиться по умолчанию, если кликнуть по любому документу с расширением pdf, затем выбрать «Открыть с помощью…» и указать новое приложение.
Заключение
Это были лучшие способы удалить какой-либо софт, в том числе Адоб Акробат, с компьютера или ноутбука. К сожалению, разработчики из Адоби не продумали сами как удалить их сервисы, поэтому пользователи вынуждены использовать альтернативные способы чтобы компьютер был чист.
Удаление и переустановка Acrobat DC
На этой странице
某些 Creative Cloud 应用程序、服务和功能在中国不可用。
| Вы находитесь на этой странице > Удаление/переустановка Acrobat DC |  Установка на втором компьютере |  Установка пробной версии Acrobat DC |  Устранение ошибок установки | Справка по загрузке и установке |
В данном документе описано, как выполнить удаление и переустановку Acrobat DC на вашем компьютере. (Для получения дополнительной помощи по загрузке и установке перейдите по соответствующей ссылке выше.)
Удаление Adobe Acrobat DC в Windows
Вы можете удалить Acrobat DC через панель управления Windows > «Программы и компоненты». Если у вас возникли проблемы во время удаления, используйте инструмент Acrobat Cleaner Tool, чтобы удалить приложение.
Удаление Acrobat DC в Windows с использованием Панели управления
Закройте приложение Adobe Acrobat DC, если оно запущено.
Откройте диалоговое окно «Выполнить», используя комбинацию клавиш Windows+R.
В окне команды «Выполнить» введите «Control Panel» и нажмите ОК.
В окне «Панель управления» нажмите Программы и компоненты.
Из списка установленных программ Adobe Acrobat DC и нажмите Удалить.
Нажмите Да в диалоговом окне подтверждения.
После удаления Adobe Acrobat DC перезагрузите компьютер.
Если вы не видите Adobe Acrobat DC в списке установленных программ в разделе Панель управления > Программы и компоненты или не можете выполнить удаление по каким-либо другим причинам, следуйте инструкциям в следующем разделе: Удаление Acrobat DC в Windows с помощью инструмента Adobe Acrobat Cleaner Tool.
Удаление Acrobat DC в Windows с помощью инструмента Adobe Acrobat Cleaner Tool
Если вы не можете удалить Adobe Acrobat DC с помощью панели управления Windows, как описано в предыдущем разделе, используйте инструмент Adobe Acrobat DC Cleaner Tool.
Закройте приложение Adobe Acrobat DC, если оно запущено.