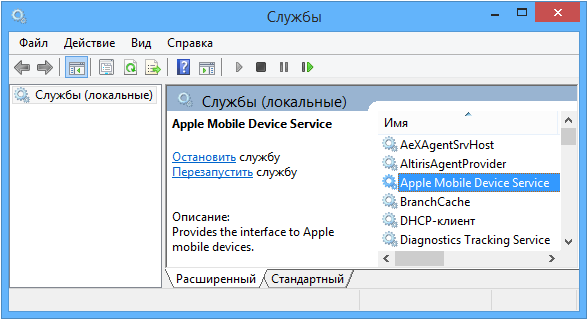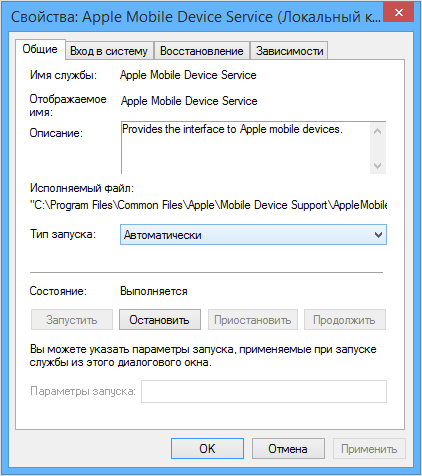- Перезапуск службы Apple Mobile Device (AMDS) в ОС Windows
- Перезапуск службы AMDS
- Дополнительная информация
- Если компьютер не распознает iPhone, iPad или iPod
- На компьютере Mac
- На компьютере PC с ОС Windows
- Если вы загрузили iTunes из магазина Microsoft Store
- Если вы загрузили iTunes с веб-сайта Apple
- Если устройство по-прежнему не распознается
- Если драйвер Apple Mobile Device USB Driver не отображается или отображается «Неизвестное устройство»:
- Если драйвер Apple Mobile Device USB Driver отображается с символом ошибки:
- Apple Mobile Device USB Driver — где взять?
- Windows 10 не видит iPhone: решение проблемы
- Исправление проблемы с отображением iPhone в Windows 10
- Способ 1: Очистка системного каталога
- Способ 2: Переустановка iTunes
- Способ 3: Обновление драйверов
- Другие способы
Перезапуск службы Apple Mobile Device (AMDS) в ОС Windows
Если программа iTunes в ОС Windows не распознала iPhone, iPad или iPod touch, возможно, требуется перезапустить службу AMDS.
Перезапуск службы AMDS
При подключении устройства может отобразиться следующее сообщение об ошибке: «Данный [тип устройства] не может быть использован, т.к. служба Apple Mobile Device не запущена».
Чтобы перезапустить службу AMDS, выполните следующие действия.
- Закройте iTunes и отключите все устройства iPhone, iPad или iPod, подключенные в данный момент.
- Откройте командную строку, одновременно нажав кнопку с логотипом Windows и клавишу R.
- Введите services.msc и нажмите кнопку «ОК». Откроется служебная консоль.
- Щелкните правой кнопкой мыши службу Apple Mobile Device и выберите «Свойства» в контекстном меню.
- Выберите в раскрывающемся меню «Тип запуска» пункт «Авто».
- Нажмите кнопку «Остановить службу».
- После остановки службы нажмите «Запустить службу».
- Нажмите кнопку «ОК».
- Перезагрузите компьютер.
- Откройте программу iTunes и подключите устройство.
Дополнительная информация
Если служба AMDS все равно не запускается или неожиданно завершает работу, это может быть вызвано сторонним программным обеспечением безопасности. См. сведения по устранению конфликтов между iTunes и сторонним ПО безопасности.
Информация о продуктах, произведенных не компанией Apple, или о независимых веб-сайтах, неподконтрольных и не тестируемых компанией Apple, не носит рекомендательного или одобрительного характера. Компания Apple не несет никакой ответственности за выбор, функциональность и использование веб-сайтов или продукции сторонних производителей. Компания Apple также не несет ответственности за точность или достоверность данных, размещенных на веб-сайтах сторонних производителей. Обратитесь к поставщику за дополнительной информацией.
Если компьютер не распознает iPhone, iPad или iPod
Если при подключении iPhone, iPad или iPod к компьютеру с помощью кабеля USB устройство не распознается, воспользуйтесь следующими инструкциями.
Если компьютер не распознает подключенное устройство, может отобразиться неизвестная ошибка или ошибка с кодом 0xE. В этом случае выполните следующие действия, пробуя подключить устройство после каждого из них.
- Убедитесь, что устройство iOS или iPadOS разблокировано и на нем отображается экран «Домой».
- Убедитесь, что на вашем компьютере Mac или компьютере с Windows установлена последняя версия программного обеспечения. При использовании программы iTunes убедитесь, что установлена последняя ее версия.
- Убедитесь, что устройство включено.
- Если появится вопрос «Доверять этому компьютеру?», разблокируйте устройство и нажмите «Доверять».
- Отключите от компьютера все USB-аксессуары, кроме устройства. Попробуйте подключить устройство к другим портам USB. Затем попробуйте использовать другой USB-кабель Apple *.
- Перезапустите компьютер.
- Перезапуск устройства:
- iPhone
- iPad
- iPod touch
- Попробуйте подключить устройство к другому компьютеру. Если на другом компьютере наблюдается та же проблема, обратитесь в службу поддержки Apple.
Ниже представлены дополнительные инструкции по решению этой проблемы на компьютере Mac и компьютере с ОС Windows.
На компьютере Mac
- Подключите устройство iOS или iPadOS и убедитесь, что оно разблокировано и на нем отображается экран «Домой».
- Удерживая нажатой клавишу Option на компьютере Mac, перейдите в меню Apple и выберите пункт «Информация о системе» или «Отчет о системе».
- В списке слева выберите USB.
- Если iPhone, iPad или iPod отображается в разделе «Структура USB», установите последнюю версию macOS или последние обновления. Если ваше устройство не отображается или вам все еще нужна помощь, обратитесь в службу поддержки Apple.
На компьютере PC с ОС Windows
Инструкции отличаются в зависимости от того, загрузили ли вы iTunes из магазина Microsoft Store или с веб-сайта Apple.
Если вы загрузили iTunes из магазина Microsoft Store
Выполните следующие действия, чтобы переустановить драйвер Apple Mobile Device USB Driver.
- Отключите устройство от компьютера.
- Разблокируйте устройство iOS или iPadOS и перейдите на экран «Домой». Затем повторно подключите устройство. Если откроется программа iTunes, закройте ее.
- Нажмите и удерживайте (или щелкните правой кнопкой мыши) кнопку «Пуск», а затем выберите пункт «Диспетчер устройств».
- Найдите и разверните раздел «Портативные устройства».
- Найдите свое подключенное устройство (например, Apple iPhone), щелкните его имя правой кнопкой мыши и выберите пункт «Обновить драйвер».
- Выберите вариант «Автоматический поиск обновленных драйверов».
- Установив программное обеспечение, перейдите в раздел «Настройки» > «Обновления и безопасность» > «Центр обновления Windows» и проверьте, нет ли других доступных обновлений.
- Откройте программу iTunes.
Если вы загрузили iTunes с веб-сайта Apple
Выполните следующие действия, чтобы переустановить драйвер Apple Mobile Device USB Driver.
- Отключите устройство от компьютера.
- Разблокируйте устройство iOS или iPadOS и перейдите на экран «Домой». Затем повторно подключите устройство. Если откроется программа iTunes, закройте ее.
- Нажмите клавиши Windows и R, чтобы открыть окно «Выполнить».
- В окне «Выполнить» введите:
%ProgramFiles%\Common Files\Apple\Mobile Device Support\Drivers - Нажмите кнопку «ОК».
- Щелкните правой кнопкой мыши файл usbaapl64.inf или usbaapl.inf и выберите вариант «Установить».
Могут отображаться другие файлы, начинающиеся с usbaapl64 или usbaapl . Установить следует файл с расширением .inf. Если вы не уверены, какой файл устанавливать, щелкните правой кнопкой пустую область в окне проводника, а затем последовательно выберите пункты «Вид» и «Таблица», чтобы отобразить типы файлов. Установить нужно файл типа «Сведения для установки». - Отсоедините устройство от компьютера, затем перезапустите компьютер.
- Повторно подключите устройство и откройте iTunes.
Если устройство по-прежнему не распознается
Проверьте в диспетчере устройств, установлен ли драйвер Apple Mobile Device USB Driver. Чтобы открыть диспетчер устройств, выполните следующие действия.
- Нажмите клавиши Windows и R, чтобы открыть окно «Выполнить».
- В окне «Выполнить» введите devmgmt.msc и нажмите кнопку «ОК». Должно появиться окно «Диспетчер устройств».
- Найдите и разверните раздел «Контроллеры USB».
- Найдите драйвер Apple Mobile Device USB Driver.
Если драйвер Apple Mobile Device USB Driver не отображается или отображается «Неизвестное устройство»:
- Подключите устройство к компьютеру с помощью другого кабеля USB.
- Подключите устройство к другому компьютеру. Если на другом компьютере наблюдается та же проблема, обратитесь в службу поддержки Apple.
Если драйвер Apple Mobile Device USB Driver отображается с символом ошибки:
Если рядом с драйвером Apple Mobile Device USB Driver отображается значок , или , выполните следующие действия.
Информация о продуктах, произведенных не компанией Apple, или о независимых веб-сайтах, неподконтрольных и не тестируемых компанией Apple, не носит рекомендательного или одобрительного характера. Компания Apple не несет никакой ответственности за выбор, функциональность и использование веб-сайтов или продукции сторонних производителей. Компания Apple также не несет ответственности за точность или достоверность данных, размещенных на веб-сайтах сторонних производителей. Обратитесь к поставщику за дополнительной информацией.
Apple Mobile Device USB Driver — где взять?
Если ваш ноутбук или стационарный компьютер не видит iPhone, iPad или iPod, подключенный через USB-кабель, система сообщает об ошибке. Причин может быть несколько, и в зависимости от проблемы нужно искать ее решение. После каждого из перечисленных ниже пунктов проверяйте результат.
- Первым делом посмотрите включен ли ваш телефон. Если это не так — включите.
- На экране устройства может появиться запрос «Доверять этому компьютеру». Дайте разрешение на подключение.
- Проверьте версию iTunes, это должен быть вариант для вашей операционной системы Mac OS X или Windows. Обновите ПО до самой свежей подходящей к вашему компьютеру версии .
- Попробуйте другой порт, другой USB-кабель, перезагрузите компьютер и телефон.
- Откройте Диспетчер устройств. Если там нет строки Apple Mobile Device USB Driver, или ваш iPhone отображается как неопознанное устройство, то на нем, скорее всего, и возникли неполадки.
- Для проверки подключите телефон к другому компьютеру. Если проблема осталась, обращайтесь в сервис.
Когда нужная запись в диспетчере устройств есть, но сопровождается она одним из значков ошибки (восклицательным, вопросительным знаком или стрелочкой), то это проблема программного характера и ее можно решить.
Распознать ваш iPhone, iPad или iPod должна программа iTunes и дальнейшие шаги по решению проблемы будут связаны с ее работой:
- Запустите iTunes. Если программа не запускается (последняя подходящая версия), вероятно, возник конфликт с программным обеспечением для безопасности. Если это антивирусник, то его нужно отключить на время. Некоторые программы от сторонних разработчиков может потребоваться удалить полностью.
- iTunes запускается, но телефон не распознается, а появляется сообщение, что не запущена служба Apple Mobile Device. Откройте служебную консоль и найдите там Apple Mobile Device Servis. Службу нужно остановить, а затем запустить снова. Подробно смотрите в видео после статьи.
- Если проблема не решена, переходите к следующим действиям:
- Отсоедините телефон и подключите его снова. iTunes может запуститься автоматически, закройте ее.
- В строку поиска скопируйте текст «%ProgramFiles%\Common Files\Apple\Mobile Device Support\Drivers» и кликните ОК.
- В открывшемся окне найдите файл usbaapl64.inf (или usbaapl.inf, если у вас система 32-bit), кликните по нему правой кнопкой мыши и нажмите Установить.
Надеемся, один из предложенных вариантов вам помог. В противном случае обращайтесь в службу поддержки Apple .
Windows 10 не видит iPhone: решение проблемы
Некоторые владельцы iPhone могут столкнуться с проблемой подключения своего устройства к компьютеру на Windows 10. Часто такое происходит из-за сбоя механизма доверенного подключения, физической неисправности USB-кабеля или гнезда, неправильной настройки подключения. Также причиной может быть вредоносное программное обеспечение.
Исправление проблемы с отображением iPhone в Windows 10
Всегда используйте оригинальный USB-кабель. Если он повреждён, нужно его заменить. С гнездом сложнее, ведь в таком случае скорей всего потребуется профессиональный ремонт. Остальные проблемы решаются программным способом.
Способ 1: Очистка системного каталога
Часто из-за сбоя механизма подключения Виндовс 10 не видит iPhone. Это можно исправить, удалив определенные сертификаты.
- Откройте «Проводник», нажав на соответствующий значок на «Панели задач», или кликните на иконку «Пуск» правой кнопкой мыши. В меню найдите нужный раздел ОС.
Теперь перейдите по пути
C:\ProgramData\Apple\Lockdown
Способ 2: Переустановка iTunes
Временами именно в iTunes заключается проблема отображения устройства. Чтобы это исправить нужно переустановить программу.
- Для начала полностью удалите iTunes с компьютера. Это можно сделать вручную или с помощью специальных утилит.
Также на нашем сайте вы найдете отдельную статью, посвященную причинам, по которым Айтюнс может не видеть Айфон, и их решению.
Способ 3: Обновление драйверов
Неполадка с драйверами — довольно распространенная проблема. Чтобы решить её, можно попробовать обновить проблемные программные компоненты.
- Вызовите контекстное меню на значке «Пуск» и откройте «Диспетчер устройств».
Раскройте «Контроллеры USB» и найдите «Apple Mobile Device USB Driver». Если он не отображен, то откройте «Вид» — «Показать скрытые устройства».
Вызовите контекстное меню на нужном элементе и кликните на «Обновить драйверы…».
Выберите «Выполнить поиск драйверов на этом компьютере».
Далее кликните на «Выбрать драйвер из…».
Теперь нажмите на «Установить с диска».
Нажав на «Обзор», перейдите по пути
- Для 64-х разрядных Виндовс:
C:\Program Files\Common Files\Apple\Mobile Device Support\Drivers
и выделите usbaapl64.
Для 32-х разрядных:
C:\Program Files (x86)\Common Files\Apple\Mobile Device Support\Drivers
и выделите объект usbaapl.
Другие способы
- Убедитесь, что между iPhone и компьютером установлено доверие. При первом подключении на обоих устройствах будут отображены запросы на разрешение доступа к данным.
- Попробуйте перезагрузить оба устройства. Возможно, небольшая неполадка мешала подключению.
- Отключите все лишние устройства, подключенные к компьютеру. В некоторых случаях они могут препятствовать корректному отображению iPhone.
- Обновите iTunes до самой последней версии. Устройство также можно обновить.
Стоит также проверить систему на наличие вредоносного ПО. Это можно сделать с помощью специальных утилит.
Вот такими методами вы можете исправить проблему с отображением iPhone в Виндовс 10. В основном решение является довольно простым, но эффективным.