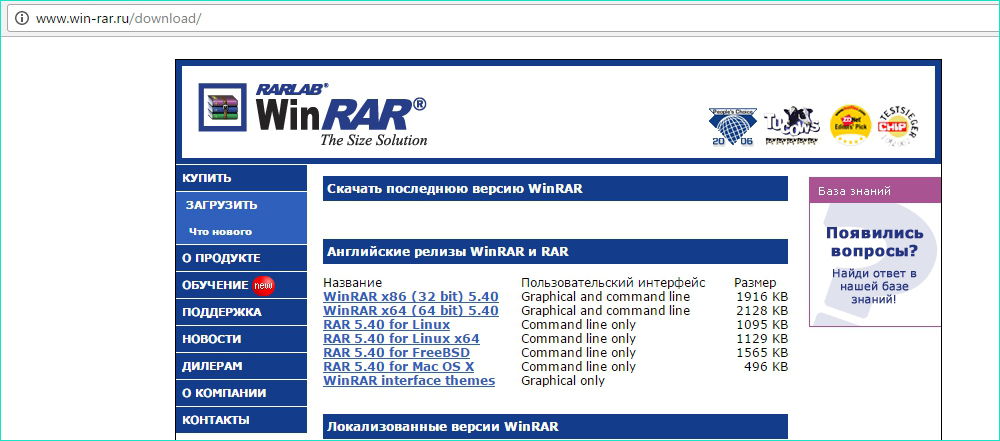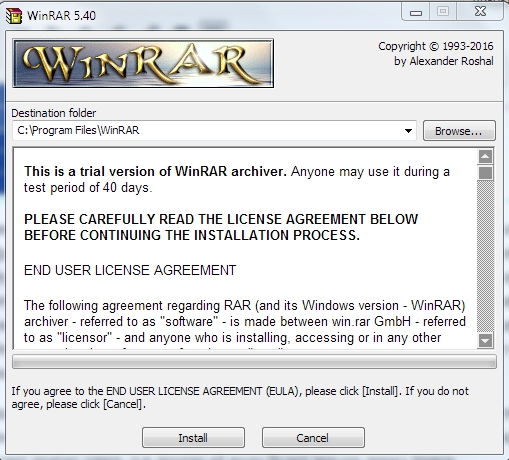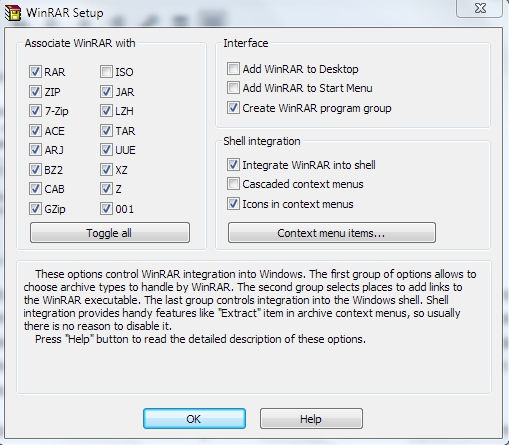Как скачать и установить WinRAR на Windows 10
Всем привет! Сегодня я решил показать Вам как скачать и установить программу WinRAR на Windows 10. Это одна из самых важных программ на компьютере, маст хэв, так сказать. Скачивать буду как всегда с официального сайта, последнюю версию.
Как скачать WinRAR для Windows 10
Перейдите по ссылке: rarlab.com/download.htm и вы попадете на официальную страницу скачивания архиватора WinRAR. С этой же страницы можно скачать его не только для Windows, но и для Android, Linux и Mac OS X.
Чтобы скачать русифицированную версию, прокрутите страницу вниз и найдите ссылку Russian (32 bit). Если у Вас 64-разрядная система, то выберите Russian (64 bit).
Архиватор WinRAR переведен на множество языков, в том числе на украинский и белорусский языки, их тоже можно найти в этом списке.
После нажатия по ссылке начнется загрузка установщика программы WinRAR на компьютер. После скачивания, запустите его.
Хочется отвлечься и сказать, что смена расширения файлов не поможет их открывать другими программами, в том числе архиваторами, как думал один из читателей, но знать, как поменять расширение файла в windows 7, 8 может быть полезным при других, индивидуальных случаях. Например, переименновать .txt файл в .html и т.п.
Установка WinRAR на Windows 10
После запуска установщика откроется окно, где нужно выбрать путь, куда будет установлен архиватор WinRAR и прочитать лицензионное соглашение. Путь советую не менять, желательно оставить его по умолчанию. Обычно это диск C:/Program Files/WinRAR. После прочтения лицензии, нажмите кнопку «Установить».
Далее начнется установка архиватора на компьютер. Она проходит очень быстро, секунды 2, максимум 3. Мне повезло, что сразу сделал скриншот.
После установки появится окно настройки WinRAR. Я советую оставить их по умолчанию. Так как ассоциировать архиватор с ISO файлами не нужно, это файлы образов, которые открываются Demon Tools или другими программы, предназначенными для них. А вложенные контекстные меню, ярлыки на рабочем столе и в меню Пуск тоже не нужны, так как ими не пользуется, наверное, не кто, для WinRAR. Ну, мало кто, это точно.
Если Вам нужна тонкая настройка контекстного меню, нажмите на кнопку «Выбрать элементы контекстного меню…» и расставьте нужные галочки, затем нажмите ОК.
После настройки всех параметров под себя, кликните по кнопке ОК. В следующем окне Вы увидите сообщение об установке программы, путь, куда была установленная программа и другую информацию. Нажмите кнопку «Готово» для завершения установки и закрытия установщика WinRAR.
Затем у Вас откроется папка с ярлыками на архиватор WinRAR, новости о последней версии, руководство по консольной версии RAR и на справку. Если Вы первый раз установили WinRAR, или мало знакомы с ним, советую почитать справку, она тоже на русском языке.
Ну вот, теперь у Вас на компьютере установлен самый популярный в мире архиватор файлов.
А если Вы пользуетесь другими архиваторами, это конечно же ваше право. Но на своем опыте скажу, с WinRAR у меня не когда не было проблем, в отличие от других программ.
На этом всё, до встречи в следующих уроках.
Предыдущая статья из этой серии: Как скачать и установить Skype.
Установка и удаление WinRAR на Windows 7, 8, 10
Каждый пользователь ПК имеет свою операционную систему. У кого-то она новейшая, а у некоторых вовсе VISTA. По данной причине загрузить WinRAR иногда бывает сложно. Однако мы научимся скачивать его на устройства с разными ОС. Также узнаем, как удалить программу.
Правила установки WinRAR на разных версиях Windows.
Скачивание и удаление для Windows 7
Для начала поговорим о том, как установить WinRAR на Windows 7. Первым делом зайдите на официальный сайт приложения и скачайте версию, соответствующую разрядности вашей операционной системы.
После кликните на установленный документ. В открывшемся перед вами окне выберите папку, в которой будет находиться архиватор. При желании можете прочитать соглашение. Затем кликните на кнопку ниже.
Спустя несколько секунд вам будет предложено осуществить настройку девайса. Слева укажите форматы, при открытии которых вы будете попадать в WinRAR. Можно оставить всё как есть, но при желании можно убрать ненужные форматы. В окне справа определите место, где появится ярлычок. Самые последние опции означают, что когда вы нажмёте правой клавишей мыши по файлу, то в открывшемся меню будут функции, связанные с WinRAR. Надеемся, что вы разобрались, как загрузить WinRAR для Windows 7.
Теперь поговорим о том, как удалить WinRAR с компьютера на Windows 7. Удаление осуществляется одинаково для всех ОС. Первым делом нужно зайти в панель управления. Сделать это можно, нажав «Пуск». В некоторых ОС она будет прямо здесь, а в других её надо будет искать через поиск. Непосредственно в панели управления вам надо найти пункт «Удаление программы». Обратите внимание на правый верхний угол. Напротив слова «Просмотр» должно стоять слово «Категория». В списке найдите наш архиватор. Щёлкните на него. Чтобы приложение начало удаляться, щёлкните «Да». В завершение перезагрузите ПК.
Скачивание для Windows 8
Теперь посмотрим, как скачать WinRAR для Windows 8. Прежде всего, откройте сайт и загрузите версию программы, которая будет стабильно работать на вашем ПК. Откройте установленную платформу. Далее, выберите папку, в которой будет находиться архиватор. Читать лицензионное соглашение необязательно. Кликаем «Скачать». Спустя мгновение открывается меню настройки. Слева укажите форматы, при открытии которых вы будете попадать в WinRAR. В окне справа выберите, где должен появиться ярлык приложения. Параметры в последней панели означают, что когда вы нажмёте правой клавишей мыши по файлу, то в открывшихся функциях будут опции, связанные с платформой. Для того чтобы установить WinRAR для Windows 10, нужно проделать те же операции.
Из статьи вы узнали, , как устанавливать архиватор на устройства с разными операционными системами, и как удалить WinRAR с компьютера. Если у вас остались вопросы по данной теме, то пишите их в комментариях. Ответы на них будут даны в ближайшее время. Также будем благодарны за лайк и репост этой статьи своим друзьям.