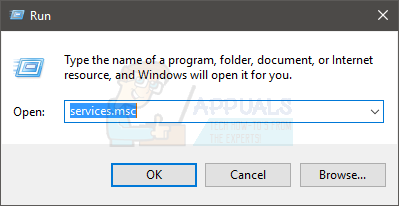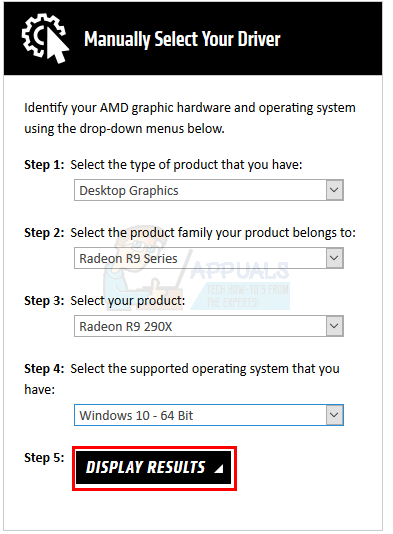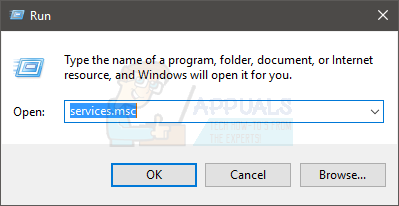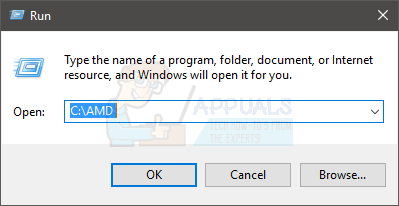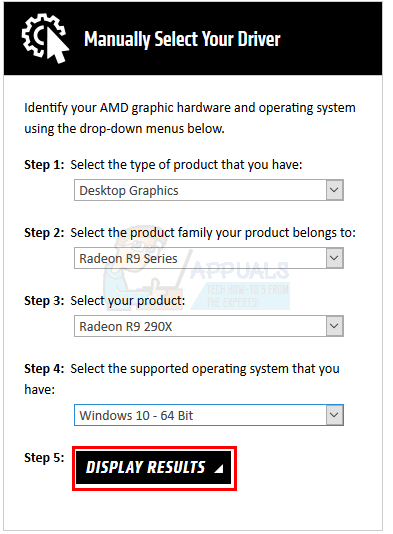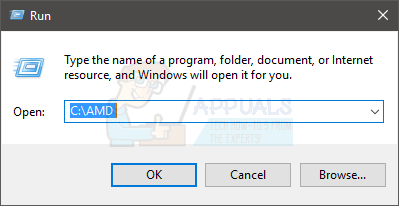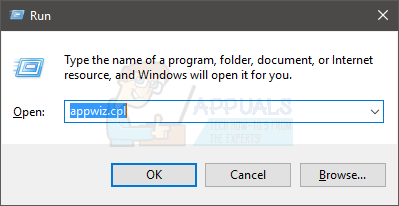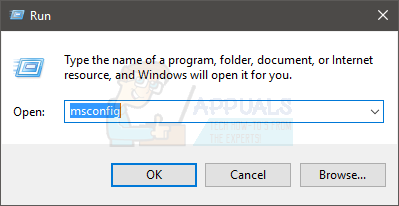Исправлено: Catalyst Control Center не может быть запущен —
Если вы являетесь пользователем Windows 10/8, вы можете увидеть, что Catalyst Control Center не может быть запущена при попытке запустить / открыть Catalyst Control Center. С этой проблемой обычно сталкиваются пользователи Windows 8 / 8.1 или 10, которые недавно обновились до этих версий Windows. Как только это сообщение об ошибке начнет появляться, вы не сможете открыть Catalyst Control Center и, следовательно, вносить какие-либо изменения в настройки. Поскольку это Catalyst Control Center, это повлияет на пользователей AMD.
Причина этой проблемы обычно связана с проблемами водителя. Либо файлы драйвера повреждены, либо возникла проблема совместимости, вызывающая эту проблему. Убедитесь, что у вас установлены последние версии драйверов, или полностью переустановите драйверы, как правило, решает эту проблему.
Способ 1: установить ccc2_install
У вас будет файл ccc2_install в папке AMD. Запуск этого файла позволяет решить эту проблему для огромного числа пользователей. Итак, ваш первый шаг должен найти и запустить этот файл.
Следуйте инструкциям ниже, чтобы найти ccc2_install и запустить этот файл.
- Держать Ключ Windows и нажмите р
- Тип C: \ Program Files \ AMD \ CCC2 \ Установить и нажмите Войти
- Там должен быть файл с именем ccc2_install в этой папке. Просто запустите этот файл и следуйте инструкциям на экране.
Проблема должна решиться после установки этого конкретного файла.
Способ 2: переустановите драйверы
Этот метод прост, так как проблема вызвана драйверами, просто удалите и переустановите графические драйверы.
Замечания: Драйверы Intel и AMD необходимо устанавливать только при наличии настроек Intel / AMD. Если у вас есть процессор AMD, вам не нужно загружать и устанавливать драйверы Intel. Имейте в виду, что вам нужно установить драйверы Intel перед установкой драйверов AMD.
Замечания: Прежде чем пытаться установить драйверы, убедитесь, что ваше антивирусное приложение отключено. Известно, что эти приложения безопасности вызывают некоторые проблемы в процессе установки. Вы можете просто щелкнуть правой кнопкой мыши значок своего антивирусного приложения на панели задач (в правом нижнем углу) и выбрать «Отключить». Если вы не видите опцию Отключить, просто дважды щелкните значок антивирусного приложения на панели задач и найдите опцию Отключить на этой панели. Почти все основные антивирусные приложения имеют возможность временно отключить приложение.
Для людей, у которых есть процессор Intel и графика AMD
Вот шаги для обновления ваших драйверов
- Держать Ключ Windows и нажмите р
- Тип services.msc и нажмите Войти
- Найдите и дважды щелкните Центр обновления Windows
- Выбрать инвалид из выпадающего меню в Тип запуска
- Нажмите Стоп кнопка, если Сервисный статус не установлен в Остановлено
- Нажмите Применять затем выберите Хорошо
- Теперь, когда Центр обновления Windows отключен, нам не нужно беспокоиться об автоматическом обновлении Windows нашими драйверами.
- Первое, что вам нужно сделать, это загрузить последнюю версию драйверов Intel. Нажмите Вот и выберите свой Intel Graphics из выпадающего списка в Просмотр по продукту. Если вы не знаете, какая у вас графика Intel, следуйте инструкциям ниже
- Держать Ключ Windows и нажмите р
- Тип DXDIAG и нажмите Войти
- Вы должны быть в система Проверьте и запомните установленную вами битовую версию. Посмотри в Операционная система линия (раздел Информация о системе). Вам нужно будет скачать драйверы, подходящие для ваших битовых версий (64-битных или 32-битных)
- Нажмите на дисплей табуляция
- Ваша графика должна отображаться в устройство раздел
- Нажмите на Просмотр по продукту снова выпадающее меню и выберите точное Intel Graphics из списка
- Нажмите верхнюю ссылку (убедитесь, что это последняя версия) и загрузите драйверы, соответствующие вашей версии Windows Bit.
- Как только файл загружен, дважды щелкните файл и запустите его. Следуйте инструкциям на экране
- Теперь у вас должна быть установлена последняя версия Intel Graphics. Теперь мы расскажем вам, как установить драйверы AMD.
- Держать Ключ Windows и нажмите р
- Тип appwiz.cpl и нажмите Войти
- Найдите AMD Software в списке и выберите его
- Нажмите Удалить. Нажмите «Да» для подтверждения и следуйте инструкциям
- Теперь мы очистим содержимое папки AMD, найденной на диске C. Держать Ключ Windows и нажмите р
- Тип C: \ AMD и нажмите Войти
- Держать Клавиша CTRL и нажмите (это выберет все файлы)
- нажмите Удалить ключ и подтвердите любые дополнительные запросы
- После этого нажмите здесь. Выберите соответствующие настройки из Выберите свой драйвер вручную раздел и нажмите Показать результаты. Скачать драйверы, подходящие для вашей версии Windows. Замечания: Мы советуем вам не использовать их инструмент автоматического определения для установки драйверов. Если вы хотите наилучших результатов, загрузите драйверы вручную.
- Дважды щелкните загруженный файл и следуйте инструкциям
Перезагрузите компьютер после установки драйверов AMD.
Для людей, у которых есть процессор AMD и графика AMD
Если у вас есть процессоры / APU AMD, вам не нужно загружать графические драйверы Intel. Вам достаточно драйверов AMD с их официального сайта. Итак, вот полные шаги для обновления ваших драйверов
- Держать Ключ Windows и нажмите р
- Тип services.msc и нажмите Войти
- Найдите и дважды щелкните Центр обновления Windows
- Выбрать инвалид из выпадающего меню в Тип запуска
- Нажмите Стоп кнопка, если Сервисный статус не установлен в Остановлено
- Нажмите Применять затем выберите Хорошо
- Теперь, когда Центр обновления Windows отключен, нам не нужно беспокоиться об автоматическом обновлении Windows нашими драйверами.
- Держать Ключ Windows и нажмите р
- Тип appwiz.cpl и нажмите Войти
- Найдите AMD Software в списке и выберите его
- Нажмите Удалить. Нажмите «Да» для подтверждения и следуйте инструкциям
- Теперь мы очистим содержимое папки AMD, найденной на диске C. Держать Ключ Windows и нажмите р
- Тип C: \ AMD и нажмите Войти
- Держать Клавиша CTRL и нажмите (это выберет все файлы)
- нажмите Удалить ключ и подтвердите любые дополнительные запросы
- После этого нажмите здесь. Выберите соответствующие настройки из Выберите свой драйвер вручную раздел и нажмите Показать результаты. Скачать драйверы, подходящие для вашей версии Windows. Замечания: Мы советуем вам не использовать их инструмент автоматического определения для установки драйверов. Если вы хотите наилучших результатов, загрузите драйверы вручную.
- Дважды щелкните загруженный файл и следуйте инструкциям
Перезагрузите компьютер после установки драйверов AMD. Тебе должно быть хорошо идти.
Метод 3: Чистая установка
Если метод 2 не работает для вас, возможно, вам придется выполнить чистую установку драйверов.
Замечания: Прежде чем пытаться установить драйверы, убедитесь, что ваше антивирусное приложение отключено. Известно, что эти приложения безопасности вызывают некоторые проблемы в процессе установки. Вы можете просто щелкнуть правой кнопкой мыши значок своего антивирусного приложения на панели задач (в правом нижнем углу) и выбрать «Отключить». Если вы не видите опцию Отключить, просто дважды щелкните значок антивирусного приложения на панели задач и найдите опцию Отключить на этой панели. Почти все основные антивирусные приложения имеют возможность временно отключить приложение.
Замечания: Если у вас также есть графика Intel Graphics и AMD, убедитесь, что вы обновили Intel Graphics перед установкой графики AMD. Перейдите к способу 2 (если вы этого еще не сделали) и выполните шаги 1–12 в разделе «Для людей, у которых есть процессор Intel и графика AMD».
- Нажмите здесь и загрузите утилиту удаления драйвера дисплея. Эта утилита в основном очищает предыдущие графические драйверы и любые их оставшиеся файлы. Это полезно, потому что это гарантирует, что новый драйвер установлен правильно. Во многих случаях ваш новый драйвер не будет установлен должным образом из-за предыдущей версии и конфликтующих оставшихся файлов.
- После этого нажмите здесь. Выберите соответствующие настройки из Выберите свой драйвер вручную раздел и нажмите Показать результаты. Скачать драйверы, подходящие для вашей версии Windows. Замечания: Мы советуем вам не использовать их инструмент автоматического определения для установки драйверов. Если вы хотите наилучших результатов, загрузите драйверы вручную.
- Теперь мы очистим содержимое папки AMD, найденной на диске C. Держать Ключ Windows и нажмите р
- Тип C: \ AMD и нажмите Войти
- Держать Клавиша CTRL и нажмите (это выберет все файлы)
- нажмите Удалить ключ и подтвердите любые дополнительные запросы
- Теперь пришло время отключить обновления Windows. Это сделано для предотвращения автоматической загрузки и установки графических драйверов Windows. Если ваша Windows установлена на автоматический режим, она может автоматически загрузить графические драйверы. Отключение обновления Windows на некоторое время предотвратит это.
- Держать Ключ Windows и нажмите р
- Тип services.msc и нажмите Войти
- Найдите и дважды щелкните Центр обновления Windows
- Выбрать инвалид из выпадающего меню в Тип запуска
- Нажмите Стоп кнопка, если Сервисный статус не установлен в Остановлено
- Нажмите Применять затем выберите Хорошо
- Если вы пользователь Windows 7 или 8, убедитесь, что у вас установлена последняя версия Windows. Чтобы загрузить и установить обновления Windows, выполните следующие действия.
- Держать Ключ Windows и нажмите р
- Тип панель управления и нажмите Войти
- Выбрать Маленькие иконки из выпадающего меню перед Просмотр по
- Нажмите Центр обновления Windows
- Выбрать Проверьте наличие обновлений
- Держать Ключ Windows и нажмите р
- Тип appwiz.cpl и нажмите Войти
- Найдите AMD Software и выберите его
- Нажмите Удалить и следуйте любым дополнительным инструкциям на экране. Убедитесь, что вы удалите все
- Теперь мы войдем в безопасный режим, чтобы запустить программу удаления драйвера дисплея.
- Держать Ключ Windows и нажмите р
- Тип MSCONFIG и нажмите Войти
- Выбрать ботинок табуляция
- Проверьте опция Безопасный ботинок в Параметры загрузки раздел
- Выберите опцию минимальная под опцией безопасной загрузки
- Нажмите Хорошо
- Windows попросит вас перезагрузить компьютер. Нажмите Запустить снова
- Как только система перезагрузится, вы окажетесь в безопасном режиме. БежатьУдаление драйвера дисплея файл
- Выбрать AMD из выпадающего меню и нажмите Очистите и перезапустите (настоятельно рекомендуется)
- Пусть Display Driver Uninstaller сделает свое дело. Когда это будет сделано, ваш компьютер перезагрузится.
- Запустите драйверы AMD (которые вы загрузили ранее) после перезагрузки системы. Следуйте инструкциям на экране для установки драйверов
- Когда драйверы установлены, вам нужно отключить опцию безопасного режима. Держать Ключ Windows и нажмите р
- Тип MSCONFIG и нажмите Войти
- Выбрать ботинок табуляция
- Uncheck опция Безопасный ботинок в разделе параметров загрузки
- Нажмите Хорошо
- Windows попросит вас перезагрузить компьютер. Нажмите Запустить снова
После завершения процесса у вас должна быть чистая установка драйверов, и все должно работать нормально.