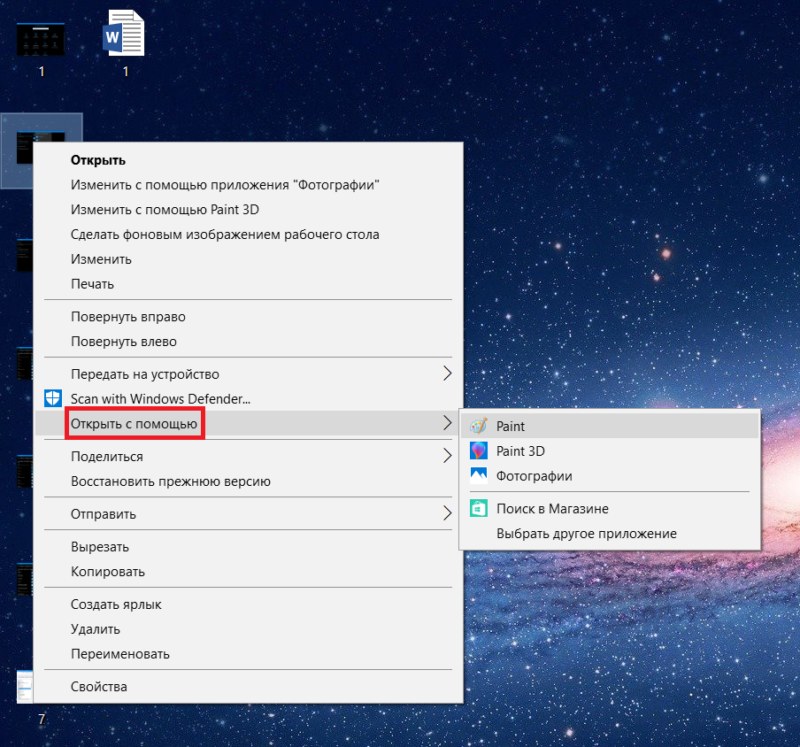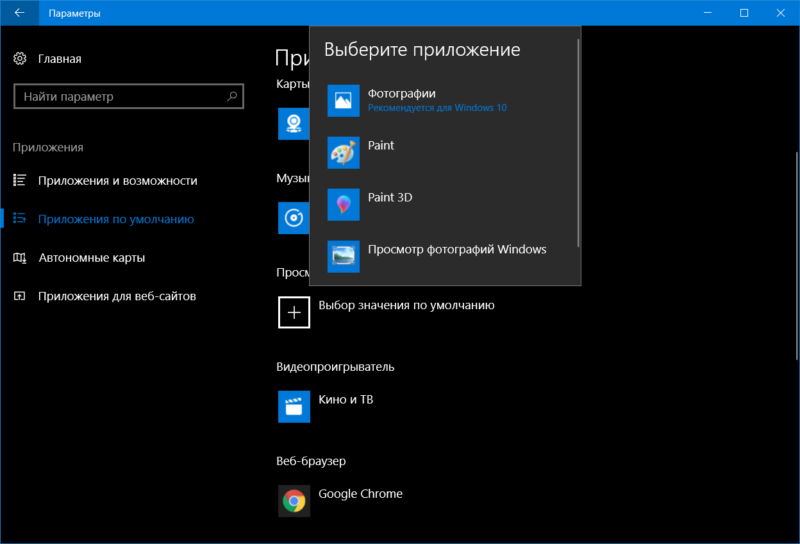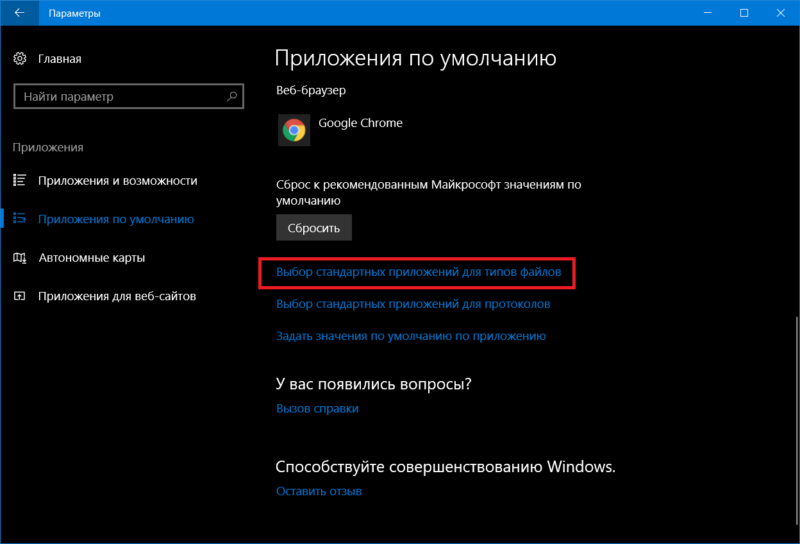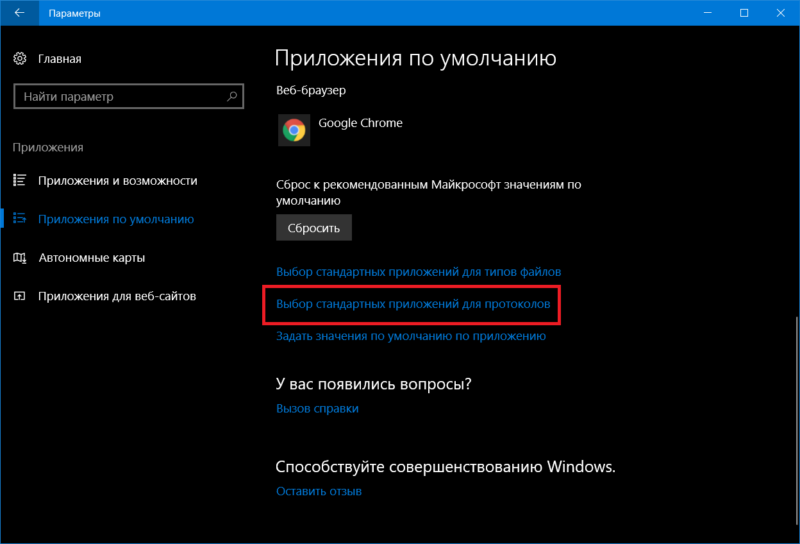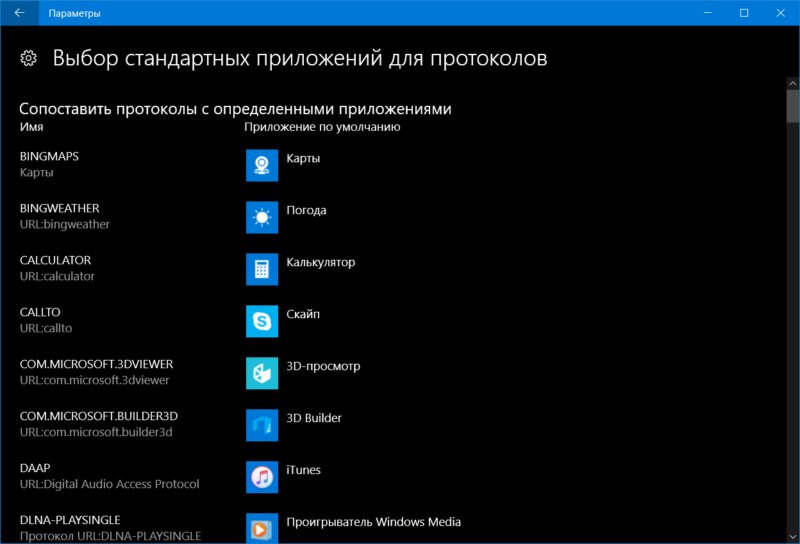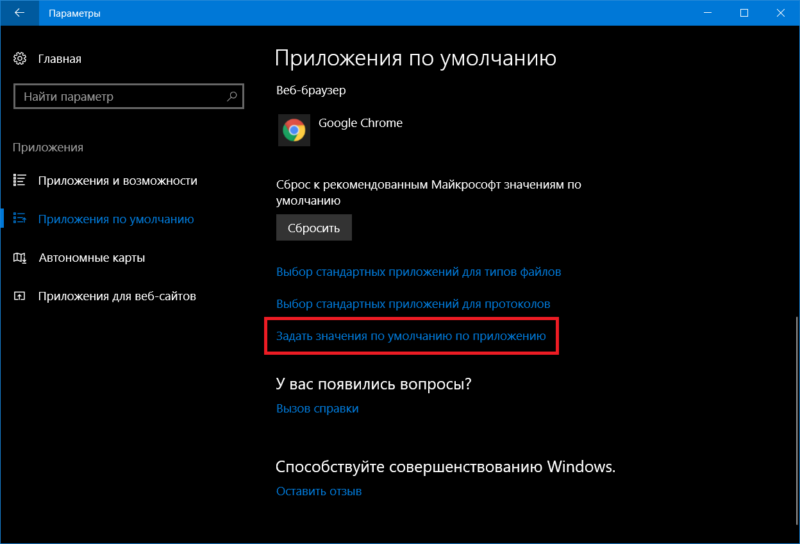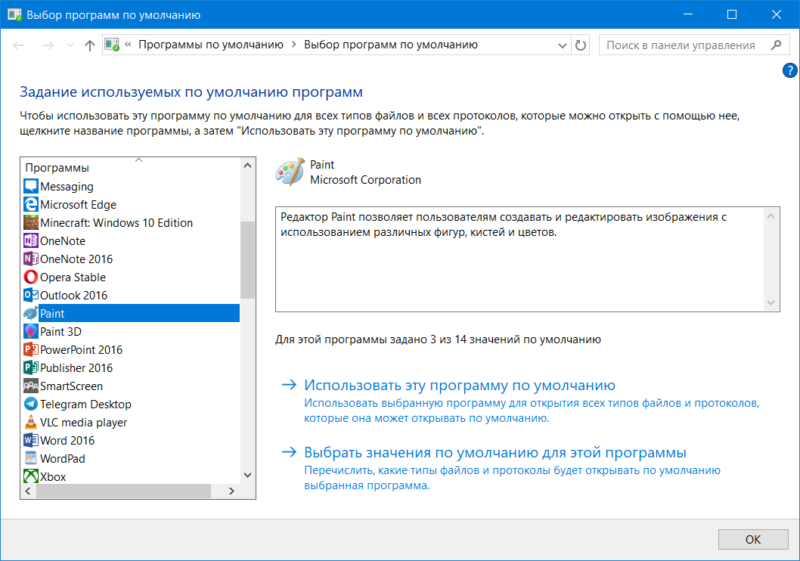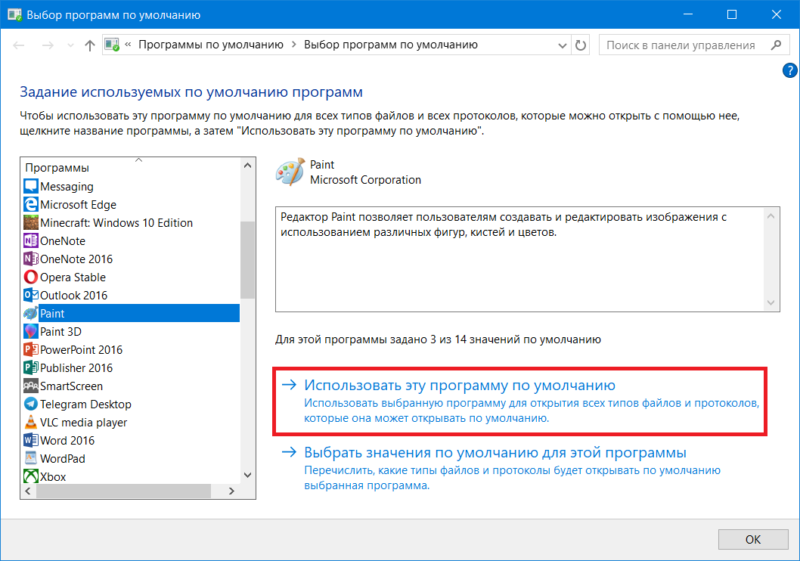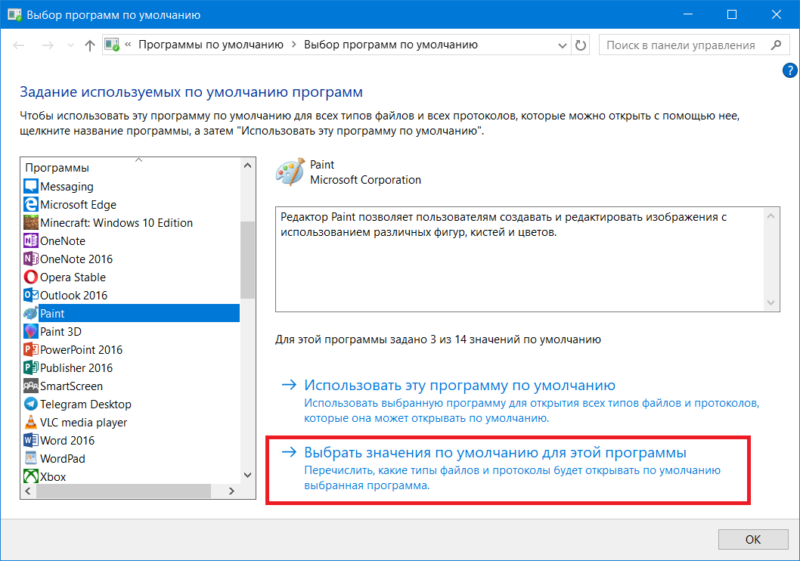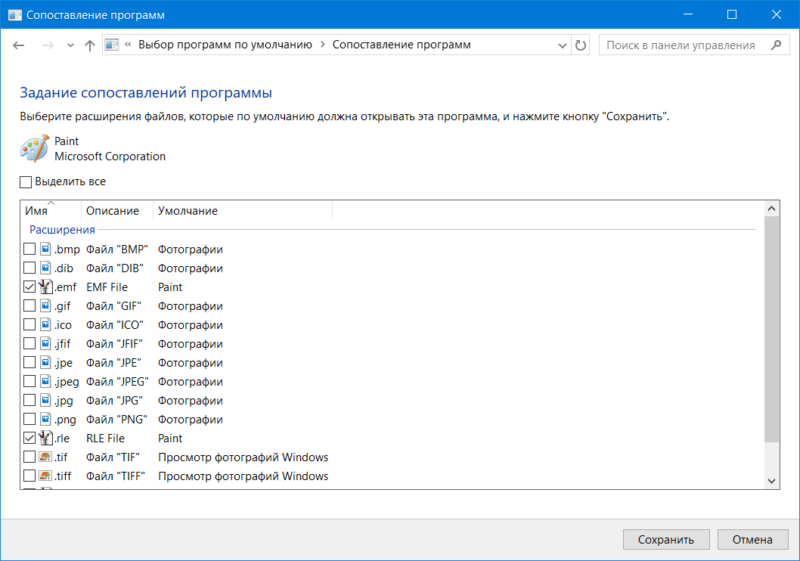- Программы по умолчанию Windows 10
- Установка приложений по умолчанию в параметрах Windows 10
- Настройка основных программ по умолчанию
- Как изменить программы по умолчанию для типов файлов и протоколов
- Сопоставление программы с поддерживаемыми типами файлов
- Установка portable программы по умолчанию
- Задание программ по умолчанию для типов файлов с помощью командной строки
- Дополнительная информация
- Как установить приложения по умолчанию в Windows 10
- Как настроить программу по умолчанию для отдельного формата файла
- Как изменить стандартные программы в Windows 10
- Как установить приложения по умолчанию для всех типов файлов
- Изменение приложений по умолчанию для протоколов
- Как сменить приложения по умолчанию в Панели управления Windows
- Как сбросить параметры приложений по умолчанию
Программы по умолчанию Windows 10

В некоторых случаях может потребоваться изменить программы по умолчанию: чаще всего — браузер, но иногда это может быть полезным и нужным и для других программ. В целом это не сложно, но иногда могут возникать проблемы, например, если требуется установить portable программу по умолчанию. Способы установки и изменения программ и приложений по умолчанию в Windows 10 и будут рассмотрены в этой инструкции.
Установка приложений по умолчанию в параметрах Windows 10
Основной интерфейс установки программ по умолчанию в Windows 10 находится в соответствующем разделе «Параметров», открыть которые можно, нажав по значку шестеренки в меню Пуск или с помощью горячих клавиш Win+I.
В параметрах присутствует несколько возможностей настройки приложений по умолчанию.
Настройка основных программ по умолчанию
Основные (по мнению Майкрософт) приложения по умолчанию вынесены отдельно — это браузер, приложение электронной почты, карт, просмотрщик фото, проигрыватель видео и музыки. Для их настройки (например, чтобы изменить браузер по умолчанию), выполните следующие шаги.
- Зайдите в Параметры — Приложения — Приложения по умолчанию.
- Нажмите по приложению, которое нужно изменить (например, для смены браузера по умолчанию, нажмите по приложению в разделе «Веб-браузер»).
- Выберите из списка нужную программу по умолчанию.
На этом действия завершены и в Windows 10 будет установлена новая стандартная программа для выбранной задачи.
Однако не всегда требуется изменение только для указанных типов приложений.
Как изменить программы по умолчанию для типов файлов и протоколов
Ниже списка приложений по умолчанию в Параметрах можно увидеть три ссылки — «Выбор стандартных приложений для типов файлов», «Выбор стандартных приложений для протоколов» и «Задать значения по умолчанию по приложению». Сначала рассмотрим первые два.
Если вам требуется, чтобы определенный тип файлов (файлы с указанным расширением) открывались определенной программой, используйте пункт «Выбор стандартных приложений для типов файлов». Аналогично в пункте «для протоколов» настраиваются приложения по умолчанию для разного типа ссылок.
Например, нам требуется, чтобы файлы видео в определенном формате открывались не приложением «Кино и ТВ», а другим проигрывателем:
- Заходим в настройку стандартных приложений для типов файлов.
- В списке находим нужное расширение и нажимаем по указанному рядом приложению.
- Выбираем нужное нам приложение.
Аналогично для протоколов (основные протоколы: MAILTO — ссылки электронной почты, CALLTO — ссылки на номера телефонов, FEED и FEEDS — ссылки на RSS, HTTP и HTTPS — ссылки на веб-сайты). Например, если требуется, чтобы все ссылки на сайты открывались не Microsoft Edge, а другим браузером — устанавливаем его для протоколов HTTP и HTTPS (хотя проще и правильнее установить просто как браузер по умолчанию как в предыдущем способе).
Сопоставление программы с поддерживаемыми типами файлов
Иногда при установке программы в Windows 10 она автоматически становится программой по умолчанию для некоторых типов файлов, но для остальных (которые также можно открыть в этой программе) настройки остаются системными.
В случаях, когда нужно «передать» этой программе и остальные поддерживаемые ею типы файлов, вы можете:
- Открыть пункт «Задать значения по умолчанию по приложению».
- Выбрать нужное приложение.
- Отобразится список всех типов файлов, которые это приложение должно поддерживать, но часть из них не будет ассоциировано с ним. При необходимости вы можете изменить это.
Установка portable программы по умолчанию
В списках выбора приложений в параметрах не отображаются те программы, которые не требуют установки на компьютер (portable), а потому их не получается установить в качестве программ по умолчанию.
Однако это можно достаточно просто исправить:
- Выберите файл того типа, который нужно по умолчанию открывать в требуемой программе.
- Нажмите по нему правой кнопкой мыши и выберите в контекстном меню «Открыть с помощью» — «Выбрать другое приложение», а затем — «Еще приложения».
- Внизу списка нажмите «Найти другое приложение на этом компьютере» и укажите путь к требуемой программе.
Файл откроется в указанной программе и в дальнейшем она появится и в списках в параметрах приложений по умолчанию для этого типа файлов и в списке «Открыть с помощью», где можно будет установить отметку «Всегда использовать это приложение для открытия…», что также делает программу используемой по умолчанию.
Задание программ по умолчанию для типов файлов с помощью командной строки
Существует способ задать программы по умолчанию для открытия определенного типа файлов с помощью командной строки Windows 10. Порядок действий будет следующим:
- Запустите командную строку от имени администратора (см. Как открыть командную строку Windows 10).
- Если нужный тип файла уже зарегистрирован в системе, введите команду assoc .расширение (под расширение имеется в виду расширение зарегистрированного типа файла, см. скриншот далее) и запомните тип файла, который ему соответствует (на скриншоте — txtfile).
- Если нужное расширение никак не зарегистрировано в системе, введите команду assoc .расширение=тип_файла (тип файла указывается в одно слово, см. на скриншоте).
- Введите командуи нажмите Enter, чтобы в дальнейшем этот файл открывался указанной программой.
Дополнительная информация
И некоторые дополнительные сведения, которые могут оказаться полезными в контексте установки программ по умолчанию в Windows 10.
- На странице параметров приложений по умолчанию присутствует кнопка «Сбросить», которая может помочь, если вы что-то настроили не так и файлы открываются не той программой, которой нужно.
- В ранних версиях Windows 10 настройка программ по умолчанию также была доступна в панели управления. На текущий момент времени там остается пункт «Программы по умолчанию», но все настройки открываемые в панели управления автоматически открывают соответствующий раздел параметров. Тем не менее существует способ открыть старый интерфейс — нажмите клавиши Win+R и введите одну из следующих командО том, как пользоваться старым интерфейсом настройки программ по умолчанию можно почитать в отдельной инструкции Ассоциации файлов Windows 10.
- И последнее: описанный выше способ установки portable приложений в качестве используемых по умолчанию не всегда удобен: например, если речь о браузере, то его необходимо сопоставить не только с типами файлов, но и с протоколами и другими элементами. Обычно в таких ситуациях приходится прибегать к редактору реестра и изменять пути к portable приложениями (или указывать свои) в HKEY_CURRENT_USER\Software\Classes и не только, но это, пожалуй, выходит за рамки темы текущей инструкции.
Как установить приложения по умолчанию в Windows 10
Все установленные в Windows приложения имеют свои собственные ассоциации или связи с определенными типами файлов. Такие программы также называются приложениями по умолчанию и Windows позволяет настроить ассоциации для каждого формата файла, зарегистрированного в системе (PSD, JPG, MP4, MKV, 3DS и так далее) и определенных протоколов (BitTorrent, ссылки в Telegram, ссылки на iTunes). Эта статья расскажет вам, что надо знать о настройке стандартных приложений в Windows 10.
Назначить параметры по умолчанию для разных приложений можно несколькими способами.
Как настроить программу по умолчанию для отдельного формата файла
- Нажмите правой кнопкой мыши по нужному вам файлу и в контекстном меню выберите Открыть с помощью. В списке выберите нужное вам приложение. Обратите внимание, что в этом меню вы выбираете приложение для одиночного открытия файла. Оно не меняет связанные с расширением ассоциации или стандартное приложение.
Этот способ весьма прост и даже очевиден, но его недостаток в том, что пользователь может настроить только один формат и не имеет более гибких настроек стандартных приложений. Если вам нужна тонкая настройка, переходите ко второму пункту.
Как изменить стандартные программы в Windows 10
- Перейдите в Параметры (можно просто нажать Win+ I) – Приложения – Приложения по умолчанию.
- В правой части окна будут расположены стандартные параметры для почтового клиента, карт, музыкального проигрывателя, просмотрщика фотографий, проигрывателя видео и веб-браузера. Это самые частоиспользуемые параметры, поэтому их вывели сюда, чтобы пользователь мог быстро и легко изменить настройки.
- Нажмите на любой из этих пунктов и выберите приложение, которое хотите использовать для почты, музыки, браузера и так далее.
Как установить приложения по умолчанию для всех типов файлов
В Параметрах Windows 10 есть раздел, в котором система собирает все зарегистрированные расширения файлов и позволяет определить стандартные программы для этих форматов.
- Откройте Параметры – Приложения – Приложения по умолчанию. Опуститесь в самый низ и выберите Выбор стандартных приложений для типов файлов.
- Подождите несколько секунд, пока Windows подгрузит все расширения. Затем просто кликайте напротив формата и выбирайте приложение, которое будет использоваться по умолчанию для этих файлов.
Изменение приложений по умолчанию для протоколов
- Таким же образом, как и в пункте выше, вы можете настроить поведение системы для определенных протоколов.
- В Параметры – Приложения – Приложения по умолчанию выберите Выбор стандартных приложений для протоколов. Принцип работы этого раздела такой же, как и для настройки программ по типу файла, описанном в пункте выше.
Как сменить приложения по умолчанию в Панели управления Windows
Есть еще один способ настройки стандартных приложений в Windows 10. Он выполняется через классический интерфейс Панели управления, все еще присутствующей в Windows 10.
- Откройте Параметры – Приложения – Приложения по умолчанию и снизу нажмите на Задать значения по умолчанию по приложению.
- Откроется окно Панели управления с длинным списком установленных приложений в вашем компьютере.
- Выберите нужное вам приложение в левой части экрана. После этого в правой части вам будет доступно описание приложение, индикатор количества значений по умолчанию для доступных в приложении форматов файлов (к примеру, Paint поддерживает 14 форматов файлов и по умолчанию для этого приложения установлено 3, как на скриншоте), а также две кнопки.
- Первая кнопка Использовать эту программу по умолчанию сделает приложение стандартным для всех зарегистрированных в ней форматов.
- Если вам не надо назначать все расширения нажмите на вторую кнопку Выбрать значения по умолчанию для этой программы.
- Панель управления откроет список совместимых расширений. Поставьте отметки возле нужных вам форматов и кликните Сохранить. После этого файлы установленных вами в этом окне расширений будут открываться в назначенном приложении.
Как сбросить параметры приложений по умолчанию
По умолчанию Windows 10 открывает файлы популярных расширений в своих собственных стандартных приложениях. Если вы поменяли эти параметры и хотите быстро вернуть все назад, перейдите в Параметры – Приложения – Приложения по умолчанию. Опуститесь немного ниже и нажмите на кнопку Сбросить.
Иногда Windows 10 сама сбрасывает эти настройки. Вы можете столкнуться с уведомлением об изменении параметров по умолчанию, либо просто заметите, к примеру, что стандартный браузер Chrome / Firefox / Opera вдруг переключился на Microsoft Edge, либо музыка начала по дефолту открываться в Groove Music. В таком случае просто проведите повторную настройку приложений по умолчанию согласно этой инструкции.