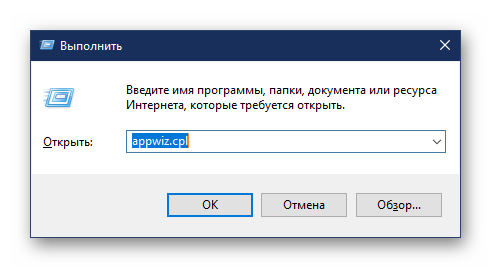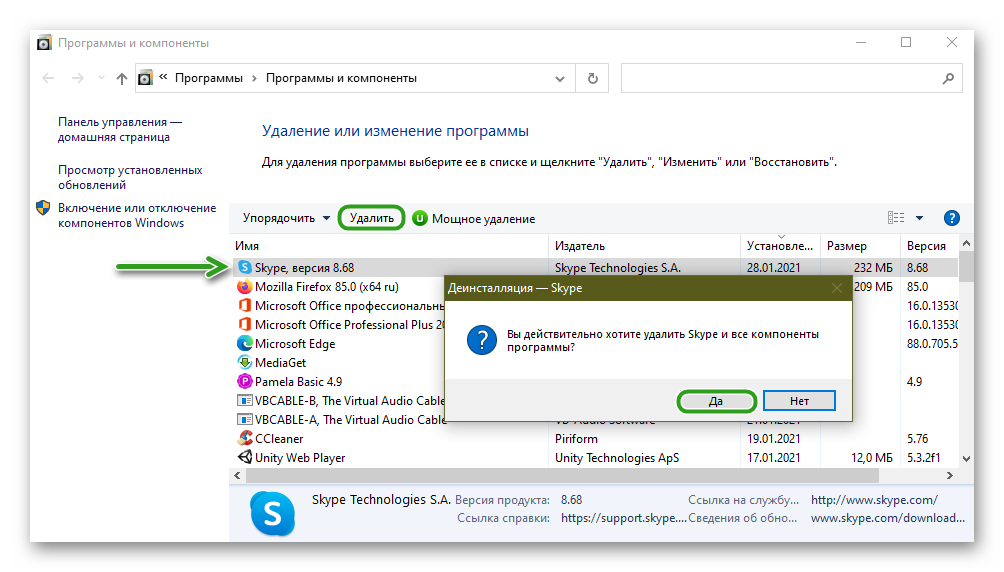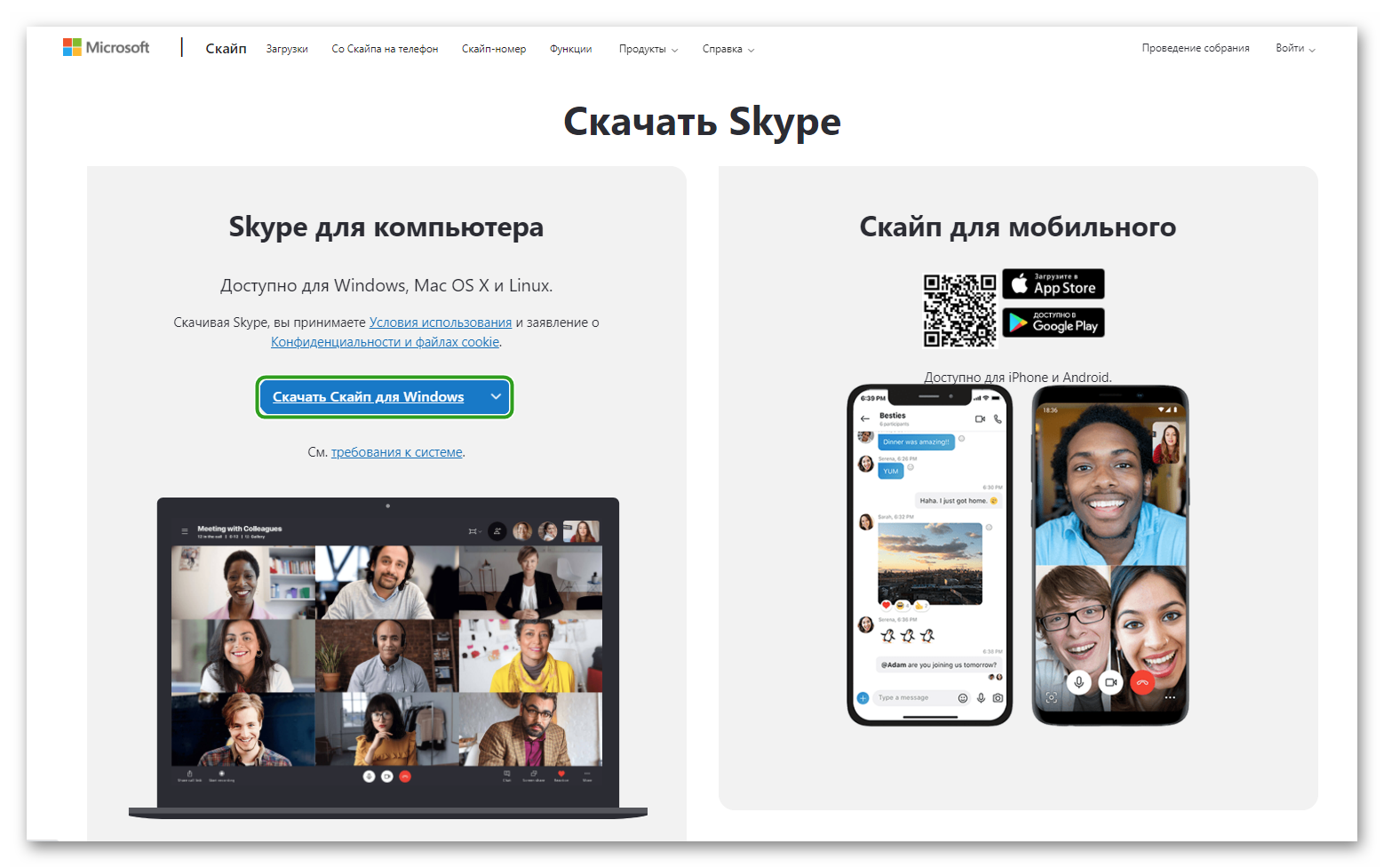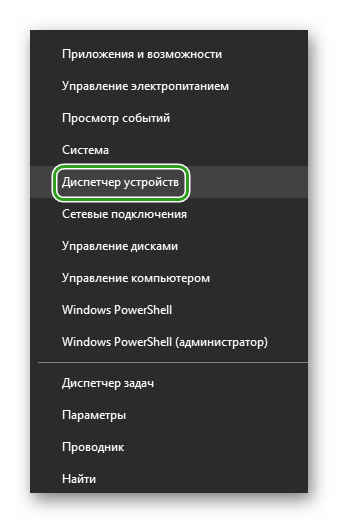- Не работает Скайп на Windows 10: что делать?
- Почему не работает Скайп на Windows 10?
- Не запускается Скайп на Windows 10
- Как обновить Скайп на компьютере
- Как сбросить настройки Скайп
- Скайп для Windows 10
- Скайп для рабочего стола
- Как переустановить Скайп
- Не работает Skype на Windows 10
- Переустановка программы
- Драйверы
- Заключение
- Не подключается Skype: 5 легких способов исправить на Windows 10!
- Не подключается скайп к интернету. Метод 1: Проверьте соединение Skype
- Метод 2: Обновите Skype до последней версии
- Метод 3: Проверьте доступные обновление Windows
- Метод 4: Обновите настройки сети.
Не работает Скайп на Windows 10: что делать?
Не работает Скайп на Windows 10 — такое хоть и довольно редко, но случается. И, если программа вдруг вышла из строя на твоём компьютере, то не стоит паниковать — решение обязательно найдётся! В нашей статье ты сможешь прочесть об основных причинах, из-за чего может это произойти, и найти для себя решение, которое всё исправит.
Почему не работает Скайп на Windows 10?
Наиболее частой причиной того, что не работает Скайп на Виндовс 10 обычно бывает обновление программы, которое почему-то создаёт сбой в работе, например, Skype не включается и приложение перестаёт функционировать. Если у тебя всё произошло именно так, то данное затруднение решит полное удаление Skype с ноутбука или компьютера и повторная загрузка приложения на устройство с официальной страницы Microsoft.
Вот как это сделать:
- Покинь Скайп, закрыв все вкладки.
- Набери сочетание клавиш Win+R — таким образом ты вызовешь командную строку.
- Набери в ней команду appwiz.cpl , а затем нажми на «Ок».
- Перед тобой появится список программ. Найди среди них Skype и наведя на неё курсор мышки, щёлкни правой клавишей.
- Среди предложенных действий выбери вариант «Удалить».
- Загрузи на свой ноутбук или компьютер новую версию Skype. Сделать это можно тут.
Если этот способ тебе не помог и Скайп всё равно не работает, то, возможно, дело в программном обеспечении самого компьютера. А точнее в драйверах, поэтому следует проверить их и, при необходимости, заменить на новые.
Сделать это можно так:
-
- В меню пуск в строке поиска выбери «Диспетчер устройств».
- Кликни по папке «Системные устройства» (также, папка может называться просто «Система»).
- Просмотри все перечисленные наименования и, если напротив какого-либо из них стоит красная или жёлтая отметка в виде восклицательного знака или икса, значит, здесь находится драйвер, переставший работать. Кликни по нему и следуй указаниям системы.
Все проблемы с дайверами устранены, но всё равно не работает Skype на Windows 10? Проверь свой ноутбук или компьютер на вирусы с помощью запуска антивируса. Если и тут не выявлено никаких проблем, то имеет смысл обратиться в официальную поддержку Skype. В своём обращении нужно подробно описать возникшую проблему и специалисты, работающие там, обязательно тебе помогут. Обратиться в службу поддержки можно тут.
Не запускается Скайп на Windows 10
Есть множество причин почему может не запускаться или вовсе не работать Скайп на Windows 10. Как многие могли заметить сейчас пользователю доступны классическое приложение (Скайп для рабочего стола) и доверенное приложение с Магазина (для Windows 10). Опыт показывает, что доверенное приложение с Магазина работает действительно хуже особенно на слабых компьютерах.
Эта статья расскажет, что делать, если не запускается Скайп на Windows 10. Если же быть кратким, тогда можно сказать, что достаточно будет обновить, скинуть настройки или попросту переустановить Скайп. Но все же различные приложения могут вносить разные изменения в файл host на системном диске. Иногда может понадобиться восстановление файла hosts в Windows 10.
Как обновить Скайп на компьютере
Для обновления Скайпа можно воспользоваться несколькими способами. Если же перейти в раздел Помощь и отзывы, в классическом приложении Скайпа будет выполнена проверка обновлений.
В случае наличия обновлений программы будет сообщено: Скачивается обновление, и после его загрузки: Доступно новое обновление. Скайп автоматически перезапустится после обновления.
С доверенными приложениями с Магазина Windows 10 всё ещё проще. Магазин сам проверяет наличие обновлений и выполняет их обновление в фоновом режиме. При необходимости обновление приложений можно остановить или возобновить в любое подходящее пользователю время.
Как сбросить настройки Скайп
Скайп для Windows 10
После чистой установки операционной системы пользователи получают уже предустановленное приложение Скайпа. Это доверенное приложение с Магазина Windows 10.
Перейдите в расположение Параметры > Приложения > Приложения и возможности. Выделите доверенное приложение Скайп с Магазина и выберите Дополнительные параметры.
Теперь если приложение работает неправильно, можно попытаться восстановить его. Данные приложения не будут затронуты. В подразделе Сбросить нажмите кнопку Исправить и дождитесь завершения процесса.
Если это приложение по-прежнему работает неправильно, сбросьте его настройки. Приложение будет переустановлено со стандартными настройками. В дополнительных параметрах нажмите кнопку Сбросить.
Скайп для рабочего стола
Классическое приложение Скайп подходит для предыдущих версий операционной системы. Сбросить его настройки можно только путём удаления пользовательских данных на системном диске. Перед удалением данных нужно обязательно принудительно закрыть программу в Windows 10.
Перейдите в расположение C:\Пользователи\Имя_Пользователя\AppData\Roaming\Skype. Для быстрого перехода в текущее расположение достаточно выполнить команду: %appdata%\skype. Теперь достаточно переименовать папку Skype, чтобы система подумала, что данные были удалены и выполнила чистый запуск и повторную настройку Скайп.
Как переустановить Скайп
Для переустановки достаточно выполнить полное удаление Скайпа с компьютера. После чего повторно установить Скайп на Windows 10. Процесс удаления действительно простой, переходим в Параметры > Приложения > Приложения и возможности. Теперь выделяем приложение Скайп и нажимаем Удалить подтверждая намерение.
Для повторной установки перейдите на официальный сайт и выберите подходящую версию приложения. Если же Скачать классическую версию Скайпа (сейчас Скачать Скайп для Windows) получаем программу для рабочего стола. Но можно выбрать и Скачать Скайп для Windows 10 (должно перекинуть в Магазин приложений).
Проблема когда не работает или не запускается Скайп встречается довольно часто в Windows 10. А также бывает, что после обновления тормозит компьютер. В любом случае пользователю нужно будет восстановить работоспособность приложений. Дополнительно можно добавить программу в исключение брандмауэра Windows 10.
Не работает Skype на Windows 10
Крайне редко случается так, что не работает Скайп на Windows 10, но все-таки такие моменты имеют место быть. Зачастую, это связано с обновлением программы. В этой статье мы расскажем вам о путях решения проблем, связанных с запуском Skype на ноутбуке или портативном компьютере.
Переустановка программы
Как правило, большинство проблем, связанных с функционированием Скайп, решаются банальной переустановкой программы. Для начала, нам необходимо ее удалить с компьютера:
- Закройте Скайп, если он запущен.
- Нажмите одновременно на клавиши Win + R , чтобы вызвать командную строку.
- Введите в нее appwiz.cpl и нажмите на ОК.
В открывшемся окне, вы можете наблюдать список всех ваших программ. Среди них найдите Skype и удалите его, щелкнув по названию правой кнопкой мыши.
Программа будет удалена полностью с вашего компьютера. После рекомендуется выполнить чистку ПК от остаточных файлов, которые могли остаться при удалении. Это можно сделать с помощью программы CCleaner. Как выполнить чистку программой CCleaner и исправить ключи в реестре мы рассказываем здесь.
Теперь нам нужно снова осуществить загрузку софта:
- Зайдите на официальный сайт Скайп.
- Нажмите на синюю кнопку «Скачать Skype».
Драйверы
Случается так, что предыдущий метод помогает не всем пользователям и даже после переустановки Скайп продолжает не запускаться. В таком случае, скорее всего, проблема кроется в некорректно работающем программном обеспечении. А точнее в драйверах, поэтому нужно проверить их и заменить, если это потребуется. Сделать это можно таким образом:
- Перейдите в «Диспетчер устройств», выполнив клик правой клавишей мыши клик по кнопке пуск и здесь выбрав советующий пункт.
Если все проблемы с драйверами устранены и Скайп продолжает упорно отказываться запускаться, то быть может корень проблемы находится в вирусах, которые мешают запуску программы. В таком случае, нужно скачать антивирус и промониторить состояние компьютера. Если и здесь проблем не было найдено, то в таким случае нужно обращаться в службу поддержки Скайп. Детально опишите возникшую проблему.
Заключение
В целом, программа Skype работает исправно, но иногда случаются сбои в ее работоспособности. В этой статье мы рассказали вам что делать если не работает Скайп на Виндовс 10 и надеемся, что предложенные нами инструкции помогут решить вашу проблему с запуском приложения.
Не подключается Skype: 5 легких способов исправить на Windows 10!
Skype делает нашу жизнь намного проще. Но бывают случаи, когда вы не можете подключиться к Skype, и вы видите сообщение « Извините, вы не смогли подключиться к Skype », или «К сожалению не удалось подключиться к скайп» не волнуйтесь, вы не одиноки. Многие пользователи Windows 10 или Windows 7/8 также сообщают об этой проблеме. Не стоит беспокоиться, это можно исправить.
Вот 5 методов исправления. Возможно, вам не придется все их испробовать. Вы должны найти свой метод, который поможет вам.
Метод 1: Проверьте соединение Skype
Метод 3: Проверьте доступные обновление Windows
Метод 4: Обновите настройки сети.
Метод 5: Обновите драйвер сетевой карты.
Не подключается скайп к интернету. Метод 1: Проверьте соединение Skype
Если Skype внезапно перестал работать, в большинстве случаев, проблема не с вашей стороны. Это может быть проблема Skype. Вы можете проверить статус Skype:
- Откройте Skype. Нажмите «Справка», затем «Соединение (Heartbeat)»
- Вы увидите статус системы Skype, на обновленной веб-странице. Если что-то не так с Skype, вы увидите здесь сообщение.
- Если вы видите сообщение о проблеме с подключением, все, что вы можете сделать, это дождаться, когда специалисты Skype смогут решить проблему со своей стороны.
Метод 2: Обновите Skype до последней версии
Если вы не видите сообщение об ошибке Skype, то пришло время обновить Skype.
- Откройте Skype. Нажмите «Справка», а затем «Проверить наличие обновлений».
- Нажмите «Обновить классический Skype» или «Попробуйте новый Skype в соответствии с вашими потребностями».
- Вы также можете перейти на официальный сайт Skype, чтобы загрузить последнюю версию.
Метод 3: Проверьте доступные обновление Windows
Одной из причин проблем со Skype, могут быть устаревшие патчи Windows. Вы можете проверить наличие обновлений:
- На клавиатуре одновременно нажмите клавишу с логотипом Windows и I. Нажмите «Обновление и Безопасность».
- Нажмите «Проверить обновления».
- Подождите, пока Windows будет искать и загружать доступные для вас обновления.
- Чтобы обновления начали работать, вам может потребоваться перезагрузить компьютер.
- Посмотрите, подключается ли теперь ваш Skype.
Метод 4: Обновите настройки сети.
Если вы перегружаете свою пропускную способность, загрузкой файлов, у вас будет плохое соединение Skype. Вы можете закрыть все программы, которые активно используют сеть, чтобы узнать, устраниться ли проблема. Или вы можете обновить сетевые настройки, чтобы решить проблему:
- На клавиатуре одновременно нажмите клавишу Windows и X, затем нажмите «Командная строка (Администратор)».
Когда будет предложено предоставить разрешение администратора, нажмите «Да».
- Введите следующие команды. Убедитесь, что вы не сделали опечатки, а затем нажмите клавишу Enter на клавиатуре, после каждой команды.
netsh winsock reset;
netsh int ip reset;
netsh int tcp set heuristics disabled;
netsh int tcp set global autotuninglevel=disabled;
netsh int tcp set global rss=enabled;
netsh int tcp show global
Метод 5: Обновите драйвер сетевой карты.
Возможно, эта проблема может быть вызвана проблемами с драйверами. Вышеупомянутые шаги могут решить вашу проблему, но если этого не произошло, или вы не уверены, что можете вручную обновить драйверы, вы можете сделать это автоматически с помощью Driver Easy.
Driver Easy автоматически распознает вашу систему, и найдет для нее правильные драйверы. Вам не нужно точно знать, в какой системе работает ваш компьютер, вам не нужно рисковать загрузкой и установкой неправильного драйвера, и вам не нужно беспокоиться о том, что вы можете совершить ошибку при установке.
Вы можете автоматически обновлять свои драйверы либо Бесплатной, либо Платной(Pro) версией Driver Easy.
- Загрузите и установите Driver Easy.
- Запустите Driver Easy и нажмите кнопку «Сканировать сейчас». Затем Driver Easy начнет сканировать ваш компьютер и обнаружит любые неисправности драйверов.
- Нажмите кнопку «Обновить» рядом с помеченным устройством сетевой карты, чтобы автоматически загрузить и установить правильную версию своего драйвера (вы можете сделать это с помощью бесплатной версии).
Или нажмите «Обновить все», чтобы автоматически загрузить и установить правильную версию всех драйверов, которые отсутствуют или устарели в вашей системе (для этого требуется версия Pro — вам будет предложено использовать ее, когда вы нажмете «Обновить все»).
Поделитесь с друзьями и родственниками, и помогите им с подобными проблемами!