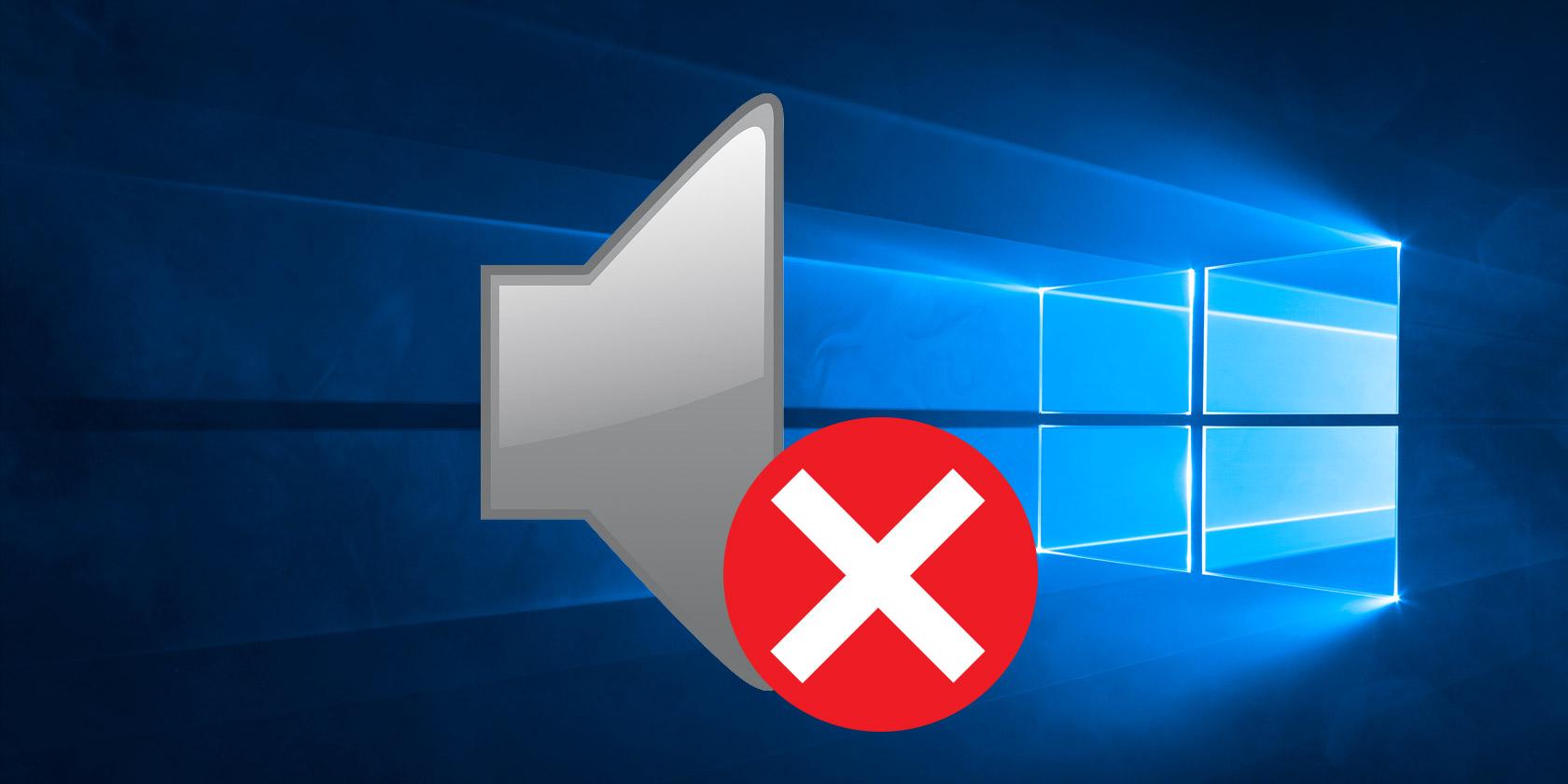Компьютер не видит колонки в Windows 10: решения
Проблемы с колонками в Windows 10 возникают из-за аппаратных и программных ошибок. К первым относится неправильное подключение или повреждение оборудования, ко вторым — некорректные настройки или проблемы в работе программного обеспечения: драйверов, устройств, системных служб, отвечающих за воспроизведение аудио.
Проверка подключения колонок
Способ подключения колонок зависит от модели колонок. Простые динамики подключаются через USB (для питания) и зеленый аудиоразъём (для воспроизведения звука). Если в колонках есть выход для подключения микрофона, то у них будет дополнительный штекер розового цвета. Ничего сложного в таком подключении нет — находим свободный порт USB и цветные разъёмы, после чего вставляем кабели в соответствии с их расцветкой. Большим аудиосистемам может не хватать питания от USB-порта. В таком случае у них будет штекер под обычную розетку.
В этот аудиовыход подключаются динамики
На некоторых моделях есть отдельные кнопки для включения оборудования. Если их нет, то это не проблема — значит, устройство всегда работает. Вообще любые вопросы с подключением и включением колонок разрешает инструкция. Даже если её нет в виде распечатанного буклета, руководство можно найти на сайте производителя колонок.
С подключением беспроводных колонок ситуация примерно такая же. Им не требуются аудиоразъёмы — только питание от розетки или аккумуляторов. К компьютеру они подключаются через Bluetooth, как и любое другое беспроводное устройство.
- Включаем колонки и убеждаемся, что на них работает Bluetooth. Они могут светиться, мерцать, передавать другие сигналы — это нужно уточнить в инструкции по подключению конкретной модели колонки.
- На Windows 10 открываем «Параметры».
- Переходим в раздел «Устройства».
- На вкладке «Bluetooth и другие устройства» включаем Bluetooth.
- Нажимаем на кнопку с плюсиком.
- Выбираем пункт «Bluetooth».
Включаем Bluetooth и добавляем новое устройство
Беспроводное устройство для воспроизведения звука подключено
Все подключенные беспроводные колонки и наушники отображаются в разделе «Звук». Мы можем ими управлять — на время отключить или вовсе удалить. Чтобы колонки работали, они должны быть включены. Это относится и к проводному оборудованию.
Попробовали все варианты, но компьютер не видит колонки до сих пор? Переходим к следующим способам.
Включение динамиков в настройках Windows 10
Чаще всего колонки готовы к работе сразу после физического подключения к компьютеру. Однако в некоторых случаях их нужно дополнительно включать в системе. Это особенно актуально, если на компьютере используются разные аудиоустройства: наушники, встроенные динамики, другие колонки. Windows 10 может запутаться, через что воспроизводить звук.
Первый шаг — включение новых колонок. Его можно выполнить двумя способами — через «Диспетчер устройств» и «Параметры звука».
Включение колонок через «Диспетчер устройств»:
- Запускаем «Диспетчер устройств» (мой любимый способ — клик правой кнопкой по «Пуску» и выбор соответствующего пункта в контекстном меню).
- Раскрываем раздел «Звуковые, видео и игровые устройства».
- Находим колонки по названию.
- Кликаем по ним правой кнопкой и выбираем опцию «Включить устройство».
- Перезагружаем компьютер (необязательное условие).
Включаем колонки в диспетчере устройств
Второй способ включения колонок ещё быстрее:
- Кликаем правой кнопкой по значку динамика на панели уведомлений.
- Нажимаем «Открыть параметры звука».
- Кликаем по ссылке «Управление звуковыми устройствами».
Переходим к управлению звуковыми устройствами
Включаем колонки в параметрах звука
Включить колонки — это только половина дела. Чтобы звук шел через них, они должны быть установлены как устройство воспроизведения по умолчанию.
- Кликаем правой кнопкой по иконке динамика на панели уведомлений.
- Нажимаем «Открыть параметры звука».
- В строке «Выберите устройство ввода» указываем устройство, через которое по умолчанию будут воспроизводиться все звуки Windows 10, от системных уведомлений до музыки, фильмов и игр.
В старых сборках Windows 10 и на более ранних версиях системы порядок настройки колонок незначительно отличается. При клике на значок динамика появляется контекстное меню, в котором есть пункт «Устройства воспроизведения». Выбираем его, чтобы попасть в соответствующее окно настройки звука.
Включаем отображение всех устройств
Кликаем правой кнопкой по свободному пространству и отмечаем два пункта: «Показать отключенные устройства» и «Показать отсоединённые устройства».
Затем кликаем правой кнопкой по колонкам и выбираем опцию «Включить». После включения мы можем также выбрать их устройством воспроизведения по умолчанию.
Проверка драйверов звуковой карты
Если у оборудования есть проблемы с драйверами, Windows 10 может его не видеть. Исправить ошибку просто — нужно переустановить программное обеспечение устройства.
По умолчанию в системе есть все необходимые драйверы для работы звукового устройства. Однако иногда они перестают нормально функционировать. Нам не нужно разбираться, почему так случилось, — достаточно просто переустановить драйверы в автоматическом или ручном режиме.
- Открываем «Диспетчер устройств».
- Раскрываем раздел «Звуковые, видео и игровые устройства».
- Кликаем правой кнопкой по звуковому устройству и выбираем опцию «Удалить».
Удаляем звуковое устройство
Чтобы не промахнуться и точно удалить подходящее звуковое устройство, предварительно можно узнать его название. Можно сделать так же, как с видеокартой:
- Win+R и выполняем команду «dxdiag».
- Переходим на вкладку «Звук».
- Смотрим модель звуковой карты в строке «Название».
Теперь мы точно знаем, какое устройство удалить в «Диспетчере». После его удаления запускаем в «Диспетчере» обновление конфигурации. Это нужно, чтобы система снова обнаружила звуковую карту. В списке может появиться неизвестное устройство или сразу отобразиться старое название оборудования. Особой разницы нет — кликаем по нему правой кнопкой и выбираем опцию «Обновить драйверы». См. также: как обновить драйверы на Windows 10.
Автоматическое или ручное обновление драйверов
Выбираем автоматический поиск драйверов. Если система ничего не нашла, то запускаем обновление ПО заново и на этот раз выбираем пункт «Выполнить поиск драйверов на этом компьютере».
Самый надёжный способ — скачать драйвер звуковой карты с сайта производителя. Если это интегрированная звуковая карта, то ищем ПО на сайте производителя материнской платы. Если это внешнее устройство, то ищем драйверы для него на сайте производителя звуковых карт. В случае с ноутбуками идём на сайт производителя ноутбука — ASUS, Samsung, Acer и т.д.
Проверка BIOS
В случае с интегрированной звуковой картой есть ещё один момент, который нужно проверить — это BIOS.
- Перезагружаем компьютер и заходим в BIOS.
- Открываем раздел «Advanced» или «Integrated Peripherals».
- Переходим в «Onboard Devices Configuration».
- Находим параметр, который отвечает за работу звуковой карты. В зависимости от версии BIOS он может называться «HD Audio», «High Definition Audio», «Azalia» или «AC97». Чаще всего встречаются первые два варианта.
- Выбираем для звуковой карты в BIOS значение «Auto» или «Enabled».
- Сохраняем настройки BIOS — «Save & Exit» или клавиша F10.
Включение звука в BIOS
Название и местоположение разделов BIOS меняется в зависимости от версии. В любом случае, нужно искать параметр, который относится к звуковой карте — чаще всего в нём есть слово «Audio».
Проверка настроек звука
Возможно, с колонками и звуковой картой всё в порядке — они прекрасно видят друг друга и взаимодействуют. Проблема же кроется в настройках звука. Речь может идти как об уровне громкости, так и о параметрах системы. Подробно о решении подобных проблем мы рассказывали в статье о том, как вернуть пропавший звук на Windows 10. Напомним основные моменты:
- Первым делом проверяем громкость звука и настройки воспроизведения.
- Используем средство обнаружения неполадок, чтобы определить возможные причины ошибки. При необходимости отказывается от функции улучшения звука и других настроек, следуя советам мастера устранения неполадок.
- Проверяем состояние службы аудио Windows 10.
В крайнем случае можно выполнить восстановление системы. Это действенный метод, но применять его следует только в том случае, если другие способы не помогают.
Физическое повреждение оборудования
Пожалуй, это самый неприятный пул проблем, с которыми может столкнуться пользователь. Аппаратные неполадки могут быть как на стороне звуковой карты, так и на стороне колонок. Среди распространённых проблем:
- Повреждение кабеля для подключения колонок.
- Повреждение динамиков внутри колонок.
- Повреждение кнопки включения. Я столкнулся с такой проблемой на старых колонках. Они были полностью работоспособными за исключением того, что их невозможно было включить, так как кнопка сломалась.
- Повреждение порта USB или разъёма для аудио на системном блоке.
- Повреждение звуковой карты.
- Повреждение переходников, если они используются.
Диагностировать ошибку можно самостоятельно. Чтобы проверить состояние звуковой карты и портов, подключаем к ним любое другое устройств. В USB-порт можно вставить мышку или клавиатуру, в разъём для аудио — наушники. Если всё работает, то повреждены колонки.
С диагностикой аудиооборудования ситуация обстоит немного сложнее. Визуальные повреждения заметить достаточно легко. Это может быть разорванный или сломанный кабель, сломанные кнопки. Куда сложнее определить внутренние повреждения — например, проблемы с динамиками. Они могут возникнуть и без физического воздействия на корпус — просто в один момент звук перестанет работать, хотя внешне всё будет оставаться в порядке. В таком случае самый разумный выход — обращение в сервисный центр для профессиональной диагностики колонок.
Устранение проблем со звуком в Windows 10
Если у вас возникли проблемы со звуком, воспользуйтесь следующими рекомендациями. Советы перечислены в определенном порядке — начните с первого, проверьте, помог ли он, и переходите к следующему.
Если доступно несколько устройств вывода звука, убедитесь в том, что выбрано нужное. Для этого выполните следующие действия.
Щелкните значок динамиков на панели задач.
После этого щелкните стрелку , чтобы открыть список звуковых устройств, подключенных к компьютеру.
Убедитесь в том, что звук воспроизводится на предпочитаемом вами звуковом устройстве, таком как динамик или наушники.
Если это не помогло, переходите к следующему совету..
Возможно, это средство устранит проблемы со звуком автоматически.
Для запуска средства устранения неполадок выполните следующие действия.
В поле поиска на панели задач введите средство устранения неполадок со звуком, а затем из списка результатов выберите Поиск и устранение неполадок при воспроизведении звука и нажмите Далее.
Выберите устройство, проблему с которым требуется устранить, и продолжите работу со средством устранения неполадок.
Средство устранения неполадок также можно запустить из раздела параметров звука. Выберите пуск > Параметры > система > звук > Устранение неполадок.
Если запуск средства устранения неполадок не помог, переходите к следующему совету.
Проверка наличия обновлений
Нажмите кнопку пуск > Параметры > Обновить & Безопасность > обновления Windows > Проверка наличия обновлений.
Выполните одно из следующих действий:
Если указано состояние «Устройство обновлено», перейдите к следующему совету.
Если указано состояние «Доступны обновления», выберите Установить сейчас.
Выберите обновления, которые необходимо установить, а затем нажмите кнопку Установить.
Перезагрузите компьютер и проверьте, правильно ли работает звук.
Если это не решило проблему, переходите к следующему совету.
Проверьте надежность подключения динамиков и наушников к разъемам. Убедитесь, что все кабели подключены.
При наличии нескольких разъемов 5 мм для подключения, особенно в системе объемного звука, убедитесь, что все кабели подключены к правильному разъему.
Если не ясно, к какому разъему необходимо подключить тот или иной кабель, обратитесь к изготовителю оборудования или попытайтесь по очереди найти наиболее очевидные выходные разъемы и проверьте, работают ли они.
Примечание. Некоторые системы используют зеленый разъем для вывода и розового звука для входа в микрофон, а другие — как «Наушники» или «микрофон».
Убедитесь, что питание включено, и проверьте уровень громкости.
Убедитесь, что не включен параметр «Выключить звук», и попробуйте установить более высокий уровень громкости с помощью всех регуляторов.
Помните, что некоторые динамики и приложения имеют собственные регуляторы громкости. Обязательно проверьте их все.
Попробуйте подключить динамик и наушники к другому USB-порту.
Возможно, что динамики не будут работать, когда подключены наушники. Отключите наушники и посмотрите, помогло ли это.
Если с кабелями и громкостью все в порядке, дополнительные инструкции по устранению неполадок см. в следующих разделах.
Проверьте, не отключен ли звук для звуковых устройств и не отключены ли эти устройства.
Щелкните правой кнопкой мыши значок «Динамики» на панели задач, а затем выберите Открыть микшер громкости.
Вы увидите набор элементов управления громкостью для ваших устройств. Убедитесь, что ни на одном из них не отключен звук. Если звук отключен, то рядом с элементом управления громкостью появится красный круг с линией. В этом случае выберите регулятор громкости для включения звука.
Проверьте свойства устройства и убедитесь, что устройства не были отключены по ошибке. Выберите Пуск > Параметры > Система > Звук .
Выберите звуковое устройство, а затем Свойства устройства. Убедитесь, что выбраны Свойства устройства для всех устройств ввода и вывода.
Убедитесь, что для устройств ввода и вывода снят флажок Отключить.
Если это не решило проблему, переходите к следующему совету.
Аппаратные проблемы могут быть вызваны устаревшими или неработоспособными драйверами. Убедитесь, что аудиодрайвер обновлен, и при необходимости обновите его. Если это не сработает, попробуйте удалить аудиодрайвер (он будет переустановлен автоматически). Если это не поможет устранить проблему, попробуйте воспользоваться универсальным аудиодрайвером, который поставляется вместе c Windows. Если у вас возникли проблемы со звуком после установки обновлений, попробуйте выполнить откат драйвера звукового устройства.
Для автоматического обновления аудиодрайвера выполните следующие действия.
В поле поиска на панели задач введите диспетчер устройств, а затем выберите его в списке результатов.
Нажмите стрелку рядом с разделом Звуковые, игровые и видеоустройства, чтобы развернуть его.
Щелкните правой кнопкой мыши элемент звуковой платы или звукового устройства, например наушников или динамиков, выберите пункт Обновить драйвер, а затем выберите Автоматический поиск обновленных драйверов. Следуйте инструкциям на экране, чтобы завершить обновление.
Если Windows не находит новый драйвер, найдите его на веб-сайте изготовителя устройства и выполните сопутствующие указания. Если это не поможет устранить проблему, попробуйте удалить аудиодрайвер.
Чтобы удалить аудиодрайвер, выполните следующие действия.
В поле поиска на панели задач введите диспетчер устройств, а затем выберите его в списке результатов.
Нажмите стрелку рядом с разделом Звуковые, игровые и видеоустройства, чтобы развернуть его.
Щелкните правой кнопкой мыши элемент звуковой платы или звукового устройства, а затем выберите Удалить устройство, поставьте флажок напротив пункта Удалить ПО драйвера для этого устройства и нажмите кнопку Удалить.
Примечание. Перед перезапуском обязательно сохраните документы и другие текущие данные.
При перезапуске автоматически появится запрос на переустановку звукового драйвера на компьютере.
Чтобы перезапустить компьютер, выберите Пуск > Завершение работы > Перезагрузка .
Если это не поможет устранить проблему, попробуйте воспользоваться универсальным аудиодрайвером, который поставляется вместе c Windows.
Чтобы воспользоваться универсальным аудиодрайвером, который поставляется вместе c Windows, выполните следующие действия.
В поле поиска на панели задач введите диспетчер устройств, а затем выберите его в списке результатов.
Нажмите стрелку рядом с разделом Звуковые, игровые и видеоустройства, чтобы развернуть его.
Щелкните правой кнопкой мыши элемент звуковой платы или звукового устройства, а затем выберите Обновить драйвер > Выполнить поиск драйверов на этом компьютере > Выбрать драйвер из списка уже установленных драйверов.
Выберите звуковое устройство, драйвер которого требуется обновить, нажмите кнопку Далее, а затем следуйте инструкциям по его установке.
Если эти действия не устранили проблему со звуком, перейдите на веб-сайт изготовителя устройства и установите самые последние аудиодрайверы для вашего устройства. Ниже приведен пример страницы скачивания драйвера от производителя звукового устройства.
Если после установки обновлений возникли проблемы со звуком
Если звук работал до запуска Центра обновления Windows, а теперь не работает, попробуйте выполнить откат аудиодрайвера.
Чтобы выполнить откат аудиодрайвера
В поле поиска на панели задач введите диспетчер устройств, а затем выберите его в списке результатов.
Нажмите стрелку рядом с разделом Звуковые, игровые и видеоустройства, чтобы развернуть его.
Щелкните правой кнопкой профиль звуковой платы или звукового устройства, а затем выберите пункт Свойства.
Перейдите на вкладку Драйвер и выберите Откатить.
Прочтите и выполните инструкции, а затем нажмите Да, если требуется выполнить откат аудиодрайвера.
Если откат звукового драйвера не помог или оказался невозможен, вы можете попытаться восстановить компьютер из точки восстановления системы.
Восстановление компьютера из точки восстановления системы
При установке обновлений Майкрософт в системе мы создаем точку восстановления системы на случай возникновения проблем. Попробуйте восстановить систему до этой точки и проверьте, помогло ли это устранить проблемы со звуком. Дополнительные сведения см. в разделе «Восстановление из точки восстановления системы» статьи Параметры восстановления в Windows 10.
Если вы подключаетесь к звуковому устройству, такому как наушники или динамики, с помощью USB или HDMI, возможно, вам потребуется задать это звуковое устройство как используемое по умолчанию. Если вы используете внешний монитор, не имеющий встроенных динамиков, убедитесь, что этот монитор не установлен в качестве устройства вывода по умолчанию. Если это так, звук не будет. Это можно проверить при задании устройства вывода звука по умолчанию. Вот как это сделать.
Введите панель управления в поле поиска на панели задач, а затем в списке результатов выберите «Панель управления».
В разделе «Панель управления» выберите Оборудование и звук > Звук.
На вкладке Воспроизведение щелкните правой кнопкой мыши профиль звукового устройства, выберите Использовать по умолчанию, а затем нажмите кнопку ОК.
Если настройка звукового устройства по умолчанию не дала результатов, дополнительные советы по устранению неполадок см. в следующих разделах.
Иногда наличие дополнительных средств звука может привести к проблемам со звуком. Их отключение может помочь устранить проблему.
Введите панель управления в поле поиска на панели задач, а затем в списке результатов выберите «Панель управления».
В разделе «Панель управления» выберите Оборудование и звук > Звук.
На вкладке Воспроизведение щелкните правой кнопкой мыши Устройство по умолчанию и выберите Свойства.
На вкладке Дополнительные параметры установите флажок Отключить все дополнительные параметры или Отключить все звуковые эффекты (в зависимости от того, какой параметр отображается), нажмите кнопку ОК и попробуйте воспроизвести звук на звуковом устройстве.
Если это не сработает, на вкладке Воспроизведение выберите другое устройство по умолчанию (если таковое имеется), установите флажок Отключить все дополнительные параметры или Отключить все звуковые эффекты, нажмите кнопку ОК и снова попытайтесь воспроизвести звук. Выполните это для каждого стандартного устройства.
Если выключение дополнительных средств звука не дало результатов, дополнительные инструкции по устранению неполадок см. в следующих разделах.
Введите службы в поле поиска на панели задач, а затем в списке результатов выберите «Службы».
Выберите каждую из следующих служб, щелкните ее правой кнопкой мыши и нажмите кнопку Перезапустить.
Средство построения конечных точек Windows Audio
Удаленный вызов процедур (RPC)
Если перезапуск этих служб не решит проблему, дополнительные инструкции по устранению неполадок см. в следующих разделах.
Введите панель управления в поле поиска на панели задач, а затем в списке результатов выберите «Панель управления».
В разделе «Панель управления» выберите Оборудование и звук > Звук.
На вкладке Воспроизведение щелкните правой кнопкой мыши (или нажмите и удерживайте) элемент Устройство по умолчанию и выберите пункт Свойства.
На вкладке Дополнительно в разделе Формат по умолчанию измените параметр, нажмите ОК,и еще раз проверьте звуковое устройство. Если это не помогло, попробуйте еще раз изменить данный параметр.
Если использование других форматов аудио не дало результатов, дополнительные инструкции по устранению неполадок см. в следующих разделах.
После установки ряда обновлений необходимо перезапустить устройство.
Чтобы проверить наличие установленных обновлений, ожидающих перезагрузки, выполните следующие действия.
Сохраните документы и закройте все приложения.
Выберите Пуск > Power . Если у вас есть ожидающие установки обновления, отобразится сообщение Обновить и перезагрузить и Обновить и завершить работу.
Выберите один из параметров перезагрузки, чтобы применить обновления.
Требуется справка по Центру обновления Windows? См. статью Узнайте, как устранить проблемы с обновлениями Windows 10.
Если перезапуск не дал результатов, дополнительные инструкции по устранению неполадок см. в следующем разделе.
Некоторые проблемы со звуком могут быть вызваны проблемой с аудиокодеком IDT High Definition Audio. Это можно исправить при помощи ручного обновления драйверов, позволяющего выбрать нужный звуковой драйвер.
Примечание: Не все системы имеют аудиокодек IDT High Definition Audio.
Чтобы проверить, есть ли у вас этот кодек, и обновить драйвер вручную, выполните следующие действия
В поле поиска на панели задач введите диспетчер устройств, а затем выберите его в списке результатов.
Нажмите стрелку рядом с разделом Звуковые, игровые и видеоустройства, чтобы развернуть его.
Найдите аудиокодек IDT High Definition Audio. Если он есть в списке, щелкните его правой кнопкой мыши и нажмите Обновить драйвер,а затем выберите пункты Выполнить поиск драйверов на этом компьютере > Выбрать драйвер из списка уже установленных драйверов.
Вы увидите список предустановленных драйверов. Выберите Устройство с поддержкой High Definition Audio и нажмите кнопку Далее.
1. Выберите пуск > Параметры > Конфиденциальность , а затем в меню слева выберите пункт микрофон .
В разделе Разрешить доступ к микрофону на этом устройстве выберите Изменить. Убедитесь, что переключатель установлен в положение Вкл..
Если у вас возникла эта проблема с конкретным приложением, прокрутите список вниз до пункта Выбрать приложения Microsoft Store, которые могут получать доступ к микрофону и убедитесь, что переключатель рядом с этим приложением также переведен в положение Вкл..