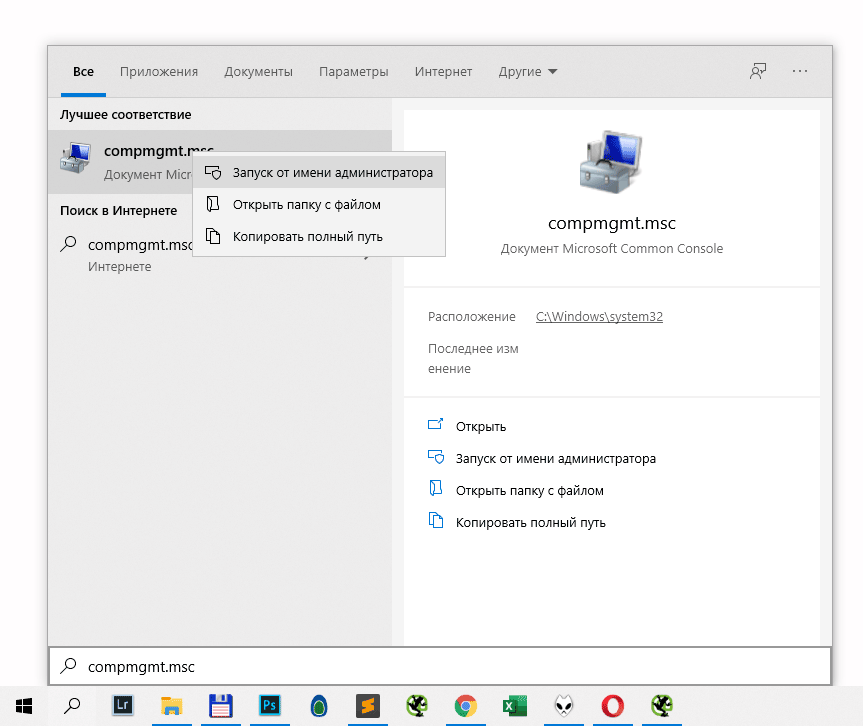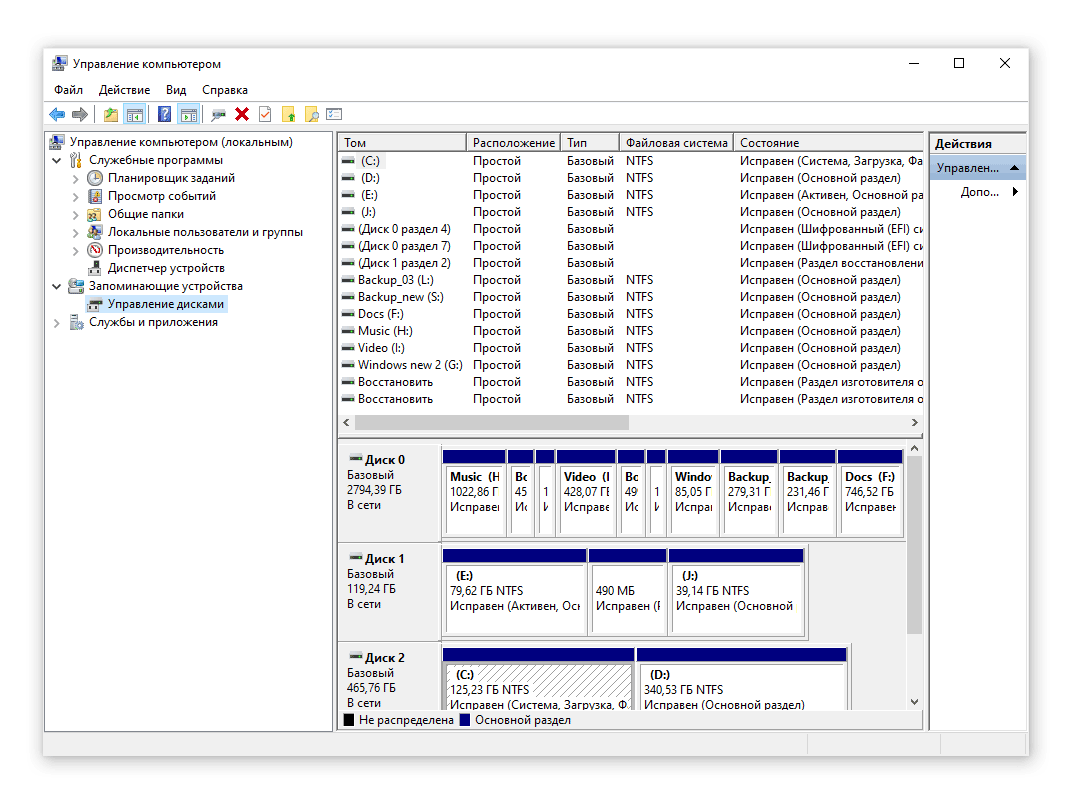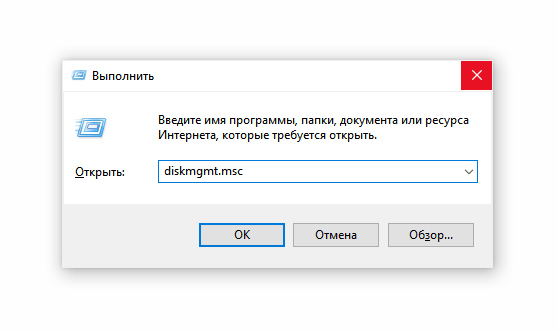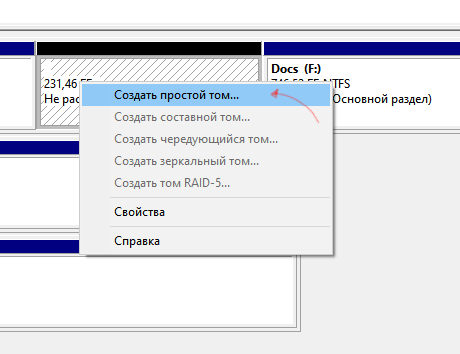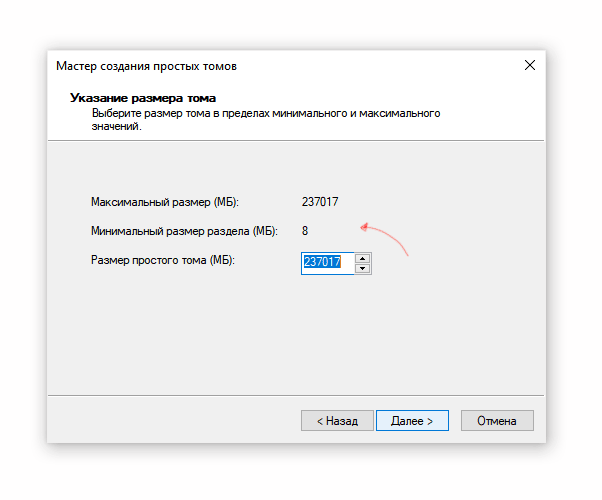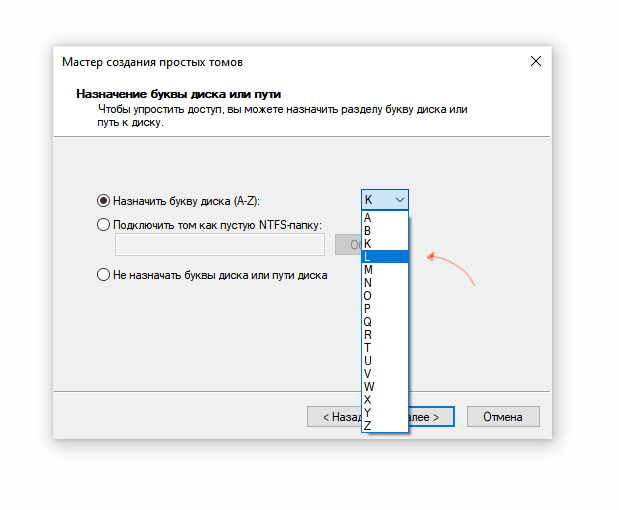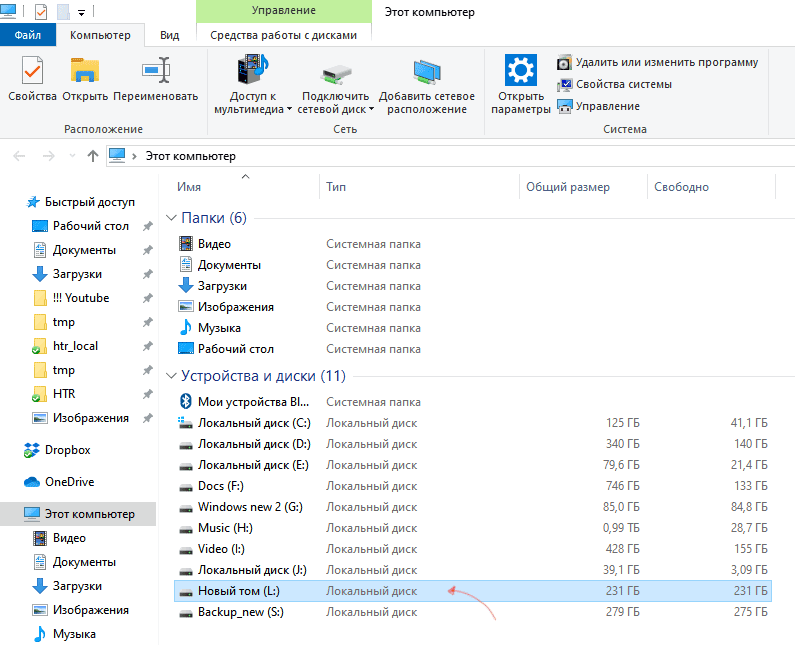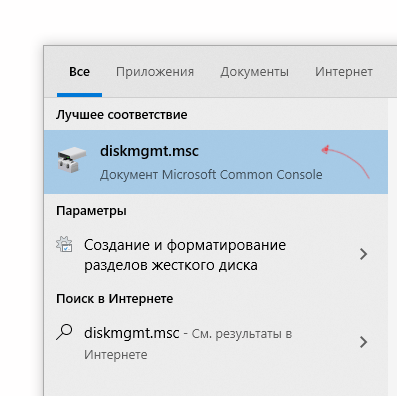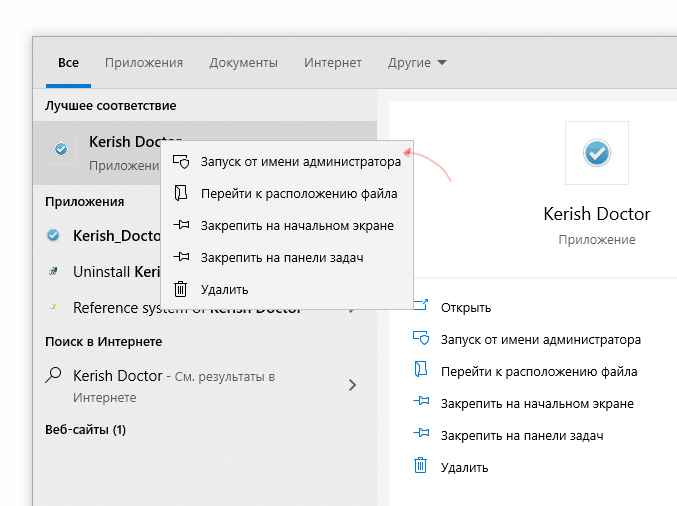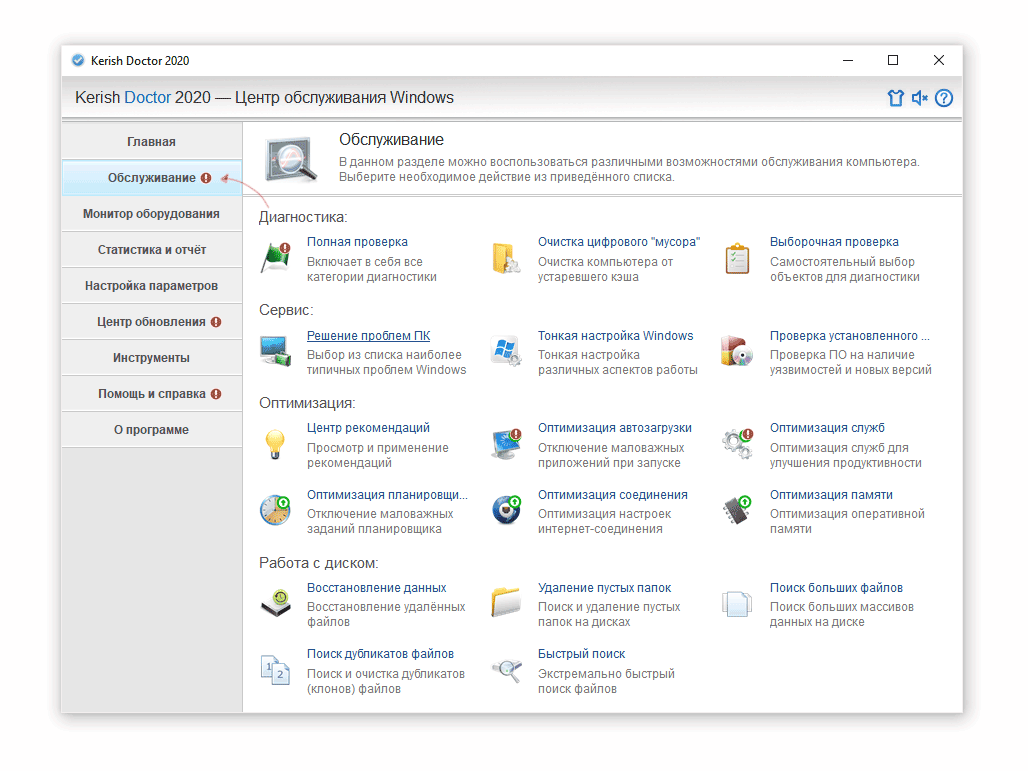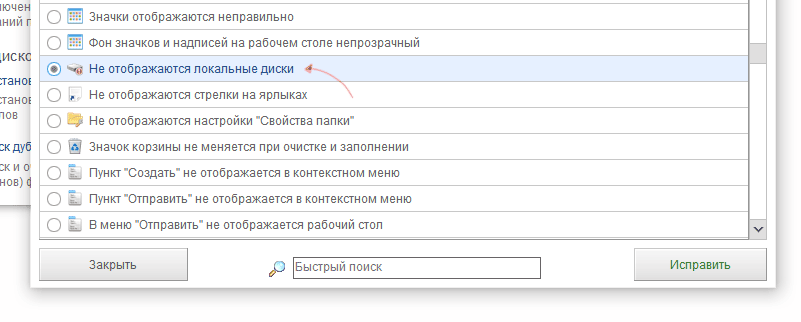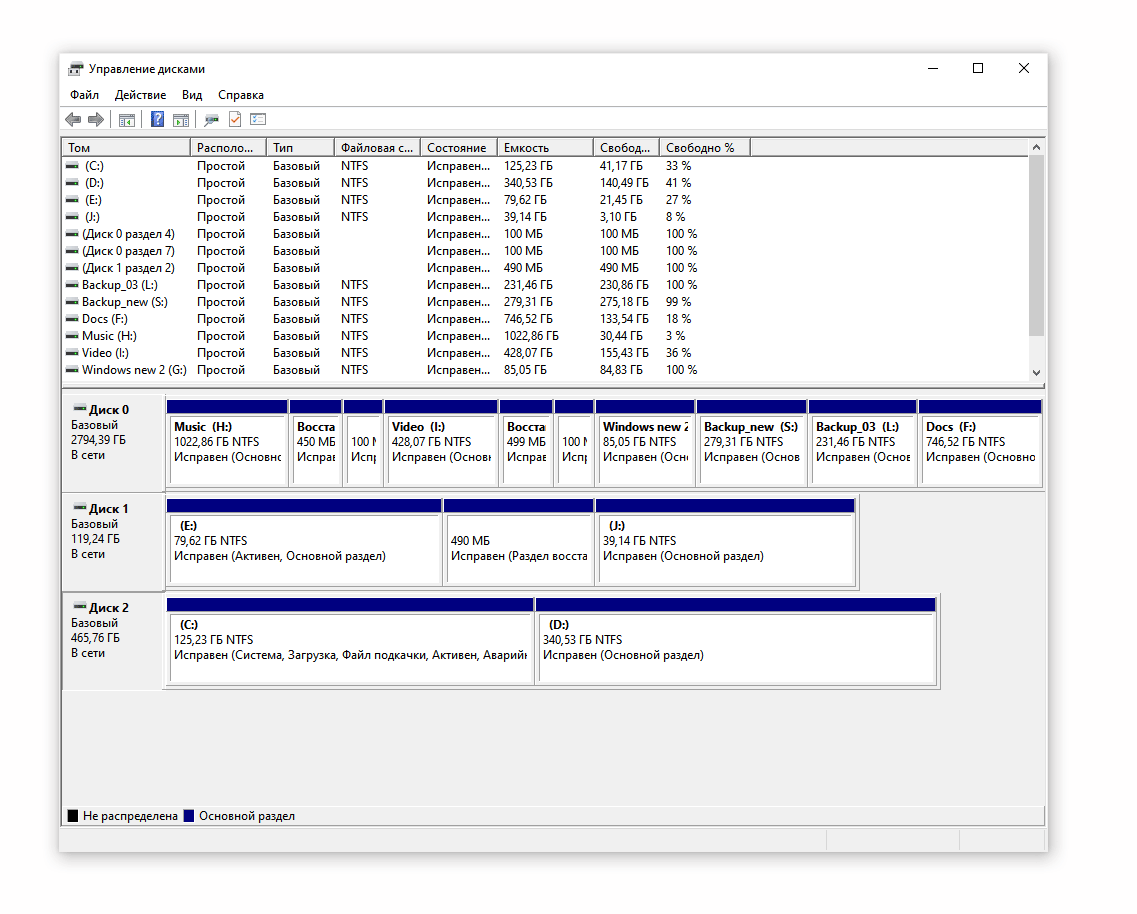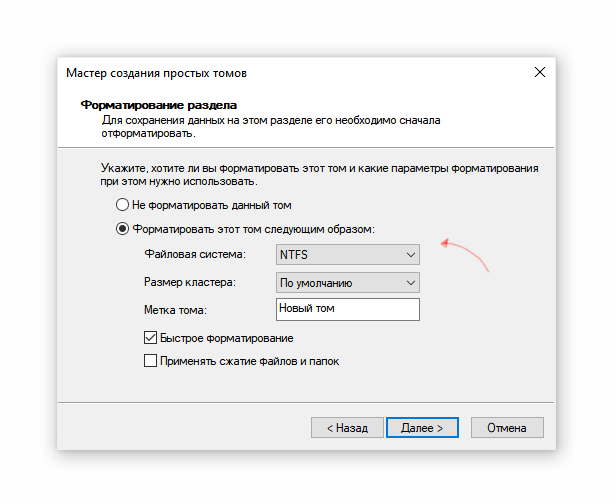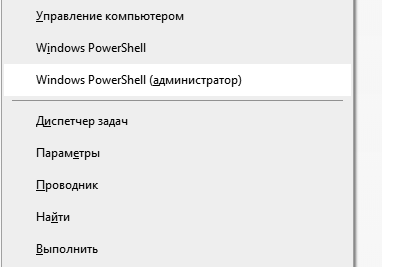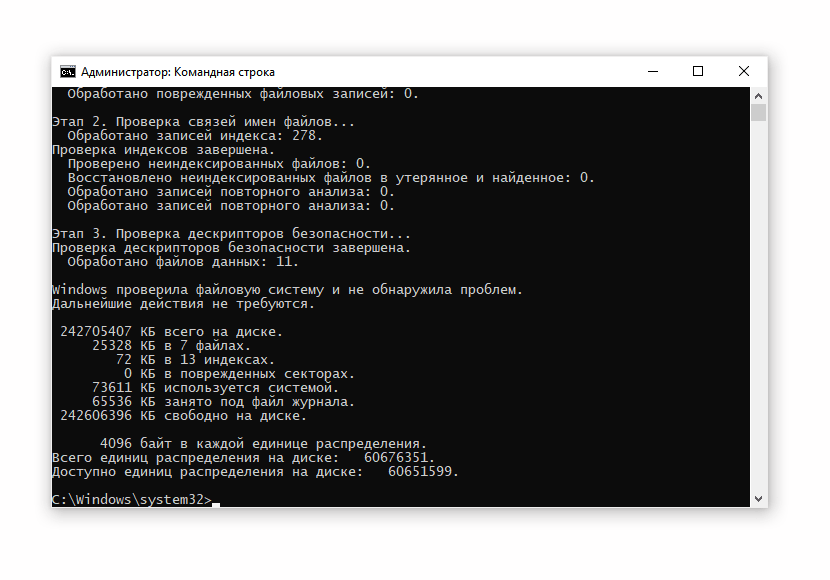- Компьютер не отображает SSD в Windows и BIOS
- Причина №1. SSD диск не инициализирован
- Причина №2. У накопителя нет присвоенной буквы
- Причина 3: Отсутствие разделов на SSD
- Причина 4: наличие скрытого раздела
- Способ 1
- Способ 2
- Причина 5: Не поддерживаемая Windows файловая система (RAW)
- Форматирование SSD
- Проверка SSD на ошибки
- Причина 6: Проблемы с BIOS и оборудованием
- Причина №7. Проблемы с драйвером SSD (конфликт ОС)
- Как использовать SDD NVMe в качестве системного загрузочного диска для Windows 10?
- Что за беда с SSD? Виновата материнская плата?
- Суть проблемы
- Хеппиэнд!
Компьютер не отображает SSD в Windows и BIOS
SSD имеет повышенную скорость чтения и записи по сравнению с HDD, поэтому его часто берут на замену устаревшему “железу”. Но после установки устройства пользователи нередко сталкиваются с проблемой: компьютер не видит новый SSD.
Почему так происходит и как без посторонней помощи разобраться в ситуации? Рассмотрим причины, по которым ваш компьютер не отображает новый или ранее использовавшийся диск.
Содержание:
Причина №1. SSD диск не инициализирован
После покупки и установки, SSD диск нужно подготовить к использованию. В ряде случаев c накопителем ничего делать не нужно – если он размечен корректно и готов к работе. Но если не проводить инициализацию, Windows 10 может и не увидеть SSD.
Эта проблема не относится к устройствам, на которых есть информация. В таком случае информация будет удалена (попробуйте решить вопрос через средство устранения неполадок).
Итак, вот мини-инструкция, как правильно инициализировать SSD:
- Зайдите в Управление компьютером: Пуск > Выполнить > compmgmt.msc (запустить программу можно и через поисковую строку ОС Windows. Запуск ведется от имени администратора (соответствующей пункт можно выбрать через контекстное меню).
- Найдите в боковой панели раздел «Управление дисками» и перейдите к нему;
- Наведите курсор на дисковое пространство SSD, не определяющееся в системе как файловый том. Щелкните по нему правой кнопкой мыши, выберите пункт «Инициализировать».
- Нажмите «Ок». Дождитесь окончания процесса. В случае успеха, SSD-диск будет примонтирован вместе с другими устройствами.
- Загляните в «Мой компьютер» и убедитесь, что диск обнаружен.
Если появится ошибка, значит, операционная система не видит SSD по другим причинам: у него нет допустимой подписи, есть неполадки с подключением или оборудованием и т.д.
Причина №2. У накопителя нет присвоенной буквы
Каждому накопителю и съемному устройству после инициализации назначается уникальная буква (B, D, C и т.д.). Её отсутствие – одна из причин, по которой компьютер не может корректно отобразить SSD наряду с другими дисками.
Для исправления ошибки выполните действия:
- Вновь перейдите в «Управление дисками».
- Нажмите на SSD, используя правую кнопку мыши.
- Выберите в выпадающем меню: «Изменить букву диска или путь к диску. ».
- Поставьте нужный символ, затем кликните ОК для принятия изменений.
Этот шаг нужно делать после инициализации, ее отсутствие бывает причиной отключения команды «Изменить букву диска или путь к диску». Если все в порядке, но буква все равно не меняется – обратитесь к производителю компьютера или напишите в техническую поддержку компании Microsoft.
Внимание! Если на SSD диск будут установлена ОС Windows или программное обеспечение и далее последует аналогичная проблема (при которой компьютер не видит SSD диск) – не торопитесь менять букву, это усложнит проблему. Windows может не загрузиться или будет работать со сбоями.
Причина 3: Отсутствие разделов на SSD
SSD может быть не размечен. Можно создать новый раздел, чтобы опытным путем проверить, по этой ли причине ноутбук / ПК не видит SSD. Для этого:
- Войдите в систему от имени администратора;
- Убедитесь, что на диске есть свободное место в дополнительном разделе или нераспределенное пространство.
- Перейдите в «Управление дисками» (Win + R > diskmgmt.msc > Enter).
- В списке дисков найдите SSD и щелкните по соответствующей строке.
- На нераспределенной области щелкните правой кнопкой мыши, нажмите «Создать простой том. ».
- Запустится мастер формирования разделов. Следуйте подсказкам.
- Укажите размер тома,
- Выберите из списка букву для нового диска,
- отформатируйте том.
- Завершите процедуру, нажав «Готово».
- Проверьте, обнаружился ли SSD, через Проводник.
Причина 4: наличие скрытого раздела
Еще одна причина, по которой компьютер не видит SSD в WIndows 10 или других операционных системах – наличие скрытого раздела. Такое могло произойти по вине пользователя или ввиду программной ошибки в процессе изменения разметки SSD.
Способ 1
Сделать раздел видимым можно следующим образом:
- Перейдите в «Управление дисками» Windows.
- Выберите скрытый раздел, щелкните по нему правой кнопкой, нажмите «Активировать».
- Проверьте, появился ли накопитель в Проводнике.
Способ 2
Программа Kerish Doctor обладает широкими возможностями по исправлению системных ошибок Windows. Она способна внести изменения, которые простому пользователю недоступны. Воспользуемся утилитой, чтобы сделать SSD диск видимым:
- Загрузите с официального сайта программу Kerish Doctor (выбрав нужную версию ОС Windows)
- Установите и запустите программу с правами администратора.
- Перейдите в раздел Maintenance (Обслуживание) >Solving PC problems (Решение проблем ПК).
- Выберите опцию Local drives are not displayed (Не отображаются локальные диски) или Windows does not react to connection of the new device (Виндовс не реагирует на подключение новых устройств).
- Нажмите кнопку Repair (Исправить). Дождитесь окончания процесса.
Причина 5: Не поддерживаемая Windows файловая система (RAW)
SSD диск может иметь несовместимую файловую систему, поэтому все попытки Windows прочитать его заканчиваются ничем. Ошибка сопровождается сообщениями типа: «Отформатируйте диск для использования», «Файловая система не распознана» и т.д.
Проблема возникает как с новыми дисками, так и теми, которые активно использовались. В последнем случае причина в системных сбоях, которые появляются в т.ч. из-за ошибок в работе с ПК.
Есть два способа решить проблему несовместимости.
Форматирование SSD
- Если SSD только куплен – отформатируйте его. Вот инструкция по форматированию HDD.
- Сделайте то же самое с использующимся диском (или его разделом) при условии, что там отсутствует ценная информация.
Как отформатировать SSD:
- Перейдите в Управление дисками.
- Щелкните правой клавишей по разделу или диску, напротив которых в столбце Файловая система указано RAW.
- Выберите Форматировать.
- Задайте метку и новую систему – NTFS.
- Подтвердите форматирование, нажав ОК.
Проверка SSD на ошибки
- Одновременно зажмите клавиши WIN + X.
- Выберите строчку Windows PowerShell (Администратор). Если ее нет — пункт «Командная строка».
- Пропишите команду: chkdsk a: /f, где а – это буква диска, посмотрите какая у вас, подставьте свою.
- Нажмите Enter и дождитесь окончания процесса.
Причина 6: Проблемы с BIOS и оборудованием
Еще одна причина, по которой ssd не определяется, но о ней редко вспоминают. Чеклист по исправлению проблемы:
- Внимательно осмотрите соединительные контакты между SSD и ПК.
- Обратите внимание на состояние перемычек – они могут быть деформированы. Если целые – протрите спиртом и повторите попытку.
- Если нет изменений в положительную сторону – посмотрите на шлейф: если прилегает неплотно – замените на другой или попытайтесь исправить соединение.
- Попробуйте после соединения слегка приподнять диск, удерживая его под малым углом.
Причина №7. Проблемы с драйвером SSD (конфликт ОС)
Для SSD проблемы с драйвером – не частая проблема, поскольку Windows 10 поддерживает большинство современных устройств и конфликты оборудования случаются редко.
Однако полностью исключать ошибку драйвера нельзя. В случае таковой, попробуем исправить ее средствами операционной системы.
- Откройте Диспетчер устройств (Device Manager) через контекстное меню кнопки “Пуск”. Альтернативный способ – сочетание клавиш Win + R > Run > devmgmt.msc > Enter.
- Два раза щелкните по разделу Дисковые устройства (Disk drives). Здесь собраны все устройства хранения, подключенные к ПК. Проблемный SSD будет отображаться с желтым значком.
- Удалите драйвер SSD-диска через контекстное меню, выбрав опцию Удалить устройство (Uninstall).
- Перезагрузите ОС Windows. Как вариант, можно воспользоваться опцией Update driver в контекстном меню SSD Диска.
- Проверьте статус драйвера в разделе Дисковые устройства (Disk drives).
Как использовать SDD NVMe в качестве системного загрузочного диска для Windows 10?
Оказывается Windows 10 можно легко заставить дружить с SSD NVMe, если просто взять не кривую сборку от Microsoft. У компании с обновлениями в последнее время получается сложно.

Итак, вы обновили своё «железо», например, купив не самую дорогую материнскую плату Asus TUF H370 Pro Gaming. Вполне разумный выбор, который даст вам возможность собрать новый ПК, используя самые современные процессоры Intel, при необходимости использовать наработки компании в области Optane-памяти, а также поставить высокоскоростной SSD NVMe вместо жёсткого диска или вместо всё ещё актуального, но уже медленного классического SATA SSD. Именно в случае с NVMe вас может подстерегать проблема.
Скоростной SSD в первую очередь стоит использовать для установки системы, чтобы летали и игрушки, и установленный софт и сама Windows. По идее Windows 10 уже давно умеет работать с таким железом, но на практике оказывается, что это не так. В сети можно увидеть на многих форумах обсуждение проблемы, когда Windows не хочет устанавливаться на SSD NVMe, но при этом легко ставится на обычный жёсткий диск или SATA SSD. Ситуация, на наш взгляд, абсурдная, как и с масштабированием интерфейса, если у вас разрешение выше 1080p. Кстати, проблему с масштабированием мы решили.
Что за беда с SSD? Виновата материнская плата?
Предыстория такова, что получив во владение материнскую плату Asus TUF H370 Pro Gaming, мы решили, что она запросто подружится с современными SSD, благо слот M.2 в наличии, их здесь целых два. Да и в описании продукта указано, что она может:
1 x M.2 Socket 3*2, , with M Key, type 2242/2260/2280 storage devices support (SATA & PCIE 3.0 x 2 mode)
1 x M.2 Socket 3, with M key, type 2242/2260/2280/22110 storage devices support (PCIE 3.0 x 4 mode)
Не тут-то было. Для теста мы решили приобрести не самый дорогой, но один из самых шустрых SSD ADATA XPG ASX8200. Про цены мы тоже писали немного ранее. В нашей ревизии на коробке продукта указано, что он развивает скорости на чтение/запись до 3500/1200 Мб/с. Впечатляет!
Но после нескольких часов возни стало понятно, что работать этот SSD вместе с материнской платой не хочет. Разумеется, BIOS был обновлён до последней версии. И вина в этом не производителей железа. Хотя ADATA оказывается сообщает , что этот модуль не указан среди совместимых для TUF H370. Но чуть позже мы его всё же сможем завести.
Эксперимент продолжился через несколько дней, когда в нашем распоряжении оказался чип-памяти попроще — ADATA XPG SX8000. Здесь скорости чтения/записи уже 1900/1100 Мб/с. Снова вылез нюанс. На странице совместимости указана материнская плата Asus TUF H370 Pro Gaming Wi-Fi, на ша же без поддержки беспроводных сетей, логично предположили, что этот момент не будет никоим образом влиять на совместимость с современными SSD, ведь в остальном материнки Asus идентичны. Но снова неудача.
Попытка номер 3 была предпринята с «железкой» Western Digital Black SN750. Скорости для него заявлены производителем 3470 Мб/с на чтение и 2600 Мб/с на запись. Опять неудача.
Все три SSD удалось заставить работать в качестве второго диска в системе, но системным выступал всё равно традиционный SATA SSD. Развязка оказалась неожиданной, проблема была в Microsoft.
Суть проблемы
Загвоздка была понятна. Детище Microsoft не знает, как работать с NVMe накопителем данных, подходящего драйвера, который бы всё объяснил, нет, а потому инсталлятор не может начать процесс на необходимый нам диск. При этом драйвер Intel RST, загружаемый со второй флешки, не помогал. Здесь также любопытно, что инсталлятор Windows признал драйвер совместимым с оборудованием и даже пытался его использовать, но безуспешно.
Даже когда далось продвинуться на один шаг в инсталляторе до момента выбора жёсткого диска и раздела для установки (путём форматирования и разбивки через Diskpart в NTFS, GPT, привоения статуса Primary, а затем внедрения BCD с помощью приложения Easy BCD и последующего запуска Repair-установщика), он говорил, что не может установить Windows 10 на любой выбранный раздел, который был на SSD от Western Digital. Зато установку можно было продолжить на другие диски, на которых уже была прошлая установка Windows.
Ещё раз стало понятно, что это чудачества Microsoft, когда мы решили попробовать установить Linux Deepin на новый SSD. Несколько кликов мыши, ещё несколько минут работы установщика — система успешно запустилась.
В сети удалось найти советы о том, что стоит вставлять загрузочную флешку с Windows в порт USB 2.0, а не 3.0, так как у многих это решало проблему.
Были советы об использовании режима совместимости CSM, выбираемом в BIOS. Некоторым это помогало.
Удалось найти даже инструкцию по модификации BIOS, не слишком сложную и в целом логичную, но этим заниматься хотелось всё же в последнюю очередь.
Хеппиэнд!
Лекарство оказалось внезапным. Несмотря на то, что мы пытались установить Windows с флешки, созданной в приложении Rufus по мотивам оригинального образа (версия 1809), скаченного официальным приложением Windows Media Creation Tool (кстати флешку созданную этой программой мы тоже использовали, но неудачно), выстрелила более старая флешка, опять же, созданная в Rufus, но с образом Windows 10 версии 1803.
Делать не пришлось ровным счётом ничего. Мы просто отключили все SSD и HDD, чтобы не смущать установщик и загрузились со старой флешки с билдом 1803. Он сразу подружился с NVMe SSD.
Если вам интересны новости мира ИТ также сильно, как нам, подписывайтесь на наш Telegram-канал. Там все материалы появляются максимально оперативно. Или, может быть, вам удобнее «Вконтакте» или Twitter? Мы есть также в Facebook.