- Ошибка подключения Win10 к домену организации
- Невозможно подключиться к домену
- Windows 10 не видит домен 2003
- Вопрос
- Исправлено: не удалось подключиться к контроллеру домена Active Directory для домена —
- Что вызывает ошибку «Не удалось связаться с контроллером домена Active Directory для домена» в Windows 10?
- Решение 1. Добавьте новую конфигурацию DNS
- Решение 2. Перезапуск службы DNS
- Решение 3. Подключение через окно настроек
- Windows 10 не видит домен 2003
- Постановка задачи
- Методы присоединения в домен Windows 10
- Практика подключения Windows 10 к домену
- Ввод через новый интерфейс
- Подключаем к домену Windows 10 до 1511
- Подключаем к домену Windows 10 выше 1607
- Классический метод ввода в домен Windows 10
- Как подключить Windows 10 к домену с помощью PowerShell
Ошибка подключения Win10 к домену организации
Login/Password ввожу правильный 100%, но выходит ошибка (изображение прикрепил).
Тоже выходит ошибка (аналогичная.
Пробуя старым дедовским способом, пишет ошибку (тоже прикрепил скрин).
Подскажите, пожалуйста, знающие люди, как подключиться?
Проблема подключения к домену
вот такая ошибка подключения к домену через свойства компьютера — имя компьютера, изменить вручную.
После подключения Win XP Pro к домену ПК не загружается
Подключаю компьютер с Win XP Pro к домену (Win Server 2003 R2), появляется сообщение данный.

Доброго всем дня. Подскажите пожалуйста, можно ли в данной строке указать логин и пароль для.
Проблема подключения Инета после обновления Win7 до Win10
Win7, инет-оптокабель без роутера(прямое подключение). Воспользовался халявным предложением.
Первое что сделать нужно это:
1) Отключить брандмауэр
2) Прописать DNS домена
3) Прописать IP из зоны домена или если поднят DHCP то из его зоны
4) Создать учетку на сервере админскую
5) Добавить учетку в администраторы домена и просто администраторы
6) Пробовать добавить компьютер в домен
И да ради эксперимента отключите брандмауэр и на сервере и если есть антивирус
Вы же понимаете что это выглядит как что то элементарное вроде:
1) включённого виндоус-дефендера или фаервола на доменную сеть.
2) дров на сетевую карту
3) СМБ 1.0
?
Последнее кстати могли и забыть. Оно неочевидно. На ноутах включите и попробуйте ещё раз.
Заказываю контрольные, курсовые, дипломные и любые другие студенческие работы здесь или здесь.

Доброй день форумчане Обновил Win8 до Win10, начались проблемы с подключением к wi-fi, работает.
Ошибка при подключении к домену
Ситуация в следующем: есть 2 компьютера: 1. работал в домене, не был выведен из домена.

Добрый день, господа и коллеги! Возникла проблемка с подключением ПК в небольшой одноранговой.
AForge Win10 ошибка
Здравствуйте. Такая вот ошибка возникает при использовании библиотеки AForge в винде10 (ситуация.
Невозможно подключиться к домену
Клиентский компьютер с ОС Windows 10. Подключение к сети через Wi-Fi. Ip-адрес сервера (192.168.4.2) пингуется.
При попытке подключения к домену компьютер выдает ошибку:
Настройка протокола IP для Windows
Имя компьютера . . . . . . . . . : cab5
Основной DNS-суффикс . . . . . . :
Тип узла. . . . . . . . . . . . . : Гибридный
IP-маршрутизация включена . . . . : Нет
WINS-прокси включен . . . . . . . : Нет
Адаптер Ethernet Ethernet:
Состояние среды. . . . . . . . : Среда передачи недоступна.
DNS-суффикс подключения . . . . . :
Описание. . . . . . . . . . . . . : Broadcom NetLink (TM) Gigabit Ethernet
Физический адрес. . . . . . . . . : B8-70-F4-F3-1E-27
DHCP включен. . . . . . . . . . . : Да
Автонастройка включена. . . . . . : Да
Адаптер беспроводной локальной сети Подключение по локальной сети* 2:
Состояние среды. . . . . . . . : Среда передачи недоступна.
DNS-суффикс подключения . . . . . :
Описание. . . . . . . . . . . . . : Microsoft Wi-Fi Direct Virtual Adapter
Физический адрес. . . . . . . . . : CE-AF-78-08-27-CB
DHCP включен. . . . . . . . . . . : Да
Автонастройка включена. . . . . . : Да
Адаптер беспроводной локальной сети Беспроводная сеть:
DNS-суффикс подключения . . . . . :
Описание. . . . . . . . . . . . . : Сетевой адаптер Broadcom 802.11n
Физический адрес. . . . . . . . . : CC-AF-78-08-27-CB
DHCP включен. . . . . . . . . . . : Да
Автонастройка включена. . . . . . : Да
Локальный IPv6-адрес канала . . . : fe80::f547:2ca:d113:a331%5(Основной)
IPv4-адрес. . . . . . . . . . . . : 192.168.4.104(Основной)
Маска подсети . . . . . . . . . . : 255.255.255.0
Аренда получена. . . . . . . . . . : 10 октября 2018 г. 9:42:05
Срок аренды истекает. . . . . . . . . . : 10 октября 2018 г. 16:42:05
Основной шлюз. . . . . . . . . : 192.168.4.1
DHCP-сервер. . . . . . . . . . . : 192.168.4.1
IAID DHCPv6 . . . . . . . . . . . : 63745912
DUID клиента DHCPv6 . . . . . . . : 00-01-00-01-23-2A-9D-6E-B8-70-F4-F3-1E-27
DNS-серверы. . . . . . . . . . . : 192.168.4.1
0.0.0.0
NetBios через TCP/IP. . . . . . . . : Включен
Состояние среды. . . . . . . . : Среда передачи недоступна.
DNS-суффикс подключения . . . . . :
Описание. . . . . . . . . . . . . : Microsoft ISATAP Adapter
Физический адрес. . . . . . . . . : 00-00-00-00-00-00-00-E0
DHCP включен. . . . . . . . . . . : Нет
Автонастройка включена. . . . . . : Да
Туннельный адаптер Teredo Tunneling Pseudo-Interface:
DNS-суффикс подключения . . . . . :
Описание. . . . . . . . . . . . . : Teredo Tunneling Pseudo-Interface
Физический адрес. . . . . . . . . : 00-00-00-00-00-00-00-E0
DHCP включен. . . . . . . . . . . : Нет
Автонастройка включена. . . . . . : Да
IPv6-адрес. . . . . . . . . . . . : 2001:0:9d38:6ab8:102d:c9bc:2a21:1976(Основной)
Локальный IPv6-адрес канала . . . : fe80::102d:c9bc:2a21:1976%11(Основной)
Основной шлюз. . . . . . . . . : ::
IAID DHCPv6 . . . . . . . . . . . : 318767104
DUID клиента DHCPv6 . . . . . . . : 00-01-00-01-23-2A-9D-6E-B8-70-F4-F3-1E-27
NetBios через TCP/IP. . . . . . . . : Отключен
C:\Documents and Settings\admin>ipconfig /all
Настройка протокола IP для Windows
Имя компьютера . . . . . . . . . : dentaserv
Основной DNS-суффикс . . . . . . : Gamma.local
Тип узла. . . . . . . . . . . . . : неизвестный
IP-маршрутизация включена . . . . : нет
WINS-прокси включен . . . . . . . : нет
Порядок просмотра суффиксов DNS . : Gamma.local
cs.pzvpn
Подключение по локальной сети — Ethernet адаптер:
DNS-суффикс этого подключения . . :
Описание . . . . . . . . . . . . : Realtek PCIe GBE Family Controller
Физический адрес. . . . . . . . . : 6C-F0-49-0B-FC-1F
DHCP включен. . . . . . . . . . . : нет
IP-адрес . . . . . . . . . . . . : 192.168.4.2
Маска подсети . . . . . . . . . . : 255.255.255.0
Основной шлюз . . . . . . . . . . : 192.168.4.1
DNS-серверы . . . . . . . . . . . : 192.168.4.2
77.88.8.8
Windows 10 не видит домен 2003
Вопрос
После обновления Windows 10 до 1511 при подключении к сетевым ресурсам, расположенным на Windows Server 2003 система требует логин и пароль, при вводе которого пишет неверный логин или пароль. Нет ни доменов, ни общих групп. Доступ на сервер через удаленный рабочий стол под этим именем и паролем работает, разрешения и безопасность к папке для данного пользователя назначены.
Пароль запрашивается даже для чтения доступных ресурсов к серверу, т.е. на подключение к серверу.
Создаю пользователя с русскими буквами и цифровым паролем пишет неверный ТОЛЬКО пароль.
ввод имени пользователя в следующих форматах:
Компьютеры под управлением Windows XP и Windows 7 подключаются к ресурсам сервера без проблем.
Штатная утилита «Диагностика сетей» раздел «Доступ к общим ресурсам» пишет:
1. Если проверяемая ссылка вида \\server2003 — проблем не обнаружено
2. Ссылка вида \\server2003\ресурс — отсутствуют разрешения для доступа к «ресурсу»
ПС. Кстати в «Диспетчере учетных данных» данные учетные данные зашифрованы паролем с устойчивостью «Предприятие». Вот я думаю может как раз в этом проблема
Исправлено: не удалось подключиться к контроллеру домена Active Directory для домена —
Ошибка «Невозможно связаться с контроллером домена Active Directory для домена» часто возникает из-за неправильной конфигурации DNS, и в этом случае вам придется ее изменить. Пользователи сообщают, что при попытке добавить другую рабочую станцию Windows в домен они получают следующее сообщение об ошибке.
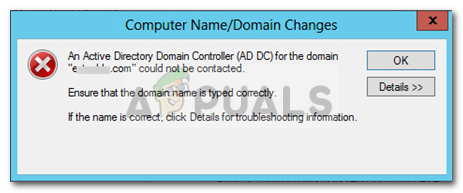
Когда вы нажмете кнопку «Подробнее», чтобы узнать больше об ошибке, она сообщит вам, что DNS-имя не существует вместе с кодом ошибки. Если вы столкнулись с ошибкой «Не удалось связаться с контроллером домена Active Directory для домена» в Windows 10, эта статья поможет вам ее устранить. Если у вас возникли ошибки в сообщении об ошибке, следуйте инструкциям ниже, чтобы обойти проблему.
Что вызывает ошибку «Не удалось связаться с контроллером домена Active Directory для домена» в Windows 10?
Изучив этот вопрос, мы обнаружили, что проблема часто обусловлена следующими факторами:
- Неверная конфигурация DNS: как мы упоминали выше, основной причиной ошибки является неправильная конфигурация DNS. Настройка DNS может быть легко перенастроена для устранения проблемы.
- Службы DNS: в некоторых случаях ошибка также может возникать из-за неисправной службы DNS. Перезапуск службы, кажется, решает проблему.
Теперь, чтобы устранить проблему, следуйте приведенным ниже решениям. Как всегда, мы рекомендуем следовать в том же порядке, как указано ниже.
Решение 1. Добавьте новую конфигурацию DNS
Поскольку основной причиной проблемы является конфигурация DNS, добавление новой конфигурации DNS в соответствии с вашим доменом должно решить проблему. Для этого сначала вам нужно будет войти в систему, которую вы пытаетесь добавить. После этого следуйте инструкциям внизу:
- Перейти Центр коммуникаций и передачи данных настройки, перейдя в Панель управления и в поисках Центр коммуникаций и передачи данных.
Центр коммуникаций и передачи данных
- Перед используемой сетью нажмите,Ethernet».
- Когда появится новое окно, перейдите к свойства.
- В списке выделите Протокол Интернета версии 4 (TCP / IPv4) и нажмите свойства.
Свойства Ethernet
- Нажмите продвинутый а затем переключитесь на DNS Вкладка.
- Под ‘Адреса DNS-сервера’, Нажмите добавлять а затем введите IP вашего контроллера домена в окне
Добавление DNS-адреса
- Удар ОК на всех окнах что вы открыли, а затем перезагрузите систему.
- Попробуйте присоединиться к домену еще раз.
Решение 2. Перезапуск службы DNS
В некоторых определенных случаях появляется сообщение об ошибке из-за неправильной работы служб DNS. Эта проблема может быть легко решена путем простого перезапуска служб. Вот как это сделать:
- Нажмите Windows Key + R открыть Бежать.
- Введите ‘services.msc’, А затем нажмите Enter.
- Из списка услуг найдите DNS-клиент оказание услуг.
Служба DNS-клиента
- Щелкните правой кнопкой мыши и выберите Запустить снова.
- Если вы не можете перезапустить службу, просто откройте командную строку с повышенными правами, нажав Windows Key + X и выбрав Командная строка (администратор) из списка.
- Введите следующую команду и нажмите Enter:
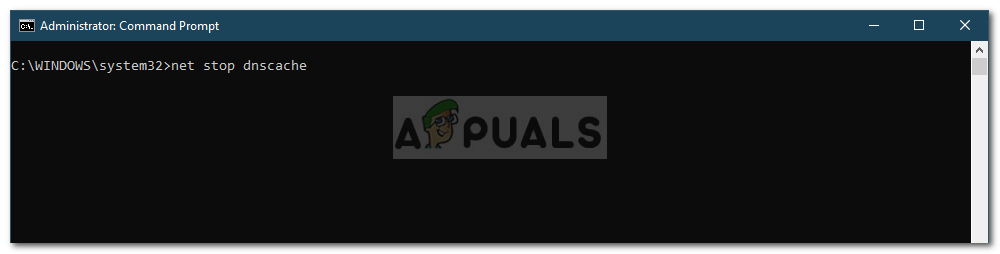
Чтобы начать снова, введите:
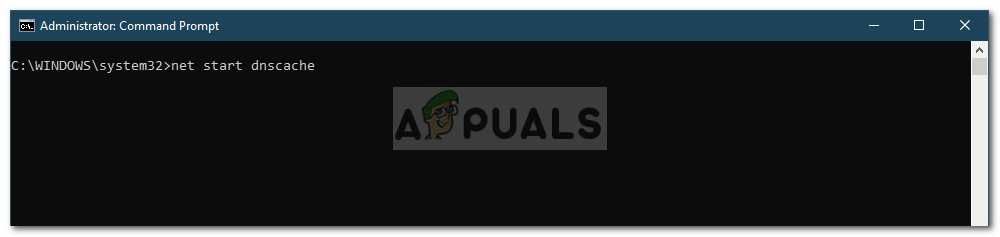
Решение 3. Подключение через окно настроек
Наконец, вы также можете решить свою проблему, подключившись к домену другим способом. Обычно пользователи подключают систему к домену, используя системные свойства. Однако вы также можете подключиться к домену, используя следующий метод:
- в Поиск Кортана бар, введите Варианты входа и затем откройте это.
- Переключиться на ‘Доступ к работе или школеВкладка.
- Нажмите на соединять.
- Появится новое окно, нажмите ‘Присоедините это устройство к локальному домену Active Directory».
Настройка устройства
- Введите имя домена. Убедитесь, что вы вводите имя домена вместе с .местный (Xxxxx.local).
- После этого он попросит администратор и пароль.
- Введите учетные данные, а затем перезапустите систему.
Windows 10 не видит домен 2003
Доброго времени суток! Уважаемые подписчики и гости, крупного IT блога Pyatilistnik.org. В прошлый раз мы с вами разобрали в десятке, новую версию утилиты Robocopy, которая помогает переносить данные в раз быстрее, чем через обычный проводник. В сегодняшней статье, я вам хочу показать, как ввести в домен Active Directory Windows 10. Так как многие с новым интерфейсом и его видоизменением от версии к версии, не могут это сделать. Ну что поехали.
Постановка задачи
У меня есть домен Active Directory, если вы не в курсе что это такое, то переходите по ссылке слева, там очень подробно описано, но если в двух словах, то это база данных всех устройств и пользователей в организации, которой централизованно управляет системный администратор.Устанавливая тестовую виртуальную машину с Windows 10 1803 (Если вы не знаете, где взять дистрибутив, то вот вам легальный метод, как скачать ISO образ Windows 10), я захотел ее ввести в домен, но не классическим методом, а новым, модным, через интерфейс аля метро 2.0. Какого же было мое удивление, что я минут 10 не мог его найти, я даже ради эксперимента спросил своих коллег со второй линии из технической поддержки, знают ли они, но они мне кроме классического метода не смогли ничего показать. Гугление так же оставляло больше вопросов, чем ответов, так как той кнопки, про которую все говорили уже не было в моем случае, но я все же ее нашел и решил написать небольшую заметку, мало ли кому-то пригодится.
Методы присоединения в домен Windows 10
Для того, чтобы присоединить Windows 10 к домену Active Directory, лично я знаю 4 метода, о которых мы подробно с вами поговорим:
- Ввод Windows 10 в домен, через новый интерфейс параметров Windows
- Классический, я его называю, так как он самый старый и всем хорошо известный, через свойства системы, в окне с переименовыванием компьютера
- Подключить вашу десятку к Active Directory можно с помощью командлетов PowerShell
- Оффлайн ввод в домен, через утилиту djoin, редкий случай, но знать его нужно
Практика подключения Windows 10 к домену
Ввод через новый интерфейс
Данный метод можно разделить на два, объясню почему. Текущая политика компании Microsoft, заключается в том, что она хочет привести внешний вид операционной системы Windows 10 к общему виду на всех устройствах, чтобы все действия, где бы их пользователь не совершал, выполнялись одинаково. С одной стороны это хорошо и наверное правильно, но с другой стороны, это влечет к постоянному и глобальному изменению интерфейса с каждым новым релизом и выпиливание классических оснасток, в виде панели управления.
Подключаем к домену Windows 10 до 1511
Для десятки с релизом Threshold 1 и 2 (1507 и 1511) процедура добавления компьютера в Active Directory имеет такой алгоритм. Вы нажимаете сочетание клавиш Win и I одновременно (Это одна из многих горячих комбинаций в Windows), в результате у вас откроется меню «Параметры». В параметрах вы находите пункт
Далее вы находите раздел «О системе», тут вы увидите сводную информацию, видно, что в моем примере у меня Windows 10 1511, и обратите внимание, что есть две удобные кнопки:
- Присоединение к домену предприятия
- Присоединиться к Azure AD
для подключения к домену вам необходимо указать его полное имя, в моем случае это root.pyatilistnik.org и нажимаем далее.
Следующим шагом у вас будет форма авторизации, где вам предстоит представится от чьего имени вы будите производить подключение к домену Active Directory вашей Windows 10, обычно, это учетная запись администратора домена или пользователя, кому делегированы права.
Следующим шагов, вас спросят чтобы вы указали сведения, о учетной записи, которая будет использовать данный компьютер, я этот этап пропускаю.
и последним этапом нужно выполнить перезагрузку рабочей станции, после этого ввод в домен Windows 10, можно считать успешным.
Подключаем к домену Windows 10 выше 1607
С версией 1511 мы разобрались, на мой взгляд там были удобно расположены кнопки, не знаю что не понравилось разработчикам. Теперь я вам приведу пример присоединения в Active Directory Windows 10 1607 и выше, в моем примере, это будет версия 1803. Вы также открываете «Параметры Windows». Если вы зайдете в систему и «О системе», то не обнаружите там нужных кнопок для подключения к AD предприятия, туше. Как я и писал выше функционал перенесли.
В параметрах Windows найдите и перейдите в пункт «Учетные записи»
Находите пункт «Доступ к учетной записи места работы иди учебного заведения» и нажимаем кнопку «Подключиться»
Получите доступ к таким ресурсам, как электронная почта, приложения и сеть. Подключение подразумевает, что ваша компания или учебное заведение смогут управлять некоторыми функциями на этом устройстве, например, параметры, которые вы можете изменить. Для получения конкретных сведений об этом обратитесь в свою компанию или учебное заведение.
Про присоединение к Azure AD можно почитать вот это https://docs.microsoft.com/ru-ru/previous-versions//mt629472(v=vs.85)
У вас откроется окно «Настройка рабочей или учебной записи». В самом низу нас будет интересовать два пункта:
- Присоединить это устройство к Azure Active Directory
- Присоединить это устройство к локальному домену Active Directory, наш вариант
У вас откроется окно с вводом FQDN имени вашего домена Active Directory.
Далее вас попросят указать учетные данные для присоединения рабочей станции к AD.
Пропускаем шаг с добавлением учетной записи.
Когда все готово, то делаем обязательную перезагрузку, и ваша Windows 10, теперь является членом Active Directory.
После перезагрузки мы видим префикс домена.
Классический метод ввода в домен Windows 10
Модным способом мы с вами загнали десятку в домен, теперь я напомню, а для кого-то покажу, что из себя представляет классический метод.
Откройте окно выполнить и введите команду:
У вас откроется окно «Свойства системы», в него можно так же попасть если щелкнуть по значку «Этот компьютер» и перейти в его свойства, далее выбрать «Изменить параметры»
На вкладке имя компьютера, нажмите кнопку «Изменить». В открывшемся окне «Изменение имени компьютера или домена», поставьте переключатель на поле «Является членом домена» и введите его имя, у меня это root.pyatilistnik.org. Нажмите ок.
Если вашей рабочей станции удалось обратиться с запросом к контроллеру домена, то у вас появится форма авторизации, где для ввода Windows 10 в домен, вам нужно указать логин и пароль учетной записи у которой есть на это права.
Если проблем не возникло, то вы увидите окно «Добро пожаловать в домен root.pyatilistnik.org».
Далее вас уведомят, что необходимо произвести перезагрузку, «Чтобы изменения вступили в силу, нужно перезагрузить компьютер»
На выходе получаем присоединенную рабочую станцию с Windows 10 Pro к Active Directory.
Как подключить Windows 10 к домену с помощью PowerShell
Данный метод ввода в домен Active Directory, будет быстр и полезен, особенно для начинающих системных администраторов. Открываете оболочку PowerShell от имени администратора и пишите вот такую команду:
У вас появится окно авторизации, где вы должны указать учетные данные пользователя, у которого есть права на ввод в рабочей станции Windows 10 в домен.
Если учетные данные правильные, то у вас появится уведомление, что изменения вступят в силу после перезагрузки компьютера, это будет означать, что компьютер стал частью домена.
Если открыть оснастку ADUC на контроллере домена, то в контейнере Computers, вы обнаружите вашу рабочую станцию.

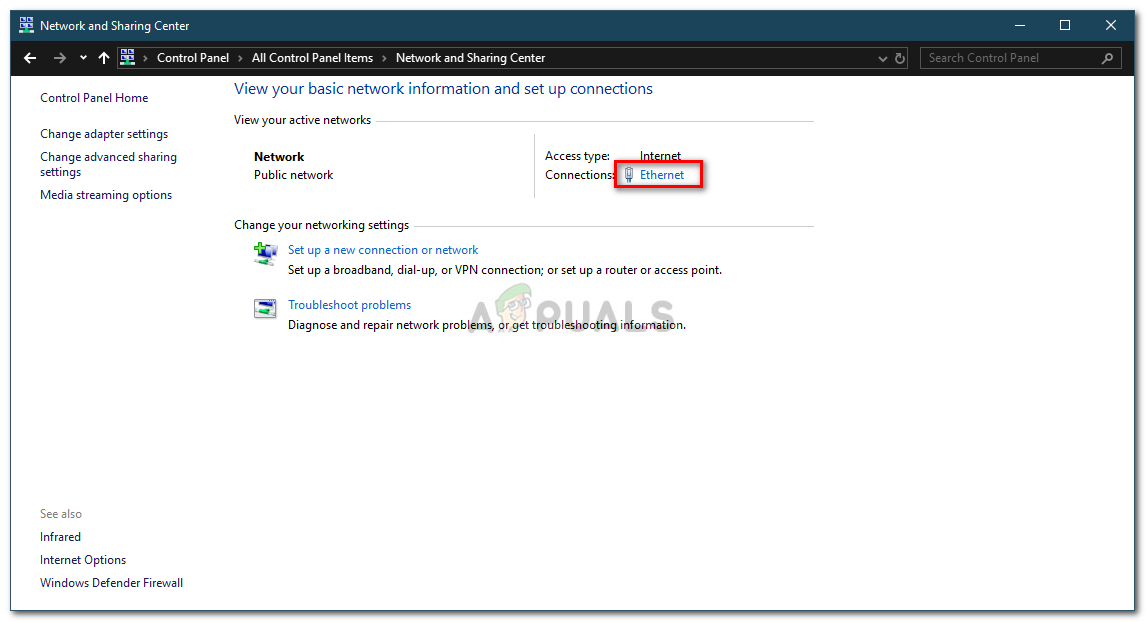 Центр коммуникаций и передачи данных
Центр коммуникаций и передачи данных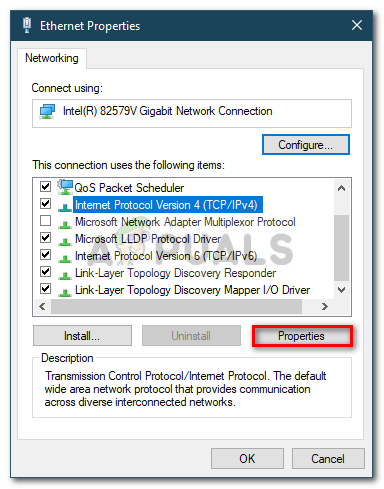 Свойства Ethernet
Свойства Ethernet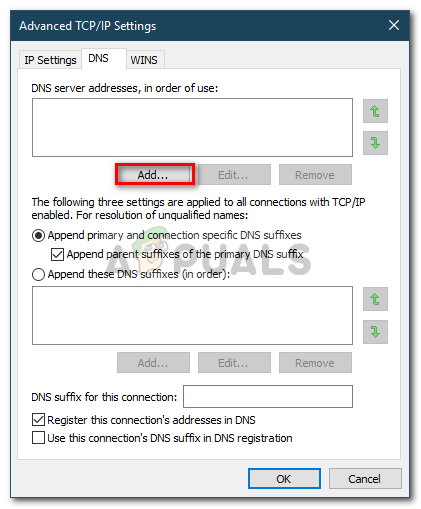 Добавление DNS-адреса
Добавление DNS-адреса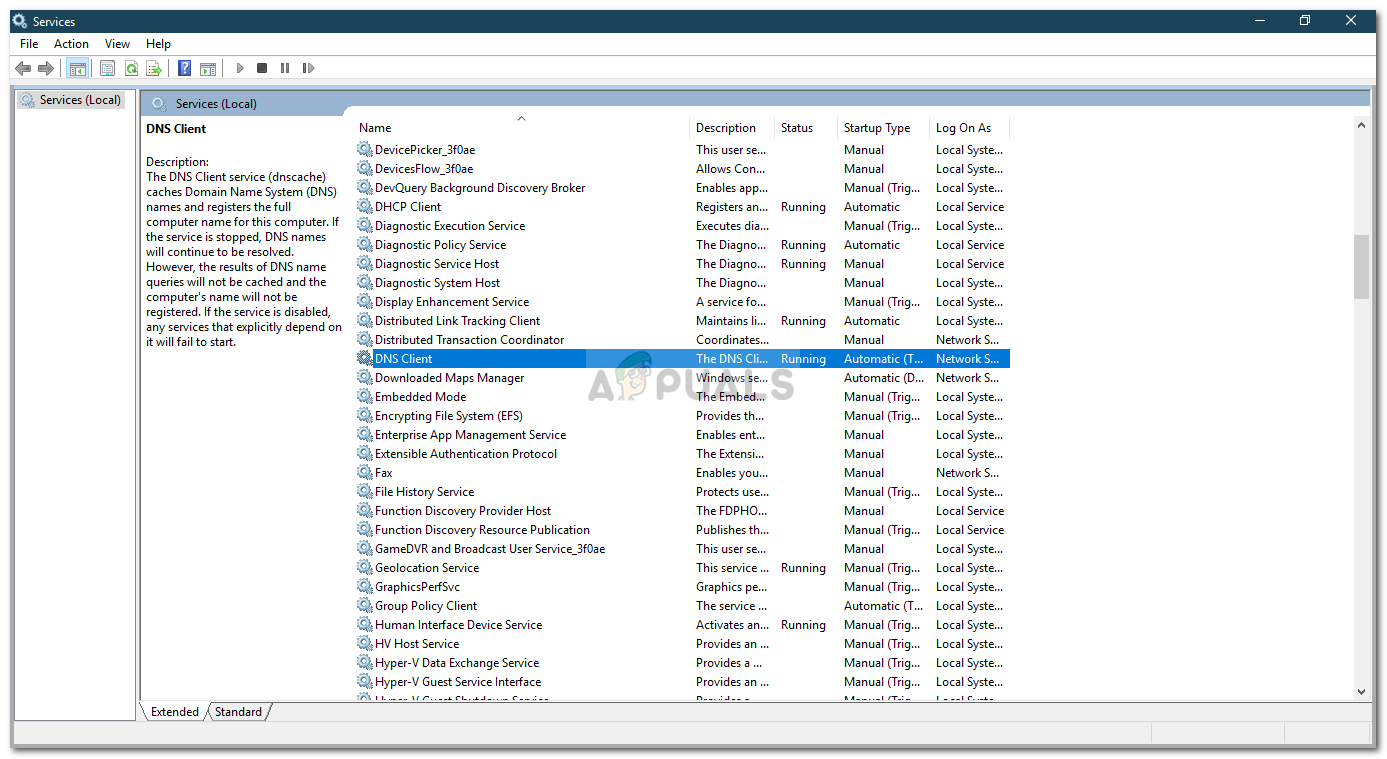 Служба DNS-клиента
Служба DNS-клиента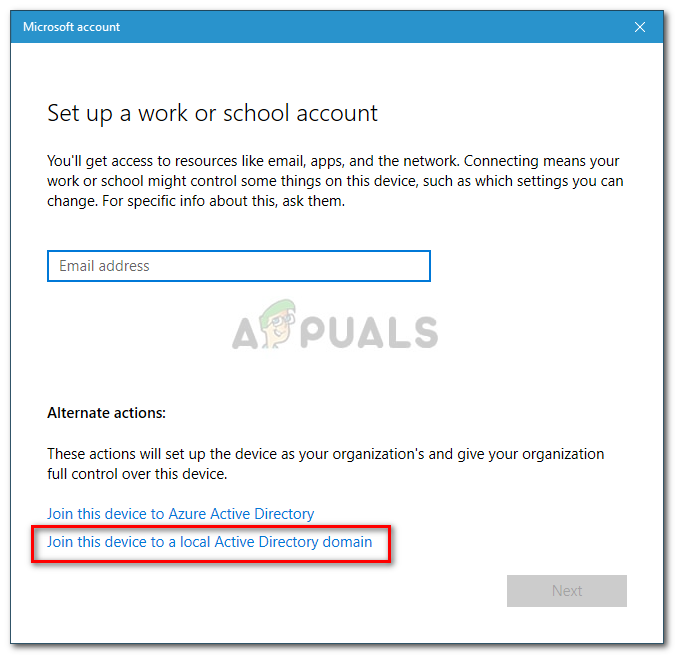 Настройка устройства
Настройка устройства


























