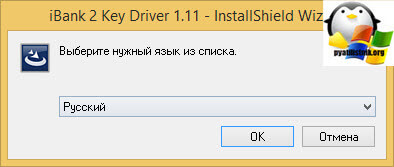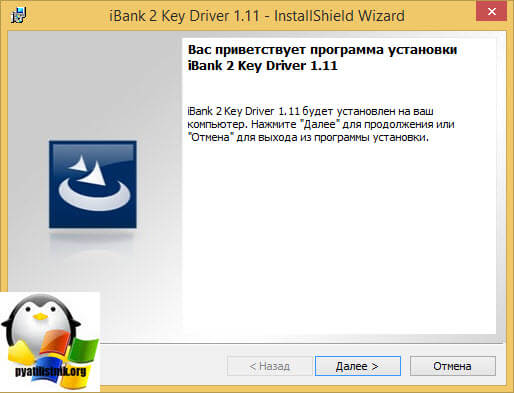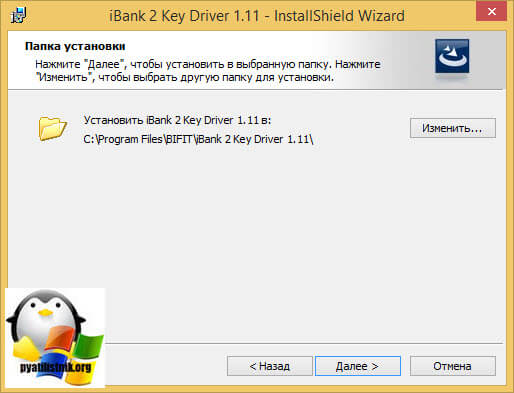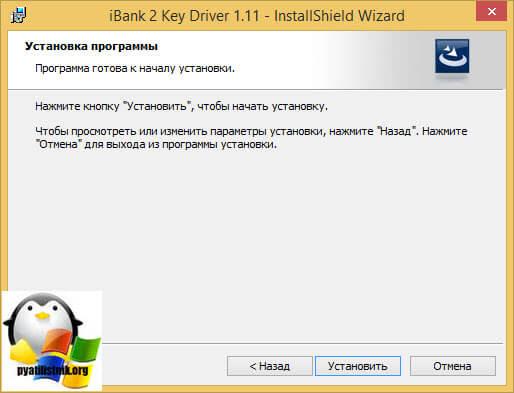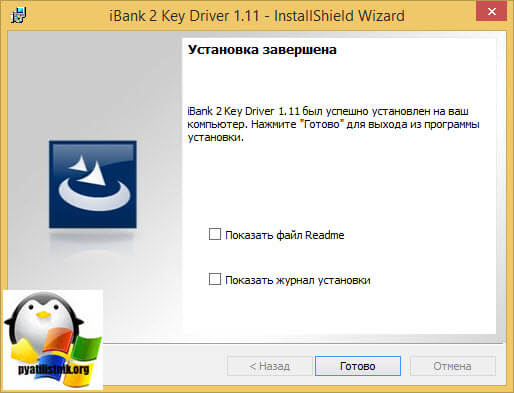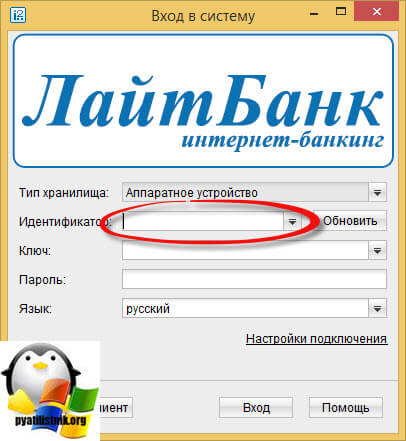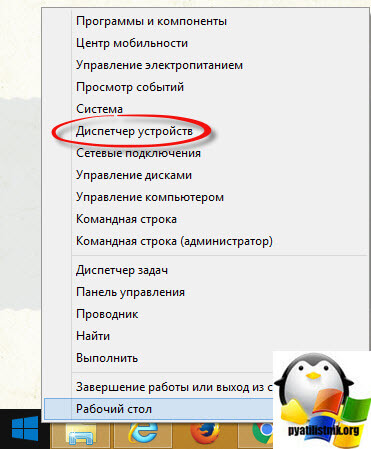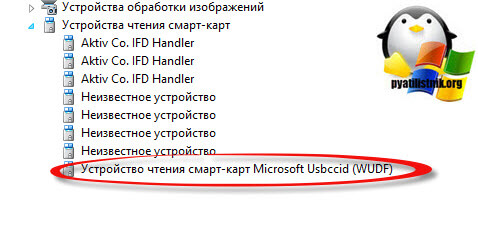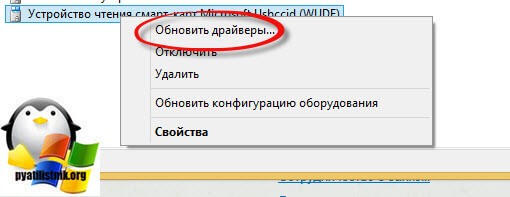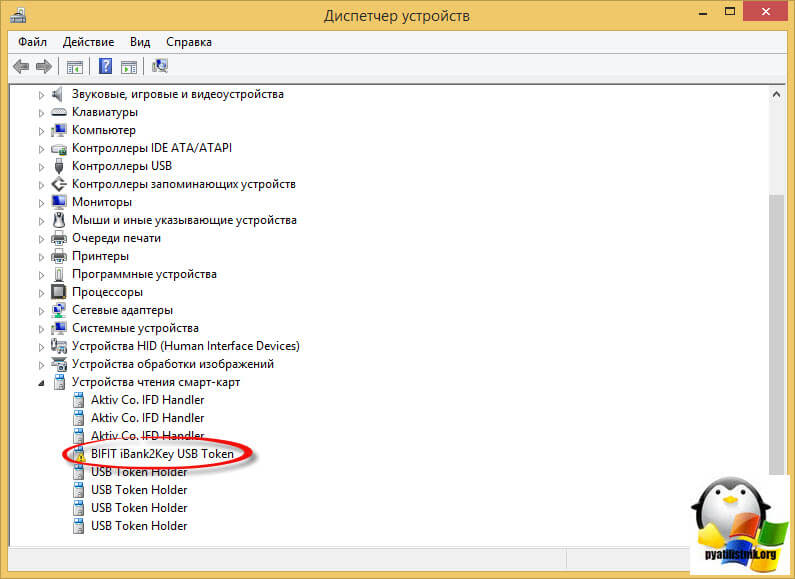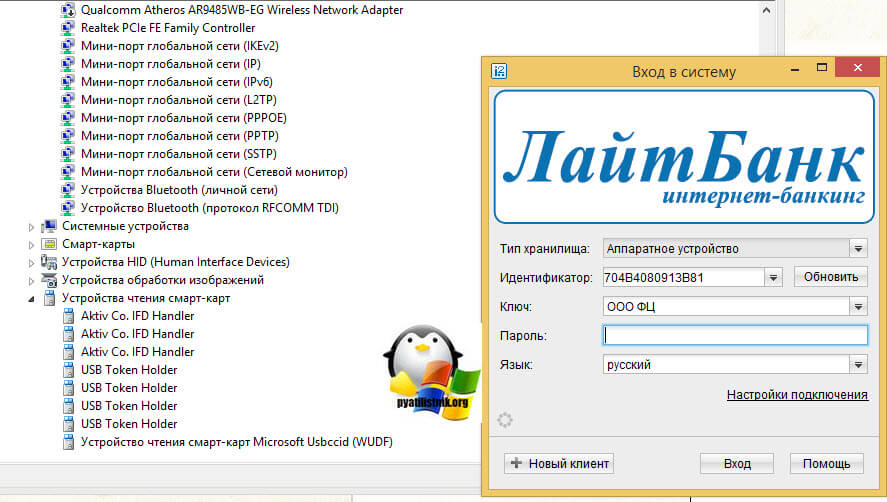Windows 10 не видит ibank2 токен
Добрый день, рад, что вы снова заглянули ко мне на огонек, это приятно. В прошлый раз я вам рассказал, о том как решалась проблема, что не найден сценарий run vbs в 8.1, сегодня на рисовалась еще одна проблема, что в Windows 8.1 не видит iBank2 токен. Напомню, токены используются для хранения на них сертификатов, самые распространенные для входа в клиент банк, как раз мой случай, синий токен горел, но не виделся в специальной утилите, так, что давайте разбираться.
Установка драйверов iBank2 в Windows 8.1
Для того, чтобы у вас данный токен работал, вам требуется:
- Скачать с сайта ibank2.ru нужный вам дистрибутив
- Установить драйвера в вашу систему с вытащенным токеном
И так вы скачиваете драйвера iBank2, так как у меня система Windows 8.1 x64, то я ставлю именно их.
Сама установка драйверов очень тривиальна, запускаете установщик, выбираем при необходимости другой язык.
В мастере установки жмем далее.
жмем далее, при желании можно указать другой каталог установки драйвера iBank2.
Тут вы можете выбрать полная установка или выборочная, я советую поставить полную.
Ну и собственно установить драйвера.
Все готово. Перезагружаемся обязательно.
После перезагрузки, пробуете открыть java программу через сайт. Если у вас как и у меня выставлен тип хранилища (Аппаратное устройство), но идентификатор пустой, то это значит криво установились драйвера iBank2.
Плакать сразу не нужно :)) делаем, вот что. Щелкаем правым кликом по кнопке пуск и выбираем из контекстного меню Диспетчер устройств.
Находите в нем пункт Устройства чтения смарт-карт. В нем должен быть пункт Устройство чтения смарт-карт Microsoft Usbccid (WUDF), это и есть ваш токен iBank2, как видите, системой он видится, якобы, но на самом деле нет.
Щелкаете по нему правым кликом мыши и выбираете Обновить драйвера.
Выбираете пункт Выполнить поиск драйверов на этом компьютере.
Жмем Выбрать драйвер из списка уже установленных драйверов, iBank2 мы же ставили.
Снимаем галку Только совместимые устройства.
Ищем пункт BIFIT, выбираем драйвер iBank2 и жмем далее.
Начнется процедура установки.
Все видим BIFIT iBank2 установлен.
После перезагрузки если ключ не видится, снова откройте Диспетчер устройств Windows. Если у вас есть на токене восклицательный знак, то, щелкаем по нему правым кликом.
Говорите, автоматический поиск обновленных драйверов.
Начнется поиск драйверов, подходящих для токена.
Все Майкрософт подсунуло теперь нормально свой драйвер.
Открываем Лайт Банк java приложение и идентификатор обнаружился.
Вот так вот товарищи, можно заставить Windows 8.1 увидеть токен iBank2.

Популярные Похожие записи:
2 Responses to Windows 8.1 не видит iBank2 токен
Нет, не работает этот опус.
Пока в системе в скрытых устройствах не появится пункт Смарт-Карты.
Ключ не видно, а чтоб они появились необходимо удалить Устройство чтения смарт-карт microsoft.
Засунуть ключ обратно, дождаться установки и перегрузится.
после этого появляется пункт в скрытых устройствах смарт-карты, и можно работать и так до следующей перезагрузки или до вставления другого ключа.
Глюк проявляется на 64 битных windows 8/8.1/10
Глюк стабилен.
Уже 3 года так живем.
Установка iBank2 Key Driver для Microsoft Windows
Установка iBank2 Key Driver для Microsoft Windows
После загрузки со страницы https://ibank. . ru запускаем программу установки.
Рис 1. Запуск программы установки. Выбираем Выполнить.
Рис 2. Выбор языка установки. Выбираем Русский. Нажимаем ОК.
Рис 3. Приветствие программы установки. Нажимаем Далее.
Рис 4. Выбор пути установки. Ничего не меняя нажимаем Далее.
Рис 5. Выбор типа установки. Выбираем Полная, затем Далее
Рис 6. Экран программы установки. Выбираем Установить.
Рис 7. Успешное окончание установки. Нажимаем Готово.
Проверить успешную установку можно, запустив Диспетчер устройств Windows.
Рис 8. Менеджер устройств при отключенных токенах.
В группе Устройства чтения смарт-карт могут быть другие устройства, но обязательно должны быть четыре USB Token Holder.
Рис 9. Диспетчер устройств при подключенном токене типа “M”и отсутствии ошибок.
Видим, что здесь вдобавок к четырем USB Token Holder добавился USB Token Device.
Рис 10. Диспетчер устройств при подключенном ”синем” токене и отсутствии ошибок.
Видим, что здесь вдобавок к четырем USB Token Holder добавился BIFIT iBank2Key USB Token.
Если при подключении “синего” токена он не распознается автоматически то мы получаем Запрос на подключение нового оборудования.
Рис 11. Экран мастера подключения оборудования. Выбрав Нет, не в этот раз нажимаем Далее.
Рис 12. Экран мастера подключения оборудования. Выбираем Установка из указанного места и Далее.
Рис 13. Экран мастера подключения оборудования. Выбирем Не выполнять поиск. Я сам выберу нужный драйвер. Затем Далее.
Рис 14. Экран мастера подключения оборудования. Выбрав правильное устройство из списка (BIFIT iBank2KeyUSB Token), нажимаем Далее.
Рис 15 Окончание установки. Нажимем Готово.
В случае успешной переустанвки драйверов ”синего” токена в Диспетчере устройств Windows увидим картину, изображенную на Рис.12.
В случае неправильной установки драйвера мы можем видеть синий токен либо как нераспознанное (Другое устройство), либо как USB Smart Card Reader.
Рис 16. Ошибка — Токен виден как нераспознанное устройство
Рис 17. Ошибка — Токен виден как USB Smart Card Reader.
Рис 18. Исправление ошибки установки драйвера
При обнаружении вышеописанных ошибок необходимо правой кнопкой мыши выбрать USB Smart Card reader (или нераспознанное устройство), затем пункт меню Свойства.
Рис 19. Исправление ошибки установки драйвера
Во вкладке Драйвер выбираем Обновить и Далее.
И затем проходим все этапы мастера обновления оборудования, как изображено на рисунках 11-15.
Windows 10 не видит ibank2 токен
Описание проблемы.
Система Windows XP Professional SP3 (32 бит, рус, сборка, установлены все обновления).
Как сказано в руководстве по установке системы интернет-банк, до подключения USB-токена следует установить драйверы (iBank2Key-Driver-Windows-x86-1.11.exe), а после установки драйверов в Диспетчере устройств должны появиться 4 новых устройства «USB Token Holder«. Но этого не произошло и никаких новых устройств не появилось, хотя установка драйверов прошла успешно. При подключении USB-токена отображалось окно с сообщением «Требуемая секция в INF-файле не найдена«. Дальнейшие действия по установке системы «Клиент Банк» не имели смысла.
Решение.
Как уже говорилось выше, на компьютере стояла «урезанная» сборка Windows XP, а переустановить на полную версию не представлялось возможным, т.к. ещё установлена рабочая 1С. Поэтому пришлось шаманить.
4 новых устройства «USB Token Holder» должны были появиться в Диспетчере устройств в разделе «Устройства чтения смарт-карт«. За этот раздел отвечает ветка реестра
HKEY_LOCAL_MACHINE\SYSTEM\CurrentControlSet\Control\Class\<50dd5230-ba8a-11d1-bf5d-0000f805f530>.
Но, как оказалось этого класса в реестре не существовало. Появиться и корректно работать он мог только при установке нового оборудования. Поэтому в inf-файл драйвера USB-токена, была встроена секция, которая создаёт этот класс.
[ClassInstall32]
AddReg = SmartCardReaderClassAddReg
[SmartCardReaderClassAddReg]
HKR. Устройства чтения смарт-карт
HKR,,Icon,,»-25″
HKR,,NoInstallClass,,1
Готовый inf-файл можно скачать отсюда.
Теперь, как воспользоваться этим inf-файлом. Если ранее установили iBank2Key-Driver-Windows-x86-1.11.exe, то удаляем. Вставляем USB-токен, в окне установки драйверов указываем папку куда сохранили скачанный inf-файл. Далее в окне установки оборудования нажимаем «Прекратить установку«. Всё! Раздел создан и класс прописан в реестре. Отключаем USB-токен. Если inf-файл не подхватился вашим токеном, то подправьте inf-файл, прописав вместо USB\VID_096e&PID_0005 значения VID и PID вашего токена. Узнать их можно во вкладке СВЕДЕНИЯ диспетчера устройств, выбрав свойства вашего токена.
Если на этом этапе запустить установку iBank2Key-Driver-Windows-x86-1.11.exe, то в Диспетчере устройств уже появляется раздел «Устройства чтения смарт-карт«, но четыре новых устройства «USB Token Holder» выделяются желтым кружком с восклицательным знаком, а в их свойствах указано «Не удалось загрузить драйвер этого устройства. Возможно, драйвер поврежден или отсутствует. (Код 39)». Как выяснилось, не хватало файла smclib.sys, который должен находиться в папке WINDOWS\SYSTEM32\DRIVERS. Поэтому перед запуском инсталляции драйверов iBank2Key-Driver-Windows-x86-1.11.exe, надо убедиться в наличии этого файла. При необходимости восстановить его, разархивировав из оригинального дистрибутива WINDOWS, например, с помощью WINRAR. Для версии Windows XP Professional SP3 (32bit, rus) можно скачать отсюда. Проделав всё это, запускаем установку (USB-токен не подключен), драйвера 4-х устройств «USB Token Holder» должны установиться корректно. Подключаем USB-токен, драйвер подхватывается автоматически, появляется пятое устройство «USB Token Device«.
Далее, как написано в руководстве по установке системы интернет-банк, скачиваем и устанавливаем JAVA и пробуем войти в систему. При этом если в окне входа в систему не отображается (не считывается) ИДЕНТИФИКАТОР с USB-токена, то скорее всего в WINDOWS удалена служба «Смарт-карты«. Д ля восстановления службы «Смарт-карты» в Windows XP необходимо сделать следующее:
- Проверьте наличие в папке Windows\system32 файлов scardssp.dll и scardsvr.exe. Если их нет, то восстановить (разархивировать) из оригинального дистрибутива Windows. Для версии Windows XP Professional SP3 (32bit, rus) можно скачать отсюда.
- Зарегистрируйте библиотеку scardssp.dll, выполнив команду: Regsvr32 C:\Windows\system32\scardssp.dll
- Запустите установку подсистемы смарт-карт: Scardsvr reinstall
- Для корректной работы Rutoken необходимо чтобы вход в систему производился с учетной записью Local Service. Для проверки (установки) заходим в » Службы » выбираем » Smart Card » -> вторая закладка » Log On » (» Вход в систему «) -> выбираем второй пункт сверху » This account » (» С учетной записью «) -> нажимаем кнопку » Browse » (» Обзор «) -> набираем пару букв » Lo » -> нажимаем кнопку » Check Names » (» Проверить имена «) должно появится LOCAL SERVICE . Нажимаем ОК, еще раз ОК. Если появляется окно с сообщением о неверном пароле, то стираем пароли в предыдущем окне. Делаем рестарт службы. Запускаем службу «Пуск«.
После всех этих действий система Клиент Банк благополучно заработала.