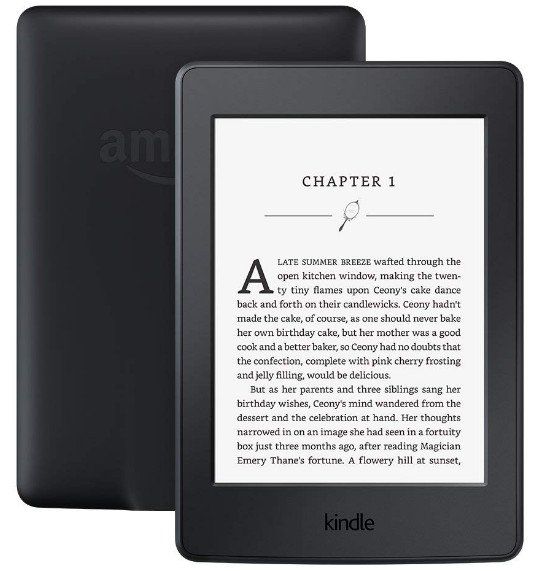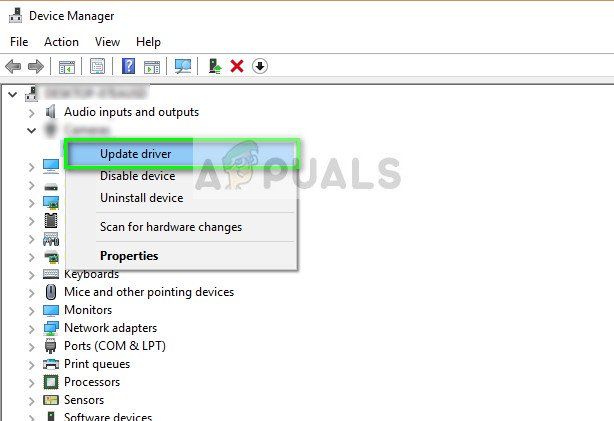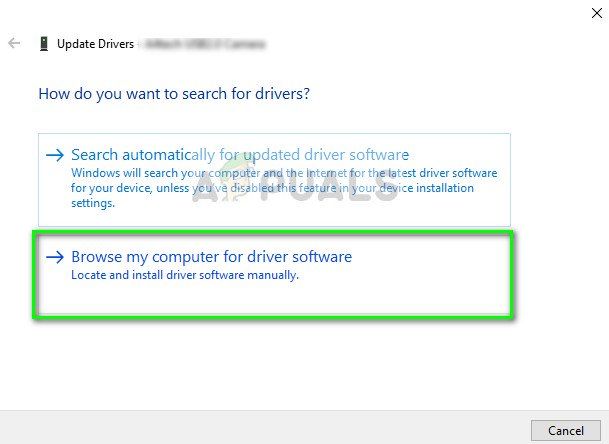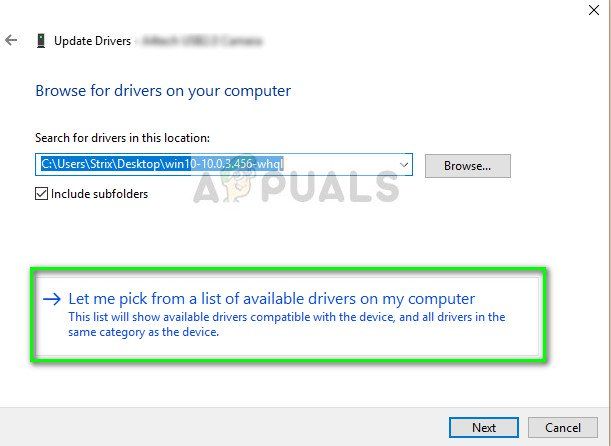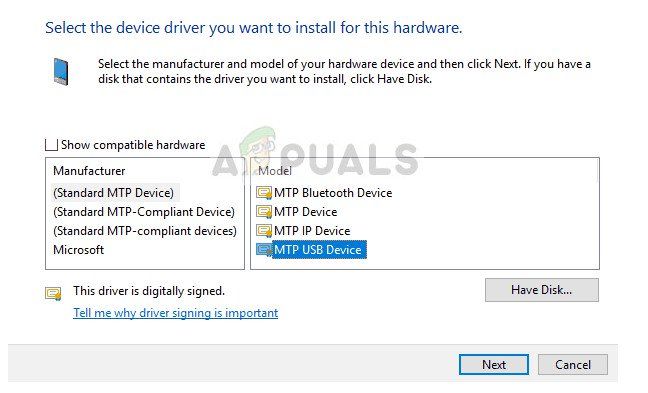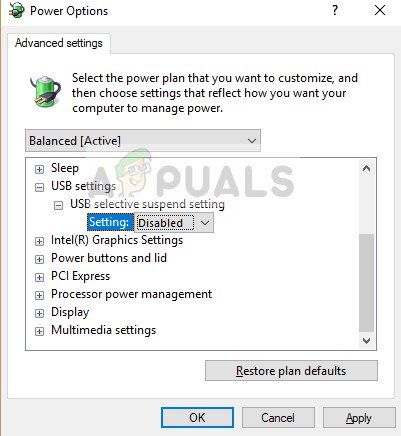- Исправлено: Kindle не отображается на ПК —
- Решение 1. Проверка USB-кабеля
- Решение 2: настройка соединения Kindle
- Решение 3. Установка Kindle в качестве устройства MTP
- Решение 4. Отключение USB Selective Suspend
- Amazon Kindle не работает на ПК с Windows 10
- Приложение Amazon Kindle не работает в Windows 10
- У меня проблемы со входом в приложение Kindle для Windows
- Мой компьютер не может найти мой Kindle
- Что делать, если ваш компьютер не распознает ваш Kindle
- Почему мой компьютер не находит мой Kindle?
- Решение 1. Попробуйте использовать другой порт USB и/или другой кабель USB
- Решение 2. Подключите Kindle к другому компьютеру
- Решение 3: зарядить дольше
- Решение 4. Выполните полную перезагрузку
- Решение 5: Подключите как камеру
- Решение 6. Используйте Caliber для подключения
- Решение 7. Включите ADB
- Решение 8. Установите драйвер Kindle
- Решение 9. Переустановите последнюю версию программного обеспечения Kindle для Windows 10.
- Решение 10. Отключите выборочную приостановку USB
- Решение 11. Удалите и переустановите контроллеры USB
Исправлено: Kindle не отображается на ПК —
Kindle был в авангарде электронных книг, продаваемых Amazon, которая может похвастаться портативным размером и операционной системой Android. Это позволяет пользователям просматривать, покупать и загружать многочисленные электронные книги, журналы и т. Д. В свои системы. Аппаратные средства также производятся Amazon, и в последние годы электронная книга приобрела большую популярность.
Несмотря на то, что Kindle постоянно обновляется, чтобы соответствовать всем обновлениям Microsoft Windows, он известен проблемами с подключением. Было несколько случаев, когда Kindle отказывался подключаться к операционной системе после того, как он был обновлен до последней сборки, к которой он вообще не подключался. Обойти эту проблему довольно просто. Мы рассмотрим их по очереди, начиная с самого простого.
Решение 1. Проверка USB-кабеля
Kindle в первую очередь подключается к Windows с помощью USB-кабеля. Есть два типа USB-кабелей; один тип поддерживает только зарядку, а другой поддерживает зарядку, а также передачу данных. Вы должны убедиться, что у вас последний тип и USB-кабель не поврежден. Попробуйте использовать разные USB-кабели для подключения к вашему ПК. Вы также можете попробовать другие USB-кабели, которые поставляются с вашими смартфонами.
Если соединение по-прежнему не инициируется, попробуйте подключить USB-кабель к задней панели компьютера или подключить различные разъемы на передней панели. Прежде чем перейти к другим решениям, абсолютно Убедитесь, что проблема не в USB-портах и кабелях.
Решение 2: настройка соединения Kindle
В этом решении мы попытаемся настроить способ подключения вашего Kindle к вашему компьютеру. Эти шаги настройки будут работать только в том случае, если используемый вами USB-кабель работает отлично, поэтому убедитесь, что вы проходите через решение 1. Существует несколько настроек, о которых сообщили пользователи, которые работали на них. Взглянуть.
- Подключите Kindle к работающему USB-порту на вашем компьютере и полностью выключите Kindle. Теперь включите его снова и посмотрите, обнаружит ли компьютер оборудование. к запустить сновазажигать, нажмите и удерживайте кнопку питания в течение
40 секунд. Если процесс перезапуска инициирован, отпустите его.
Решение 3. Установка Kindle в качестве устройства MTP
Вполне возможно, что Kindle неправильно установлен на вашем компьютере. При каждом подключении устройства Windows автоматически определяет тип устройства и пытается установить для него драйверы по умолчанию. Иногда Windows не делает этого правильно, и это вызывает обсуждаемую проблему подключения. Мы можем перейти к диспетчеру устройств и попытаться исправить эту проблему.
- Нажмите Windows + R, введите «dsevmgmt.ЦКМ”В диалоговом окне и нажмите Enter.
- Зайдя в диспетчер устройств, раскройте категорию «Портативное устройство». Либо это, либо Kindle будут перечислены как устройство с небольшим желтым восклицательным знаком. Щелкните правой кнопкой мыши и выберите Обновить драйвер.
- Выберите второй вариант «Просмотрите мой компьютер для программного обеспечения драйвера».
- Теперь выберите опцию «Позвольте мне выбрать из списка доступных драйверов для моего компьютера».
- Выбрать Портативные устройства и искать в списке, пока не найдете драйвер MTP. Вы можете снять флажок «Показывать только совместимые драйверы», чтобы получить больший список. Перезагрузите компьютер после применения изменений и проверьте, решена ли проблема.
Если даже сейчас ваш компьютер не обнаруживает Kindle, попробуйте подключить планшет к другому компьютеру и посмотреть, успешно ли установлено соединение. Также вы можете передавать файлы, используя Wi-Fi, если соединение не устанавливается.
Решение 4. Отключение USB Selective Suspend
Многие пользователи сообщали, что отключение функции USB выборочной приостановки также немедленно решило их проблему. Функция выборочной приостановки USB позволяет драйверу концентратора приостановить работу отдельного порта, не затрагивая другие порты концентратора. Он включен по умолчанию на портативных компьютерах для экономии энергии и продления срока службы батареи. Это может вызвать проблемы, если Kindle неправильно подключен или Windows не распознает его.
- Нажмите Windows + R чтобы запустить приложение Run вашего компьютера. Тип «панель управления”И нажмите Enter.
- Выбрать «Оборудование и звукИз списка категорий.
- Теперь нажмите на «Варианты питания». Появится новое окно, состоящее из всех планов электропитания, которые есть у вашего компьютера. Выберите тот, который вы используете, и нажмите «Изменить настройки плана».
- Теперь, чтобы перейти к расширенным настройкам, нажмите «Изменить расширенные настройки питания».
- Найдите настройки USB в списке параметров и щелкните по нему, чтобы развернуть. Вы получите другой титул под названием «USB выборочные настройки приостановки». Нажмите еще раз, чтобы развернуть и выбрать инвалид в обоих случаях (от батареи и подключен). Сохранить изменения и выйти.
- Теперь включите и выключите оба устройства и убедитесь, что это решило проблему.
Amazon Kindle не работает на ПК с Windows 10
Если вы читатель электронных книг, скорее всего, вы читали свои любимые книги на Amazon Kindle , поскольку устройство является самым популярным в своей категории. Amazon действительно превзошла себя с Kindle, но, как всегда, не всегда все идеально. Приложение и оборудование Kindle, похоже, имеют проблемы в Windows 10 . Если Amazon Kindle для ПК не открывается или перестает работать в Windows 10, то эти советы наверняка помогут вам решить проблему.
Приложение Amazon Kindle не работает в Windows 10
Может случиться, что пользователь Kindle по разным причинам захочет подключить свое устройство к компьютеру под управлением Windows 10, и хотя такое соединение иногда работает без сбоев, в некоторых случаях это не всегда так. Тогда возникает большой вопрос: что делать, если их Kindle не может правильно подключиться к компьютеру под управлением Windows 10? Давайте поговорим об этом.
1] Вы установили драйвер Kindle?
Подключи и играй – одна из самых важных функций в Windows 10, но не каждое устройство поддерживает его прямо из коробки. Kindle является одним из таких устройств, потому что для его установки требуется установка драйвера.
Чтобы установить драйвер Kindle, нажмите правой кнопкой мыши кнопку «Пуск» и выберите Диспетчер устройств в появившемся списке. После этого обязательно разверните раздел Переносные устройства , и здесь вы должны увидеть Kindle или другое имя MTP-устройство .
Щелкните правой кнопкой мыши на своем устройстве и выберите «Обновить драйвер». Следующий шаг, затем, выберите Обзор моего компьютера для программного обеспечения драйвера> Позвольте мне выбрать из списка драйверов устройства на моем компьютере> Показать совместимое оборудование.
Наконец, выберите Устройство USB MTP и нажмите кнопку Далее. Следуйте инструкциям после, чтобы запустить драйвер.
2] Используйте другой порт USB
Большинство компьютеров имеют больше, чем просто один USB-порт, поэтому, если не удается подключить Kindle через один, попробуйте другой. Имейте в виду, что порты USB имеют тенденцию выходить из строя со временем из-за регулярного использования или из-за повреждения компьютера.
В качестве альтернативы, вы также можете попробовать использовать другой USB-кабель, но перед этим проверьте, работает ли текущий кабель с другими устройствами, потому что если он работает, то кабель не неисправен.
3] Свяжите свой Kindle с другим ПК с Windows
Возможно, что-то не так с программным обеспечением на вашем компьютере, поэтому один из лучших вариантов – просто подключить Kindle к другому компьютеру и посмотреть, работает ли он. В большинстве случаев подключение продукта, который не работает, к другому ПК с Windows 10 ничего не меняет, но это никогда не мешает попробовать.
4] Давайте сделаем полный сброс, не так ли?
Вот в чем дело, ваш Kindle может страдать от аппаратных проблем, поэтому вам придется выполнить полный сброс, чтобы все очистить и вернуть программное обеспечение к заводским настройкам по умолчанию.
ОК, чтобы перезапустить Kindle, нажмите и удерживайте кнопку питания , пока продукт не перезагрузится автоматически. Это должно сделать свое дело.
У меня проблемы со входом в приложение Kindle для Windows
Прежде чем идти дальше, имейте в виду, что приложение Kindle из Магазина Microsoft больше не доступно. Таким образом, вы должны загрузить официальное программное обеспечение непосредственно из Amazon, но вам нужно жить в поддерживаемой стране.
Мы предлагаем изменить регион Amazon на поддерживаемый, а затем продолжить загрузку.
Теперь, если у вас возникают проблемы при входе в учетную запись Amazon через приложение Kindle, возможно, вы активировали двухэтапную проверку. Таким образом, единственный способ войти в свою учетную запись – это проверить свою электронную почту после сообщения о неудачной регистрации.
Теперь вы должны увидеть сообщение безопасности с пронумерованным кодом внутри. Скопируйте код, вернитесь в раздел входа и используйте код в качестве пароля.
Мой компьютер не может найти мой Kindle
Что делать, если ваш компьютер не распознает ваш Kindle
- Попробуйте использовать другой порт USB и/или другой кабель USB
- Подключите Kindle к другому компьютеру .
- Зарядка дольше
- Выполните полный сброс
- Подключиться как камера
- Используйте Caliber для подключения
- Включить ADB
- Установите драйвер Kindle
- Переустановите последнюю версию программного обеспечения Kindle для Windows 10
- Отключить выборочную приостановку USB
- Удалите и переустановите контроллеры USB
Читатель Amazon Kindle начинал как простой читатель электронных книг, но постепенно развивался. Как и на любом планшете, вы можете время от времени сталкиваться с проблемами при подключении устройства к компьютеру, а также в некоторых случаях, когда оно вообще не отображается на вашем компьютере. Существует несколько решений, позволяющих вашему компьютеру увидеть устройство Kindle, и мы рассмотрим каждое из них:
Почему мой компьютер не находит мой Kindle?
Решение 1. Попробуйте использовать другой порт USB и/или другой кабель USB
Сначала мы должны проверить и убедиться, что нет никаких физических проблем с USB-портом вашего компьютера или USB-кабелем, чтобы они не были повреждены.
Вы можете проверить работоспособность USB-порта , подключив к нему любое другое устройство. Это может быть веб-камера, другой телефон или планшет. Если другое устройство автоматически распознается в порту, к которому вы подключаете Kindle, то вы знаете, что порт работает, хотя, возможно, Windows распознает только одно устройство на порт. Попробуйте Kindle в каждом USB-порту.
Мини-кабель USB-кабель , входящий в комплект поставки Kindle, также может быть источником проблемы. Если кабель поврежден, Windows не сможет распознать устройство, так как на ваш компьютер не будет передано никакой информации о том, что вы подключаете. Попробуйте подключить к компьютеру другие USB-кабели. Вы также можете попробовать другие USB-кабели, которые поставляются с вашими смартфонами.
- ОТНОСИТЕЛЬНО: USB не работает на ноутбуках HP Envy? Вот как можно решить эту проблему
Решение 2. Подключите Kindle к другому компьютеру
Еще одно хорошее предложение – попробуйте подключить ваш Kindle к другому компьютеру, если это возможно, чтобы дополнительно изолировать, в чем заключается проблема: это ПК, Kindle или USB-кабель.
Решение 3: зарядить дольше
Некоторые пользователи сообщали, что когда они сталкивались с этой проблемой, это помогало заряжать их Kindle более 30 минут, а затем выполнял полный сброс.
Решение 4. Выполните полную перезагрузку
Как и большинство планшетов и смартфонов, Kindle имеет встроенную функцию сброса, которая очищает его память и перезагружает операционную систему заново – что-то вроде перезагрузки компьютера. Перезапуск Kindle может решить проблемы с программным обеспечением, которые могут помешать компьютеру распознать устройство.
Чтобы перезапустить Kindle, оставьте устройство подключенным к компьютеру, нажмите и удерживайте кнопку питания около 40 секунд или до автоматического перезапуска устройства. Если ваше устройство автоматически перезагружается до истечения 40 секунд, отпустите кнопку питания. Если ваше устройство не перезагружается автоматически через 40 секунд, нажмите кнопку питания, чтобы включить его.
- СВЯЗАННЫЕ: 5 лучших программ для создания интерактивных электронных книг [Руководство по 2018 году]
Решение 5: Подключите как камеру
Если компьютер не видит Kindle, вы можете попробовать подключить Kindle к ПК в качестве камеры, чтобы проверить, работает ли на этот раз устройство Kindle в Windows 10.
Поэтому, когда вы подключите Kindle к вашему ПК, сдвиньте вниз, чтобы открыть скользящее меню, и вы увидите Параметры подключения в панели уведомлений. Установите опцию Подключить как камеру. Если вы не можете найти его в раскрывающемся списке, попробуйте выбрать его в меню «Настройки» и «Хранилище» на вашем устройстве. Как бы абсурдно это ни звучало, этот метод решил проблему для ряда пользователей.
- СВЯЗАННЫЕ: ИСПРАВЛЕНИЕ: камера используется другим приложением в Windows 10, 8.1, 7
Решение 6. Используйте Caliber для подключения
Вы можете использовать Caliber для подключения Kindle к вашему ПК. Выключите ПК и Kindle и отсоедините все подключенные кабели. После включения компьютера откройте Caliber и подключите Kindle к ПК. Включите Kindle сейчас и посмотрите, успешно ли установлено соединение.
Решение 7. Включите ADB
Другой обходной путь – включить Android Debug Bridge (ADB) на вашем Kindle. Вы можете попробовать оба варианта (отключить и включить) и посмотреть, какой из них решит проблему для вас. Вы можете легко изменить этот параметр, перейдя в «Настройки», выберите «Устройство», а затем включите/выключите ADB.
- ЧИТАЙТЕ ТАКЖЕ: приложение Kindle не работает в Windows 10
Решение 8. Установите драйвер Kindle
Если ваш компьютер не может обнаружить Kindle, возможно, причина в том, что драйвер Kindle для Windows 10 отсутствует или установка не удалась. В этом случае ваш Kindle отсутствует. Вы увидите устройство с желтым восклицательным знаком или драйвер MTP или USB с восклицательным знаком в разделе «Переносные устройства» в диспетчере устройств. Поэтому попробуйте обновить драйвер Kindle, чтобы исправить этот Kindle, который не отображается
- Откройте Диспетчер устройств , разверните Переносные устройства. И вы увидите свое устройство Kindle или MTP .
- Нажмите правой кнопкой мыши на Kindle или MTP-устройство и выберите Обновить программное обеспечение драйвера .
- Выберите второй вариант: Просмотреть мой компьютер для поиска драйверов .
- Выберите нижний вариант: Позвольте мне выбрать из списка драйверов устройств на моем компьютере .
- Установите флажок Показать совместимое оборудование , и появится нужная модель. Выберите здесь USB-устройство MTP и нажмите Далее .
- В окне предупреждения об обновлении драйвера нажмите Да . Windows установит совместимый драйвер устройства для вашего Kindle
- СВЯЗАННЫЕ: ИСПРАВЛЕНИЕ: программе установки Windows не удалось установить один или несколько критичных для загрузки драйверов
Решение 9. Переустановите последнюю версию программного обеспечения Kindle для Windows 10.
Переустановка последней версии программного обеспечения Kindle для Windows также может помочь вам решить вашу проблему. Для этого:
- Перейдите в Настройки и нажмите Приложения и функции .
- Найдите программное обеспечение Kindle и нажмите Удалить .
- Перезагрузите компьютер
- Перейдите на страницу загрузок Amazon , чтобы загрузить и установить последнюю версию программного обеспечения Kindle для Windows 10
Решение 10. Отключите выборочную приостановку USB
Многие пользователи сообщали, что отключение функции USB выборочной приостановки также немедленно решило их проблему. Функция выборочной приостановки USB позволяет драйверу концентратора приостановить работу отдельного порта, не затрагивая другие порты концентратора. Он включен по умолчанию на портативных компьютерах для экономии энергии и продления срока службы батареи. Это может привести к тому, что Windows не видит ваш Kindle:
- Нажмите Windows + R , чтобы запустить приложение «Запуск компьютера».
- Введите Панель управления в диалоговом окне и нажмите Enter
- Выберите Оборудование и звук
- Нажмите Параметры питания . Появится новое окно, состоящее из всех планов электропитания, которые есть у вашего компьютера. Выберите тот, который вы используете, и нажмите Изменить настройки плана.
- Нажмите Изменить дополнительные параметры питания.
- Найдите Настройки USB в списке параметров и нажмите на него, чтобы развернуть
- Нажмите Настройки выборочной приостановки USB и выберите Отключено в обоих случаях (от батареи и подключен)
- Сохранить изменения и выйдите
- Перезагрузите ваш Kindle и компьютер и убедитесь, что это решило проблему
- СВЯЗАННЫЕ: исправлено: USB не работает в Windows 10
Решение 11. Удалите и переустановите контроллеры USB
Еще одно предложение пользователей – удалить и переустановить контроллеры USB. Для этого:
- Нажмите клавиши Windows + R , введите devmgmt.msc в окне запуска и нажмите Enter .
- В диспетчере устройств разверните Контроллеры универсальной последовательной шины .
- Щелкните правой кнопкой мыши устройство в разделе «Контроллеры универсальной последовательной шины» и выберите Удалить .
- Выполните этот же шаг для других устройств. По завершении перезагрузите компьютер.
Kindle – отличное устройство, но, как вы видите, иногда ваш компьютер не может его найти. Если вы столкнулись с такой ситуацией, пожалуйста, обязательно попробуйте любое из решений из этой статьи.