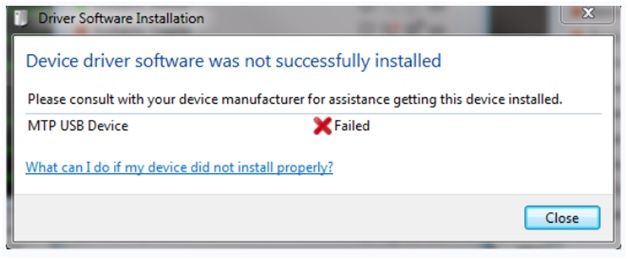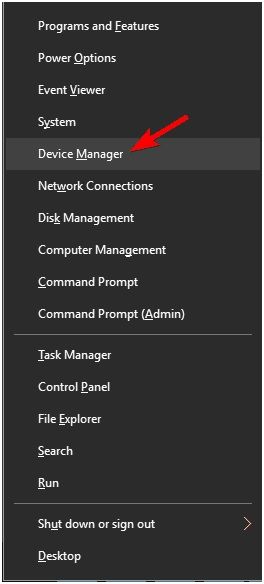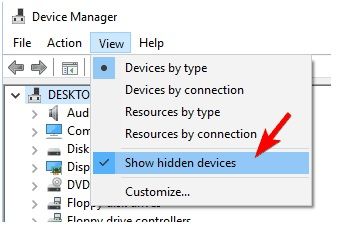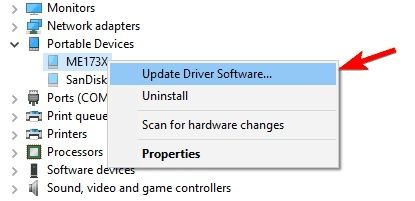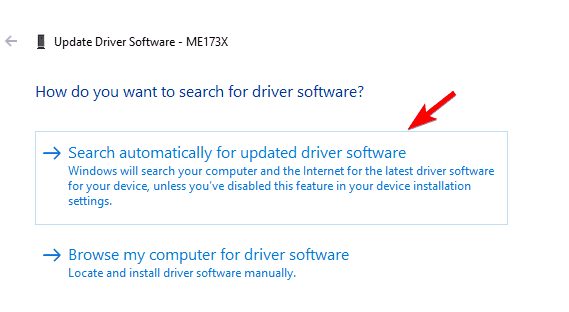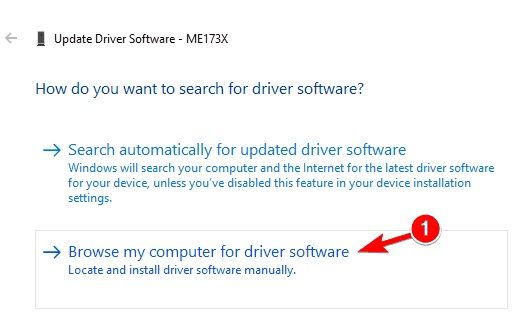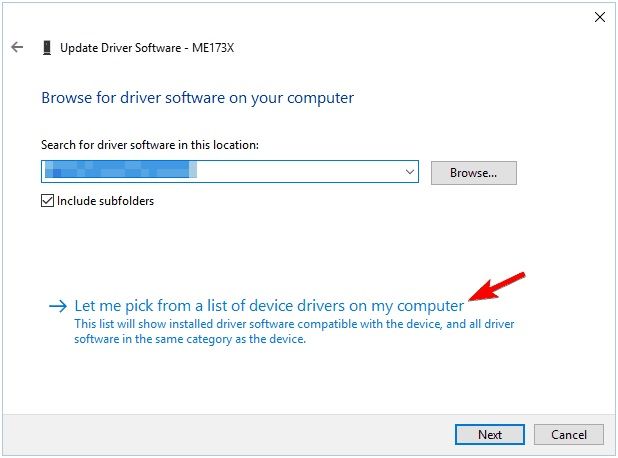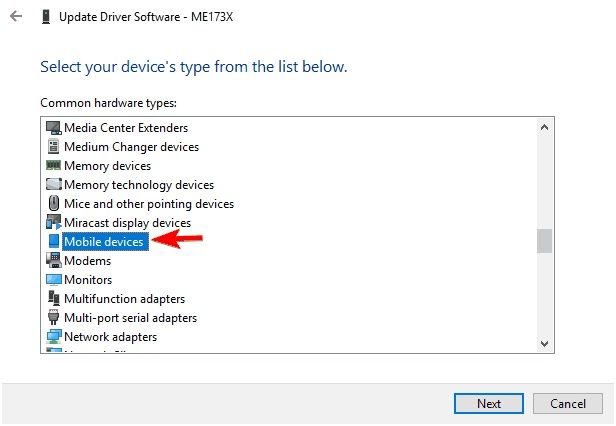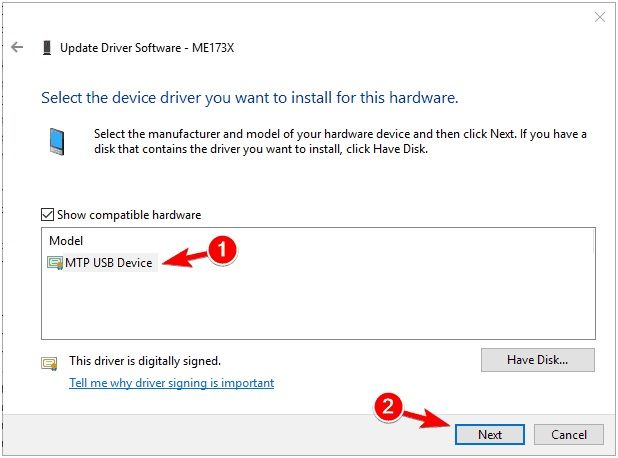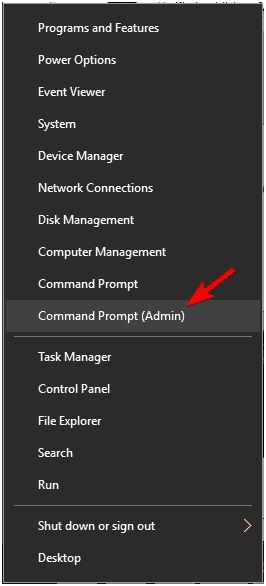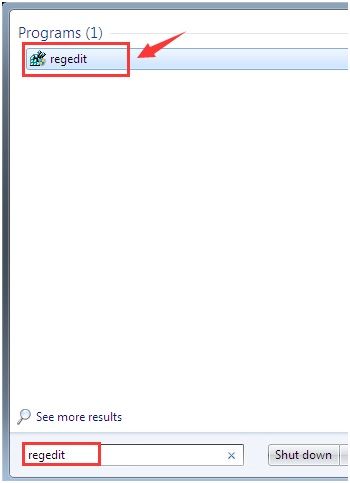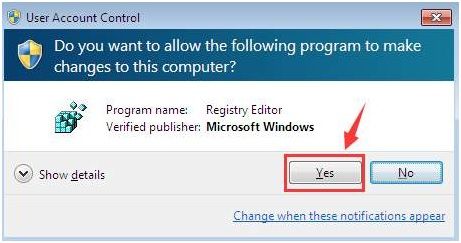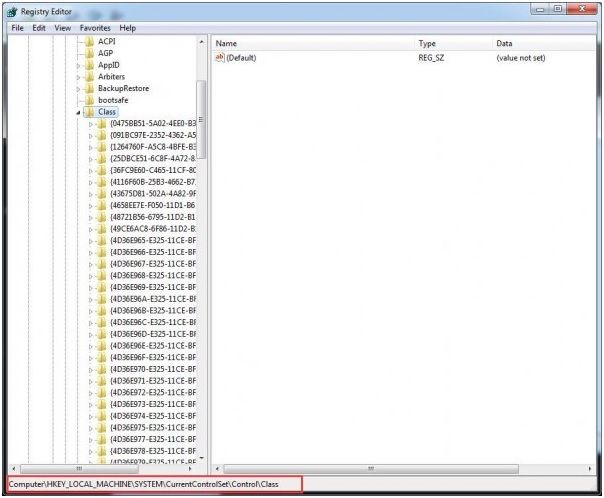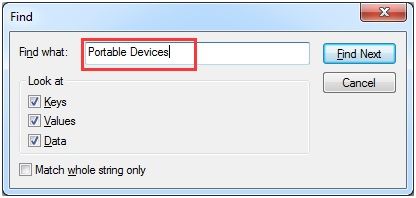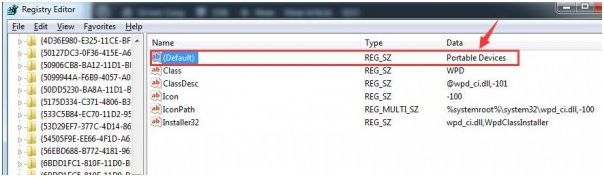- Что делать, если телефон не определяется как MTP устройство на Windows 10, 8.1, 8, 7
- MTP не работает в Windows 10 — ошибка MTP [решено]
- Как определить ошибку MTP в драйвере Windows 10?
- Устранение неполадок MTP не работает в Windows 10
- Проверьте совместимость телефона с MTP
- Обновить драйвер устройства MTP
- Используйте командную строку
- Восстановить настройки ключа реестра
- Windows 10 компьютер не видит телефон Android через usb
- Компьютер не видит телефон Android, как исправить
- 1] Компьютер не видит телефон Android через usb
- 2] Тип USB-соединения на телефоне
- 3] Установить драйверы вручную
- 4] Удалить / переустановить устройство
- 5] Изменить тип подключения
- 6] Включить отладку по USB
- 7] Установите OEM драйверы
- 8] Установите драйверы Google USB
- Вывод
Что делать, если телефон не определяется как MTP устройство на Windows 10, 8.1, 8, 7
Здравствуйте. В целях безопасности данных пользователя Google отказалась в своей операционной системе от обычного определения устройств как съемных дисков, т.е. прямой работой с данными в памяти устройства. Для этого теперь используется протокол MTP, разработанный компанией Microsoft специально для этих целей. Вещь достаточно удобная, единственное отличие — нет Live-view просмотра файлов и тамбнейлов. Для этого теперь каждый файл скачивается. Но это мелочь. А теперь собственно проблема — после очередного обновления Win10 мой Xiaomi Redmi Note 4 почему-то перестал обновляться в системе как устройство MTP.
А при попытке автоматического обновления драйвера диспетчер устройств выдает сообщение об ошибке, якобы «Неправильная секция установки службы в этом INF-файле».
Ух не знаю, что там курили Microsoft когда готовили обновление, но с той же проблемой ко мне обратился товарищ с другим Android телефоном. К счастью, решение данной проблемы я нашел довольно быстро.
Итак, открываем диспетчер устройств. Для этого жмём правой клавишей мыши по углу «Пуск» и выбираем соответствующий пункт».
В открывшемся окне нужно узнать как определяется наш телефон, чтобы идентифицировать его можно несколько раз вытащить и вставить кабель, главное заметить какое устройство подключается/отключается. В моем случае это был неизвестное устройство в «Других устройствах». Просто будьте внимательные, это не сложно.
Жмём правой клавишей мыши по найденному устройству и выбираем «Обновить драйвер«.
Выбираем «Выполнить поиск на этом компьютере«.
Жмём по «Выбрать драйвер из списка уже установленных драйверов«.
Откроется список разделов с драйверами. Ищем и выбираем «Переносные устройства«, жмём «Далее».
Здесь выбираем «USB-устройство MTP» и жмём далее.
Пройдет процесс установки драйвера и если всё хорошо будет показано такое окно. Которое теперь нужно закрыть.
В диспетчере задач телефон (планшет или камера) отобразятся под своим названием в переносных устройствах.
А также появится в проводнике (компьютере).
Вроде всё. Надеюсь эта статья оказалась вам полезной, нажмите одну из кнопок ниже, чтобы рассказать о ней друзьям. Также подпишитесь на обновления сайта, введя свой e-mail в поле справа или подписавшись на группу во Вконтакте и канал YouTube.
Спасибо за внимание
MTP не работает в Windows 10 — ошибка MTP [решено]
Получаете подобное всплывающее окно с сообщением об ошибке? Не можете перенести файлы с мультимедийного устройства на компьютер? Ты не одинок; многие пользователи Windows 10 находятся на одной странице. Протокол передачи мультимедиа (MTP) является обязательным при передаче файлов с телефона на систему.
Проблема начинается, когда MTP перестает работать и оставляет сообщение об ошибке «MTP USB Device Failed». Тем не менее, вам не нужно беспокоиться, так как наши эксперты в режиме реального времени исправят эту проблему. Пройти и решить MTP не работает в Windows 10 в течение нескольких минут!
Как определить ошибку MTP в драйвере Windows 10?
Android поддерживает Media Transfer Protocol для передачи файлов на ваш компьютер. Если это не удается, вы можете продолжить передачу мультимедийных файлов с или на ваш телефон Android. Вы можете столкнуться с любой из форм этой ошибки. Мы перечислили различные типы, посмотрите.
- Устройство MTP USB не устанавливается
- MTP не распознается
- Сбой драйвера устройства MTP USB
Всякий раз, когда вы получаете одно из этих сообщений об ошибках, попробуйте выполнить следующие шаги по устранению неполадок. После того, как вы попробуете все наши решения, вы обязательно решите их. Ну вот!
Устранение неполадок MTP не работает в Windows 10
Крепежная MTP драйвер для Windows 10 ошибка не прогулка в парке. Вы должны иметь хорошие знания, чтобы сделать это самостоятельно. Так как каждый не специалист по технологиям, мы постарались упростить вам задачу. Взгляните на наши основные, но эффективные решения и избавьтесь от сообщения об ошибке.
Проверьте совместимость телефона с MTP
Прежде чем перейти к этапам устранения неполадок, необходимо заранее проверить совместимость вашего телефона с MTP. Ряд старых версий телефонов Android не поддерживают MTP. Если это так, вы не можете передавать свои медиафайлы на ПК. Вы должны изменить свой телефон, чтобы устранить ошибку.
К счастью, большинство Android, Windows Mobile и iOS предоставляют смартфоны с поддержкой MTP. Следовательно, если вы используете более новую версию мобильного Android, проблема совместимости не должна существовать. Так что проверьте остальные наши решения, чтобы отказаться от Android MTP драйвер проблема.
Обновить драйвер устройства MTP
При каждом подключении телефона или мультимедийного устройства к системе автоматически устанавливаются все необходимые драйверы. Иногда на вашем компьютере могут отсутствовать установка надлежащих драйверов Media Transfer Protocol или обновление драйверов. Следовательно, вам необходимо обновить его вручную. Вот как это сделать.
- Нажмите одновременно клавишу с логотипом Windows + кнопку X, чтобы открыть меню
- Далее выберите «Диспетчер устройств» из появившегося списка.
- Как только он откроется, перейдите в меню «Вид» и установите флажок рядом с «Показать скрытые устройства»
- После этого найдите подключенное устройство (телефон, камеру или планшет) в диспетчере устройств.
- Теперь выберите «Обновить драйвер» в появившемся меню.
- Затем вы должны найти свое устройство в разделе «Портативные устройства» или «Другие устройства».
- Далее вам нужно выбрать «Автоматический поиск обновленного программного обеспечения драйвера»
Дайте ему несколько минут, чтобы позволить Windows 10 найти последнюю версию драйвера и установить его.
Если вы считаете, что на вашем компьютере нет необходимых драйверов, установите его вручную, выполнив следующие действия.
- Откройте «Диспетчер устройств» и перейдите к «Обновить программное обеспечение драйвера», выполнив аналогичные действия, приведенные выше.
- Теперь откроется новое окно, нажмите «Просмотреть мой компьютер для программного обеспечения драйвера» там
- После этого нажмите «Позвольте мне выбрать из списка драйверов устройств на моем компьютере»
- Затем на вашем экране появится список оборудования, выберите там свое устройство (предположим, что вы подключили свой телефон, нажмите «Мобильные устройства»).
- Появится список всех совместимых устройств, нажмите «Устройство USB MTP» и нажмите «Далее», чтобы загрузить его. Дайте несколько минут, чтобы завершить установку
Если вы не хотите выполнять этот процесс, посетите веб-сайт производителя и загрузите последнюю версию совместимого USB-драйвера в соответствии с вашим мультимедийным устройством.
После завершения всего процесса, попробуйте проверить, если проблема все еще существует. Если это так, выполните следующие шаги по устранению неполадок, чтобы исправить MTP USB драйвер устройства Windows 10.
Используйте командную строку
Если оба эти метода не удаются, попробуйте исправить Android MTP драйвер проблема с использованием командной строки. Следуйте инструкциям ниже, чтобы сделать это.
- Сначала одновременно удерживайте клавишу с логотипом Windows + кнопку X
- Далее появится меню, выберите «Командная строка (Admin)» оттуда
- Теперь вам нужно набрать «net localgroup Administrators local service / add» в окне командной строки и нажать Enter
Как только вы полностью запустите команду, закройте окно и снова проверьте наличие проблемы. Если это решение не поможет, выполните следующее.
Восстановить настройки ключа реестра
Когда ваш ключ реестра виноват, ни одно из вышеперечисленных исправлений не поможет вам. Вы должны восстановить настройки ключа реестра, чтобы решить вашу проблему. Вот метод, посмотрите.
- Нажмите клавишу с логотипом Windows или сначала нажмите на кнопку «Пуск», и введите «regedit» там
- Затем нажмите Enter и нажмите кнопку Да в появившемся окне.
- Теперь вы должны следовать по пути…HKEY_LOCAL_MACHINE \ SYSTEM \ CurrentControlSet \ Control / Class«
- Затем нажмите одновременно клавиши Ctrl + F, чтобы открыть окно поиска.
- Затем вам нужно найти «Переносные устройства» и нажать кнопку ввода.
- Когда откроется следующее окно, вы получите переносные устройства и значение (по умолчанию) в той же строке
- Проверьте там «UpperFilters» и щелкните правой кнопкой мыши на нем, затем выберите «Удалить»
- Наконец, выйдите из редактора реестра и перезагрузите компьютер
Наконец, если все не удается, вы можете проверить этот пост, где мы побрились упомянуть другие методы для передачи файлов с мобильного телефона на ПК и наоборот.
Это все! Теперь все готово для передачи файлов мультимедиа на компьютер. Если вы столкнулись с какими-либо трудностями при выполнении действий, свяжитесь с нами через поле для комментариев ниже.
Windows 10 компьютер не видит телефон Android через usb
Иногда компьютер на Windows 10 не видит телефоны Android , только услышен обычный звук уведомления, указывающий, что новое оборудование было подключено, но телефон так и не появиться в проводнике.
Вы можете просто увидеть сообщение Windows 10, что оно не распознает устройство. Поскольку на рынке так много разных устройств, и они работают под различными версиями Android, поэтому проблему порой трудно устранить.
Когда вы подключаете телефон к компьютеру Windows 10, вы должны слышать знакомое сообщение о новое найденном оборудовании. Это означает, что устанавливаются драйверы для вновь подключенного устройства. Это займет не более нескольких минут, и вы должны получить доступ к его хранилищу из проводника. Так происходит, когда все идет хорошо.
Компьютер не видит телефон Android, как исправить
1] Компьютер не видит телефон Android через usb
Если телефон на Андроде не распознается, независимо от его типа, вы всегда должны проверить кабель usb и порт на пк, в который вы его подключаете. Выполните следующие.
- Замените кабель.
- Подключить кабель в другой порт.
- Поменяйте порт USB 2.0 вместо порта USB 3.0.
- Отключите кабель и подключите его снова.
- Перезагрузите компьютер и попробуйте подключить телефон.
- Перезагрузите телефон, а затем подключите его к компьютеру.
2] Тип USB-соединения на телефоне
Телефон Android может подключаться к компьютеру как к разным типам устройств, так и по разным протоколам. Он может быть настроен для зарядки от компьютера, для работы в качестве устройства MTP или для разрешения передачи файлов. Обычно это третий вариант, который необходимо выбрать для доступа к файлам / фотографиям на телефоне Android. Это не проблема с вашим компьютером с Windows 10. Это связано с телефоном.
- Если ваш телефон подключен к компьютеру, отключите и снова подключите его.
- Убедитесь, что телефон разблокирован.
- Откройте приложение «Настройки» на телефоне Android.
- Перейти к подключенным устройствам.
- Нажмите на USB.
- Выберите Передача файлов.
- Подождите, пока Windows 10 установит драйверы, а затем откройте проводник, чтобы получить доступ к телефону.
3] Установить драйверы вручную
Возможно, по каком-то факторе Windows 10 не определила автоматом драйверы для этого устройства. В данном случае вы можете установить их самостоятельно.
- Подключите телефон Андроид к компьютеру.
- Откройте диспетчер устройств.
- Разверните USB-устройства.
- Ищите свой телефон по имени или как хранилище или устройство MTP. Щелкните правой кнопкой мыши и выберите «Обновить драйвер».
- Установите все драйверы, которые найдет Windows 10.
- Отключите и снова подключите телефон.
4] Удалить / переустановить устройство
Возможно драйверы не были установлены правильно. Это имеет тенденцию случаться. Самый быстрый способ исправить это — переустановить их.
- Воткните телефон Андроид в компьютер.
- Откройте диспетчер устройств.
- Ищите телефон под USB-устройствами или Potable-устройствами.
- Найдя его, щелкните правой кнопкой мыши и выберите « Удалить устройство» из контекстного меню.
- Отключите телефон и перезагрузите компьютер.
- Вернувшись на рабочий стол, снова подключите телефон, и Windows 10 будет искать и устанавливать драйверы для устройства.
5] Изменить тип подключения
Ранее мы говорили о подключении телефона через режим передачи файлов. Это работает с большинством телефонов, но не со всеми. В некоторых случаях вам может потребоваться выбрать режим MTP или Transfer Photos.
- Подключите свой телефон Android к компьютеру.
- На вашем телефоне откройте приложение «Настройки».
- Перейдите в Подключенные устройства > USB.
- Выберите «Передача фотографий».
- Проверьте, можете ли вы получить доступ к телефону. Если нет, повторите описанные выше шаги и выберите MTP вместо передачи фотографий.
6] Включить отладку по USB
Вообще говоря, вам не нужно включать отладку по USB для доступа к файлам на вашем телефоне Android, но для некоторых телефонов это позволяет Windows 10 найти нужные драйверы для него.
- На вашем телефоне откройте приложение «Настройки».
- Перейти к устройству или системе. Это зависит от устройства.
- Найдите номер сборки. Это может быть вложено в другое меню. Это зависит от вашего телефона.
- Нажмите номер сборки семь раз. Это включит параметры разработчика (читайте: Параметры разработчика Android).
- Вернитесь в приложение «Настройки» и найдите «Параметры разработчика».
- Подключите ваш телефон к вашему компьютеру.
- На экране параметров разработчика найдите и включите отладку по USB .
- Разрешить Windows 10 для установки драйверов и получить доступ к телефону из проводника.
7] Установите OEM драйверы
Драйверы OEM — это драйверы, выпущенные производителем устройства. Их сложно получить, если у вас есть старое устройство, но оно того стоит. Они могут помочь, если Windows 10 не распознает ваше устройство.
- Посетите официальную страницу разработчика Android. Там есть таблица для каждого типа устройства. Найдите свое устройство и перейдите по ссылке, чтобы скачать драйверы для него.
- Найдите и скачайте драйвер.
- Установите их как обычное приложение, если вы получите EXE-файл.
- Если вы не получили файл EXE, подключите телефон к компьютеру и откройте диспетчер устройств.
- Найдите ваше устройство в разделе «Портативные устройства» или «USB-устройства». Щелкните правой кнопкой мыши и выберите «Обновить драйвер».
- При появлении запроса выберите «Обзор моего компьютера для программного обеспечения» и выберите загруженный драйвер.
8] Установите драйверы Google USB
Эти USB-драйверы принадлежат Google и предназначены для устройств Nexus. Обычно они устанавливаются, когда вы планируете разработку для Android.
- Посетите официальную страницу драйверов и загрузите их.
- Загрузите почтовый файл.
- Подключите телефон к компьютеру.
- Откройте диспетчер устройств на вашем компьютере с Windows 10.
- Найдите свой телефон в разделе « Портативное устройство» или «USB-устройства».
- Щелкните правой кнопкой мыши и выберите « Обновить драйвер».
- Выберите опцию « Просмотреть мой компьютер для программного обеспечения» , а затем следуйте инструкциям, пока вам не будет предложено выбрать драйверы.
- Выберите извлеченную папку и разрешите диспетчеру устройств установить ее.
Вывод
Телефоны на Android вообще видят компьютеры хорошо. Это гораздо более открытая ОС, чем iOS, поэтому большинство операционных систем и множество других устройств могут легко быть сопряжены. Тем не менее, системе Windows 10 по-прежнему требуются некоторые драйверы для установки соединения, и обычно пользователи сталкиваются с проблемами.