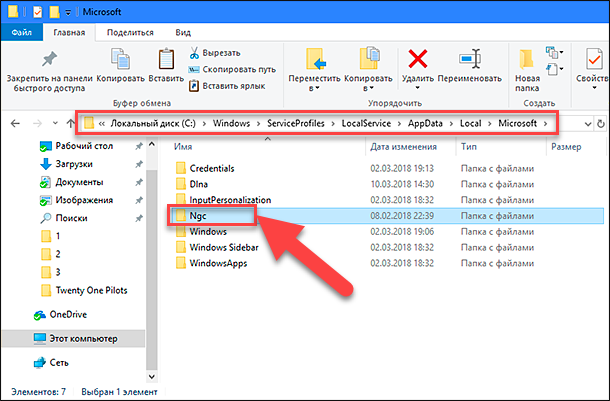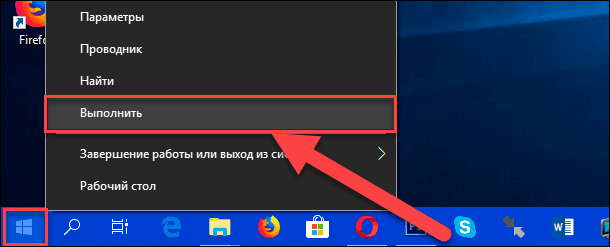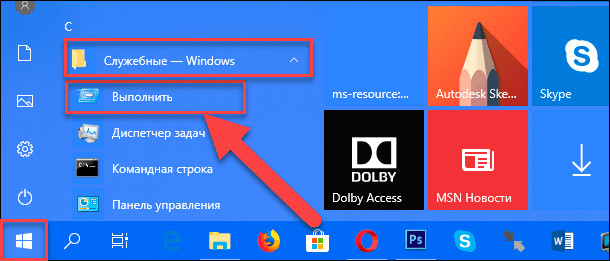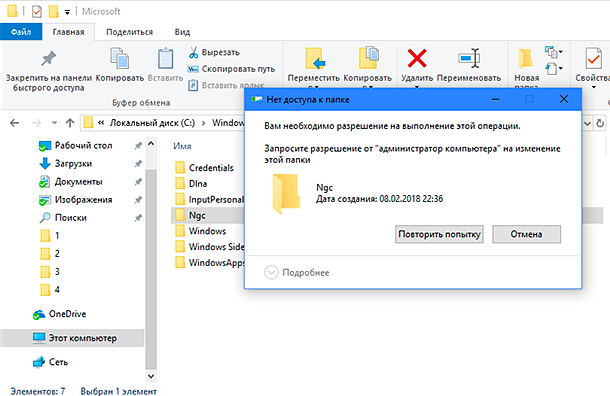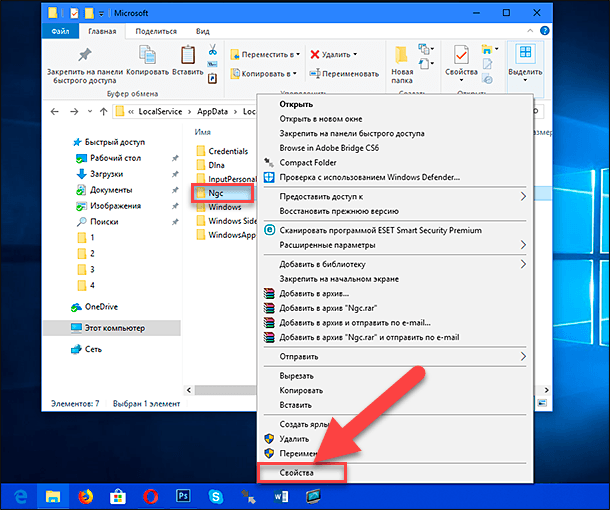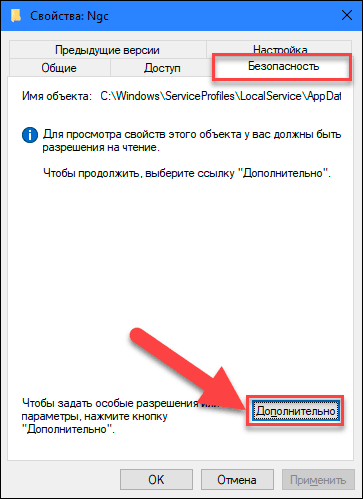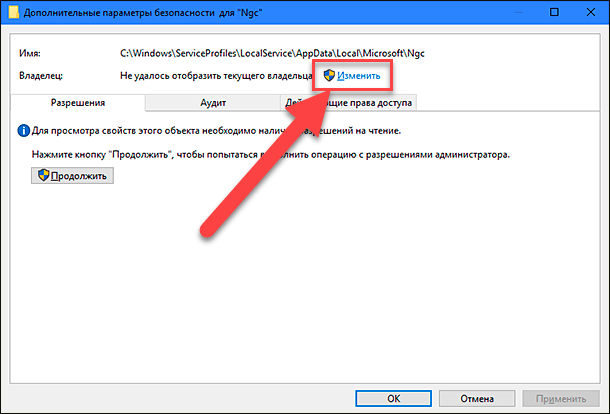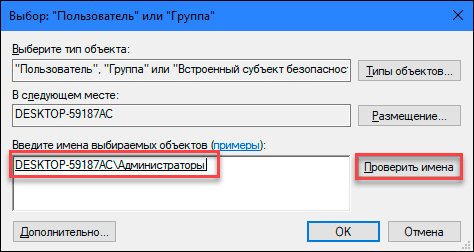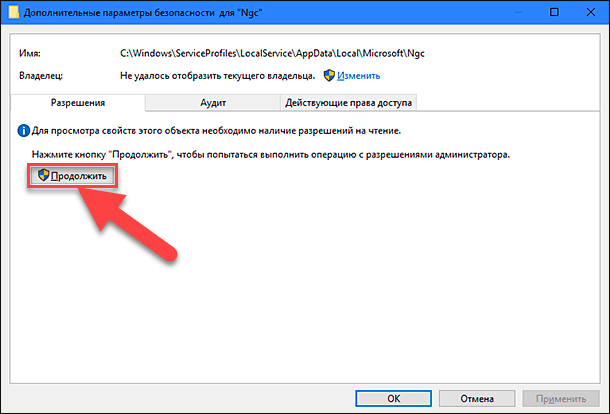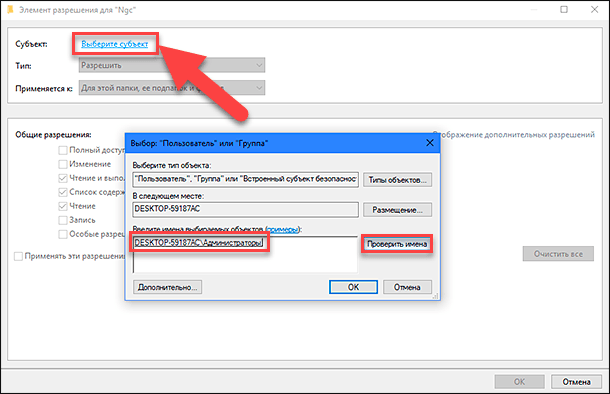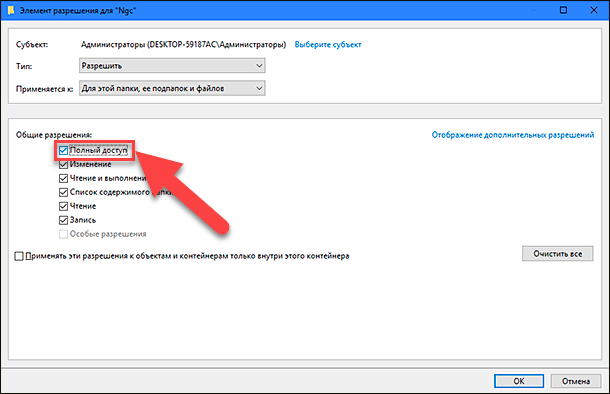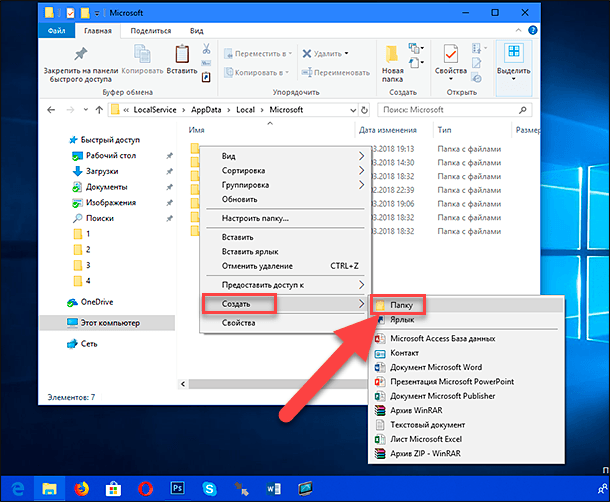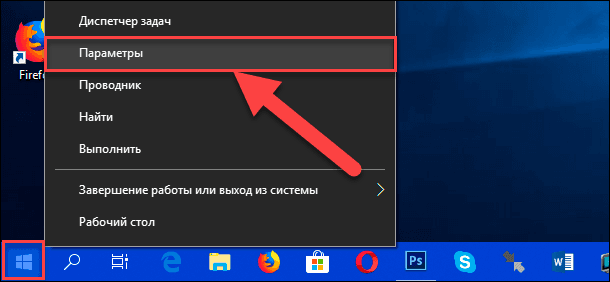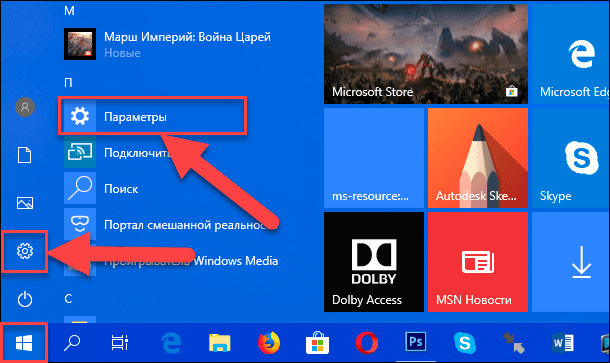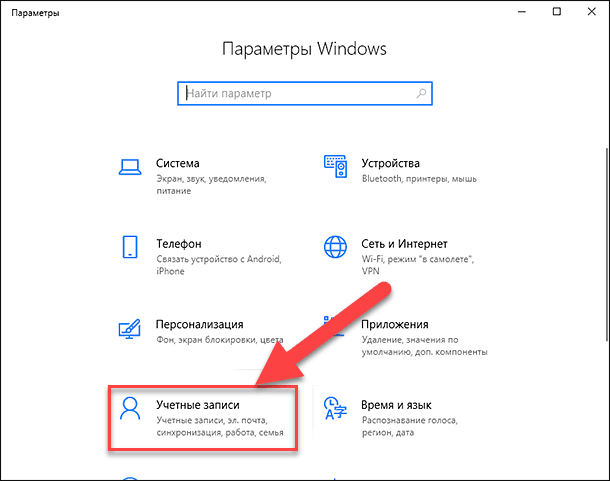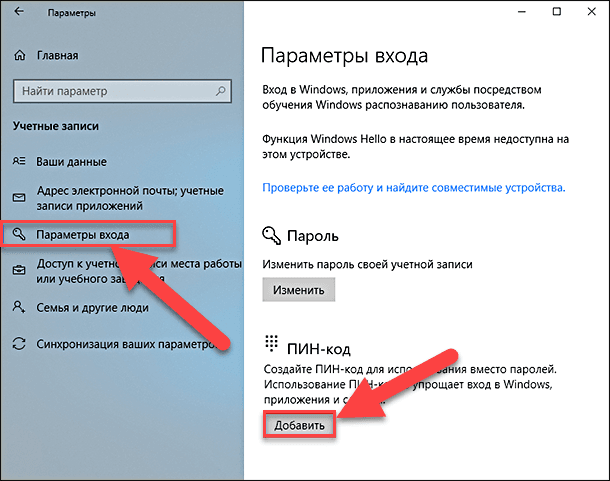- PIN-код не работает и не позволяет войти в Windows 10
- Невозможно изменить PIN-код или PIN-код не работает в Windows 10
- Что делать, если в Windows 10 не работает опция PIN-код
- Не могу ввести пин код Windows 10 (не печатаются цифры)
- Ответы (18)
- Не получается добавить или использовать ПИН-код в Windows 10, что делать?
- Симптомы проблемы
- Причина проблемы
- Решение проблемы
PIN-код не работает и не позволяет войти в Windows 10
Если вы обнаружите, что ваш PIN-код не работает и не позволит вам войти в Windows 10 , просмотрите этот пост. Это также поможет вам, если вы не можете изменить PIN-код. Вполне возможно, что ваш файл PIN был поврежден или что PIN-код не сохранился после обновления.
Невозможно изменить PIN-код или PIN-код не работает в Windows 10
Чтобы исправить эту ситуацию, сначала создайте точку восстановления системы, а затем войдите на компьютер с Windows 10, используя альтернативный вариант входа, а затем выполните следующие действия:
Создайте точку восстановления системы. Затем откройте проводник и перейдите в следующую папку –
C: \ Windows \ ServiceProfiles \ LocalService \ AppData \ Local \ Microsoft
Нажмите на папку Ngc , чтобы открыть ее. Вам будет отказано в доступе к этой папке. Нажмите на ссылку вкладка безопасности to, чтобы открыть окно свойств этой папки. Теперь вам нужно будет полностью владеть этой папкой.
Читать: . Каковы действующие разрешения для файлов и папок в Windows.
Ultimate Windows Tweaker позволит вам легко добавить Управление правами на файлы и папки в контекстное меню Windows. Вы найдете его в разделе «Контекстное меню»> вкладка «Контекстное меню рабочего стола 2».
Получив доступ к папке и открыв ее, нажмите Ctrl + A, чтобы выделить все, и удалите все содержимое этой папки.
Это восстановит ваш ПИН-код, восстановив настройки по умолчанию.
Теперь откройте приложение «Настройки Windows 10»> «Настройки учетных записей»> «Параметры входа».
В разделе PIN-код нажмите Добавить PIN-код . Введите новый PIN-код и нажмите ОК.
Наконец, перезагрузите компьютер и посмотрите. Вы сможете войти с новым PIN-кодом.
Эту процедуру можно использовать, когда вы сталкиваетесь с какими-либо проблемами с вашим PIN-кодом – даже если вы не можете изменить его или если PIN-код не отображается в качестве параметра входа на экране входа в систему.
Связанное чтение : вход с использованием PIN-кода и пароля для доступа к картинке не предлагается.
Что делать, если в Windows 10 не работает опция PIN-код
Использование пароля — не единственный способ аутентификации, который предлагает Windows 10. На домашних компьютерах вместо сложного и длинного пароля можно использовать короткий четырехзначный код, делающий вход в учетную запись более быстрым. Включить эту функцию можно в разделе «Учетные записи», перейдя на вкладку «Параметры входа» и нажав кнопку «Добавить» в блоке «ПИН код».
Процедура создания пин-кода более чем проста.
Но как быть, если кнопка добавления в вашей системе неактивна?
С этой проблемой обычно сталкиваются пользователи, чей компьютер присоединен к домену, что, впрочем, не мешает ее устранению. Включается функция ПИН-код просто.
Командой gpedit.msc в окошке «Выполнить» запустите редактор локальных политик и перейдите к этой настройке:
Справа вам нужно отыскать политику «Включить вход с помощью удобного ПИН-кода».
Щелкнув по ней дважды, установите в открывшемся окошке радиокнопку в положение «Включено».
Сохраните настройки и перезагрузите компьютер.
После этого кнопка включения пин-кода должна стать доступной.
Если политика включена, но кнопка всё равно неактивна или просто не работает, неполадка может быть вызвана некорректными разрешениями или повреждением каталога Cng, расположенного по указанному на скриншоте адресу.
Получив на него права доступа, удалите его и перезагрузите компьютер, чтобы система смогла пересоздать его с правильными правами. Если это не помогло, проверьте включена ли у вас криптографическая служба «Изоляция ключей CNG», без нее использование аутентификации с помощью пин-кода и графического пароля невозможно.
Не могу ввести пин код Windows 10 (не печатаются цифры)
Ответы (18)
* Попробуйте выбрать меньший номер страницы.
* Введите только числа.
* Попробуйте выбрать меньший номер страницы.
* Введите только числа.
Добрый день.
Давайте на один сеанс отключим быстрый запуск компьютера. Это очистит оперативную память компьютера от возможного мусора.
Нажмите Пуск, Выключение и удерживая клавишу Shift, Завершение работы.
Был ли этот ответ полезным?
К сожалению, это не помогло.
Отлично! Благодарим за отзыв.
Насколько Вы удовлетворены этим ответом?
Благодарим за отзыв, он поможет улучшить наш сайт.
Насколько Вы удовлетворены этим ответом?
Благодарим за отзыв.
Быстрый запуск у меня изначально был отключен. Но все же проверил — не помогло. Не пин код, ни пароль не печатается, пока на спец возможности не нажмешь.
Был ли этот ответ полезным?
К сожалению, это не помогло.
Отлично! Благодарим за отзыв.
Насколько Вы удовлетворены этим ответом?
Благодарим за отзыв, он поможет улучшить наш сайт.
Насколько Вы удовлетворены этим ответом?
Благодарим за отзыв.
Нажмите Win+X, выберите командная строка(администратор) или PowerShell(администратор). В открывшемся окне напечатайте Dism /Online /Cleanup-Image /RestoreHealth и нажмите Enter.
Обязательно дождитесь окончания этой команды.
Сообщите результат картинкой.
Был ли этот ответ полезным?
К сожалению, это не помогло.
Отлично! Благодарим за отзыв.
Насколько Вы удовлетворены этим ответом?
Благодарим за отзыв, он поможет улучшить наш сайт.
Не получается добавить или использовать ПИН-код в Windows 10, что делать?
Читайте, о причинах и способах решения проблемы с добавлением и использованием ПИН-кода в Windows 10. Корпорация «Microsoft», разработавшая операционную систему «Windows», каждый раз улучшает ее по сравнению с предыдущей версией. Выпуск новых сборок обновлений облегчают конечному пользователю использование системы «Windows» в своих целях.
Операционная система «Windows» является самой распространённой в мире и благодаря последним разработкам может применяться на разных видах устройств: персональных компьютерах, ноутбуках, нетбуках, планшетах и т.д. Одной из главных задач, помимо унификации системы для различных устройств, расширения возможностей и повышения работоспособности системы, является ее безопасность и защищенность от возможных вредоносных программ и злонамеренных хакерских атак. С каждым днем количество компьютерных угроз существенно возрастает, поэтому пренебрегать защитой абсолютно не следует.
Защита персональных данных пользователя – это важный момент для каждого из нас, особенно это касается данных учетной записи пользователя. Для защиты информации «Microsoft» рекомендует применять сложный и длинный пароль с высокой степенью защищенности. Это в первую очередь касается рабочих компьютеров, хранящих большой объем важной информации, для которых существуют высокие риски подвергнуться атаке или стороннему доступу. Но использование длинного пароля на домашнем компьютере не всегда удобно для постоянного входа в систему, и «Microsoft» разработала вариант доступа в систему при помощи короткого ПИН-кода. Конечно, функциональные возможности ПИН-кода значительно ниже по сравнению с другими вариантами авторизации в системе «Windows».
Благодаря службе «Windows Hello» в операционной системе «Windows 10» пользователям доступны новые виды аутентификации для входа в систему: использования отпечатка пальца, сканирование радужной оболочки глаза или сканирование лица пользователя. Это значит, что для входа в систему пользователю будет достаточно показать свое лицо или прикоснуться к устройству пальцем, например. Однако вариант входа в систему при помощи ПИН-кода также обладает определенными преимуществами. Ведь разработчики «Microsoft» не ставили перед собой задачу заменить ПИН-кодом различные варианты аутентификации, а только пытались облегчить пользователю вход в систему.
Одним из преимуществ ПИН-кода является его скорость, позволяющая пользователю быстрее пройти авторизацию при входе в устройство. И даже если злоумышленник узнает вашу кодовую комбинацию, то он сможет воспользоваться только конкретным компьютером, а не получить доступ ко всем устройствам. В этом случае украденный ПИН-код ни как не поможет мошеннику выполнить авторизацию на других устройствах, связанных с вашим аккаунтом. Опять же, чтобы ввести ваш ПИН-код, необходимо находиться рядом с вашим компьютером физически, и ввести его удаленно не получиться (в отличие от пароля). И если ПИН-код от вашего домашнего компьютера, то возможность использования его злоумышленником существенно снижается.
Операционные системы «Windows 8», «Windows 8.1» и «Windows 10» позволяют своим пользователям использовать ПИН-код в качестве альтернативного варианта авторизации, и вы можете установить и использовать его вместо пароля. Использование PIN-кода упрощает вход в ваше устройство на базе операционной системы «Windows», подключение к различным приложениям и онлайн-сервисам, таким как социальные сети, например.
Симптомы проблемы
Иногда пользователи сталкиваются со странными проблемами при использовании опции ПИН-кода в операционной системе «Windows 10». Наши читатели сообщают нам о различных видах проблем при добавлении или использовании ПИН-кода в «Windows 10». Ниже приведены только несколько примеров, которыми наши читатели делятся в своих письмах и комментариях:
- Когда пользователь пытается добавить ПИН-код, используя раздел по следующему адресу: «Параметры» ->«Учетные записи» ->«Параметры входа», то ничего не происходит. Пользователь нажимает кнопку «Добавить» в разделе ПИН-кода, появляется запрос пароля текущей учетной записи, а затем предлагается ввести желаемый ПИН-код, но как только пользователь нажимает кнопку «ОК», то ничего не меняется и ПИН-код не добавляется. Иногда пользователь получает дополнительно сообщение об ошибке: «Что-то пошло не так, попробуйте еще раз позже».
- «Windows 10» не позволяет пользователю выполнять вход с помощью ПИН-кода или система не распознает ПИН-код.
- В «Windows 10» не отображается опция ввода ПИН-кода на экране входа в систему.
- Пользователи вводят ПИН-код на экране входа в систему, а система зависает и не реагирует на запросы. Пользователи вынуждены принудительно перезапускать свой компьютер.
- ПИН-код работает нормально, но после установки обновления новой версии сборки «Windows 10» он перестает работать.
- Пользователи не могут найти какие-либо параметры входа в разделе «Параметры» – «Учетные записи» – «Параметры входа». Он открывается как пустая страница. Или кнопка «Добавить», чтобы задать ПИН-код, не отображается (выглядит серого цвета) и ее невозможно активировать.
Выше приведено только несколько примеров. Но основная тенденция такова, что возможность добавления и использования ПИН-кода в качестве опции входа в систему может не всегда работать корректно или может не работать вообще.
Причина проблемы
Это происходит из-за неправильных или испорченных разрешений, установленных для скрытой системной папки под названием «Ngc». Эта папка находится на системном диске «С» по следующему адресу:
В папке «Ngc» хранятся все параметры, относящиеся к параметру ПИН-кода. Если папка повреждена или система не получает правильные разрешения и полный контроль над этой папкой, то опция ПИН-кода перестает работать. В таком случае, пользователи не могут добавить новый вариант ПИН-кода или выполнить авторизацию при помощи уже существующего ПИН-кода. Иногда эта папка полностью отсутствует на компьютере под управлением операционной системы «Windows 10» – все это может быть причиной возникновения таких проблем.
Решение проблемы
Решить эту проблему достаточно легко! Вам всего лишь необходимо удалить папку «Ngc» в существующей директории, а затем создать ее заново. Как только вы снова создадите папку, операционная система «Windows» автоматически применит к ней соответствующие права и позволит пользователям добавлять новый ПИН-код, использовать ПИН-код на экране входа в систему для авторизации пользователя и подключения к приложениям и службам.
Чтобы удалить эту папку, вам необходимо выполнить следующие простые шаги:
Откройте диалоговое окно «Выполнить», используя сочетание клавиш вместе «Windows + R». Затем скопируйте и вставьте следующую текстовую строку в поле командной строки диалогового окна «Выполнить»:
Нажмите кнопку «ОК» или клавишу «Enter» («Ввод») на клавиатуре и откроется окно проводника «Windows», в котором вы увидите папку «Ngc».
ПРИМЕЧАНИЕ: Если на вашем компьютере отсутствует папка «Ngc», то сразу переходите к шагу 4.
ДОПОЛНЕНИЕ: Вы также можете открыть диалоговое окно «Выполнить» другими возможными способами, например:
Способ 1: Нажмите сочетание клавиш вместе «Windows + X» или нажмите правой копкой мыши по кнопке «Пуск», расположенной в нижнем левом углу экрана на «Панели задач», в открывшемся меню выберите раздел «Выполнить».
Способ 2: Нажмите на кнопку «Пуск» и вызовите главное меню. Используя полосу прокрутки установленных программ и приложений, опустите бегунок вниз до раздела «Служебные – Windows», откройте встроенное меню и из списка доступных приложений выберите раздел «Выполнить».
Когда вы попытаетесь удалить папку «Ngc», то «Windows» выведет предупреждающее сообщение относительно недостаточного уровня разрешения для выполнения действий с этой папкой: «Вам необходимо разрешение на выполнение этой операции. Запросите разрешение от «администратора компьютера» на изменение этой папки». Чтобы иметь возможность удалить эту папку, вам необходимо получить право собственности (получить полное разрешение на доступ и управление).
Получить доступ и взять на себя управление папкой вы можете с помощью следующего пошагового руководства:
Шаг 1: Нажмите правой кнопкой мыши по папке «Ngc» и в открывшемся меню выберите раздел «Свойства».
Шаг 2: В окне «Свойства: Ngc» перейдите на вкладку «Безопасность» и нажмите кнопку «Дополнительно», чтобы задать особые разрешения и параметры.
Шаг 3: Вы увидите окно «Дополнительные параметры безопасности для «Ngc»», нажмите ссылку «Изменить» в строке «Владелец». Это даст вам возможность стать владельцем этого объекта и получить возможность просмотра его свойств.
Шаг 4: Будет открыто новое окно «Выбор: «Пользователь или «Группа»». Теперь введите свое имя пользователя и нажмите кнопку «Проверить имена» (в нашем случае мы ввели имя пользователя «Администраторы»). Имя пользователя автоматически будет преобразовано в правильный формат.
Затем нажмите кнопку «ОК», чтобы сохранить внесенные изменения.
Шаг 5: Теперь закройте все предыдущие окна и снова на папке «Ngc» нажмите правой кнопкой мыши и вызовите окно «Свойства». Опять перейдите во вкладку «Безопасность» и нажмите кнопку «Дополнительно». Нажмите в открывшемся окне «Дополнительные параметры безопасности для «Ngc»» кнопку «Продолжить» для входа в дополнительное меню управления параметрами безопасности.
Во вкладке «Разрешения» нажмите кнопку «Добавить», в строке «Субъект» нажмите ссылку «Выберите субъект» и повторите действия, описанные в Шаг 4 (введите имя пользователя, нажмите кнопку «Проверить имена» для корректного отображения имени, и нажмите кнопку «ОК» для сохранения изменений).
В окне дополнительного меню управления параметрами безопасности «Элемент разрешения для «Ngc»» поставьте флажок в ячейке «Полный доступ» и нажмите кнопку «ОК».
Далее нажмите кнопки «Применить» и «ОК», чтобы все внесенные изменения вступили в силу. В предупреждающем сообщении «Безопасность Windows» нажмите «Да» для разрешения изменения параметров системных папок.
Теперь вы получили полное разрешение на доступ к папке и управление ей.
Теперь удалите папку «Ngc». Если служба безопасности операционной системы «Windows» запрашивает подтверждение на удаление, то подтвердите его. Обязательно перед удалением сохраните существующую папку со всеми вложенными файлами дополнительно в другой директории под другим названием как резервную копию.
После удаления папки щелкните правой кнопкой мыши в пустой области «Проводника» и выберите раздел «Создать», откройте вложенное меню и выберите раздел «Папку». Кроме того, вы можете воспользоваться другим способом для создания новой папки: совместно нажмите сочетание клавиш «Ctrl + Shift + N».
Присвойте папке новое имя «Ngc» и закройте окно Проводника.
Вот и все. Откройте приложение «Параметры» любым из предложенных способов:
Способ 1: Щелкните правой кнопкой мыши по кнопке «Пуск», которая расположена на «Панели задач» или нажмите сочетание клавиш вместе «Windows + X», и в открывшемся меню выберите раздел «Параметры».
Способ 2: Нажмите кнопку «Пуск» на «Панели задач», в левой панели нажмите значок «Шестеренки». Или в основном меню, используя полосу прокрутки установленных приложений и программ, опустите бегунок к разделу «Параметры» и выберите его.
Способ 3: Можно получить доступ к разделу «Параметры» напрямую, используя сочетание клавиш вместе «Windows + I».
В окне «Параметры» перейдите в раздел «Учетные записи», выберите в левой панели раздел «Параметры входа» и в правой панели нажмите кнопку «Добавить», введите новый ПИН-код и сохраните его.
Операционная система «Windows» внесет необходимые изменения и добавит опцию ПИН-кода на страницу входа. Теперь ПИН-код будет работать нормально, и вы сможете пользоваться им без каких-либо проблем.
Автор: Andrey Mareev, Технический писатель
В далеком 2005 году, я получил диплом по специальности «Прикладная математика» в Восточноукраинском национальном университете. А уже в 2006 году, я создал свой первый проект по восстановления данных. С 2012 года, начал работать в компании «Hetman Software», отвечая за раскрутку сайта, продвижение программного обеспечения компании, и как специалист по работе с клиентами. Подробнее