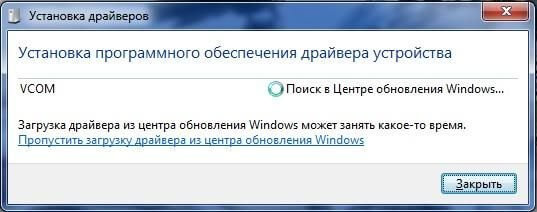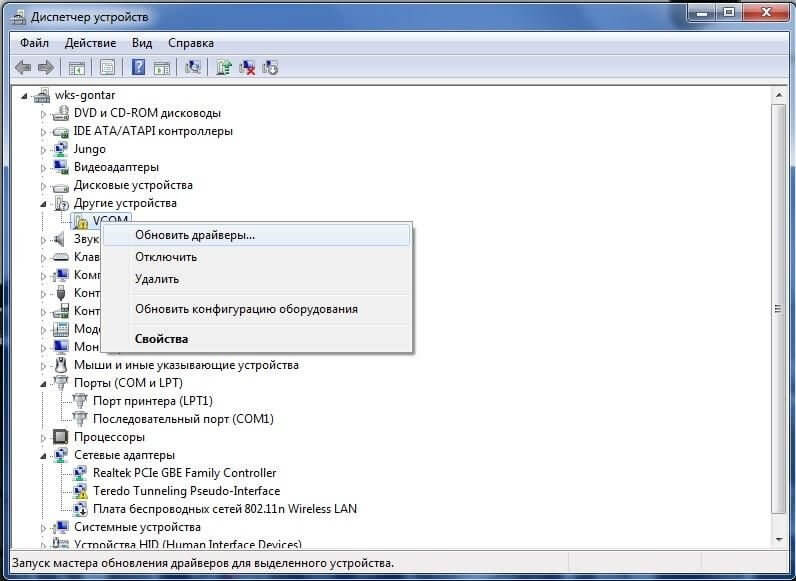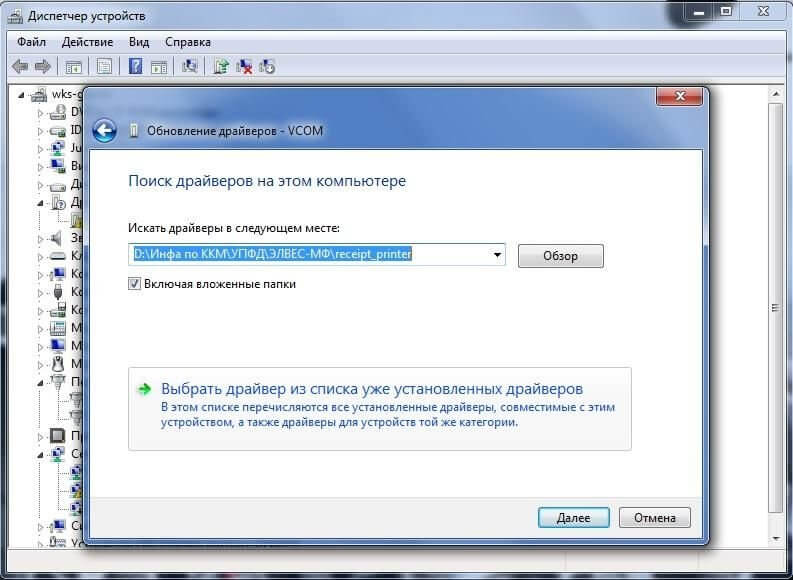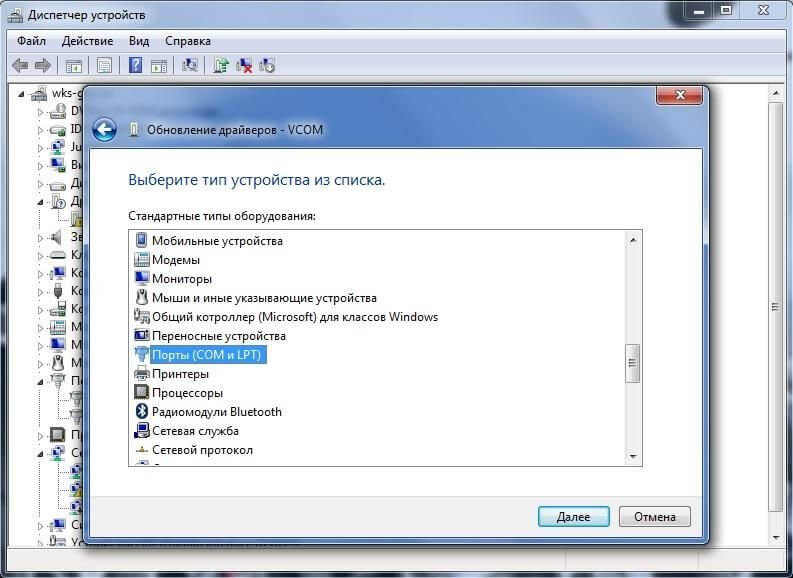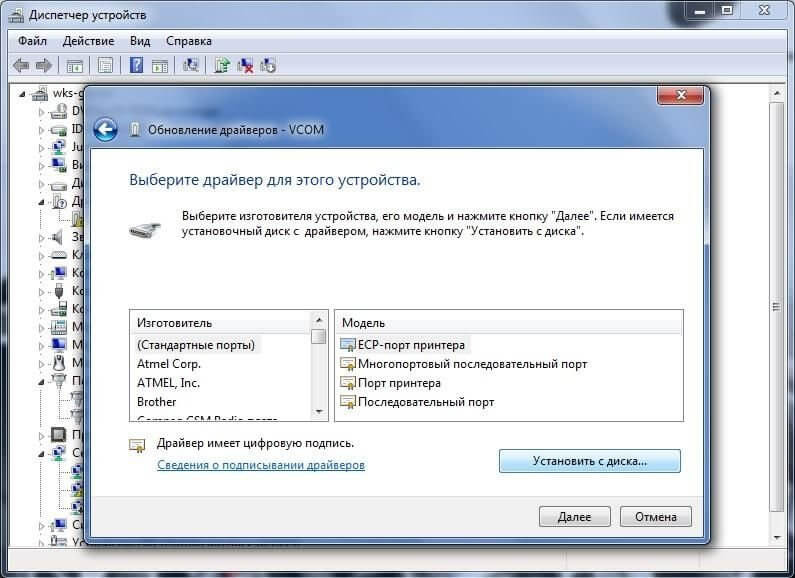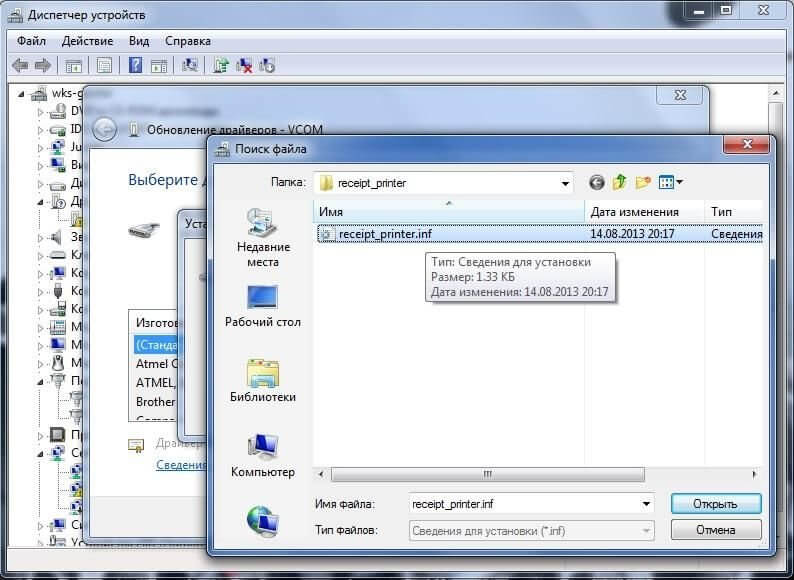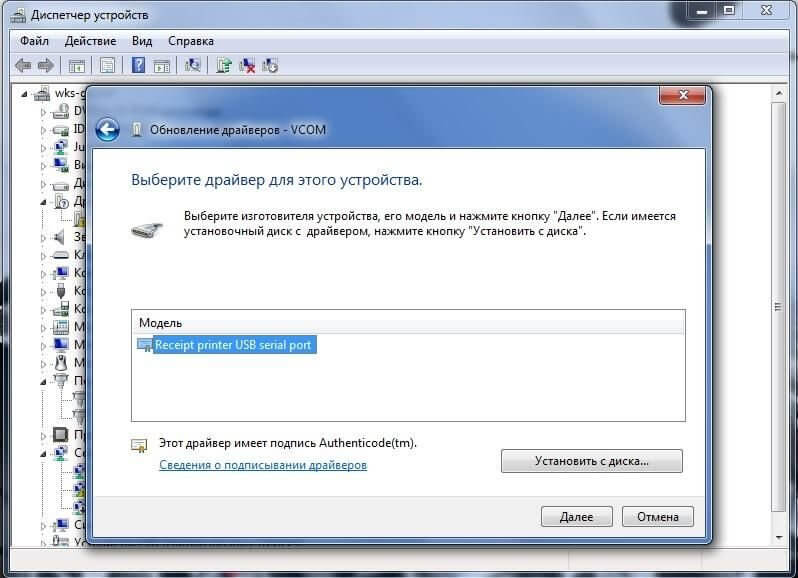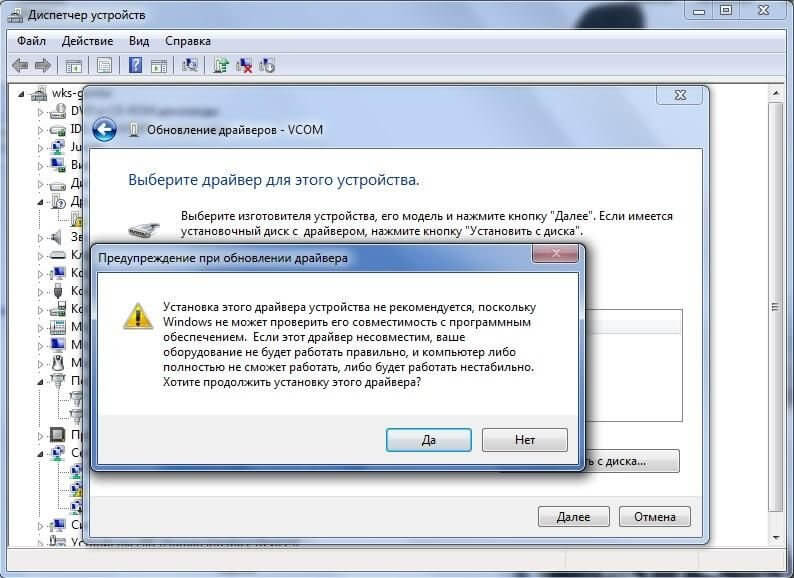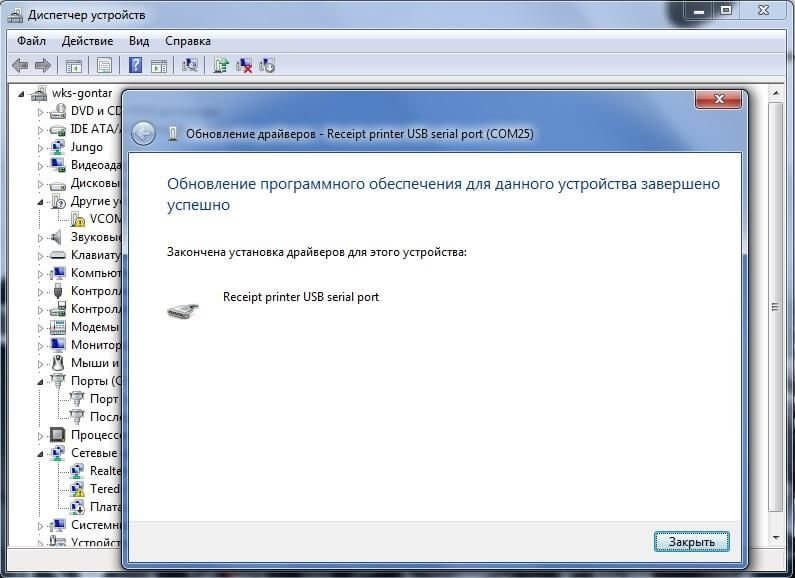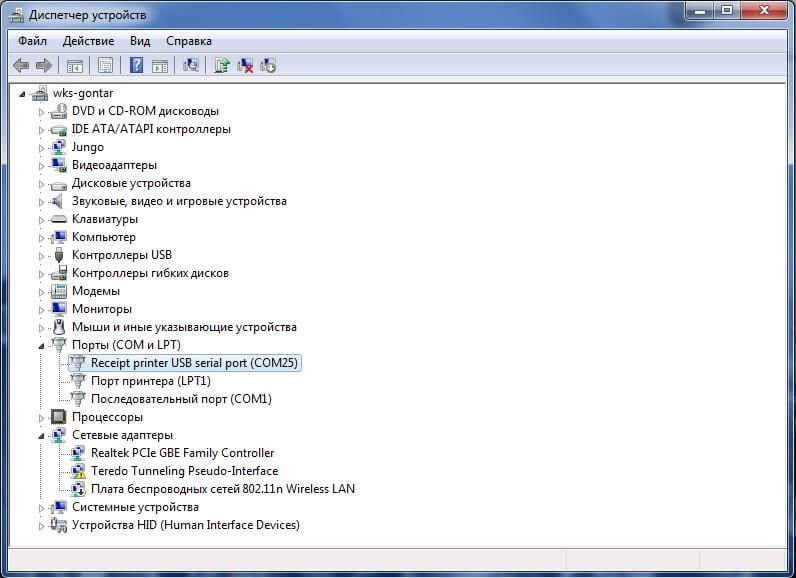- Удаленная печать по ip через RnDIS Штрих на Win 10-64
- Как удаленно из интернета управлять кассой Штрих-М с RnDIS адаптером?
- Итак картинку в студию — как мы все это делаем :
- Соединяем две сети (два сетевых адаптора),
- Разрешаем в брандмауре Windows входящие подключения по 7778.
- Ну и итоге все нормально работает:
- TCPIP через USB RnDIS- первое знакомство с инструкцией от Штрих-М
- Теперь вопрос — а не должны ли ip адреса принадлежать одной сети ?
- пробрасываем порты на Windows для управления ККТ по TCP IP
- Проверьте и настройте брандмауэр и(или) антивирус для разрешения проброса пакетов из одной сети в другую
- Главный Вывод
- Как исправить сканер не работает в Windows 10
- SolutIon 1: Восстановление поврежденных системных файлов
- Решение 2. Настройка связанных служб
- Решение 3. Обновите драйвер для вашего сканера
- Установка драйвера ККТ ШТРИХ-М на Windows
Удаленная печать по ip через RnDIS Штрих на Win 10-64
Как удаленно из интернета управлять кассой Штрих-М с RnDIS адаптером?
Передачу чеков со Штрих-Online на ОФД опишем отдельно на соседней странице сайта.
Здесь настроим только управление по ip кассой Штрих.
Итак картинку в студию — как мы все это делаем :
Тут схематично показано как с другого ПК (192.168.1.2) в локальной сети управлять кассой 192.168.137.111 по порту 7778:
У нас наш ПК :
ОС Windows 10-64
касса Штрих-Online ФФД 1.05 с тестовым ФН 1.0
тестовый кабинет ОФД-Я (бесплатный)
роутер Keenetic Giga (отличная вещь)
1. Сетевая карта Ethernet to router (Сеть3) 192.168.1.50 / 255.255.255.0/ шлюз 192.168.1.1/ DNS 8.8.8.8 (за ним роутер, далее локалка или интернет).
1.1 на закладке ДОСТУП галочка на «Разрешить другим пользователям сети использовать подключение к интернету Данного компьютера» НЕ стоит.
2. RnDIS адаптер (появляется при подключении ККТ Штрих по USB) 192.168.137.1/ 255.255.255.0/ шлюз 192.168.137.111
3. Сама касса 192.168.137.111 / 255.255.255.0/ шлюза тут нет — т.к. касса само олицетворение интернета/ DNS 192.168.1.50
Наш ipconfig такой :
Соединяем две сети (два сетевых адаптора),
Другими словами настраиваем маршрутизацию пакетов из одной сети в другую:
netsh interface portproxy add v4tov4 listenaddress=192.168.1.50 listenport=7778 connectaddress=192.168.137.111 connectport=7778
Разрешаем в брандмауре Windows входящие подключения по 7778.
Ну и итоге все нормально работает:
Соединяемся из локалки с ПК 192.168.1.2
Обратите внимание на 192.18.1.50 соединяемся , а далее он нас перекинет на 192.168.137.111 : 7778
Внимание : при этом сетевой мост не использовали от слова совсем.
Чтобы каждый раз netsh загружалась автоматом при старте ПК надо закинуть cmd файл (понятно с каким содержанием) в автозагрузку Windows:
Далее в логах видим , что при такой настройке связи с ОФД нет совсем. То есть чеки мы бьем нормально, а связь с ОФД для полного комплекта еще надо настроить.
Но на этом здесь все , настройка связи с ОФД на соседней странице сайта.
TCPIP через USB RnDIS- первое знакомство с инструкцией от Штрих-М
Сначала качаем файлы от Штрих-М : (см. внизу Файлы для скачивания) : Настройка ККТ для передачи данных Ethernet, USB (RNDIS), Wi-Fi [pdf] и пытаемся по этой инструкции включить возможность по USB управлять кассой через TCP IP протокол. А также настроить отправку чеков в ОФД также через USB.
По-видимому эта инструкция возможно работала для Windows 7, хотя и тут много сомнений. Для Windows 10 смотрите рабочую настройку RnDis для Штриха на соседней странице нашего сайта. Но тем не менее проанализируем инструкцию.
Допустим ваш ПК имеет сетевой адаптер №1 (обычно для Ethernet) для подключения к вашей внутренней локальной сети (с выходом в интернет):
192.168.1.50 — ваш ПК
255.255.255.0
192.168.1.1 шлюз локальной сети
RnDIS адаптер , появляется как сетевой адаптер при включении кассы. Это значит , что у вас на ПК появилась еще одна сеть , полноценная сеть , которая предоставляет ресурсы. Отсюда и первые проблемы . Дело в том , что новая сеть никак не должна пересекаться с имеющейся уже сетью на ПК.
У RNDIS адаптера свои настройки (как у реального сетевого адаптера) со своим выходом в интернет (только интернет этот олицетворяет сама касса). В соответствие с картинками от Штрих-М RNDIS адаптер надо настраивать вручную так :
192.168.137.1 ip
255.255.255.0 маска
шлюз по инструкции пустой
192.168.137.1 / 24 можно поменять на другую сеть , но вряд ли эта сеть по умолчанию будет пересекаться с имеющейся на вашем ПК.
Сама ККТ тоже имеет свой ip (как ни странно не правда ли ). На самом деле RNDIS адаптер реализует именно сеть , а том должны быть сервера (DHCP , DNS , HTTP сервера и т.д.), а также могут и должны быть какие-то устройства с IP, принадлежащими этой сетке .
192.168.137.111 этот ip у ККТ (но может быть и любой из диапозона 192.168.137.ххх)
255.255.255.0
192.168.137.1 шлюзом указывается ваш RnDis адаптер и это правильно.
Теперь вопрос — а не должны ли ip адреса принадлежать одной сети ?
Нет не должны никаким образом.
192.168.1.50 — ваш ПК (сетевой адаптер №1)
255.255.255.0
192.168.137.1 (ваш сетевой RnDIS адаптер)
255.255.255.0
192.168.137.111 (ваша ККТ)
255.255.255.0
На самом деле сетевые адаптеры — каждый представляет отдельную (самостоятельную) сеть, как бы у каждого свой интернет.
Связь между сетями , проброс каких то портов, делается через маршрутизацию. Всякие мосты это аналог маршрутизации. Для настройки маршрутизации лучше пользоваться консольными командами.
Для управления ККТ извне (из интернета или из локальной сети сетевого адаптера №1) нам надо пробрасывать порт 7778 с сетевого адаптера №1 на RNDIS адаптер №2.
пробрасываем порты на Windows для управления ККТ по TCP IP
192.168.1.50 — сетевой адаптер №1
192.168.137.1 — сетевой RnDIS адаптер
192.168.137.111 — ККТ
netsh interface portproxy add v4tov4 listenaddress=192.168.1.50 listenport=7778 connectaddress=192.168.137.111 connectport=7778
Еще поскольку у вас 2 отдельные сети не забудьте проверить блокировку входящих подключений (антивирусом или защитником Windows) для каждой из сетей отдельно.
Проверьте и настройте брандмауэр и(или) антивирус для разрешения проброса пакетов из одной сети в другую
Поскольку у вас 2 отдельных сети надо настроить разрешение входящих (и возможно исходящих) подключений на определенные порты (7778. ) в брандмауэре Windows например.
У меня на Windows 10 работает только при включенном правиле для входящих подключений :
Проверку связи делаю с другого компьютера из локальной сети 192.168.1.2 (сетевой адаптер №1 Ethernet)
Исходящие порты типа 7778. брандмауэр Windows 10 у меня например не блокирует, что логично. Вы же браузеров по 80 порту выходите в интернет, а может и по 7778 захотеть.
Главный Вывод
Надо понимать RnDIS адаптер как отдельную сеть или отдельный выход в интернет , олицетворением которого является касса Штрих!
Подробнее еще раз специально под Windows 10 можно почитать и проверить рабочие настройки RnDIS адаптера на соседней странице нашего сайта.
Как исправить сканер не работает в Windows 10
Сканер не работает — это распространенная проблема в Windows 10, особенно в новой Windows 10. Если ваш сканер не работает в Windows 10, не беспокойтесь. Ты не одинок. Многие пользователи Windows 10 сообщили об этой проблеме. Вы можете решить проблему с помощью одного из приведенных ниже решений.
Есть три решения, которые вы можете попытаться решить проблему. Возможно, вам не придется пробовать их все. Просто попробуйте их один за другим, пока не найдете тот, который работает для вас.
SolutIon 1: Восстановление поврежденных системных файлов
Проблема может быть вызвана повреждением системных файлов. Чтобы проверить и восстановить поврежденные файлы, выполните следующие действия:
1) Удерживайте Логотип Windows и нажмите р одновременно, чтобы вызвать окно запуска.
2) Тип си нажмите Хорошо кнопка.
3) Когда откроется командная строка, введите SFC / SCANNOW и нажмите Войти.
Процесс займет несколько минут, пока проверка не завершится на 100%.
Заметка что вы должны запустить эту команду от имени администратора. Если нет, вы получите следующее сообщение при запуске. В этом случае откройте командную строку от имени администратора и повторите попытку.
Если вы не уверены, как открыть командную строку от имени администратора, обратитесь к разделу Как открыть командную строку от имени администратора в Windows.
Решение 2. Настройка связанных служб
Если некоторые связанные службы не запущены, сканер не может работать должным образом.
Вот сопутствующие услуги. Убедитесь, что эти службы запущены:
RPC удаленного вызова процедур
Серверный процесс DCOM
RPC Конечная точка Mapper
Обнаружение оборудования Shell
Windows Image Acquisition (WIA)
Шаги ниже для вашей справки, как проверить статус обслуживания. Здесь давайте возьмем Обнаружение оборудования Shell например.
1) Удерживайте Логотип Windows и нажмите р ключ. Откроется диалоговое окно «Выполнить».
2) Введите services.msc в поле выполнения и нажмите Хорошо кнопка.
3) Найти аппаратное определение оболочки от название список. Щелкните правой кнопкой мыши и выберите свойства из контекстного меню.
4) Если вы видите «Состояние службы остановлено», нажмите Начните кнопка и Хорошо кнопка. Тогда сервис запустится снова.
ВАЖНО! Повторите эти шаги, чтобы проверить и настроить другие связанные службы.
Решение 3. Обновите драйвер для вашего сканера
Если проблема с драйвером сканера, сканер не может сканировать правильно. Таким образом, обновление драйвера может решить проблему. Вы можете перейти на веб-сайт производителя вашего сканера, чтобы загрузить последнюю версию драйвера для Windows 10. Для некоторых моделей производитель может не выпускать драйвер Windows 10. В этом случае попробуйте драйвер для Windows 7 или Windows 8, который всегда совместим с Windows 10.
Если у вас нет времени, терпения или навыков работы с компьютером для обновления драйверов вручную, вы можете сделать это автоматически с Водитель Легко.
Driver Easy автоматически распознает вашу систему и найдет для нее правильные драйверы. Вам не нужно точно знать, на какой системе работает ваш компьютер, вам не нужно рисковать загрузкой и установкой неправильного драйвера, и вам не нужно беспокоиться об ошибках при установке.
Вы можете автоматически обновить драйверы с помощью БЕСПЛАТНОЙ или Профессиональной версии Driver Easy. Но в версии Pro это займет всего 2 клика (и вы получите полную поддержку и 30-дневную гарантию возврата денег):
1) Скачать и установите Driver Easy.
2) Запустите Driver Easy и нажмите Сканировать сейчас. Driver Easy проверит ваш компьютер и обнаружит проблемы с драйверами.
3) Нажмите Обновить Кнопка рядом с помеченным драйвером сканера для автоматической загрузки и установки правильной версии этого драйвера (вы можете сделать это с БЕСПЛАТНОЙ версией). Или нажмите Обновить все для автоматической загрузки и установки правильной версии всех драйверов, которые отсутствуют или устарели в вашей системе (для этого требуется версия Pro — вам будет предложено выполнить обновление при нажатии кнопки «Обновить все»).
Надеюсь, что эти решения помогут вам исправить сканер, не работающий в Windows 10. Если у вас есть какие-либо вопросы, пожалуйста, оставьте свой комментарий. Мы хотели бы услышать о любых идеях или предложениях.
Установка драйвера ККТ ШТРИХ-М на Windows
Мы рассматривали подключение кассового аппарата ШТРИХ-М к Linux. Сегодня мы будем подключать ККТ к Windows.
Я уже говорил, что советую использовать ККТ ATOL, так как подключение и работа данного кассового аппарата происходит гораздо стабильней. Но если у вас уже есть ШТРИХ-М, то подключаем его.
При первом подключении кассового аппарата через USB, ККТ определится, вероятнее всего, как неизвестное устройство VCOM. Если это произошло необходимо прервать установку драйвера, после чего установить драйвер ККТ вручную.
Заходим в Диспетчер устройств, ищем Другие устройства (неопределенные системой устройства рядом с которыми стоит восклицательный знак), выбираем VCOM устройство, вызываем контекстное меню (правой клавишей мыши) и выбираем Обновить драйверы.
В появившемся окне необходимо выбрать Поиск и установка драйверов вручную.
Теперь нажимаем Выбрать драйвер из списка уже установленных драйверов.
В появившемся окне выбираем Порты (COM и LPT)
Далее — выбираем Установить с диска. , после Обзор.
Выбираем место нахождения нашего драйвера. Называется он receipt_printer.inf. Выбираем его и нажимает Открыть.
В появившемся окне выбираем из списка необходимый драйвер.
Система обнаружит, что драйвер кассового аппарата ШТРИХ-М не имеет цифровой подписи, в следствии чего потребует подтверждение на установку данного драйвера. Подтверждаем свое согласие нажатием Да.
Ждем установки драйвера после чего закрываем окно.
В Диспетчере устройств должен появиться новый COM-порт. Установка драйвера закончена.
В процессе работы в операционной системе Windows возможно переназначение COM-портов, как физических, так и виртуальных. Это может быть вызвано различными действиями:
- Переустановка или обновление драйвера ККТ;
- Удаление драйвера ККТ;
- Удаление или переназначение COM-портов;
- Добавление других COM-устройств, таких как принтеры, регистраторы, кассовые аппараты;
- Подключение кассового аппарата ШТРИХ-М к другому физическому USB-порту (часто бывает при ремонте компьютера, отключения для чистки, добавления новых устройств и т.п.);
- Обновления прошивки кассового аппарата.
При этом кассовый аппарат может отображаться как недоступный. Для проверки подключения ККТ ШТРИХ-М к нужному COM-порту, необходимо сопоставить порт в драйвере с портом в Диспетчере устройств.
После чего нужно проверить соседние COM-порты на предмет совпадения с серийным номером ККТ. Как правило это порты с номерами +/- 1-5 единиц. Как пример, если в Диспетчере устройств ККТ отображается на COM5, то стоит проверить COM1-COM4 и COM6-COM10.
После обнаружения старого ККТ необходимо разорвать с ним связь. Для этого запоминаем номер нужного порта, запускаем Тест драйвера ККТ, переходим во вкладку Прочее, Связь, после чего выбираем найденный порт и нажимаем Разорвать связь. Перезапускаем программу и снова запускаем обнаружение ККТ.
Как видите, в работе ККТ ШТРИХ-М постоянно случаются проблемы при малейшем изменении. И это без учета проблем отправки данных в ОФД.