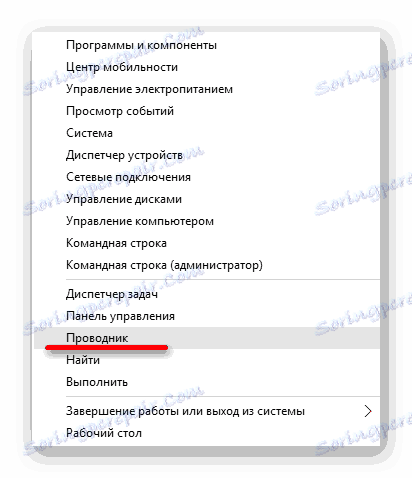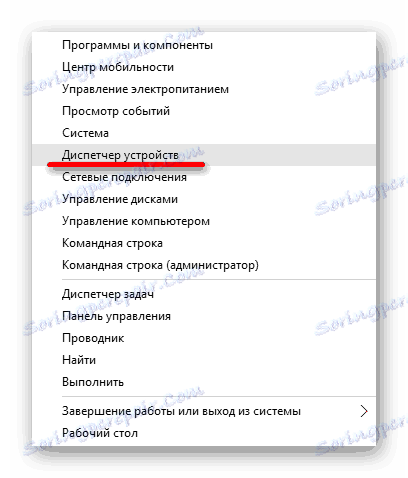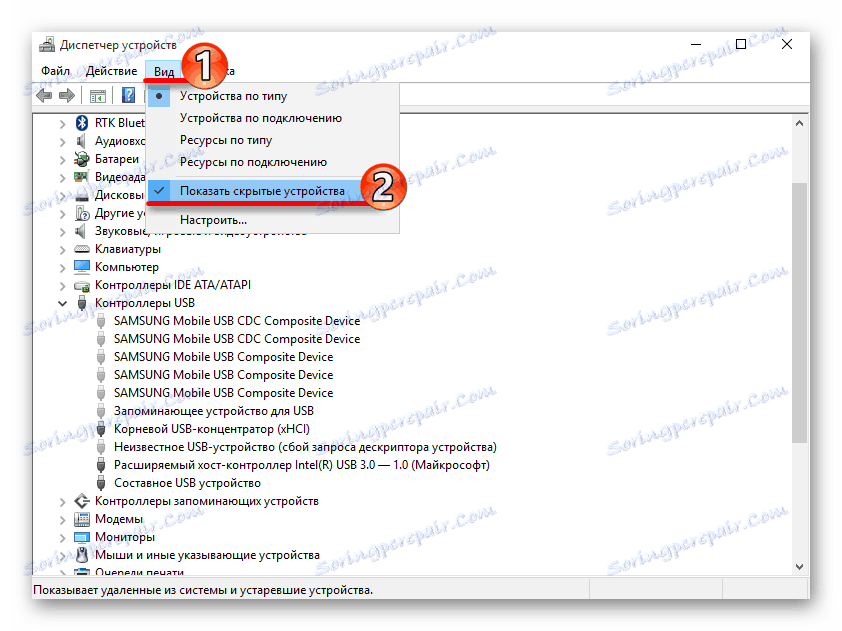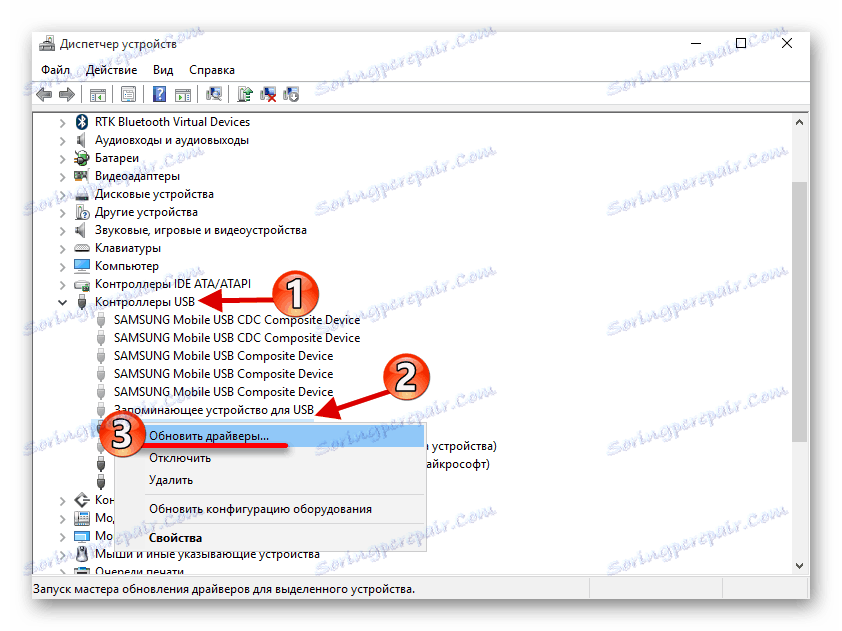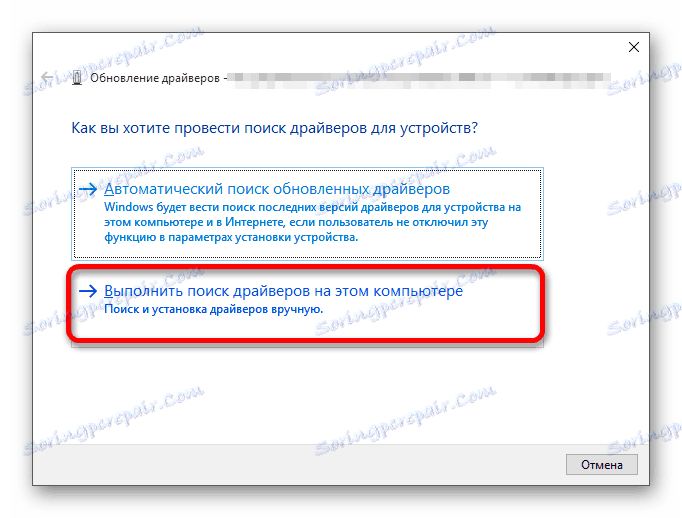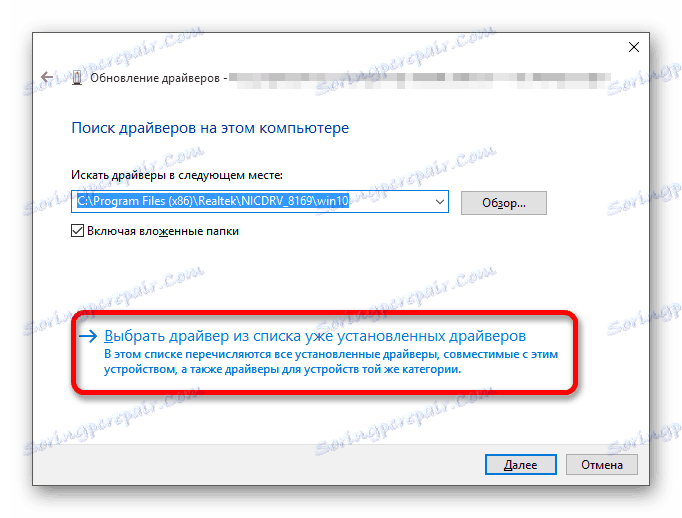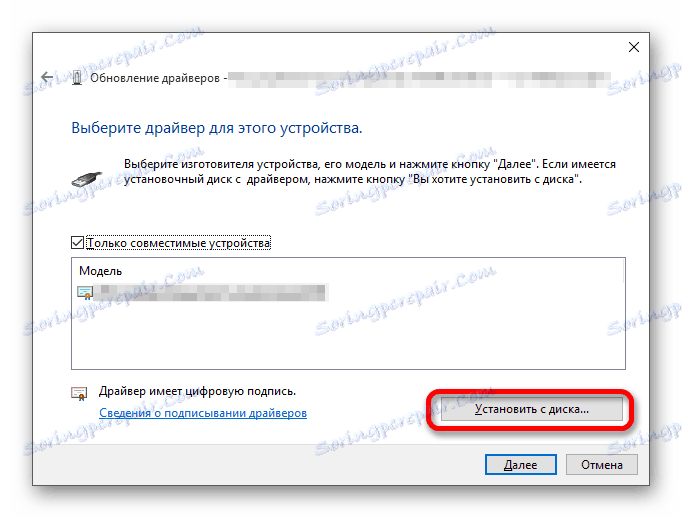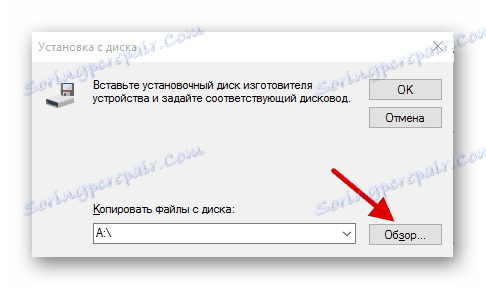- Если компьютер не распознает iPhone, iPad или iPod
- На компьютере Mac
- На компьютере PC с ОС Windows
- Если вы загрузили iTunes из магазина Microsoft Store
- Если вы загрузили iTunes с веб-сайта Apple
- Если устройство по-прежнему не распознается
- Если драйвер Apple Mobile Device USB Driver не отображается или отображается «Неизвестное устройство»:
- Если драйвер Apple Mobile Device USB Driver отображается с символом ошибки:
- Что делать, если Windows не видит iOS-устройство
- Windows 10 не видит iPhone
- Windows 10 не видит iPhone. Решения проблемы
- метод 1: Чистка системного каталога
- метод 2: Переустановка «iTunes»
- метод 3: Обновление драйверов
- Другие способы
Если компьютер не распознает iPhone, iPad или iPod
Если при подключении iPhone, iPad или iPod к компьютеру с помощью кабеля USB устройство не распознается, воспользуйтесь следующими инструкциями.
Если компьютер не распознает подключенное устройство, может отобразиться неизвестная ошибка или ошибка с кодом 0xE. В этом случае выполните следующие действия, пробуя подключить устройство после каждого из них.
- Убедитесь, что устройство iOS или iPadOS разблокировано и на нем отображается экран «Домой».
- Убедитесь, что на вашем компьютере Mac или компьютере с Windows установлена последняя версия программного обеспечения. При использовании программы iTunes убедитесь, что установлена последняя ее версия.
- Убедитесь, что устройство включено.
- Если появится вопрос «Доверять этому компьютеру?», разблокируйте устройство и нажмите «Доверять».
- Отключите от компьютера все USB-аксессуары, кроме устройства. Попробуйте подключить устройство к другим портам USB. Затем попробуйте использовать другой USB-кабель Apple *.
- Перезапустите компьютер.
- Перезапуск устройства:
- iPhone
- iPad
- iPod touch
- Попробуйте подключить устройство к другому компьютеру. Если на другом компьютере наблюдается та же проблема, обратитесь в службу поддержки Apple.
Ниже представлены дополнительные инструкции по решению этой проблемы на компьютере Mac и компьютере с ОС Windows.
На компьютере Mac
- Подключите устройство iOS или iPadOS и убедитесь, что оно разблокировано и на нем отображается экран «Домой».
- Удерживая нажатой клавишу Option на компьютере Mac, перейдите в меню Apple и выберите пункт «Информация о системе» или «Отчет о системе».
- В списке слева выберите USB.
- Если iPhone, iPad или iPod отображается в разделе «Структура USB», установите последнюю версию macOS или последние обновления. Если ваше устройство не отображается или вам все еще нужна помощь, обратитесь в службу поддержки Apple.
На компьютере PC с ОС Windows
Инструкции отличаются в зависимости от того, загрузили ли вы iTunes из магазина Microsoft Store или с веб-сайта Apple.
Если вы загрузили iTunes из магазина Microsoft Store
Выполните следующие действия, чтобы переустановить драйвер Apple Mobile Device USB Driver.
- Отключите устройство от компьютера.
- Разблокируйте устройство iOS или iPadOS и перейдите на экран «Домой». Затем повторно подключите устройство. Если откроется программа iTunes, закройте ее.
- Нажмите и удерживайте (или щелкните правой кнопкой мыши) кнопку «Пуск», а затем выберите пункт «Диспетчер устройств».
- Найдите и разверните раздел «Портативные устройства».
- Найдите свое подключенное устройство (например, Apple iPhone), щелкните его имя правой кнопкой мыши и выберите пункт «Обновить драйвер».
- Выберите вариант «Автоматический поиск обновленных драйверов».
- Установив программное обеспечение, перейдите в раздел «Настройки» > «Обновления и безопасность» > «Центр обновления Windows» и проверьте, нет ли других доступных обновлений.
- Откройте программу iTunes.
Если вы загрузили iTunes с веб-сайта Apple
Выполните следующие действия, чтобы переустановить драйвер Apple Mobile Device USB Driver.
- Отключите устройство от компьютера.
- Разблокируйте устройство iOS или iPadOS и перейдите на экран «Домой». Затем повторно подключите устройство. Если откроется программа iTunes, закройте ее.
- Нажмите клавиши Windows и R, чтобы открыть окно «Выполнить».
- В окне «Выполнить» введите:
%ProgramFiles%\Common Files\Apple\Mobile Device Support\Drivers - Нажмите кнопку «ОК».
- Щелкните правой кнопкой мыши файл usbaapl64.inf или usbaapl.inf и выберите вариант «Установить».
Могут отображаться другие файлы, начинающиеся с usbaapl64 или usbaapl . Установить следует файл с расширением .inf. Если вы не уверены, какой файл устанавливать, щелкните правой кнопкой пустую область в окне проводника, а затем последовательно выберите пункты «Вид» и «Таблица», чтобы отобразить типы файлов. Установить нужно файл типа «Сведения для установки». - Отсоедините устройство от компьютера, затем перезапустите компьютер.
- Повторно подключите устройство и откройте iTunes.
Если устройство по-прежнему не распознается
Проверьте в диспетчере устройств, установлен ли драйвер Apple Mobile Device USB Driver. Чтобы открыть диспетчер устройств, выполните следующие действия.
- Нажмите клавиши Windows и R, чтобы открыть окно «Выполнить».
- В окне «Выполнить» введите devmgmt.msc и нажмите кнопку «ОК». Должно появиться окно «Диспетчер устройств».
- Найдите и разверните раздел «Контроллеры USB».
- Найдите драйвер Apple Mobile Device USB Driver.
Если драйвер Apple Mobile Device USB Driver не отображается или отображается «Неизвестное устройство»:
- Подключите устройство к компьютеру с помощью другого кабеля USB.
- Подключите устройство к другому компьютеру. Если на другом компьютере наблюдается та же проблема, обратитесь в службу поддержки Apple.
Если драйвер Apple Mobile Device USB Driver отображается с символом ошибки:
Если рядом с драйвером Apple Mobile Device USB Driver отображается значок , или , выполните следующие действия.
Информация о продуктах, произведенных не компанией Apple, или о независимых веб-сайтах, неподконтрольных и не тестируемых компанией Apple, не носит рекомендательного или одобрительного характера. Компания Apple не несет никакой ответственности за выбор, функциональность и использование веб-сайтов или продукции сторонних производителей. Компания Apple также не несет ответственности за точность или достоверность данных, размещенных на веб-сайтах сторонних производителей. Обратитесь к поставщику за дополнительной информацией.
Что делать, если Windows не видит iOS-устройство

Основной бизнес Apple – мобильные устройства. Миллионы людей используют iPhone, iPad и iPod, не имея при этом компьютер под управлением macOS. Все они вынуждены сталкиваться с iTunes для Windows, который далек от того, чтобы называться идеальной программой для синхронизации данных. В этой статье мы расскажем, что делать, если Windows не видит подключаемое iOS-устройство.
1) Откройте «Панель управления» > «Диспетчер устройств».
2) Разблокируйте свое iOS устройство и подключите его к компьютеру.
3) Найдите контроллер универсальной последовательной шины. Чаще всего подключаемое iOS-устройство будет называться Apple Mobile Device USB Driver. Возможно, оно будет обозначаться как «Устройство обработки изображений, «Портативное устройство, «Другое устройство» или MTP-устройство. Если вам сразу не удалось определить под каким именем отображается подключаемое устройство, то повторите процедуру подключения, внимательно следя за списком подключенных устройств.
4) Нажмите правой кнопкой на подключенное устройство и выберите «Обновить драйвер».

5) Выберите «Найти драйвер на этом компьютере».

6) Нажмите «Выбрать из списка драйверов устройств на моем компьютере».

7) Нажмите «Установить с диска».

8) Нажмите «Обзор».

9) Перейдите в каталог C:\Program Files\Common Files\Apple\Mobile Device Support\Drivers или C:\Program Files (x86)\Common Files\Apple\Mobile Device Support\Drivers (Если iTunes установлен в директорию по умолчанию). Выберите файл usbaapl.inf или usbaapl64.inf. Если вы не видите нужный файл в проводнике, то убедитесь, что настройки проводника позволяют отображать все расширения. Если файл все равно отсутствует, то необходимо переустановить iTunes на компьютере.

10) Нажмите «Открыть» и завершите процедуру установки драйвера, следуя всем контекстным меню.
Если данная процедура не помогла, необходимо убедиться в качестве кабеля, используемого для подключения к компьютеру, обновить Windows или полностью переустановить iTunes, удалив все его данные с компьютера.
Windows 10 не видит iPhone
Некоторые владельцы iPhone могут столкнуться с проблемой подключения устройства к компьютеру на Windows 10. Часто это происходит из-за отказа механизма связи, физической неисправности кабеля USB или гнезда, неправильной установки соединения. Причиной также может быть и вредоносное программное обеспечение.
- Windows 10 не видит iPhone. Решения проблемы
- метод 1: Чистка системного каталога
- метод 2: Переустановка «iTunes»
- метод 3: Обновление драйверов
- другие способы
- Вопросы и ответы
Windows 10 не видит iPhone. Решения проблемы
Всегда используйте оригинальный кабель USB. Если он поврежден, то вы должны заменить его. Если проблема в работе гнезда, то потребуется профессиональный ремонт. Остальные проблемы решаются программно.
метод 1: Чистка системного каталога
Часто из-за отказа механизма подключения Windows 10 не видит iPhone. Это может быть исправлено путем удаления определенных сертификатов.
- Откройте «Проводник», нажав на соответствующую иконку в панели задач или щелкните правой кнопкой мыши на значок «Пуск» . В меню найдите нужный раздел OС.
- Нажмите на вкладку «Вид», которая находится в верхней части окна.
- В разделе «Показать или скрыть» выберите «Скрытые элементы» .
- Теперь следуйте по пути «С:ProgramDataAppleLockdown»
- Удалите все содержимое каталога.
- Перезагрузите компьютер.
метод 2: Переустановка «iTunes»
Иногда бывает проблема с отображением устройства в » iTunes». Чтобы это исправить нужно переустановить программу.
- Полностью удалите «iTunes» с компьютера. Это может быть выполнено вручную или с помощью специальных вспомогательных средств.
- После перезагрузки устройства скачайте и установите новую версию приложения.
- Проверьте видит ли iPhone приложение.
метод 3: Обновление драйверов
Проблема с драйверами является довольно распространенной.
- Вызовите контекстное меню на значке «Пуск» и откройте «Диспетчер устройств» .
- Откройте «USB контроллеры» и найдите «USB драйвер для мобильного устройства Apple» . Если не отображается, то откройте меню «Вид» — «Показать скрытые устройства» .
- Найдите в контекстном меню нужный пункт и нажмите «Обновить драйверы . » .
- Выберите «Выполнить поиск драйверов на этом компьютере» .
- Затем нажмите кнопку «Выбрать драйвер из . » .
- Теперь нажмите кнопку «Установить с диска» .
- Нажав кнопку «Обзор» , перейдите по пути
- Для 64-битных Windows: «C:Program FilesCommon FilesAppleMobile Device SupportDriversи выбрать usbaapl64» .
- Для 32-битных: «C:Program Files (x86)Common FilesAppleMobile Device SupportDriversи выберите объект usbaap»l .
- Нажмите на кнопку «Открыть» и запустите обновление.
- После обновления перезагрузите компьютер .
Другие способы
-
- Убедитесь в том, что есть доверие между iPhone и компьютером. При первом подключении оба устройства будут показывать запросы на разрешение доступа к данным.
- Попробуйте перезагрузить оба устройства.
- Отключите все ненужные устройства, подключенные к компьютеру . В некоторых случаях они могут препятствовать правильному отображению на iPhone.
- Обновите iTunes до последней версии.
-
- Также стоит проверить систему на наличие вредоносных программ. Это можно сделать с помощью специальных вспомогательных средств.
С помощью этих методов можно решить проблему, если Windows 10 не видит iPhone. Эти методы довольно просты, но эффективны.