- Исправлено: Samsung Magician не распознает SSD —
- Что такое Samsung Magician?
- Почему Samsung Magician не распознает ошибку SSD
- Как исправить Samsung Magician Не распознает ошибку SSD
- Метод 1: Обновление версии драйвера SSD через диспетчер устройств
- Способ 2: обновить Samsung Magician до последней версии
- Способ 3: установка драйвера NvMe
- Способ 4: отключение режима RAID и переключение в режим AHCI
- Метод 5: Проверка требований к питанию вашего SSD
- Способ 6: подключение через контроллер Intel (если применимо)
- Способ 6: использование другого стороннего программного обеспечения
- Почему компьютер не видит SSD
- Причины неполадок с подключением SSD
- Причина 1: Диск не инициализирован
- Причина 2: Отсутствие буквы накопителя
- Причина 3: Отсутствие разделов
- Причина 4: Скрытый раздел
- Причина 5: Неподдерживаемая файловая система
- Причина 6: Проблемы с БИОС и оборудованием
- Заключение
Исправлено: Samsung Magician не распознает SSD —
У некоторых пользователей возникают проблемы при управлении своими твердотельными накопителями с помощью Samsung Magician. Часто сообщается, что эта утилита Samsung отказывается распознавать жесткие диски, даже если они указаны в списке поддерживаемых приложений. Большинство пользователей, затронутых этой проблемой, сообщают, что диск вообще не отображается в Samsung Magician, в то время как Управление дисками, а также другие сторонние утилиты распознают диск SSD.
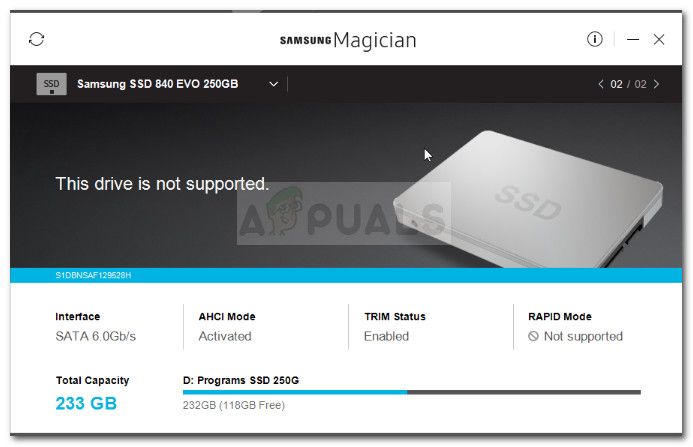
Хотя большинство пользователей сообщают об отсутствии сообщения об ошибке, в некоторых случаях программное обеспечение видит диск, но считает его неподдерживаемым.
Что такое Samsung Magician?
Samsung Magician — это предоставляемая утилита, которая облегчает владельцам накопителей Samsung выполнение утомительной в противном случае задачи, такой как обновление прошивки. Помимо этого, программное обеспечение также допускает более сложные модификации, такие как возможность устанавливать определенные профили в соответствии с типом пользователя, который использует диск.
На данный момент программное обеспечение имеет многочисленные обновления, но большинство из них специально выпущены для добавления новых дисков в список поддерживаемых.
Почему Samsung Magician не распознает ошибку SSD
После изучения проблемы и просмотра различных пользовательских отчетов нам удалось определить список потенциальных виновников, которые могут вызывать проблему:
- Samsung Magician устарел — Проблема может возникнуть, если ваш SSD диск не добавлен в список поддерживаемых. Если у вас новая модель Samsung SSD, утилита Samsung Magician не распознает ваш диск, пока вы не обновите приложение до последней версии.
- Режим RAID отключен — Также сообщается, что ошибка появляется, если у пользователей включен режим RAID из настроек BIOS. В этом случае решением было бы получить доступ к настройкам BIOS, отключить RAID и переключить конфигурацию диска на AHCI.
- Драйвер Samsung NVMe отсутствует на компьютере — Некоторые модели Samsung SDD (особенно модели 950 и 960 EVO) требуют, чтобы драйвер NVMe был установлен на главном компьютере для обнаружения Samsung Magician.
- SSD-накопителю не хватает энергии для работы — Эта проблема также может быть вызвана недостатком питания вашего SSD. Обычно это происходит на компьютерах, использующих адаптеры USB 3.0 к SATA для подключения. Поскольку у SSD недостаточно мощности для работы, Samsung Magician не обнаружит его.
- SSD не подключен через контроллер Intel — Сообщается, что некоторые модели твердотельных накопителей Samsung имеют проблемы с подключением при подключении через контроллер, отличный от Intel. Это ни в коем случае не официальное требование, а просто случай, о котором сообщили многие пользователи.
Как исправить Samsung Magician Не распознает ошибку SSD
Если вы пытаетесь заставить Samsung Magician определить ваш SSD-накопитель, эта статья поможет вам получить список проверенных действий по устранению неполадок. Ниже у вас есть набор методов, которые другие пользователи в аналогичной ситуации использовали, чтобы решить проблему.
Чтобы обеспечить наилучшие результаты, следуйте приведенным ниже методам, чтобы они были представлены в том порядке, в котором они упорядочены по эффективности и серьезности изменений. Давай начнем!
Метод 1: Обновление версии драйвера SSD через диспетчер устройств
Давайте начнем с проверки, может ли Windows обновить ваши драйверы до более новой версии драйвера через диспетчер устройств. Это обычно решает проблему, если проблема начала возникать после того, как первоначальная установка диска была прервана неожиданным событием.
Вот краткое руководство по обновлению версии драйвера SSD через диспетчер устройств:
- Нажмите Windows ключ + R открыть диалоговое окно Run. Далее введите «devmgmt.mscИ нажмите Войти открыть диспетчер устройств. Если предложено UAC (контроль учетных записей пользователей), выбирать Да.
Диалог запуска: devmgmt.msc
- В диспетчере устройств разверните раскрывающееся меню, связанное с дисками.
- Затем щелкните правой кнопкой мыши на диске SSD и нажмите Обновить драйвер.
Щелкните правой кнопкой мыши на диске SSD, затем нажмите Обновить драйвер
- Если определена новая версия драйвера, следуйте инструкциям на экране, чтобы установить его в вашей системе.
- Перезагрузите компьютер и посмотрите, была ли проблема решена при следующем запуске.
Если проблема все еще не решена, перейдите к следующему способу ниже.
Способ 2: обновить Samsung Magician до последней версии
Если у вас есть новый диск, проблема, скорее всего, возникает из-за того, что Samsung Magician не был обновлен для добавления в новый список поддерживаемых дисков.
Если этот конкретный сценарий применим к вашей текущей ситуации, решение так же просто, как обновить Samsung Magician до последней версии. Другие пользователи в аналогичной ситуации сообщили, что проблема была решена после того, как они удалили Samsung Magician и установили последнюю версию с веб-сайта производителя. Вот краткое руководство о том, как это сделать:
- Нажмите Windows ключ + R открыть А Бежать Диалог. Затем введите «appwiz.cplИ ударил Войти открыть Программы и особенности.
Диалог запуска: appwiz.cpl
- внутри Программы и особенности, прокрутите список приложений, чтобы найти Samsung Magician.
- Щелкните правой кнопкой мыши на Samsung Magician и выберите Удалить. Затем следуйте инструкциям на экране для удаления программного обеспечения из вашей системы.
- После удаления программного обеспечения перезагрузите компьютер вручную, если вам не предлагается делать это автоматически.
- При следующем запуске перейдите по этой ссылке (Вот) и загрузите последнюю версию программного обеспечения Magician с помощью соответствующей кнопки.
Скачать программу Magician
- После завершения установки перезагрузите компьютер еще раз.
- При следующем запуске откройте Samsung Magician и посмотрите, удастся ли программе обнаружить ваш SSD-накопитель.
Если фокусник Samsung по-прежнему не распознает ваш SSD-накопитель, перейдите к следующему способу.
Способ 3: установка драйвера NvMe
Для получения наилучшей практики Samsung рекомендует установить все предоставленные драйверы (в частности, драйвер NVMe), прежде чем пытаться манипулировать своим SSD-накопителем с помощью программы Samsung Magician.
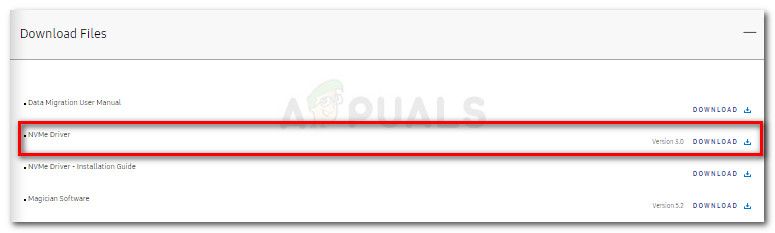
Если у вас нет оптического привода, способного читать прилагаемые служебные DVD-диски, вы также можете загрузить их с официальной страницы загрузки.
Вы можете скачать драйвер NVMe, перейдя по этой ссылке (Вот) и прокручивая вниз к Скачать файлы стр. Этот драйвер NVMe должен быть совместимым, даже если у вас другая модель твердотельного накопителя (эта модель предназначена для 960 EVO), но на случай, если это не так, посетите веб-страницу Samsung, посвященную вашей модели твердотельного накопителя, и загрузите ее оттуда.
После загрузки драйвера откройте исполняемый файл и следуйте инструкциям на экране для установки драйвера. После завершения установки перезагрузите компьютер и посмотрите, была ли проблема решена при следующем запуске.
Если ваш SSD-накопитель все еще не распознается утилитой Samsung Magician, перейдите к следующему способу ниже.
Способ 4: отключение режима RAID и переключение в режим AHCI
Согласно различным пользовательским отчетам, проблема также может возникнуть, если в вашей системе включен режим RAID из настроек BIOS. Несколько пользователей сообщили, что им удалось решить проблему, введя свои настройки BIOS, отключив режим RAID и переключившись на AHCI.
Конечно, точные шаги этой процедуры зависят от производителя материнской платы, но вот краткое изложение: во время начальной загрузки несколько раз нажмите кнопку BIOS, пока не получите доступ к настройкам BIOS. Вы можете найти свой ключ BIOS онлайн или попробовать любое из следующих действий (F2, F4, F5, F8, F10, F12, Del).
Как только вы в вашем BIOS настройки, искать опцию под названием Поддержка RAID или RAID и установите его инвалид. Затем ищите Режим SATA запись и установите его AHCI. Затем сохраните изменения и оставьте свой компьютер для полной загрузки и посмотрите, решена ли проблема.
Замечания: В зависимости от вашей материнской платы, вы можете увидеть RAID режим входа. В этом случае установите его на AHCI и сохраните ваши изменения.
Если описанная выше процедура не позволила вам изменить вашу систему на AHCI, вы также можете переключиться с RAID на AHCI, выполнив следующую процедуру:
Замечания: Эта процедура будет работать только на версиях Windows 10.
- Нажмите Windows ключ + R открыть диалоговое окно «Выполнить». Затем введите «CMDИ нажмите Ctrl + Shift + Enter открыть командную строку с повышенными правами. Если предложено UAC (контроль учетных записей пользователей) выбирать да.
Диалог запуска: cmd, затем нажмите Ctrl + Shift + Enter
- В командной строке с повышенными правами введите следующую команду и нажмите Enter:
Замечания: Если команда не распознана, попробуйте это: bcdedit / set safeboot минимальный
Замечания: Если команда не распознана, попробуйте это: безопасная загрузка bcdedit / deletevalue
Если описанные выше процедуры не помогли решить проблему, перейдите к следующему способу ниже.
Метод 5: Проверка требований к питанию вашего SSD
Как сообщают некоторые пользователи, некоторые модели твердотельных накопителей Samsung требуют больше энергии, чем могут обеспечить стандартные порты USB 3.0. Это становится проблемой, если вы используете адаптер USB 3.0 для SATA для подключения SSD-накопителя.
Поскольку порты USB 3.0 могут обеспечивать питание не более 0,9 А, а для более крупных жестких дисков Samsung (например, 850 EVO) требуется не менее 1,4 А, ваш твердотельный накопитель может не распознаваться, так как ему не хватает энергии.
Есть способ обойти эту проблему, и он включает в себя использование адаптера USB 3.0 с двойным кабелем USB. Это означает, что он может обеспечить 1,8 А, что превышает минимальное требование.

Но прежде чем вы закажете себе двойной адаптер USB 3.0 к SATA, обязательно проверьте требования к питанию вашей конкретной модели SSD, чтобы убедиться, что этот сценарий применим к вашей ситуации.
Если этот метод неприменим, перейдите к следующему способу ниже.
Способ 6: подключение через контроллер Intel (если применимо)
Некоторые пользователи, которые столкнулись с этой проблемой в системах с двумя контроллерами (контроллер Gigabyte + контроллер Intel или контроллер Asus + контроллер Intel), сообщили, что накопитель SSD был волшебным образом обнаружен Samsung Magician при установлении соединения через контроллер Intel.
Однако сообщается, что это работает только в том случае, если ваш привод установлен в режим AHCI.
Способ 6: использование другого стороннего программного обеспечения
Если все описанные выше методы не позволили Samsung Magician обнаружить ваш SSD-накопитель, существует другое программное обеспечение, которое позволит вам обойти эту проблему.
Если вы пытались перенести свою ОС на другой диск с помощью Samsung Magician, вы можете использовать Macrium Reflect добиться того же. Бесплатная версия достаточно, чтобы сделать работу. Еще одна отличная альтернатива заключается в использовании Помощник по разделам AOMEI.
Почему компьютер не видит SSD
Твердотельный диск по сравнению с жестким обладает такими достоинствами, как высокий уровень производительности и надежности, низкое энергопотребление, отсутствие шума и многое другое. Поэтому все больше пользователей выбирают ССД в качестве системного. При подключении такого накопителя можно обнаружить, что он не определяется системой или даже не отображается в БИОС. Это может выглядеть как отсутствие диска в «Проводнике», настройках Виндовс или в перечне выбора загрузки BIOS.
Причины неполадок с подключением SSD
Проблемы с отображением ССД в системе могут возникать по таким причинам, как отсутствие буквы диска или инициализации, наличие скрытых разделов и несовместимая с Windows файловая система. В то же время это может происходить из-за неправильных настроек БИОС и физических повреждений самого диска или одного из элементов соединений между материнской платой и ССД.
Причина 1: Диск не инициализирован
Часто случается так, что новый диск не инициализируется при подключении к компьютеру и, как следствие, его не видно в системе. Решением является выполнение процедуры в ручном режиме согласно следующему алгоритму.
- Нажмите одновременно «Win+R» и в появившемся окне введите compmgmt.msc . Затем кликайте «ОК».
Откроется окно, где следует кликнуть «Управление дисками».
Щелкайте по нужному накопителю правой кнопкой мыши и в открывшемся меню выберите «Инициализировать диск».
После завершения процедуры следует создать новый раздел. Для этого кликайте по диску и выберите «Создать простой том».
Откроется «Мастер создания нового тома», в котором жмем «Далее».
Затем надо указать размер. Можно оставить значение по умолчанию, которое равно максимальному размеру диска, или выбрать меньшую величину. После внесения необходимых изменений кликаем «Далее».
Далее необходимо выполнить форматирование. Оставляем рекомендованные значения в полях «Файловая система», «Метка тома» и вдобавок включаем опцию «Быстрое форматирование».
В результате диск должен будет появиться в системе.
Причина 2: Отсутствие буквы накопителя
Иногда SSD не имеет буквы и поэтому не отображается в «Проводнике». В таком случае нужно присвоить ему букву.
- Зайдите в «Управление дисками», повторив описанные выше шаги 1-2. Кликните ПКМ по ССД и выберите пункт «Изменить букву диска или путь к диску».
В появившемся окошке жмите на «Изменить».
После этого указанное устройство хранения информации распознается ОС, можно проводить с ним стандартные операции.
Причина 3: Отсутствие разделов
Если приобретенный диск не новый и уже использовался в течение длительного времени, он тоже может не отображаться в «Моем компьютере». Причиной этому может быть повреждение системного файла или таблицы MBR из-за сбоя, заражения вирусным файлом, неправильной эксплуатации и т.д. При этом ССД отображается в «Управление дисками», но его статус — «Не инициализирован». В этом случае обычно рекомендуется выполнить инициализацию, однако из-за риска потери данных делать этого все же не стоит.
Кроме того, возможна еще такая ситуация, в которой накопитель отображается как одна нераспределенная область. Создание нового тома, как это делается обычно, также может привести к потере данных. Здесь решением может стать восстановление раздела. Для выполнения этого требуется определенные знания и софт, например, MiniTool Partition Wizard, который имеет соответствующую опцию.
- Запустите MiniTool Partition Wizard, а затем выберите строку «Partition Recovery» в меню «Check Disk» после указания целевого SSD. Как вариант, можно щелкнуть правой кнопкой мыши на диске и выбрать одноименный пункт.
Далее необходимо выбрать диапазон сканирования ССД. Доступны три варианта: «Full Disk», «Unallocated Space» и «Specified Range». В первом случае поиск производится по всему диску, во втором – только на свободном пространстве, в третьем – на определенных секторах. Оставляем «Full Disk» и нажимаем «Next».
В следующем окне на выбор предлагаются два варианта режима сканирования. В первом — «Quick Scan» — восстанавливаются скрытые или удаленные разделы, которые являются непрерывными, а во втором — «Full Scan» — сканируется каждый сектор указанного диапазона на SSD.
После завершения сканирования диска все найденные разделы выводятся в виде списка в окне результатов. Выберите все необходимые и жмите «Finish».
Это должно помочь решить проблему, однако в ситуации, когда нет необходимых знаний и на диске находятся нужные данные, лучше обратиться к профессионалам.
Причина 4: Скрытый раздел
Иногда SSD не отображается в Windows из-за наличия в нем скрытого раздела. Это возможно, если пользователь скрыл том с помощью стороннего ПО, чтобы предотвратить возможность доступа к данным. Решением является восстановление раздела при помощи софта для работы с дисками. Тот же MiniTool Partition Wizard хорошо справляется с такой задачей.
- После запуска приложения щелкните правой кнопкой мыши на целевом диске и выберите «Unhide Partition». Эта же функция запускается выбором одноименной строки в меню слева.
После этого скрытые разделы появятся в «Проводнике».
Причина 5: Неподдерживаемая файловая система
Если после выполнения вышеописанных действий SSD по-прежнему не появляется в «Проводнике», возможно, файловая система диска является отличной от FAT32 или NTFS, с которыми работает Windows. Обычно такой накопитель отображается в менеджере дисков как область «RAW». Для исправления проблемы нужно выполнить действия по следующему алгоритму.
- Запустите «Управление дисками», повторив шаги 1-2 из инструкции выше. Далее нажмите по необходимому разделу и выберите строку «Удалить том».
Подтвердите удаление, кликнув «Да».
Далее создайте новый том согласно вышеприведенной инструкции.
Причина 6: Проблемы с БИОС и оборудованием
Существует четыре основные причины, согласно которым BIOS не обнаруживает наличие внутреннего твердотельного накопителя.
SATA отключен или имеет неправильный режим
- Для его включения заходим в БИОС и активируем расширенный режим отображения настроек. Для этого надо щелкнуть по кнопке «Дополнительно» или нажать «F7». В примере ниже все действия показаны для графического интерфейса UEFI.
Подтверждаем вход нажатием «ОК».
Далее находим Конфигурация встроенных устройств во вкладке «Дополнительно».
Жмем по строке «Serial Port Configuration».
В поле «Serial Port» должно отображаться значение «Вкл». Если нет, то жмем мышкой по нему и в появившемся окошке выбираем «Вкл».
Если все еще остается проблема с подключением, можно попробовать переключение режима SATA с AHCI на IDE или наоборот. Для этого сначала следует зайти в раздел «Конфигурация SATA», расположенный во вкладке «Дополнительно».
Неправильные настройки БИОС
BIOS также не распознает диск, если имеют место неверные настройки. Это легко проверить по системной дате — если она не соответствует истинной, это свидетельствует о сбое. Для его устранения требуется выполнить сброс и возврат к стандартным параметрам согласно приведенной ниже последовательности действий.
- Отключите ПК от сети.
- Откройте системный блок и отыщите на материнской плате перемычку с надписью «CLRTC». Обычно она находится около батареи.
Как вариант, можно извлечь батарею, которая находится в нашем случае рядом с разъемами PCIe.
Неисправен кабель для передачи данных
BIOS также не обнаружит SSD, если кабель САТА имеет повреждения. В таком случае необходимо проверить все соединения между материнской платой и SSD. Желательно не допускать при прокладке каких-либо изгибов или защемлений кабеля. Это все может привести к повреждению проводов внутри изоляции, хотя внешне материал может выглядеть нормально. Если есть сомнение в состоянии кабеля, лучше заменить его. Для подключения устройств SATA компания Seagate рекомендует использовать кабели длиной менее 1 метра. Более длинные иногда могут выпадать из разъемов, поэтому обязательно проверьте, чтобы они были плотно подключены к портам SATA.
Неисправный твердотельный диск
Если после проведения вышеуказанных процедур диск все еще не отображается в БИОС, скорее всего, имеет место заводской брак или физическое повреждение устройства. Здесь необходимо обратиться в мастерскую по ремонту компьютеров или к поставщику ССД, предварительно убедившись в наличии гарантии.
Заключение
В этой статье мы рассмотрели причины отсутствия твердотельного накопителя в системе или в БИОС при его подключении. Источником возникновения такой проблемы может быть как состояние диска или кабеля, так и различные программные сбои и неправильные настройки. Перед тем как приступить к исправлению одним из перечисленных способов, рекомендуется проверить все соединения между ССД и материнской платой, попробовать заменить кабель SATA.
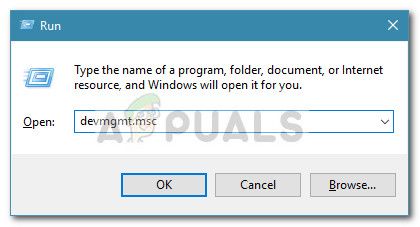 Диалог запуска: devmgmt.msc
Диалог запуска: devmgmt.msc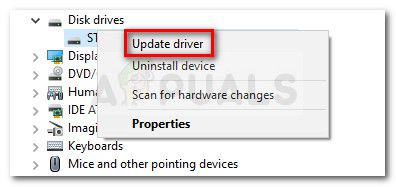 Щелкните правой кнопкой мыши на диске SSD, затем нажмите Обновить драйвер
Щелкните правой кнопкой мыши на диске SSD, затем нажмите Обновить драйвер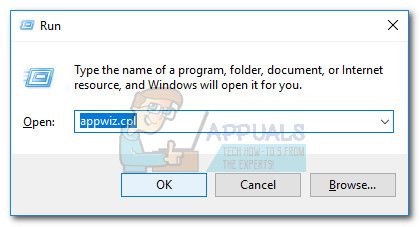 Диалог запуска: appwiz.cpl
Диалог запуска: appwiz.cpl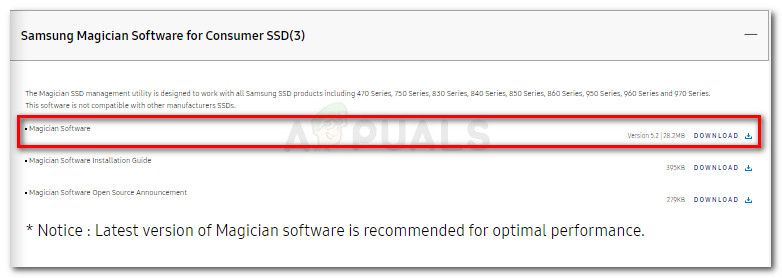 Скачать программу Magician
Скачать программу Magician Диалог запуска: cmd, затем нажмите Ctrl + Shift + Enter
Диалог запуска: cmd, затем нажмите Ctrl + Shift + Enter



































