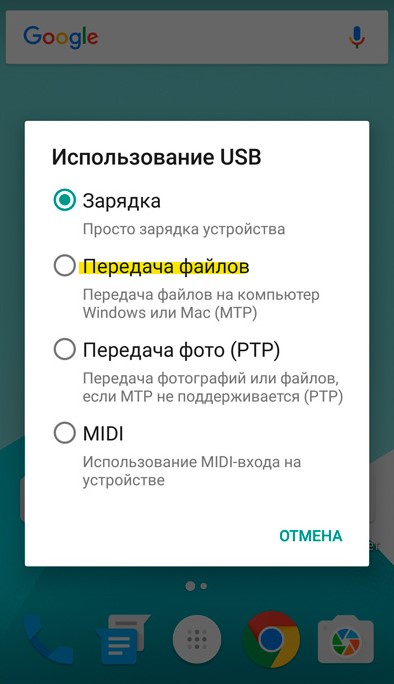- Компьютер не видит телефон через USB, но заряжает
- 1. Тип подключения
- 2. USB-провод и порт
- 3. Удалить устройство из Windows 10
- 4. Установить драйвер MTP
- Windows 10 компьютер не видит телефон Android через usb
- Компьютер не видит телефон Android, как исправить
- 1] Компьютер не видит телефон Android через usb
- 2] Тип USB-соединения на телефоне
- 3] Установить драйверы вручную
- 4] Удалить / переустановить устройство
- 5] Изменить тип подключения
- 6] Включить отладку по USB
- 7] Установите OEM драйверы
- 8] Установите драйверы Google USB
- Вывод
- Компьютер не видит телефон Андроид через usb но заряжается
Компьютер не видит телефон через USB, но заряжает
Когда вы подключили телефон Android к компьютеру Windows 10 через USB-провод, чтобы посмотреть хранилище телефона, то компьютер не видит телефон, хотя он заряжается. Разберем, как исправить сложившуюся проблему.
1. Тип подключения
Когда вы подключаете свой телефон к компьютеру, то по умолчанию может быть установлено «Только зарядка«. Сдвиньте шторку вниз и нажмите на «Зарядка через USB«, и в новом окне выберите «Передача файлов«.
2. USB-провод и порт
Если выше способом вы сдвинули шторку и у вас нет пункта «Зарядка устройства через USB«, то не все USB-кабеля могут быть использованы в качестве подключения к компьютеру. В большинстве случаев, это связано с тем, что вы взяли USB-провод от другого устройства или попался не качественный. В этом случае, замените USB-провод и проверьте, подключается ли телефон к компьютеру. Также, попробуйте всунуть провод в другой USB-порт компьютера, желательно сзади.
3. Удалить устройство из Windows 10
Если телефон был до этого подключен к компьютеру или ноутбуку, то удалим телефон из диспетчера задач Windows 10, что позволит сбросить существующий кеш и идентифицировать его снова. Также, старые драйвера других устройств могут мешать работе основным, их нужно удалить.
- Нажмите на клавиатуре Win+X и выберите «Диспетчер устройств«. Нажмите сверху на вкладку «Вид» и выберите «Показать скрытые устройства«.
- Далее разверните графу «Переносные устройства» и удалите все, что есть в списке, нажимая правой кнопкой мыши (Удалить устройство).
- Теперь снова подключите телефон через USB-кабель и проверьте, отображается ли оно в проводнике.
Разворачиваем графу «Контроллеры USB» и удаляем все «Запоминающее устройство для USB» (на картинке ниже их 5 штук). Не забываем включить скрытые устройства, как описано выше. После удаления, переподключаем USB-провод к телефону.
4. Установить драйвер MTP
Если компьютер не видит телефон через USB, то установим нестандартный MTP драйвер USB-устройства.
- Нажмите правой кнопкой мыши по модели телефона, после чего «Обновить устройство«.
- Найти драйверы на этом компьютере.
- Выбрать драйвер из списка доступных драйверов на компьютере.
Далее выберите MTP USB устройство и нажмите далее. Если у вас будет для выбора 2 MTP, то выберите нижний. Если не поможет, то повторите процедуру и выберите первый.
Windows 10 компьютер не видит телефон Android через usb
Иногда компьютер на Windows 10 не видит телефоны Android , только услышен обычный звук уведомления, указывающий, что новое оборудование было подключено, но телефон так и не появиться в проводнике.
Вы можете просто увидеть сообщение Windows 10, что оно не распознает устройство. Поскольку на рынке так много разных устройств, и они работают под различными версиями Android, поэтому проблему порой трудно устранить.
Когда вы подключаете телефон к компьютеру Windows 10, вы должны слышать знакомое сообщение о новое найденном оборудовании. Это означает, что устанавливаются драйверы для вновь подключенного устройства. Это займет не более нескольких минут, и вы должны получить доступ к его хранилищу из проводника. Так происходит, когда все идет хорошо.
Компьютер не видит телефон Android, как исправить
1] Компьютер не видит телефон Android через usb
Если телефон на Андроде не распознается, независимо от его типа, вы всегда должны проверить кабель usb и порт на пк, в который вы его подключаете. Выполните следующие.
- Замените кабель.
- Подключить кабель в другой порт.
- Поменяйте порт USB 2.0 вместо порта USB 3.0.
- Отключите кабель и подключите его снова.
- Перезагрузите компьютер и попробуйте подключить телефон.
- Перезагрузите телефон, а затем подключите его к компьютеру.
2] Тип USB-соединения на телефоне
Телефон Android может подключаться к компьютеру как к разным типам устройств, так и по разным протоколам. Он может быть настроен для зарядки от компьютера, для работы в качестве устройства MTP или для разрешения передачи файлов. Обычно это третий вариант, который необходимо выбрать для доступа к файлам / фотографиям на телефоне Android. Это не проблема с вашим компьютером с Windows 10. Это связано с телефоном.
- Если ваш телефон подключен к компьютеру, отключите и снова подключите его.
- Убедитесь, что телефон разблокирован.
- Откройте приложение «Настройки» на телефоне Android.
- Перейти к подключенным устройствам.
- Нажмите на USB.
- Выберите Передача файлов.
- Подождите, пока Windows 10 установит драйверы, а затем откройте проводник, чтобы получить доступ к телефону.
3] Установить драйверы вручную
Возможно, по каком-то факторе Windows 10 не определила автоматом драйверы для этого устройства. В данном случае вы можете установить их самостоятельно.
- Подключите телефон Андроид к компьютеру.
- Откройте диспетчер устройств.
- Разверните USB-устройства.
- Ищите свой телефон по имени или как хранилище или устройство MTP. Щелкните правой кнопкой мыши и выберите «Обновить драйвер».
- Установите все драйверы, которые найдет Windows 10.
- Отключите и снова подключите телефон.
4] Удалить / переустановить устройство
Возможно драйверы не были установлены правильно. Это имеет тенденцию случаться. Самый быстрый способ исправить это — переустановить их.
- Воткните телефон Андроид в компьютер.
- Откройте диспетчер устройств.
- Ищите телефон под USB-устройствами или Potable-устройствами.
- Найдя его, щелкните правой кнопкой мыши и выберите « Удалить устройство» из контекстного меню.
- Отключите телефон и перезагрузите компьютер.
- Вернувшись на рабочий стол, снова подключите телефон, и Windows 10 будет искать и устанавливать драйверы для устройства.
5] Изменить тип подключения
Ранее мы говорили о подключении телефона через режим передачи файлов. Это работает с большинством телефонов, но не со всеми. В некоторых случаях вам может потребоваться выбрать режим MTP или Transfer Photos.
- Подключите свой телефон Android к компьютеру.
- На вашем телефоне откройте приложение «Настройки».
- Перейдите в Подключенные устройства > USB.
- Выберите «Передача фотографий».
- Проверьте, можете ли вы получить доступ к телефону. Если нет, повторите описанные выше шаги и выберите MTP вместо передачи фотографий.
6] Включить отладку по USB
Вообще говоря, вам не нужно включать отладку по USB для доступа к файлам на вашем телефоне Android, но для некоторых телефонов это позволяет Windows 10 найти нужные драйверы для него.
- На вашем телефоне откройте приложение «Настройки».
- Перейти к устройству или системе. Это зависит от устройства.
- Найдите номер сборки. Это может быть вложено в другое меню. Это зависит от вашего телефона.
- Нажмите номер сборки семь раз. Это включит параметры разработчика (читайте: Параметры разработчика Android).
- Вернитесь в приложение «Настройки» и найдите «Параметры разработчика».
- Подключите ваш телефон к вашему компьютеру.
- На экране параметров разработчика найдите и включите отладку по USB .
- Разрешить Windows 10 для установки драйверов и получить доступ к телефону из проводника.
7] Установите OEM драйверы
Драйверы OEM — это драйверы, выпущенные производителем устройства. Их сложно получить, если у вас есть старое устройство, но оно того стоит. Они могут помочь, если Windows 10 не распознает ваше устройство.
- Посетите официальную страницу разработчика Android. Там есть таблица для каждого типа устройства. Найдите свое устройство и перейдите по ссылке, чтобы скачать драйверы для него.
- Найдите и скачайте драйвер.
- Установите их как обычное приложение, если вы получите EXE-файл.
- Если вы не получили файл EXE, подключите телефон к компьютеру и откройте диспетчер устройств.
- Найдите ваше устройство в разделе «Портативные устройства» или «USB-устройства». Щелкните правой кнопкой мыши и выберите «Обновить драйвер».
- При появлении запроса выберите «Обзор моего компьютера для программного обеспечения» и выберите загруженный драйвер.
8] Установите драйверы Google USB
Эти USB-драйверы принадлежат Google и предназначены для устройств Nexus. Обычно они устанавливаются, когда вы планируете разработку для Android.
- Посетите официальную страницу драйверов и загрузите их.
- Загрузите почтовый файл.
- Подключите телефон к компьютеру.
- Откройте диспетчер устройств на вашем компьютере с Windows 10.
- Найдите свой телефон в разделе « Портативное устройство» или «USB-устройства».
- Щелкните правой кнопкой мыши и выберите « Обновить драйвер».
- Выберите опцию « Просмотреть мой компьютер для программного обеспечения» , а затем следуйте инструкциям, пока вам не будет предложено выбрать драйверы.
- Выберите извлеченную папку и разрешите диспетчеру устройств установить ее.
Вывод
Телефоны на Android вообще видят компьютеры хорошо. Это гораздо более открытая ОС, чем iOS, поэтому большинство операционных систем и множество других устройств могут легко быть сопряжены. Тем не менее, системе Windows 10 по-прежнему требуются некоторые драйверы для установки соединения, и обычно пользователи сталкиваются с проблемами.
Компьютер не видит телефон Андроид через usb но заряжается
В сегодняшней статье, мы постараемся разобраться, почему компьютер работающий под управлением Windows 10, 8, 7 не видит телефон или планшет Андроид, при подключении через usb кабель.
Как вы уже догадались, причин данной проблемы достаточно много, и вариантов её решения соответственно тоже. Ниже, я поочередно буду предлагать различные способы решения, от простых к более сложным.
На телефоне включен режим зарядки — компьютер не видит телефон через usb но заряжается
Большинство современных телефонов, таких как Xiaomi или Samsung, при подключении к компьютеру автоматически выбирают режим зарядки, так как он самый востребованный.
В этом режиме телефон только заряжается, доступ к файлам ограничен.
Для того чтобы компьютер увидел телефон, необходимо:
1. Опустить шторку на телефоне, свайпом с верху в низ, далее найти пункт «Зарядка устройства через USB» и перейти в него (меню на различных телефонах, может немного различаться).
2. В открывшемся окне, мы видим что наше устройство подключено «Без передачи данных». Выбираем режим «Передача файлов», или USB модем.
3. Проверяем на компьютере, появился телефон или нет, если нет то идём дальше.
Неисправно USB гнездо на компьютере или телефоне, повреждён USB кабель
Второй вероятной причиной, является механическое повреждение какого либо гнезда или самого шнура. Обычно при таком повреждении, не идёт даже зарядка.
Попробуйте пошевелить провод у основания штекера, со стороны телефона, обычно там происходит излом, а ещё лучше воспользоваться другим USB кабелем.
Также если есть возможность, попробуйте подключить телефон к другому компьютеру, чтобы проверить шнур.
Сбой в работе драйвера на компьютере
Если с двумя первыми пунктами у Вас всё в порядке, телефон включен в режим передачи файлов, и провод не повреждён, а компьютер по прежнему не видит телефон.
С большой долей вероятности, на компьютере неправильно установлен драйвер подключенного устройства (телефона, планшета).
Решается данная проблема переустановкой драйвера, как это сделать смотрите ниже. Пример будет показан на Windows 10, на более старых системах, процесс аналогичен.
1. Кликаем по значку поиска расположенному на панели задач.
2. Вбиваем в строку поиска «Диспетчер устройств», после переходим в него.
3. В диспетчере устройств находим пункт «Переносные устройства» и переходим в него, (на более ранних системах Windows, пункт может называться «Другие устройства»).
4. В разделе переносные устройства, отображаются все подключенные устройства, у меня это Mi A2 Lite, компьютер его видит, поэтому отображается название.
В вашем случае, будет пункт «MTP» или «Неизвестное устройство» с жёлтой иконкой восклицательного знака.
Кликаем по нему правой кнопкой мыши, в открывшемся окне переходим в пункт «Свойства».
5. В окне «Состояние устройства», мы видим описание работы устройства, у меня всё хорошо, у вас могут быть различные ошибки. Здесь нам необходимо перейти в пункт «Драйвер», расположенный в верху.
6. Далее жмём кнопку «Обновить драйвер».
7. В открывшемся окне, выбираем пункт «Выполнить поиск драйверов на этом компьютере».
8. Далее переходим в пункт «Выбрать драйвер из списка доступных драйверов на этом компьютере».
9. Нам остаётся выделить строчку «USB-Устройство MTP», после нажать кнопку «Далее».
Выполнив эти действия, проверьте увидел ли ваш компьютер телефон.
Сбой в работе системы Android или Windows
Как и любые другие системы, Виндовс и Андроид могут давать сбои в работе, из за чего может не отображаться устройство на компьютере.
Лечится это простой перезагрузкой компьютера и телефона, а ещё лучше выключить их и включить через две три минуты.
Отсутствие специального драйвера в Windows XP
Если вы пытаетесь подключить телефон, к компьютеру работающему на Windows XP, то без специальной утилиты Media Transfer Protocol Porting Kit у вас ни чего не получится.
Так как система очень старая, и не предназначена для таких задач.
Скачать данный драйвер можно абсолютно бесплатно, на официальном сайте Майкрософт.
Если какой-то из данных способов Вам помог, напишите об этом в комментариях, также укажите модель своего телефона, у меня на этом всё, желаю успехов.