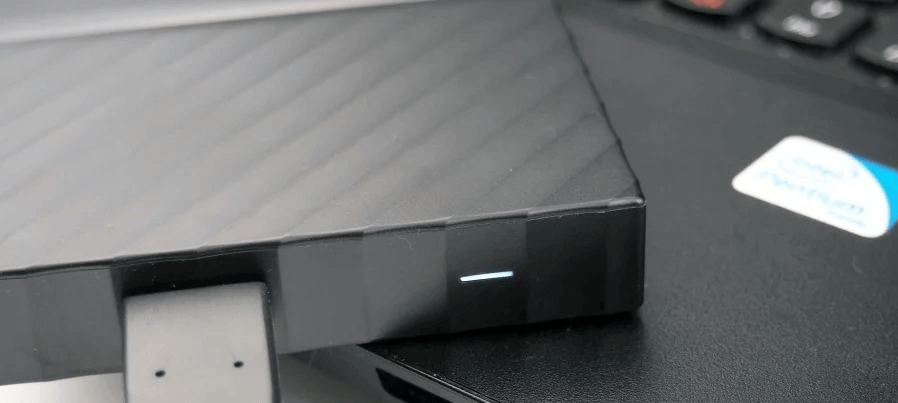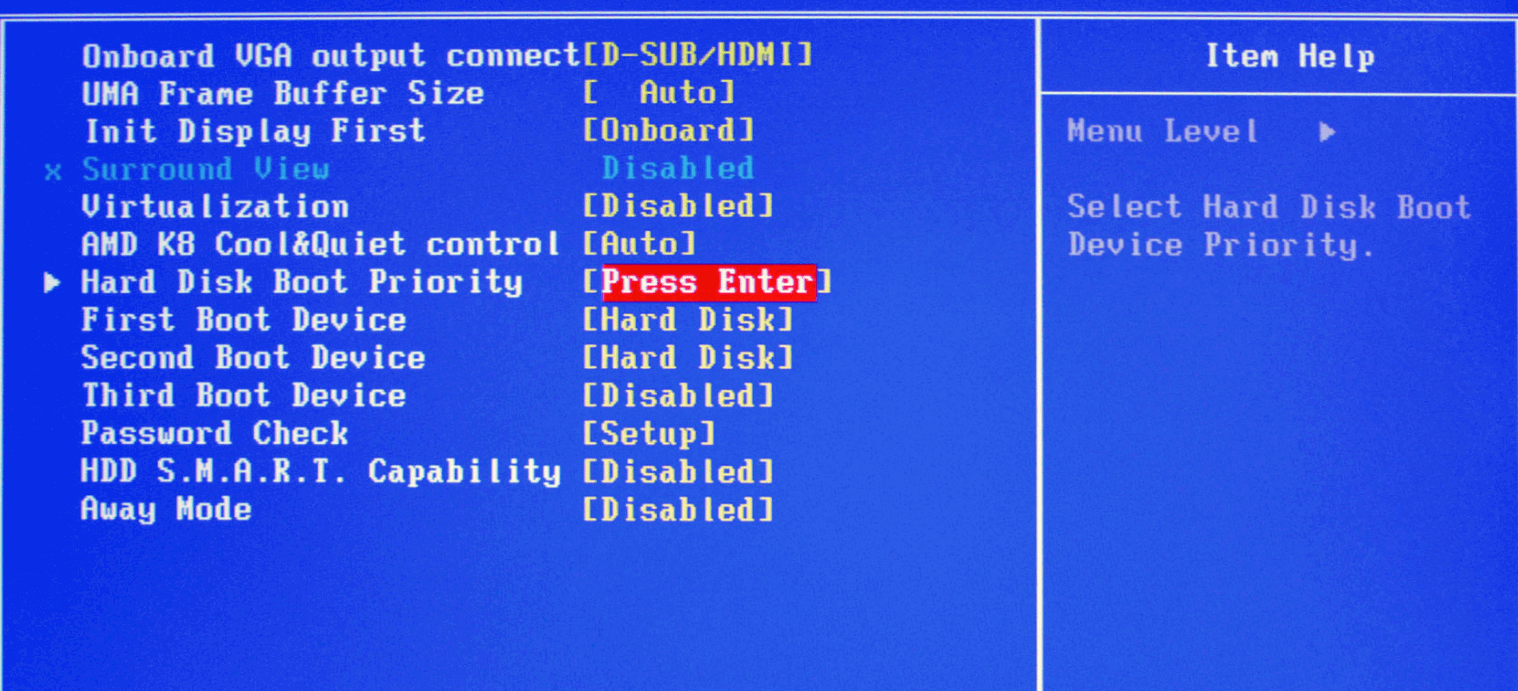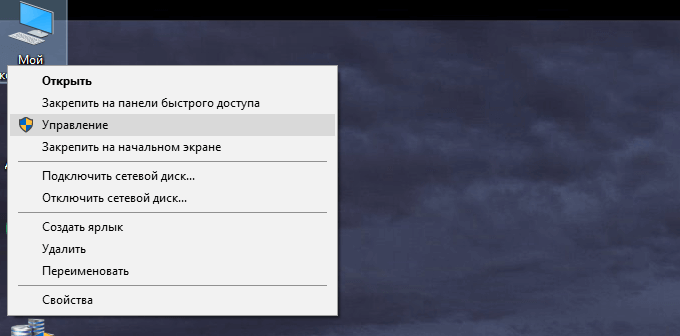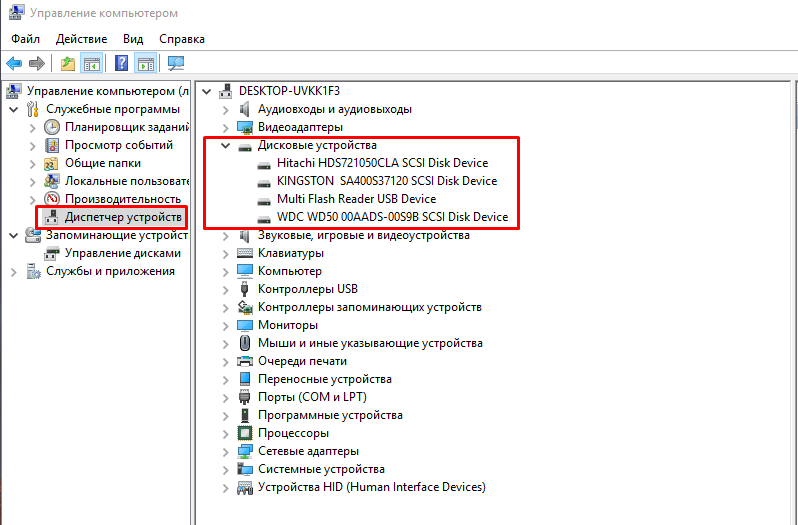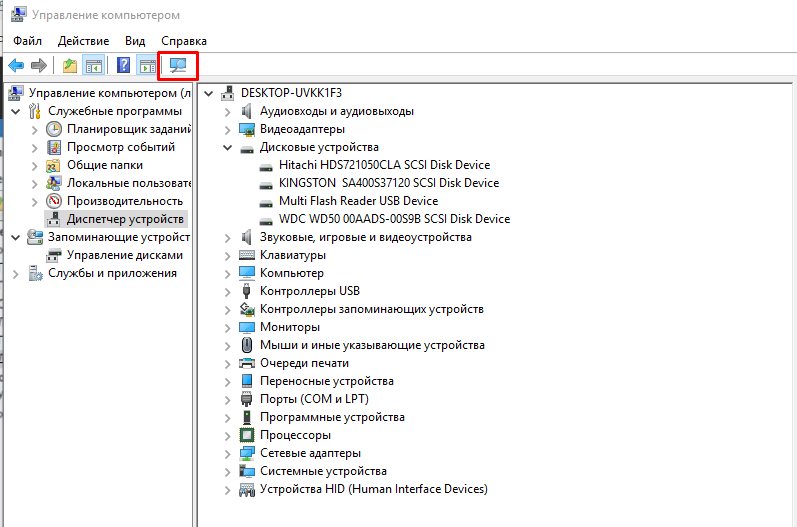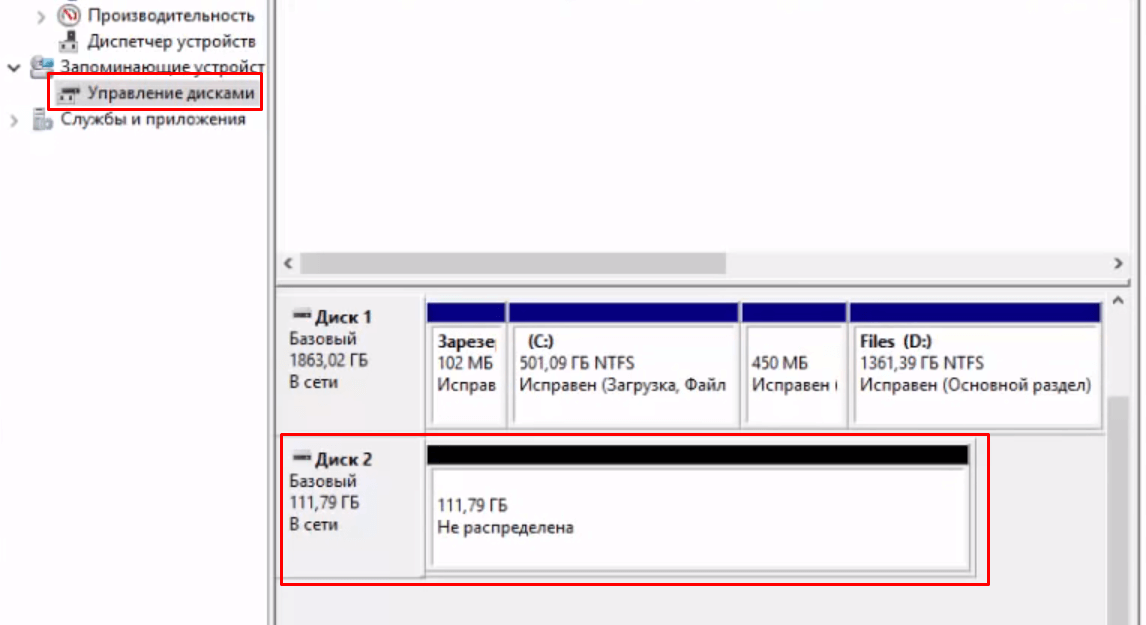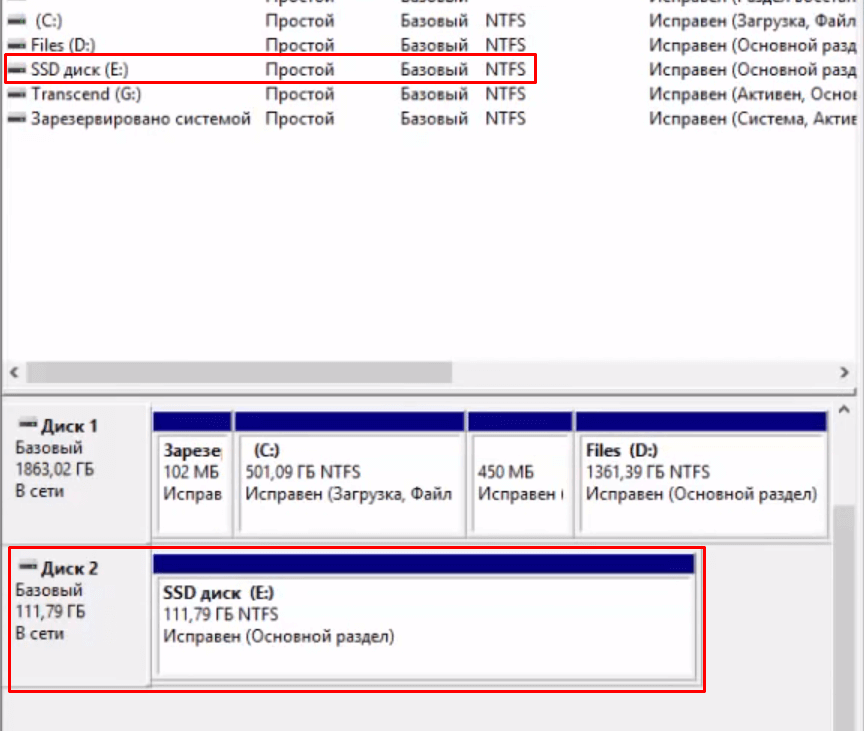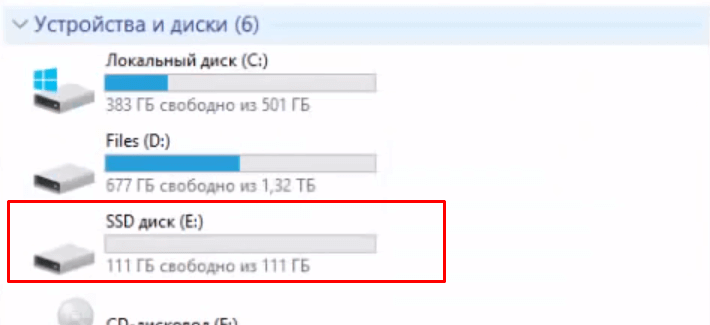- Не виден внешний жесткий диск в проводнике Windows 10! Почему и как исправить?!
- Не определяется жесткий диск Western Digital
- Наглядное определение поломки жесткого диска
- Внешний жесткий диск не определяется в BIOS
- Внешний жесткий диск WD не отображается в Windows
- Восстановление жесткого диска в самой мощной лаборатории Москвы
- Нам доверяют восстановление данных
- Лучшие специалисты по восстановлению данных в Москве
Не виден внешний жесткий диск в проводнике Windows 10! Почему и как исправить?!
Последнее время ко мне часто обращаются подписчики вот с какой проблемой: после подключения к компьютеру не виден внешний жесткий диск. Подключение проходит нормально, без ошибок устанавливаются драйвера, но в списке логических дисков проводника Windows 10 он не появляется. Почему это происходит. Причин у такой неприятности бывает несколько, причём как программные, так и аппаратные.
Прежде чем приступать к поискам неисправностей, сначала попробуйте отсоединить съёмный накопитель от компьютера и заново подключить его в соседний порт.
На некоторых моделях кабель идёт с двумя USB-разъёмами с одной стороны. Первый используется для основного подключения, а второй — обеспечивает дополнительное питание. Если второй не подключен, то устройству элементарно может не хватать питания.
Если Вы подсоединили гаджет к портам USB 3.0 и компьютер не видит внешний диск, то попробуйте подключить его к обычным портам. Отличаются они по цвету. Высокоскоростные разъёмы нового стандарта обычно выделяются цветом — синим или желтым. Вот так:
Обычные же — серого или черного цвета. Этим шагом Вы исключите возможные проблемы с драйвером USB 3.0 на компьютере или ноутбуке, из-за которых может быть не виден съёмный диск.
Теперь давайте перейдём к причинам программного уровня.
Одна из самых распространённых случаев, когда съёмный внешний диск не виден в проводнике, является то, что операционная система Windows не назначила при подключении букву для нового логического раздела. Соответственно в списке логических разделов проводника он не появится. Исправляется это просто.
На рабочем столе кликаем по значку компьютера правой кнопкой и выбираем пункт «Управление компьютером.»
Откроется вот такое окно:
Находим раздел «Запоминающие устройства», а в нём — пункт «Управление дисками». В правой части окна должен будет появится список логических и физических диском. В нем по объёму находим свой внешний жесткий диск:
Далее кликаем по нему правой кнопкой мыши и в появившемся меню выбираем пункт «Изменить букву диска».
Выбираем свободную букву и нажимаем на «ОК». Лично я люблю выставлять буквы с самого конца алфавита — X, Y или Z.
Так же, при наличии проблем в работе съёмного USB-диска, я бы советовал открыть Диспетчер устройств и заглянуть в раздел «Переносные устройства»:
Здесь должен отображаться Ваш гаджет. Кликаем по нему правой кнопкой мыши и выбираем пункт «Свойства».
В появившемся окне на вкладке «Общие» смотрим в поле «Состояние устройства». Там не должно быть ошибок, всё должно быть нормально. Затем открываем вкладку «Драйвер»:
Если у Вас по прежнему не виден внешний жесткий диск в проводнике Windows 10, то попробуйте обновить драйвер. В некоторых случаях помогает полное удаление устройства и установка драйвера заново.
Не определяется жесткий диск Western Digital
Компания Western Digital зарекомендовала себя как ведущий производитель внешних жестких дисков и SSD накопителей для домашних ПК и ноутбуков, серверов, ЦОД и дата-центров. Внешние диски бренда служат годами без намеков на ошибки, некорректную работу и критические неисправности.
Если вашей системой не определяется внешний жесткий диск WD, причины кроются в следующем:
- сбой прошивки центрального контроллера;
- неправильные настройки BIOS (пользователь предварительно обновлял, переустанавливал, сбрасывал настройки микрокода);
- аппаратные ошибки (износ двигателя диска, падение накопителя, повреждение магнитных пластин);
- недостаток питания диска;
- конфликт накопителей (в случае подключения нескольких жестких дисков без установки приоритета запуска);
- том не размечен и не имеет буквенного идентификатора.
Наглядное определение поломки жесткого диска
Если внешний жесткий диск WD не определяется компьютером, обратите внимание на ряд внешних признаков. В основном они касаются USB-накопителей, но некоторые моменты применимы к классическим HDD с SATA-интерфейсом:
- При подключении диска не загорается светодиод-индикатор. В этом случае рекомендуем заменить USB-кабель, использовать другой ПК или ноутбук для проверки. В крайнем случае, воспользуйтесь USB-гнездами на задней стенке системного блока, распаянными на материнской плате.
- Издается характерный звук Windows (ошибка подключения диска).
- Диск не заводится (при подачи питания должен запуститься двигатель, отвечающий за вращение пластин) и не издает характерного «шелестящего» звука. В случае появления прерывистых ударов, щелчков, гула срочно отключайте накопитель — жесткий диск пришел в негодность. Высокие обороты могут окончательно нарушить магнитную пластину, либо керамический диск разлетится вдребезги.
Если проблема обнаружилась только при наглядном осмотре жесткого диска, дальнейшая проверка причины отказа инициализации не имеет смысла — диск поврежден механически. Из популярных причин отметим:
- выход из строя контроллера питания диска;
- механические повреждения шпинделя;
- поломку считывающей головки диска.
Эти проблемы решаются только в профессиональных сервисных центрах. Внешний жесткий диск настоятельно не рекомендуем запускать повторно, чтобы не усугубить ситуацию и окончательно не потерять данные.
Внешний жесткий диск не определяется в BIOS
На этапе запуска ПК все компоненты системы инициализируются в BIOS. Если он не видит внешний жесткий диск WD, попробуйте сделать следующее:
- Зайдите в BIOS на этапе загрузки Windows (жмите F2, Del, Tab, Ctrl+F2 в зависимости от типа материнской платы);
- Найдите пункт Boot (Boot Priority или схожий) и посмотрите, видит ли система ваш жесткий диск (в начале имени тома должно быть написано WD******);
- Если все отображается, смотрите описание ниже. Если система не видит внешний диск WD — проблема с накопителем.
Также попробуйте выставить приоритет запуска с USB HDD, если пытаетесь использовать внешний диск как загрузочный с предустановленной Windows. Для этого после запуска ПК жмите F12 до тех пор, пока не появится список дисков, с которых может запуститься система. Найдите ваш WD-образец и выберите его в качестве основы.
Внешний жесткий диск WD не отображается в Windows
Иногда операционная система не распознает подключенный USB HDD WD My passport, или аналогичные модели. Причина вполне банальна — диск не отформатирован.
Первым делом зайдите в пункт «Управление», который вызывается правой кнопкой мыши по «Мой компьютер».
Выберите раздел «Диспетчер устройств», а затем «Дисковые устройства» в правой колонке. Здесь должен отобразиться диск, которого не видно в разделе «Мой компьютер».
Если диск обнаружен — переходите к следующим действиям. Если не отображается — попробуйте обновить конфигурацию диска, нажав на соответствующую кнопку.
В противном случае переподключите диск к другому USB-разъему и проверьте визуальные признаки работоспособности, указанные выше.
Откройте раздел «Управление дисками», где отобразятся все подключенные винчестеры и флешки, а также экземпляр с «черной полосой», который вы недавно подключили.
Чтобы отформатировать диск , нажмите правой кнопкой по области, затем выполните следующий алгоритм действий:
- создать простой том;
- далее (будет использоваться весь объем тома в МБ);
- назначьте метку диска (буква от А до Z, либо вариант по умолчанию, предложенные системой);
- далее;
- форматировать том (файловая система NTFS, метка тома — имя диска на ваше усмотрение).
Остается дождаться окончания процесса, после чего USB-накопитель получит такой вид.
При открытии «Мой компьютер» WD-диск будет показывается в штатном режиме.
Процедура одним махом решает сразу несколько конфликтов с диском:
- некорректный выбор буквы;
- изменение файловой системы;
- отображение диска в ПК.
В редких случаях также помогает обновление драйверов жесткого диска. Зачастую Windows не скачивает и не устанавливает автоматически драйвера под USB 3.0 (наиболее распространенный стандарт для внешних жестких дисков), поэтому придется выполнять операцию вручную.
Если самостоятельно вы не смогли избавиться от проблемы с прочтением внешнего жесткого диска WD, то обратитесь за помощью специалистов лаборатории Storelab в Москве.
Восстановление жесткого диска в самой мощной лаборатории Москвы
Замена магнитных пластин
Чистая комната (ISO 14644-1)
Замена механики в чистой комнате
Восстановление в день обращения
Замена блока магнитных головок
Комплексы PC-3000 Express
Все запчасти в наличии
Нам доверяют восстановление данных
«Альфа-Банк» выражает признательность и благодарность сотрудникам лаборатории Сторлаб за отличные результаты, достигнутые в процессе сотрудничества. Все работы были выполнены в строго оговоренные сроки с надлежащим качеством.
«Детский мир» выражает благодарность центру восстановления информации STORELAB и в частности сотрудникам Вашей компании за профессионализм в работе и оперативность в исполнении заказываемых работ.
Уважаемый Николай Алексеевич! Настоящим, Банк «Ренессанс Кредит» выражает компании «Сторлаб» благодарность за качественную и оперативную работу по восстановлению данных с жестких дисков.
«Комус» выражает благодарность за выполненные в полном объеме, в установленные сроки с надлежащим качеством работы по восстановлению данных. Надеемся на дальнейшее плодотворное сотрудничество.
Филиал ОАО «РЖД» Трансэнерго Московская дирекция по энергообеспечению выражает благодарность коллективу компании ООО «СторЛаб» за оперативное и качественное выполнение работы по восстановлению данных с RAID массива.
Страховая компания «Согласие» выражает благодарность всему коллективу компании «Сторлаб» за оперативное и качественное выполнение работы по восстановлению данных с жесткого диска.
Лучшие специалисты по восстановлению данных в Москве
Инженер
опыт работы 12 лет
Инженер
опыт работы 14 лет
Главный инженер
опыт работы 15 лет
Инженер
опыт работы 12 лет
Инженер
опыт работы 10 лет
Инженер программист
Системный инженер
Инженер программист
Технический специалист
Инженер электронщик
Менеджер
Технический специалист
Генеральный директор
Технический специалист
Менеджер
 |