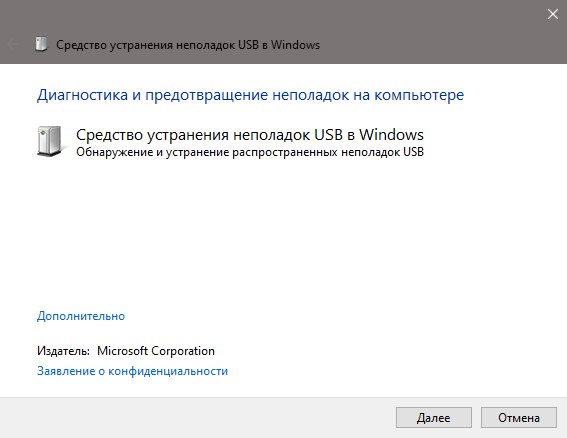- На флешке не видны файлы и папки Windows 10
- Флешка не отображает файлы и папки в Windows 10
- 1. Переустановка контроллеров USB
- 2. Устранение неполадок USB
- 3. Запустить CHKDSK на USB
- 4. Восстановление данных и вирусы
- Поисковик windows 10 не находит файлы
- [Исправлено] Как вернуть отсутствующие файлы в папке
- Часть 1. Как найти файлы, пропавшие в папке
- 1. Показать скрытые файлы
- 2. Сбросить проводник Windows.
- 3. Сменить учетную запись пользователя
- Часть 2. Как восстановить потерянные файлы из пустой папки
- Часть 3. Часто задаваемые вопросы о файлах исправлений, не отображаемых в папке
- Не видны файлы после копирования на диск с ОС Win10
На флешке не видны файлы и папки Windows 10
Когда вы подключаете флешку к USB-порту компьютера или ноутбука, то она отображается в проводнике Windows 10, но файлы и папки на самой флешке не видны. Разберем, что делать и как исправить, когда на флешке не видны файлы.
Флешка не отображает файлы и папки в Windows 10
В первую очередь, вставьте флешку в другой USB-порт компьютера или ноутбука. Также, подключите USB флешку к другому ПК и посмотрите, отображаются ли файлы на ней. Если файлы на накопители будут видны на другом ПК, то проблема в системных контроллерах Windows 10, а не самой флешке.
1. Переустановка контроллеров USB
- Подключите флешку к ПК.
- Нажмите Win+X и выберите «Диспетчер устройств«.
- Нажмите сверху на вкладку «Вид» и выберите «Показать скрытые устройства«.
- Разверните графу «Контроллеры USB» и удалите все (полупрозрачные и не прозрачные) «Запоминающее устройство для USB«.
Далее разверните графу «Дисковые устройства» и удалите SUB флешку. Также, удалите все полупрозрачные элементы, которые присутствуют в дисковых устройствах. После проделанных выше указанных действий, извлеките флешку, перезагрузите компьютер, и подключите её снова.
2. Устранение неполадок USB
Mcirosoft выпилила параметр по устранению неполадок USB из параметров, но есть специальная утилита от Microsoft, которая запускает эту функцию. Перейдите в раздел сайта, и скачайте утилиту » Устранение проблем с USB в Windows «. Флешка в этот момент должна быть подключена.
3. Запустить CHKDSK на USB
Команда ChKDsk используется для сканирования дисков и исправления на нем ошибок, если таковы будут иметься. Запуcтсите командную строку от имени администратора и введите команду:
- chkdsk C: /f /r
- Замените букву C на свою. Эта буква флешки, отображаемая в проводнике (мой компьютер).
4. Восстановление данных и вирусы
- Вирусы на флешки могут повредить её правильную работу. Нужно просканировать именно антивирусным сканером как Zemana или DrWeb USB-накопитель.
- Вы можете попробовать восстановить данные с флешки при помощи специализированных программ как Recuva.
Примечание: Если данные на USB-накопители вам не нужны, то вы можете отформатировать его и закинуть потом на нее файлы. Или же, после форматирования попробовать восстановить данные. Также, вы можете сначала восстановить данные с флешки, а потом отформатировать её.
Поисковик windows 10 не находит файлы
Не сколько дней назад установил windows 10 pro и столкнулся со следующей проблемой:
Поисковик не находит файлы которые есть на компьютере
Он у меня установлен
Если я создаю ярлык на рабочем столе то поисковик работает нормально
Как только удаляю ярлык с рабочего стола, поисковик сразу же перестает находить файлы.
Вариант все хранить на рабочем столе не устраивает, т.к. не любитель свалок из ярлыков.
Не подскажете как это исправить?
ЧТО Я ПРОБОВАЛ ДЕЛАТЬ? :
1) Добавил все локальные диски и перестроил индекс
2) Скачал и установил все последние обновления виндовс
В диагностике вылетает такая ошибка возможно проблема скрыта тут. Но как это исправить не имею понятия
Качал с microsoft.com
По ссылке не чего не помогло
В списке компонентов Windows search у меня почему то вообще отсутствует
Этот момент помог .
Чтобы не плодить новых пользователей сбросил настройки виндовс, сейчас вроди бы все впорядке.
Перейдите в Панель управления \ Администрирование \ Службы , щелкните 2 раза по службе Windows Search , перейдите на вкладку Вход в систему , установите пункт С системной учетной записью .
Попробуйте создать новую учетную запись администратора без привязки к учетной записи Майкрософт и без пароля. Посмотрите, будет ли там работать эта опция
3 польз. нашли этот ответ полезным
Был ли этот ответ полезным?
К сожалению, это не помогло.
Отлично! Благодарим за отзыв.
Насколько Вы удовлетворены этим ответом?
Благодарим за отзыв, он поможет улучшить наш сайт.
[Исправлено] Как вернуть отсутствующие файлы в папке
Размещено от Теодор Тонг Октябрь 27, 2020 16: 30
Когда вы открываете папку на своем ПК с Windows, это должно быть катастрофой, когда вы видите, что все ваши файлы исчезли. Эта проблема может быть связана с ложными операциями, случайным удалением, повреждением файла, неожиданными сбоями и т. Д.
Теперь вы можете задаться вопросом, как вернуть свои файлы. Не волнуйся. Этот пост поможет вам в этом. Вы узнаете лучшие методы того, как исправить файлы, которые не отображаются в папке. Пожалуйста, продолжайте читать.
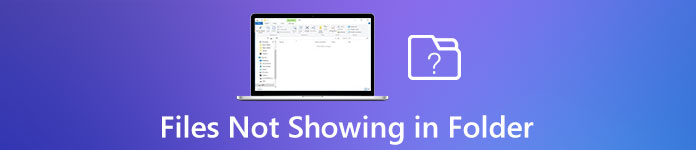
- Часть 1. Как найти файлы, пропавшие в папке
- Часть 2. Как восстановить потерянные файлы из пустой папки
- Часть 3. Часто задаваемые вопросы о файлах, не отображаемых в папке
Часть 1. Как найти файлы, пропавшие в папке
1. Показать скрытые файлы
Иногда вам кажется, что вы потеряли эти файлы навсегда, но на самом деле они просто скрыты. Чтобы показать скрытые файлы, вы должны включить некоторые настройки в проводнике Windows. Вы можете выполнить следующие действия.
Для пользователей Windows 10:
Шаг 1Нажмите на Windows значок на панели задач. Да, только тот, что в нижнем левом углу экрана вашего компьютера. Затем введите Параметры проводника и откройте программу.
Шаг 2Перейдите в Просмотр Вкладка, а затем выберите Показать скрытые файлы, папки или диски — ВЫКЛ. . После настройки, пожалуйста Применить все твои изменения. Затем откройте папку, чтобы проверить, вернулись ли ваши файлы.
Для пользователей Windows 8.1 / 7:
Шаг 1Если вы используете Windows 8.1, нажмите Windows клавишу на клавиатуре, а затем введите параметры папок в поле поиска. Что касается пользователей Windows 7, нажмите Запустить Кнопка, выберите Панель управления , и найти Оформление и персонализация .
Шаг 2Затем откройте Параметры папки, перейдите в Просмотр таб. В расширенных настройках вы можете выбрать Показывать скрытые файлы, папки и диски . Не забывайте нажимать Применить .
2. Сбросить проводник Windows.
Вы также можете попробовать сбросить настройки проводника Windows.
Шаг 1Нажмите Ctrl + Shift + Esc на клавиатуре, чтобы открыть Диспетчер задач , найти Проводник Windows . Щелкните его правой кнопкой мыши и Снять задачу .
Шаг 2В верхнем левом углу этого окна вы можете увидеть файл. Нажми на Отправьте Вкладка, а затем выберите Запустить новую задачу .
Шаг 3Тип explorer.exe в Откройте коробка. Нажмите OK .
3. Сменить учетную запись пользователя
При обновлении системы некоторые файлы и папки могут исчезнуть, поскольку Windows может создать новую учетную запись и установить ее в качестве учетной записи по умолчанию на вашем компьютере. В этом случае вам нужно вернуться к своей старой учетной записи, чтобы получить доступ к нужным файлам.
Шаг 1Откройте Запустить меню и щелкните свое имя пользователя. Если у вас есть другая учетная запись, вы увидите ее в списке. Щелкните его, чтобы вернуться к последней используемой учетной записи.
Шаг 2После переключения откройте папку, чтобы проверить, доступны ли сейчас ваши файлы.
Часть 2. Как восстановить потерянные файлы из пустой папки
Как мы уже говорили, было бы катастрофой обнаружить, что все ваши файлы, например музыка, не отображаются в папке. Если вы испробовали все вышеперечисленные методы, но ни один из них не помог, вы можете попробовать предложенный ниже метод.
Чтобы вернуть потерянные файлы, вы можете положиться на Apeaksoft Восстановление данных. Это лучший инструмент для восстановления удаленных / перезаписанных / отсутствующих файлов. Он позволяет обрабатывать случайное удаление, форматирование диска, повреждение жесткого диска, сбои программ, вирусные атаки и многое другое.
Восстанавливайте отсутствующие / перезаписанные / удаленные файлы в папке без особых усилий.
Восстанавливайте музыку, изображения, видео, документы, электронные письма и многое другое.
Восстановление потерянных файлов из пустых папок, корзины, жестких дисков и т. Д.
Предварительный просмотр обнаруженных файлов и точное восстановление точных файлов.
Шаг 1 Загрузите и установите Apeaksoft Data Recovery
Загрузите и установите этот инструмент восстановления на свой компьютер. После установки откройте эту программу.
Шаг 2 Выберите тип файла и жесткий диск
Вы увидите множество типов файлов и жестких дисков в главном интерфейсе. Выберите файлы, которые вы хотите восстановить, и диски, на которых они хранятся. Затем нажмите «Сканировать».
Шаг 3 Режим глубокого сканирования
Существующий ряд приводов Быстрое сканирование закончится через секунды. Вы можете просматривать папки по очереди, чтобы найти нужные вам файлы. Или вы можете искать их имена напрямую. Если вы по-прежнему не можете найти файлы, просто попробуйте Глубокий анализ режим, который намного тщательнее.
Шаг 4 Восстановите нужный файл
Как только вы найдете потерянные файлы, выберите их все и нажмите Восстановить чтобы экспортировать их на свой компьютер.
Помимо восстановления потерянных файлов в пустой папке, вы также можете использовать его для восстановить файлы из корзины.
Часть 3. Часто задаваемые вопросы о файлах исправлений, не отображаемых в папке
1. Как искать файл?
Откройте проводник на вашем компьютере. Найдите поле поиска в правом верхнем углу текущего окна. Введите в поле имя файла, который вы хотите найти. Удар Enter на клавиатуре.
2. Почему мои файлы не отображаются на моем рабочем столе?
Щелкните правой кнопкой мыши на экране рабочего стола, выберите Просмотр> Показать значки рабочего стола .
3. Как мне восстановить удаленные файлы?
Во-первых, вы должны проверить, можете ли вы найти файлы в корзине. Если нет, то вы можете использовать Apeaksoft Data Recovery для восстановить удаленные файлы на ПК с Windows и Mac.
Этот пост научил вас как показать скрытые файлы в папке и как восстановить недостающие файлы с помощью Apeaksoft Data Recovery. Надеюсь, ты сможешь вернуть свои файлы. Прокомментируйте ниже, если вы успешно найдете свои файлы.
Не видны файлы после копирования на диск с ОС Win10
Приветствую всех участников форума!
Столкнулся с непонятной ситуацией: Принесли диск с просьбой восстановить информацию. Был слетевший раздел, информацию восстановил, файлы разместил на своем диске. Позвонил клиенту, сказал, что все прошло удачно, восстановлена информация в размере 164 Gb, попросил принести любой носитель для переноса информации. Клиент подъехал с ноутбуком, установлена ОС Win 10, свободного места 365 Gb (диск 500 Gb, раздел один на весь диск). Я снял с ноута HDD, подключил к своему компьютеру, скопировал данные клиента в корень диска С. Установил диск обратно в ноут, включил, загрузилась ОС и я с удивлением обнаружил, что папки с данными нет, но свободный объем диска уменьшился на 164 Gb! Поискал во всех папках, по объему нигде не обнаруживается. Попробовал использовать программу Scanner, она в графическом виде показывает все объемы с данными на диске, но папки с данными клиента нет! Ладно, опять подключил HDD от ноутбука к своему компьютеру, загрузился с LiveCD Strelec. Скопировал данные клиента на его Рабочий стол, вернул HDD в ноутбук, загрузилась ОС — данных нет! Измерял объем ОС, она занимает на диске 100 Gb, но через проводник видно, что на диске почти весь заполнен, осталось всего 22 Gb свободного места!
И собственно вопрос к участникам форума: Как теперь эти данные удалить с диска? Они не видны никакими программами! Или остается только один вариант — диск форматировать и ставить ОС заново?
Восстановленные данные мы с клиентом решили перенести на внешний HDD, раз уж такие проблемы с переносом данных на Win 10.

1) Вставил свой HDD в чужой компьютер; 2) Записал файлы на свой HDD; 3) Пришел домой файлы не.
Не видны файлы на Windows 10 после копирования с Windows 7
1) Вставил свой HDD в компьютер 2) Записал файлы на HDD с другого HDD; 3) Файлы не видны но место.
Скрытые файлы — после сохранения из интернет файлы не видны
У меня «Windows 7» и «Mozilla Firefox». Когда я сохраняю страницы, файлы, игры, картинки из.
файлы ОС копируются на диск, но послу копирования в биосе не видно диска
файлы ОС копируются на диск то есть выбирается раздел форматирование , но послу копирования в биосе.
Провал смотреть файлы программами Scanner, R-Studio, R.saver, также из под LiveCD Strelec. И да, забыл упомянуть, что галочка стоит в чекбоксе «Показывать скрытые файлы и папки» и галочка снята в чекбоксе «Скрывать защищенные системные файлы».
А еще здесь есть похожая тема, но проблема не решена — Не видны файлы на HDD после копирования с другого копьютера
Сам впервые столкнулся с этой проблемой за последние 15 лет работы с компьютерами!
Добавлено через 1 час 47 минут
Verevkin, столкнешься сам и посмотрим кто идиот.
«выполнить команду C:\Users\julia>dir C:\Users\Имя_Userа\Desktop /s; a; -d
и поищите там пропавшие файлы»
здесь точно нужно писать julia?
tvl60, Ну, разумеется, нет. 
Кстати, в корне диска С те же самые потерянные файлы лежат в отдельной папке? Вы её из-под какой системы создавали? Если не из-под системы хозяина файлов, то — возможно — я догадываюсь в чём там дело. В общем, команда dir , запущенная от имени Админа, должна будет найти эти файлы. Команда
dir C:\Users\Имя_Userа\Desktop\Имя_пропавшей_папки /s; a; -d
должна будет вывести имена файлов, помещённых на рабочий стол в случае, если вы их забросили туда не «россыпью», а положили в отдельную папку. После обнаружения файлов нужно будет копировать их из командной строки (команда XCOPY) в папку, созданную владельцем файлов из своей учётки. А после копирования — в случае удачи — можно будет их удалить командой DEL
То же самое, но с файлами в корне диска С, можно начать делать с помощью команды
dir C:\Имя_пропавшей_папки /s; a; -d
gecata, спасибо за помощь!
Немного отвлечемся, сегодня же выходной!
Вспомнил анекдот к случаю:
Приходит домой после работы палач, жена накрывает ему ужин и спрашивает: Что за мешок ты принес сегодня с работы, там у тебя что-то шевелится?
Палач устало: А, да работу на дом взял!
Вот так и я сегодня! Взял работу на дом, пытаюсь с Вашей помощью разобраться с этой проблемой.
Ответ на Ваши вопросы: В корне диска С файлы лежат в отдельной папке, папка называется: Александр (164 Gb), вернее должна там лежать после копирования. Папку я не создавал, а копировал с моего HDD (файлы и сейчас хранятся на моем HDD после того, как я их восстановил из под слетевшего раздела с неисправного диска клиента). Повторюсь, что клиент принес другой ноутбук, на нем установлена ОС Win 10 x64, на диске этого ноутбука было достаточно места для переноса файлов, я вытащил из ноута диск подключил к моему рабочему компьютеру (Windows 7 x86) и скопировал папку в корень диска С. Ну, а дальше вы знаете.
Последовал Вашему совету, открыл командную строку от имени администратора и ввел команду:
dir C:\Александр (164 Gb) /s; a; -d
И вот что получилось:
C:\>dir C:\Александр (164 Gb) /s; a; -d
Том в устройстве C не имеет метки.
Серийный номер тома: 262F-2E97
Содержимое папки C:\Users
06.10.2018 15:57 Александр
0 файлов 0 байт
Имя папки C:\Users\Александр\AppData\Local\Application Data\Application Data\Application Data\
Application Data\Application Data\Application Data\Application Data\Application Data\
Application Data\Application Data\Application Data\Application Data\CEF\User Data\Dictionaries слишком длинно.
И в конце:
Добавлено через 18 секунд
Содержимое папки C:\Users\Александр\Local Settings\Application Data\Application Data\Application Data\eclipse\Cache
02.10.2018 07:54 A
0 файлов 0 байт
Содержимое папки C:\Users\Александр\Local Settings\Application Data\Application Data\eclipse\Cache
02.10.2018 07:54 A
0 файлов 0 байт
Содержимое папки C:\Users\Александр\Local Settings\Application Data\eclipse\Cache
02.10.2018 07:54 A
0 файлов 0 байт
Содержимое папки C:\Users\Александр\Local Settings\eclipse\Cache
02.10.2018 07:54 A
0 файлов 0 байт
Всего файлов:
0 файлов 0 байт
26 папок 33*539*850*240 байт свободно