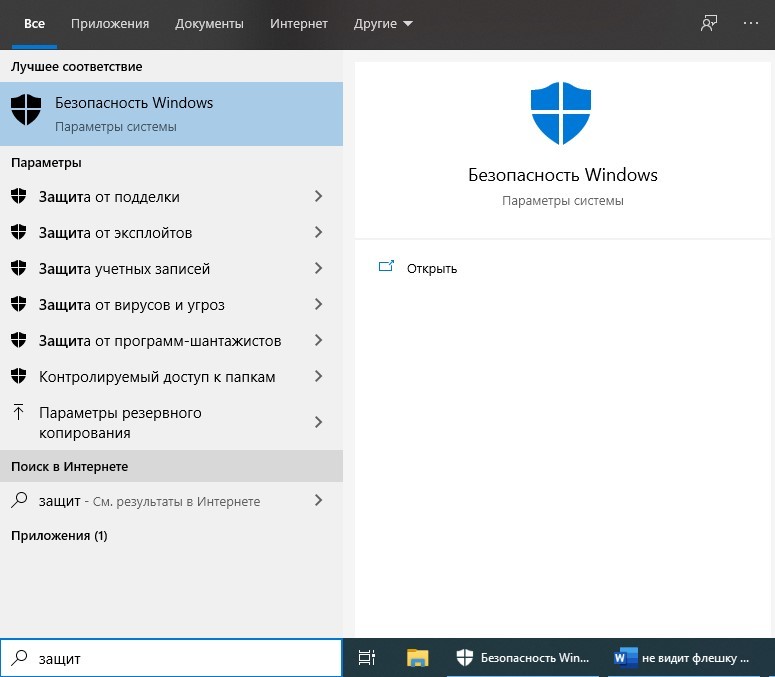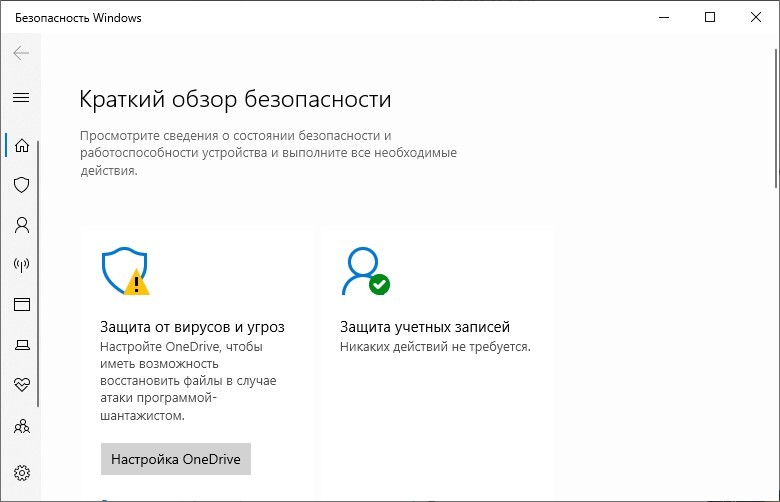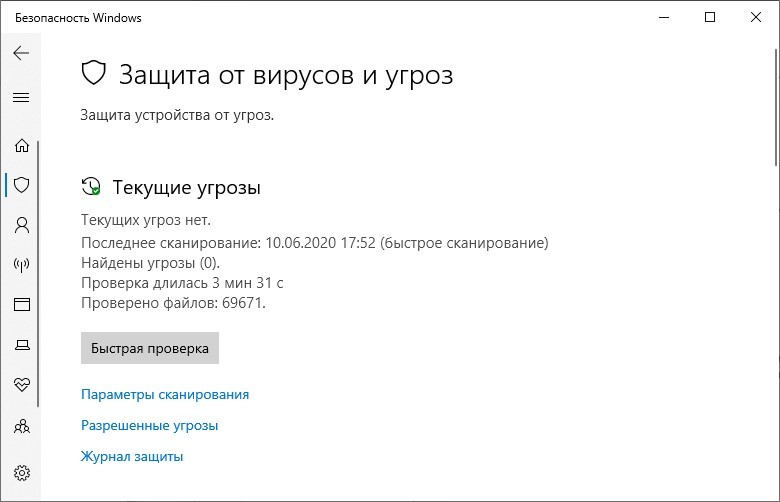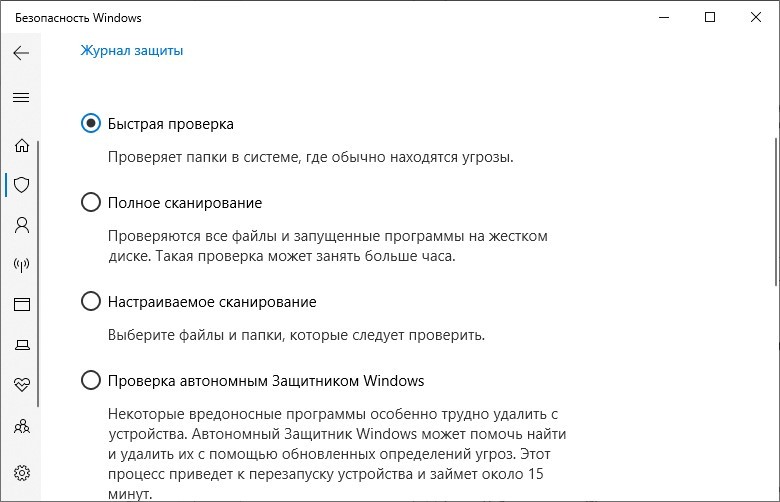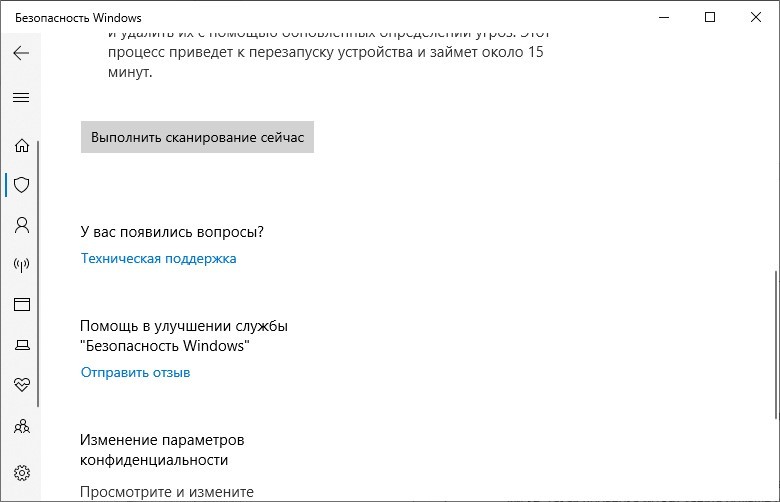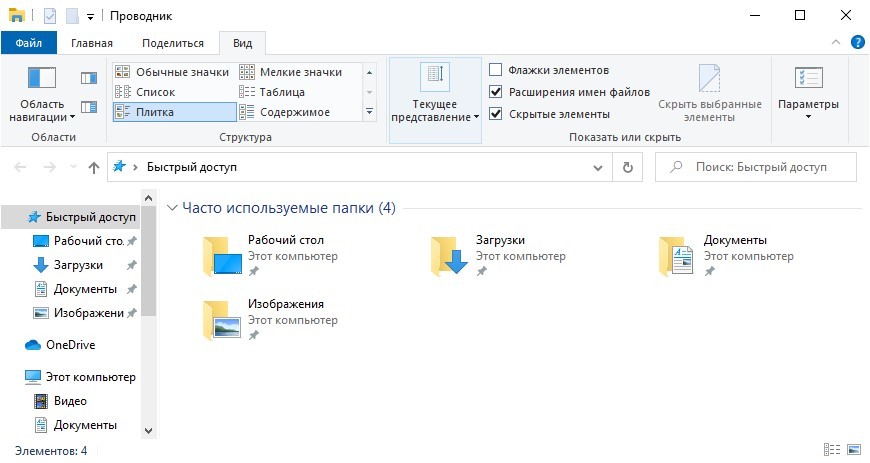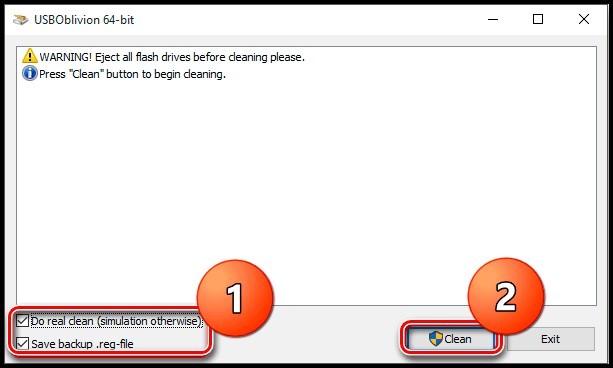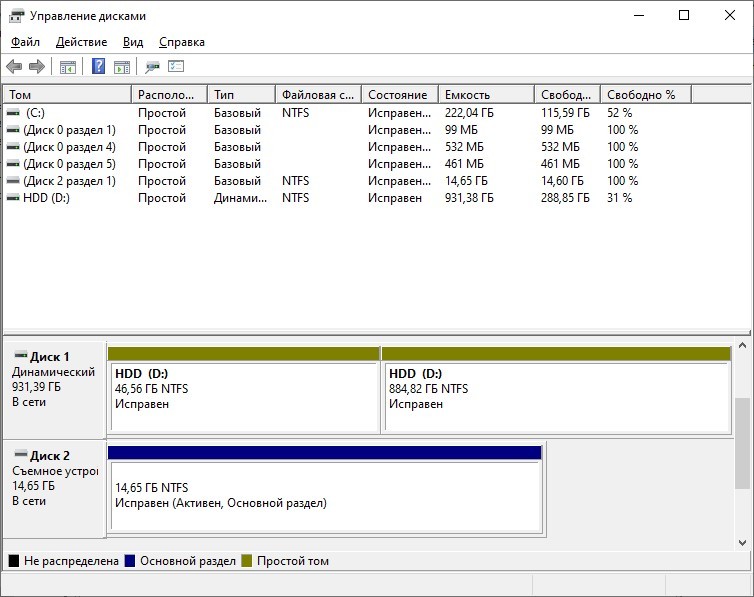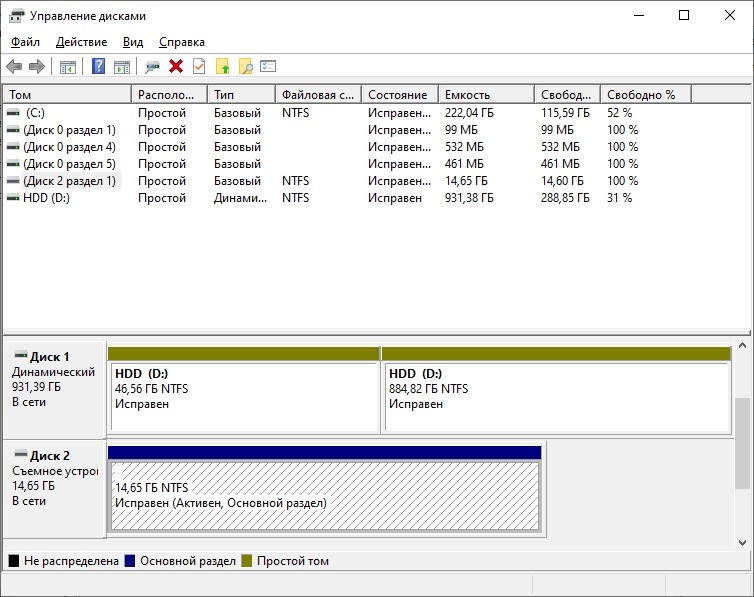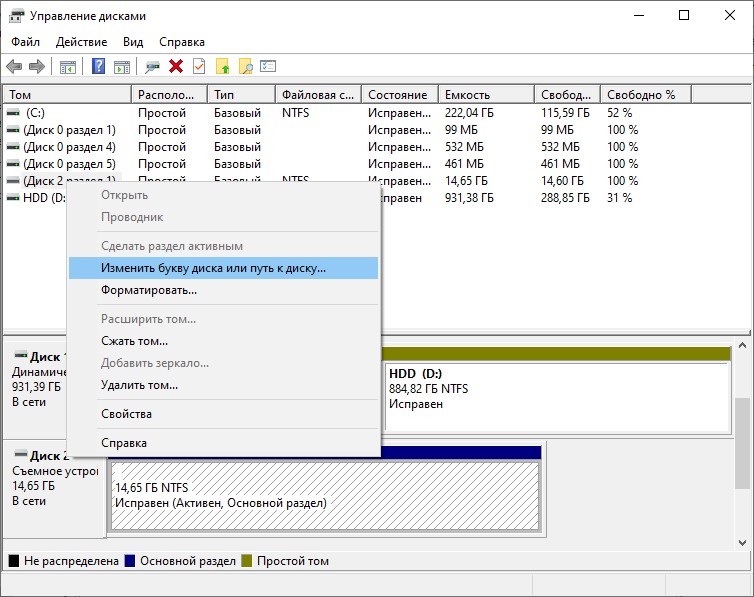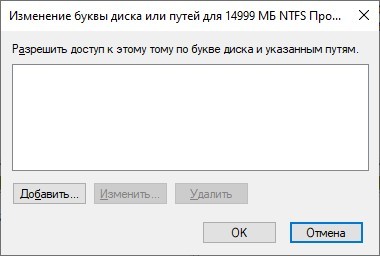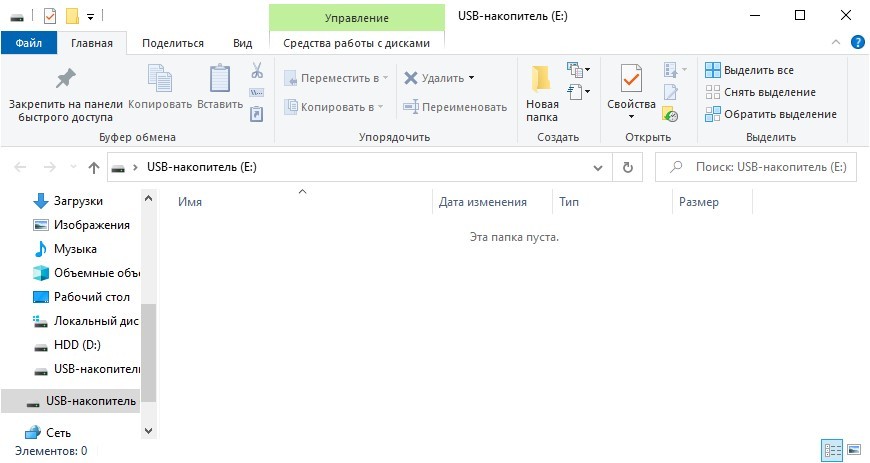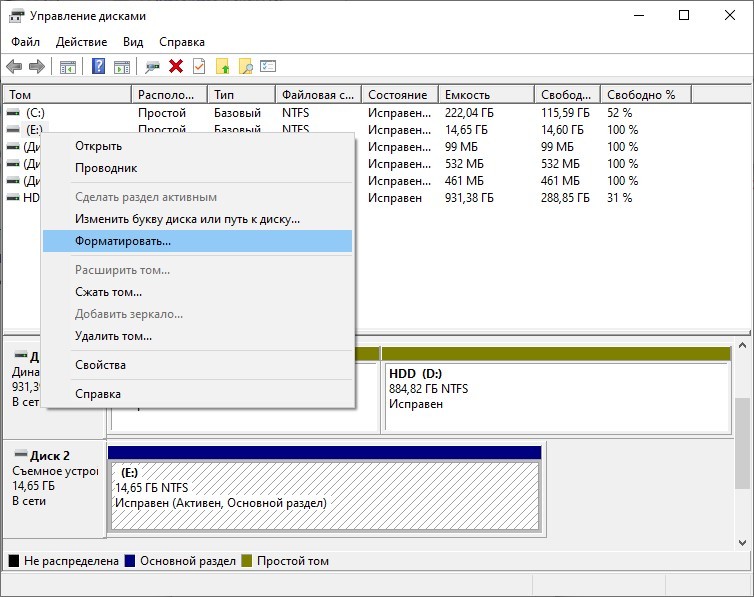- Решение проблемы с отображением флешки в Windows 10
- Решаем проблему отображения USB флешки в Windows 10
- Способ 1: Проверка компьютера на вирусы
- Способ 2: Использование USBOblivion
- Способ 3: Обновление драйверов
- Способ 4: Использование официальной утилиты от Microsoft
- Способ 5: Восстановление флешки стандартными средствами
- Способ 6: Изменения буквы USB-накопителя
- Способ 7: Форматирование USB-накопителя
- Способ 8: Настройка BIOS
- Способ 9: Прошивка контроллера
- Компьютер не видит флешку через USB в Windows 10 – что делать и как решить проблему?
- Первичная диагностика
- ОС заражена вирусами
- Удаление файла Autorun.inf
- Утилита USBOblivion
- Устаревшие драйвера
- Восстановление
- Не присвоена буква для флешки
- Форматирование
- Настройки BIOS (UEFI)
- Проблемы с прошивкой контроллера
Решение проблемы с отображением флешки в Windows 10
Бывает так, что Windows 10 не видит флешку, хотя она вставлена в компьютер и всё должно работать. Далее будут описаны самые основные способы решения данной проблемы.
Решаем проблему отображения USB флешки в Windows 10
Неполадка может скрываться, например, в драйверах, конфликте букв в названиях накопителей или неправильной настройке BIOS. Также нужно убедиться, что физически оборудование исправно. Попробуйте вставить флешку в другой порт. Если это не сработало, то возможно проблема в самой флешке и она физически повреждена. Проверьте её работоспособность на другом устройстве.
Способ 1: Проверка компьютера на вирусы
Если система отображает накопитель, но не показывает содержимое или отказывает в доступе, то скорее всего причина в вирусе. Рекомендуется проверить устройство с помощью портативных антивирусных утилит. Например, Dr. Web Curelt, AVZ и т.д.
В Dr. Web Curelt это делается так:
- Скачайте и запустите утилиту.
- Нажмите «Начать проверку».
Запустится процесс поиска вирусного ПО.
Если антивирус ничего не нашёл, то удалите файл «Autorun.inf», который находится на флешке.
- Кликните на значок лупы на Панели задач.
- В поисковом поле введите «показ скрытых» и выберите первый результат.
Способ 2: Использование USBOblivion
Данный вариант подойдёт вам, если после установки обновлений система перестала отображать флешку. Желательно сделать резервную копию реестра (это можно сделать с помощью CCleaner) и точку восстановления Виндовс 10.
Перед началом нужно вынуть все флеш накопители с устройства.
- Теперь можно запустить USBOblivion. Разархивируйте файл и выберите ту версию, которая соответствует вашей разрядности. Если у вас 64-х разрядная версия системы, то выберите приложение с соответствующей цифрой.
Отмечаем пункты о сохранении точек восстановления и полной чистке, а после жмём «Clean» («Очистить»).
Способ 3: Обновление драйверов
Вы можете обновить драйвера с помощью Диспетчера устройств или специальных утилит. Также данный способ может решить проблему сбоя запроса дескриптора.
Например, в Driver Booster это делается так:
- Запустите программу и нажмите кнопку «Пуск».
После сканирования вам будет показан список доступных к обновлению драйверов. Нажмите напротив компонента «Обновить» или «Обновить всё», если объектов несколько.

Если вы хотите воспользоваться стандартными способами, то:
- Найдите «Диспетчер устройств».
Теперь кликните по «Автоматический поиск обновлённых драйверов» и следуйте инструкции.
Если это не помогло, то в контекстном меню флешки перейдите к «Свойствам».
Во вкладке «Драйвера» откатите или удалите компонент.
Теперь в верхнем меню найдите «Действие» — «Обновить конфигурацию оборудования».

Способ 4: Использование официальной утилиты от Microsoft
Возможно вам поможет средство устранения неполадок USB. Эту утилиту можно скачать с официального сайта Microsoft.
- Откройте средство устранения неполадок и кликните «Далее».
Начнётся поиск ошибки.
После процедуры вам будет предоставлен отчёт. Чтобы исправить проблему, вам нужно всего лишь кликнуть по ее названию и следовать инструкции. Если средство не нашло никаких проблем, то напротив компонента будет написано «Элемент отсутствует».

Способ 5: Восстановление флешки стандартными средствами
Можно запустить проверку накопителя на наличие ошибок, которые система автоматически исправит.
- Зайдите в «Этот компьютер» и вызовите на неисправном устройстве контекстное меню.
- Кликните на пункт «Свойства».
Во вкладке «Сервис» запустите сканирование кнопкой «Проверить».
Способ 6: Изменения буквы USB-накопителя
Возможно произошёл конфликт имен двух устройств, поэтому система не хочет показывать вашу флешку. Вам придётся вручную назначить букву накопителю.
- Найдите «Управление компьютером».
Теперь нажмите на «Изменить…».
Назначьте другую букву и сохраните, нажав «ОК».
Способ 7: Форматирование USB-накопителя
Если система предлагает вам отформатировать флешку, то лучше согласиться, но если накопитель хранит какие-то важные данные, рисковать не стоит, ведь есть шанс спасти их специальными утилитами.
Возможно, система не покажет вам такого уведомления, но флешка может нуждаться в форматировании. В таком случае проделайте такие шаги:
- Перейдите к «Этот компьютер» и вызовите контекстное меню на вашем устройстве.
- Выберите «Форматировать».
Оставьте все опции как есть. Уберите отметку с «Быстрое», если хотите удалить все файлы начисто.
Также форматирование можно сделать через «Управление устройствами».
- Найдите флешку и в меню выберите «Форматировать».
Настройки можно оставить по умолчанию. Также можно убрать отметку с «Быстрое форматирование», если нужно удалить всё.

Способ 8: Настройка BIOS
Есть также вероятность того, что БИОС настроен так, что компьютер не видит накопитель.
- Перезагрузитесь и при включении зажмите F2. Запуск BIOS на различных устройствах может очень отличатся. Поинтересуйтесь, как это делается на вашей модели.
- Перейдите к «Advanced» — «USB Configuration». Напротив должно быть значение «Enabled».
Способ 9: Прошивка контроллера
В том случае, когда ничего из вышеперечисленного не помогло, возможно, что слетел контроллер флешки. Чтобы его восстановить, понадобится несколько утилит и терпение.
- Для начала нужно узнать некоторые данные о контроллере. Скачайте и запустите программу CheckUDisk.
Поставьте галочку на «All USB Device» и в списке подключённых устройств найдите нужный накопитель.
Вам будет предоставлен список. В колонке «UTILS» указаны программы, которые могут подойти для прошивки.
Скопируйте название утилиты, перейдите к поиску файлов и вставьте в поле нужное имя.
Вот таким образом можно решить проблему с отображением флеш-накопителя и его содержимым. Если эти способы не помогли, то убедитесь, что порты и сама флешка в порядке.
Компьютер не видит флешку через USB в Windows 10 – что делать и как решить проблему?
Всем привет! Причин, по которым компьютер или ноутбук с Windows 10 не видит флешку – может быть довольно много. При этом, накопитель работает в штатном режиме и воспринимается другими устройствами. В рамках статьи рассмотрены варианты решения проблемы.
Первичная диагностика
Сперва надо убедится, исправен ли сам USB-накопитель или USB-порт, к которому тот подключается. Проверить это просто методом исключения, подключив флешку в другой порт этого же компьютера, или сопрячь накопитель с другим устройством.
Если флешку ПК распознал через другой USB-порт, значит накопитель исправен, но есть подозрение что сломан порт. В этот порт подключите иные устройства. Если те не заработают – порт поврежден, требуется его замена. При работоспособности других устройств, кроме флешки, изучите иные шаги из списка.
ОС заражена вирусами
В данном случае вы получаете следующий сценарий: подключаемая флешка отображается в системе, но открыть ее вы не сможете. При открытии выдаст ошибку или же откроется папка с пустым содержимым. Если у вас такой сценарий, в обязательном порядке проверьте свой ПК антивирусными программами.
С их помощью можно выявить зловреда и поместить его на карантин. Если у вас последняя сборка Windows 10, далеко ходить не нужно. Задействуйте «Защитника Windows» для полного сканирования, так как сейчас это мощный инструмент по противодействию компьютерным угрозам:
- Через поисковую строку «Пуск» начинайте вводить «Защитник» чтобы открыть нужную программу.
- Кликайте опцию «Защита от вирусов и угроз».
- Жмите «Параметры сканирования».
- Выберите «Полное сканирование» .
- Опуститесь вниз и кликайте «Выполнить проверку сейчас».
Теперь ожидайте, пока сканер пройдется по каждому подключенному накопителю компьютера. Операция зависит от объема и скоростей накопителя, поэтому не исключен сценарий проверки в 2 и более часа, если накопитель имеет места в несколько терабайт.
Завершение сканирования ознаменует список из обнаруженных файлов, которых атаковал вирус. Вы можете их удалить, добавить в исключение (если уверены, что с файлом все ок) или поместит на карантин (песочница защитника).
Удаление файла Autorun.inf
Если же проверка на вирусы не дала требуемых результатов, и после перезагрузки ПК флешка отображается, но нет автозапуска с нее, можно реализовать сценарий, в котором удаляется Autorun.inf. Проделать это можно в случае, если содержимое флешки можно открыть через проводник или другой файловый менеджер (например, Total Commander):
- Зайдите в «Проводник», вверху кликните по ссылке «Вид» – «Показать, скрыть» – поставьте птичку «Скрытые элементы».
- Затем перейдите в раздел «Этот компьютер» и откройте диск, под которым Виндовс 10 отображает носитель данных.
- Удалите скрытый файл Autorun.inf, выделив его мышкой и нажав «Shift+Del».
- Отключите безопасно USB-флешку и снова подключите ее.
Утилита USBOblivion
Если система недавно обновилась и после этого Windows 10 не видит флешку, можно воспользоваться специальной утилитой, что исправит проблему. Корректно отобразить сопрягаемые через USB порт устройства поможет USBOblivion:
- Скачайте, установите и запустите утилиту с ПК. Выбирайте ту разрядность утилиты, на которой работает ваша система.
- В интерфейсе ПО птичками выделите два пункта, затем жмите «Clean».
Дождитесь завершения и пускайте ПК на перезагрузку. Затем заново сопрягайте флеш-накопитель к ПК и проверьте его работу.
Устаревшие драйвера
Когда Windows 10 не видит USB накопитель, вполне вероятен сценарий отсутствия на ПК нужных драйверов. Установить их можно следующим образом:
- Загрузите «DriverPack Solution» с официального сайта, кликнув по кнопке «Установить все необходимые драйверы».
- Запустите исполняемый файл и дождитесь установки утилиты.
- При открытии сразу жмите «Режим эксперта».
- В левом сайдбаре кликните по иконке «Окна» и снимите галочки со всех программ и драйверов, оставив лишь предназначенные для USB-накопителя.
- Затем снова кликните по иконке «Ключа» и жмите «Установить все».
- Утилита создаст точку восстановления Виндовс и начнет установку.
- Перезагрузите ПК по завершению и проверяйте, отображается ли флеш-накопитель.
Если же вы не доверяете сторонним программам, можно воспользоваться штатным диспетчером устройств и обнаружить нужный драйвер для неопознанного устройства через него. Или лучше скачать драйвер с официального сайта.
Восстановление
Если компьютер не видит флешку, можно использовать интегрированный в систему инструмент, и с его помощью устранить ошибки отображения USB-накопителя:
- Нажмите «Проводник» и перейдите в «Этот компьютер», кликните ПКМ по букве неисправного накопителя и жмите «Свойства».
- Кликните по вкладке «Сервис» – «Проверить».
Если ошибки будут обнаружены, программа постарается их устранить.
Не присвоена буква для флешки
Ноутбук или ПК может не выставить автоматически букву для USB-флешки. Из-за этого флешка распознается ПК, но не отображается в проводнике. Такое бывает, если флешка новая или над ней проводилось низкоуровневое форматирование. Чтобы это исправить:
- Нажмите ПКМ по «Пуск» и выберите «Управление дисками».
- Найдите нужный USB-носитель, ориентируясь на размер дискового пространства.
- Кликните по нему ПКМ и выберите «Изменить букву».
- Подтяните букву и кликайте «ОК».
- Готово. Проводник откроет содержимое флешки.
Форматирование
Если предыдущий пункт не помогает, но флешка отображается в качестве носителя в «управление дисками» или аналогичным сторонним софтом – отформатируйте носитель данных, чтобы вернуть его работоспособность.
ВНИМАНИЕ! Учтите, что этак операция сотрет все данные на носителе.
- Нажмите ПКМ по USB-носителю и кликайте «Форматировать».
- Выставите разметку и жмите «ОК».
Настройки BIOS (UEFI)
Если флешка вовсе не отображается в системе любой подключаемый через USB-порт элемент, есть подозрение на отключение портов USB в самом BIOS. Чтобы проверить:
- Перезагрузите ПК и в начале включения жмите кнопку «Del» (для ноутбуков одна из кнопок функционального ряда «F1-F12»).
- После входа в BIOS найдите раздел «Advanced» – «USB Configuration».
- Убедитесь, что значение стоит «Enabled» или «Auto». В противном случае выставите исходные на такого формата.
- Жмите F10, затем «Save and exit».
- Проверяйте работу портов.
Проблемы с прошивкой контроллера
Флешки не долговечны. Частое или неправильное использование носителей приводит к физическим поломкам носителя или контроллера. Если же виновником стал «слетевший» контроллер, его можно перепрошить. Рекомендуется это делать тем пользователям, которые уже имеют опыт подобных работ:
- Получите техническую информацию о контроллере. Для этого воспользуйтесь программой «CheckUDisk».
- Запустив ее поставьте птичку напротив пункта «All USB Device». В списке подключенных к ПК девайсов сориентируйтесь по тому, что необходим вам.
- Значения «VID&PID» скопируйте.
- Переместитесь на сайт: ru/iflash/ – и в одноименных строках пропишите скопированные значения.
- Вам понадобятся данные со строки «Utils». По имени подтянувшихся утилит на этом же сайте найдите программы для прошивки.
- Загрузите их на ПК и следуйте подсказкам этих программ для восстановления.
- В некоторых случаях, программы не с первого раза смогут восстановить прошивку контроллера. Если строка Utils выдала несколько имен утилит, попробуйте реализовать восстановление другой утилитой.
Если ничего не вышло, то попробуйте более детальные методы восстановления – инструкция читаем тут.