- Пропала кнопка центра уведомлений в Windows 10
- 1. Проверка системных значков
- 2. Проверка параметров реестра
- 3. Перерегистрируйте Action Centr
- 4. Восстановление DISM
- Что делать, если приложения Windows 10 перестали показывать уведомления
- Не открывается Центр Уведомлений в Windows 10? 3 Способа решения
- 1. Перезагрузите проводник Windows
- 2. Переименовать файл UsrClass.dat
- 3. Перерегистрировать Центр уведомления с помощью PowerShell
- Как исправить уведомления в Windows 10 —
- Что приводит к прекращению работы уведомлений Windows 10?
- Метод 1: Включить, чтобы приложения запускались в фоновом режиме
- Способ 2. Включите уведомления для определенных приложений
- Способ 3: включить / выключить уведомления через реестр
Пропала кнопка центра уведомлений в Windows 10
Центр уведомлений в Windows 10 — это место, где пользователь может с легкостью взаимодействовать со всеми уведомлениями в системе. Также, там присутствует центр действий при помощи которого мы можем быстро включить или отключить WiFi и т.п. Некоторые пользователи сталкиваются с проблемой, когда кнопка уведомлений, в виде прямоугольника, пропала в трее около часов. Это очень раздражает, так как страдает юзабилити к которому привык пользователь. Разберем, как исправить, когда пропала кнопка уведомлений в Windows 10.
Первым делом нажмите сочетание кнопок Win+A, и посмотрите откроется ли центр уведомлений.
1. Проверка системных значков
Нажмите Win+i и выберите «Персонализация» > «Панель задач» > справа нажмите на «Включение или Выключение системных значков«. Далее в списке найдите «Центр уведомлений«, и если он отключен, то включите его.
2. Проверка параметров реестра
Нажмите Win+R и введите regedit, чтобы открыть редактор реестра. В реестре перейдите по пути:
- HKEY_CURRENT_USER\SOFTWARE\Policies\Microsoft\Windows
- Нажмите правой кнопкой мыши по папке Windows, и «Создать» > «Раздел».
- Назовите новый раздел Explorer.
- Далее выделите раздел Explorer одним нажатием мыши.
- Нажмите справа на пустом поле правой кнопкой мыши «Создать» > «Параметр DWORD (32 бита)«.
- Назовите новый параметр DisableNotificationCenter.
- Нажмите по нему два раза и задайте значение 0.
Перезагрузите ПК, и проверьте появилась ли кнопка уведомлений.
3. Перерегистрируйте Action Centr
Если центр действий поврежден, то не будут работать и уведомления, и не будет видна кнопка. Если перерегистрировать весь Action Centr, то это решит много проблем. Запустите PowerShell от имени администратора и введите следующий апплет:
Дождитесь окончание процесса и перезагрузите ПК.
4. Восстановление DISM
Если ничего не помогло, то поврежденные системные файлы могут быть виновником, когда кнопка уведомлений пропала или не кликабельна в Windows 10. Запустите командную строку от имени администратора и введите команду ниже, чтобы автоматически восстановить поврежденные системные файлы, если они имеются.
- Dism /Online /Cleanup-Image /RestoreHealth
Что делать, если приложения Windows 10 перестали показывать уведомления
Д ля того чтобы держать пользователя в курсе событий, некоторые встроенные приложения Windows 10 используют всплывающие уведомления. Включить или отключить их можно непосредственно в настройках самого приложения, а также в разделе Система -> Уведомления и действия универсального приложения «Параметры». Но может так статься, что какое-нибудь приложение вдруг перестанет отправлять уведомления.
Произойти это может в результате некорректного обновления приложения или какого иного сбоя. Как следствие, при этом повреждается отвечающий за эту опцию ключ реестра.
И хотя в настройках такой программы отправка уведомлений будет включена, в списке раздела «Уведомления и действия» она может отсутствовать .
Устранить эту ошибку, если она связана с повреждением указанного выше ключа, очень просто, достаточно лишь сбросить его значение к параметрам по умолчанию.
Скачайте по ссылке yadi.sk/d/pNkeHaHozpqXs оригинальный файл реестра FixPushNotifications.reg и выполните его слияние после чего перезагрузите компьютер.
После этого зайдите в раздел Система -> Уведомления и посмотрите, появились ли там проблемные приложения.
Если да, то функцию отправки уведомлений можно считать восстановленной.
Не открывается Центр Уведомлений в Windows 10? 3 Способа решения
Улучшенный Центр уведомлений или Action Center, является одним из лучших компонентов в Windows 10. В нем вы некогда не пропустите уведомления от системы и приложений, которые в свою очередь можно прочесть потом на досуге. К сожалению, некоторые писали, что не открывается центр уведомлений в Windows 10. Если вы попали в такую ситуацию, то мы рассмотрим пару способов, чтобы заставить центр уведомлений работать.
1. Перезагрузите проводник Windows
Первая и очевидная вещь, когда вы сталкиваетесь с какой-либо проблемой в вашей системе, перезагрузите ее. Перезагрузка системы может решить большинство проблем. Если вы не можете перезагрузить систему по какой-либо причине, вы можете перезапустить процесс проводника Windows. Этот подход открывает любые заблокированные файлы и решает проблему.
- Нажмите сочетание кнопок Ctrl+Shift+Esc или Ctrl+Shift+Delete, чтобы открыть диспетчер задач.
- Найдите слово Проводник (windows explorer), выделите его и нажмите снизу Перезапустить.
После перезапуска должен заработать центр действий, если не помогло, то двигаемся ниже и решаем данную проблему.
2. Переименовать файл UsrClass.dat
Попробуем переименовать файл usrclass.dat. Этот файл в котором Windows хранит все данные в профиле пользователя.
- Нажмите сочетание кнопок Win+R и введите %localappdata%\Microsoft\Windows
Нужно найти файл UsrClass.dat и переименовать его в UsrClass.dat.bak, добавить .bak в конце.
- Файл по умолчанию скрытый, для этого нажмите Вид и поставьте галочку Скрытые элементы, чтобы отобразить скрытые файлы .
- Выделите файл UsrClass.dat, нажмите кнопку F2, для переименования и добавьте в конце .bak.
- Вам система может запретить переименовать файл, так как он используется в настоящее время. Смотрите ниже пункт, как переименовать.
Так как файл используется системой и не дает переименовать, то нужно войти под другой учетной записью и проделать те же действия. Создайте второго пользователя , если у вас нет.
- Когда вы вошли под другой учетной записью, то не забывайте, что путь к файлу UsrClass.dat уже другой.
- Перейдите по пути C:\Users\ username \AppData\Local\Microsoft\Windows, где usernsme ваша та учетная запись, где не открывается центр уведомлений.
- Переименуйте файл. Если после всего проделанного не открывается центр уведомлений, то рассмотрим ниже еще один способ.
3. Перерегистрировать Центр уведомления с помощью PowerShell
Перерегистрируем центр уведомлений с помощью PowerShell, последний и надежный способ.
- Нажмите Поиск в windows и введите PowerShell.
- В лучшим соответствии нажмите правой кнопки мыши на PowerShell и Запустить от имени администратора.
В открывшимся синем окне введите следующую команду:
Процесс может занять некоторое время, после чего перезагрузите вашу систему windows и убедитесь, что центр уведомлений работает.
Как исправить уведомления в Windows 10 —
Уведомления Windows предоставляют пользователям Windows отличный способ получать важные уведомления от приложений. К сожалению, уведомления Windows 10 не работают должным образом после последнего обновления Windows. Многие пользователи Windows замечают, что они не получают всплывающее уведомление (баннерное уведомление), но видят, что количество уведомлений (нижний правый угол экрана) увеличивается. Например, если вы выполните определенную задачу, которая вызовет уведомление Windows, вы не увидите уведомление об уведомлении и не услышите звук уведомления.
Однако вы увидите увеличение числа уведомлений на 1. Это означает, что уведомления Windows 10 не полностью сломаны, т. Е. Вы получаете уведомление, но не отображаются как предупреждения. Пользователи, которые испытали это, также заметили, что уведомления также не отображаются в центре действий. Таким образом, уведомление не будет отображать предупреждение, и оно не будет отображаться в центре действий, но счетчик будет увеличен. Также следует помнить, что это не относится конкретно к одному (или нескольким) приложениям. Уведомления Windows не будут работать ни для какого приложения, ни для какого-либо предупреждения.
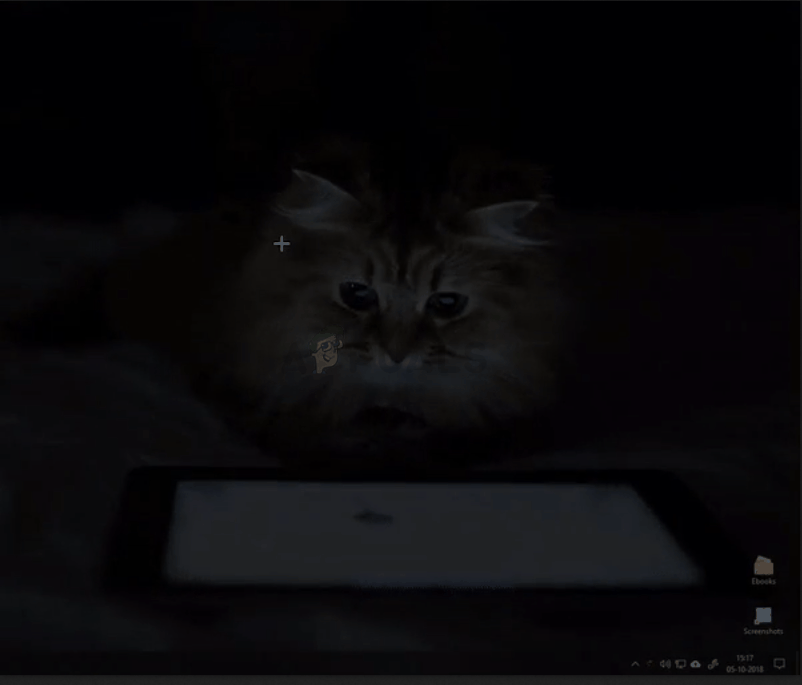
Что приводит к прекращению работы уведомлений Windows 10?
Основной причиной, как уже упоминалось выше, является Центр обновления Windows. Эта проблема обычно начинается после обновления Windows. Решением для этого является включение определенной настройки. Поэтому наиболее логичным объяснением является то, что последнее обновление Windows могло его отключить.
Метод 1: Включить, чтобы приложения запускались в фоновом режиме
В настройках конфиденциальности Windows есть опция, которая позволяет пользователям выбирать, должны ли приложения работать в фоновом режиме или нет. Включение этой опции позволит приложениям работать в фоновом режиме и, следовательно, показывать уведомления. Просто следуйте инструкциям ниже
- Держать Ключ Windows и нажмите я
- Выбрать Конфиденциальность
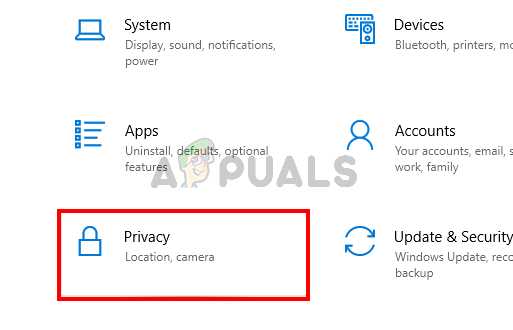
- Выбрать Фоновые приложения с левой панели.
- Переключить на опция Пусть приложения работают в фоновом режиме
- Переключить на приложения, от которых вы хотите получать уведомления
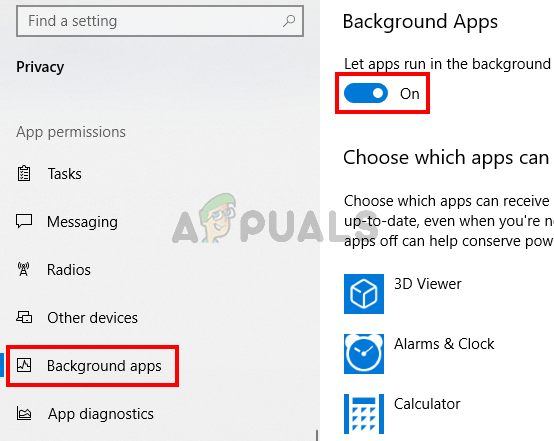
Это оно. Перезагрузка и проблема должна быть исправлена после перезагрузки.
Замечания: Если это не решит проблему, просто подождите следующего обновления Windows. Если вы можете, сообщите об ошибке в Windows Feedback Hub. Скорее всего, проблема будет исправлена в следующих обновлениях.
Способ 2. Включите уведомления для определенных приложений
Иногда проблема не является проблемой вообще. Иногда мы забываем включить уведомления или Windows Update просто меняет настройки. Итак, сначала убедитесь, что для вашей системы включены уведомления. Мы также проведем вас через ряд шагов, которые помогут вам проверить, включены ли уведомления для определенных приложений. Иногда уведомления включены, но не для каждого приложения. Таким образом, если вы испытываете проблему только с несколькими приложениями, то это будет решено с помощью этих шагов.
- Держать Ключ Windows и нажмите я
- Выбрать система
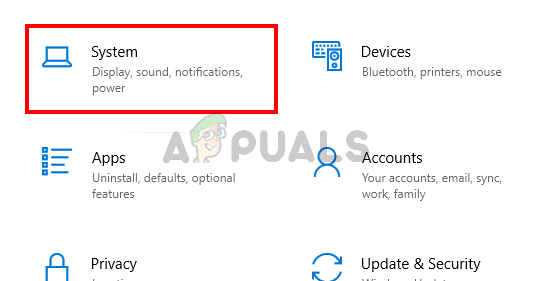
- Выбрать Уведомления действия с левой панели
- Удостовериться Получать уведомления от приложений и других отправителей является включенный
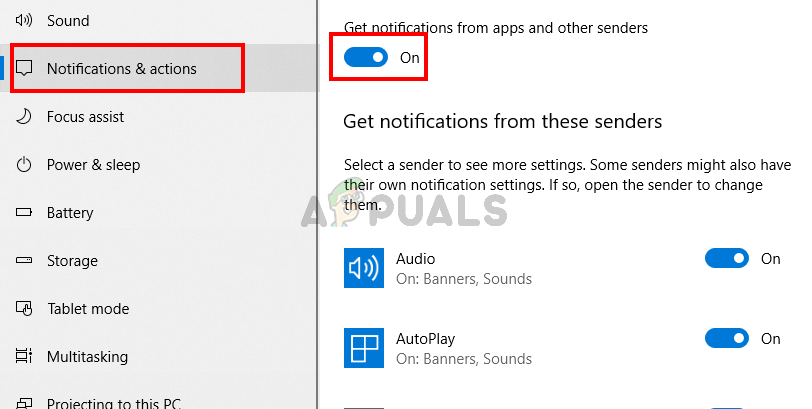
- Прокрутите вниз и посмотрите на список приложений. Убедитесь, что приложения, из которых вы хотите получать уведомления, включены.
После этого проверьте, решена ли проблема
Замечания: Если проблема не решена, следуйте инструкциям, приведенным выше, до шага 5. Затем нажмите «Настройки» в списке и убедитесь, что включены все необходимые настройки, например, показывать уведомления в центре действий, воспроизводить звук при получении уведомления и т. д.
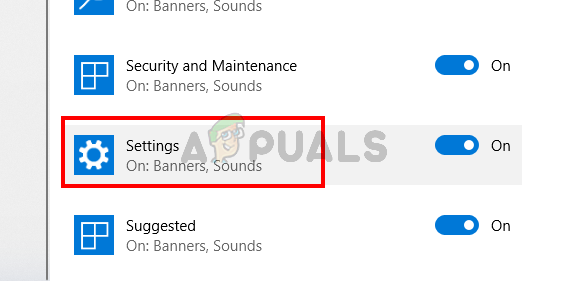
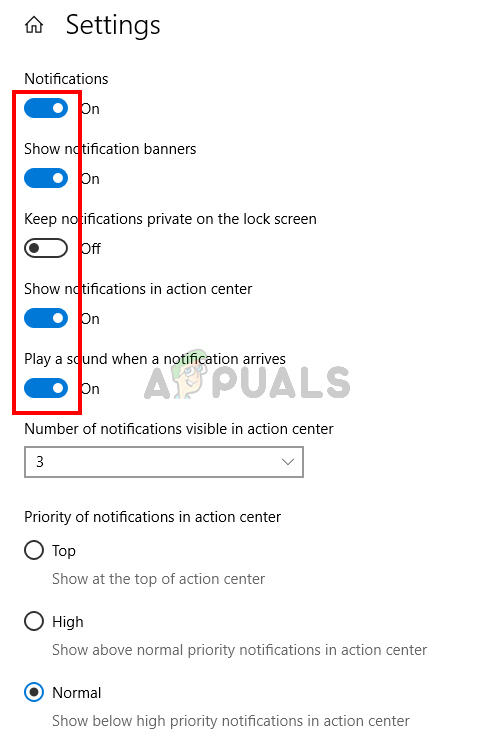
Способ 3: включить / выключить уведомления через реестр
Вы также можете включить / отключить уведомления для всех приложений через редактор реестра. Метод регистрации немного утомителен и техничен, поэтому мы предоставили файл bat. Все, что вам нужно сделать, это загрузить файлы и дважды щелкните. Файл автоматически сделает всю работу за вас.
- Нажмите Вот
- Как только файл загружен, разархивируйте файл и дважды щелкните Turn_On_App_Notifications.reg и подтвердите любые дополнительные запросы.
Теперь проверьте и уведомления должны работать нормально. Хотя этот файл включает уведомления для всех приложений и отправителей, вы все равно можете выполнить действия, описанные в способе 2, и изменить другие параметры в соответствии с вашими предпочтениями.



















