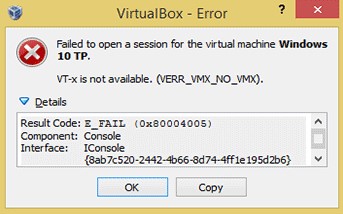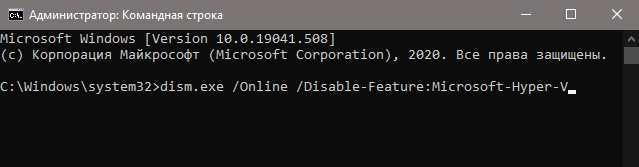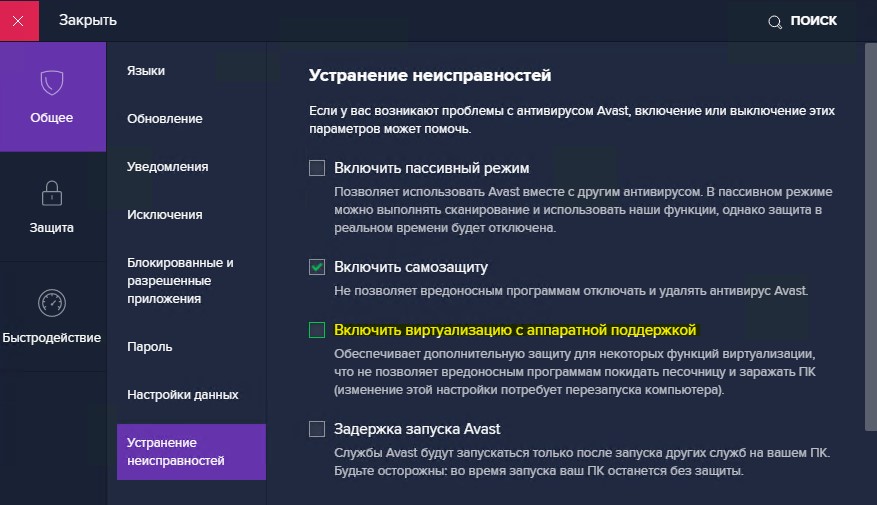- Ошибка VT-x is not available (verr_vmx_no_vmx) в Windows 10
- 1. Отключить Hyper-V
- 2. Avast
- 3. Изоляция ядра
- 4. Виртуализация в BIOS
- Виртуализация включена в BIOS, но не работает
- Решение
- Windows 10 не загружается при включении intel vt
- Общие обсуждения
- Все ответы
- Не загружается Windows 10 — все причины и исправление ошибок при загрузке
- Почему не загружается или долго грузится Windows 10
- Способы восстановления загрузки Виндовс 10
- Убираем синий экран при перезагрузке
- Проверка компьютера на вирусы
Ошибка VT-x is not available (verr_vmx_no_vmx) в Windows 10
Ошибка vt-x is not available (verr_vmx_no_vmx) появляется, когда пользователь запускает виртуальные машины при помощи VirtualBox на Windows 10. Виновником данной ошибки могут быть несколько причин: не включена виртуализация в BIOS, включен Hyper-V, включена изоляция ядра, Avast может отключить виртуализацию.
1. Отключить Hyper-V
Эта самая распространенная ошибка, когда пользователь при включенном Hyper-V использует и VirtualBox или любую другую стороннюю программу как Docker. Дело в том, что, если включена встроенная виртуальная машина Hyper-V, то она отключает виртуализацю для VirtualBox.
Запустите командную строку от имени администратора и введите ниже команды:
- dism.exe /Online /Disable-Feature:Microsoft-Hyper-V
- bcdedit /set hypervisorlaunchtype off
Перезагрузите ПК и посмотрите появляется ли ошибка vt-x is not available (verr_vmx_no_vmx) при запуске виртуальных машин.
2. Avast
Если у вас стоит сторонний антивирус как Avast, то вам ну;но выключить в параметрах антивируса «Включить виртуализацию с аппаратной поддержкой«.
3. Изоляция ядра
Изоляция ядра это параметр безопасности встроенного антивируса в Windopws 10. Известно что включенная изоляция ядра конфликтует и создает много проблем связанных с виртулизацией.
Откройте защитник Windows и перейдите «Безопасность устройства» > «Сведения об изоляции ядра» > и убедитесь, что параметр «Целостность памяти» выключена. Перезагрузите компьютер, чтобы применить изменения.
Если у вас целостность памяти было включена и вы не можете отключить, то обратитесь к этому руководству , последнему способу.
4. Виртуализация в BIOS
Если выше способы не помогли исправить ошибку vt-x is not available (verr vmx no vmx) при запуске виртуальных машин в Windows 10, то скорее всего виртуализация отключена в BIOS на уровне ядра процессора и её нужно включить.
Зайдите в BIOS или UEFI и включите параметр виртуализации. Так как BIOS у всех разный и параметр может называться по разному, то советую воспользоваться Google или Yandex картинками. К примеру, у вас материнская плата Asus, то просто напишите в поиске «Как включить виртуализацю в BIOS Asus«.
Виртуализация включена в BIOS, но не работает
Решение
Виртуализация работала без каких либо проблем на Windows 10 и материнской плате ASUS z-270-a с процессором i7 7700k. Потом перестала работать не понятно по каким причинам. В биосе опция виртуализации была включена и я грешил на винду. Недавно переустановил Windows, но проблема не пропала. Сбрасывал настройки материнки до заводских, перепрошивал на старую прошивку, эффекта не возымело. В винде вырублен гипервизор, виртуализация включена в биос, но не работает в Windows. Перепробовал множество способов, уже не знаю куда копать.
Добавлено через 1 час 3 минуты
Неожиданно для себя сам решил свою проблему. Дело в том что я включал VT-D в биос. А в нем еще оказалась настройка виртуализации которую без 100 грамм не найдешь. Включил ее и все заработало.
Не работает виртуализация, что делать?
Здравствуйте, эмулятор андроида «нокс» просит включить виртуализацию в биос. Включил, эффекта нет.
Intel i7 4770k не работает виртуализация
Добрый день, уважаемые форумчане! Проблема в том, что на windows server 2012 R2 по какой то.
Alcohol 120% — не работает ВИРТУАЛИЗАЦИЯ
скачал под Win7 — A120_w7_preview_1.9.8.7507.exe Alcohol 120% — не подключаются виртуальные.

Всем привет, имеется конфигурация AMD Ryzen 5 на GIGABYTE B450M S2H. В биосе нет опций для.
Это у меня включено. Я думал еще где то.
В решении было написано: Неожиданно для себя сам решил свою проблему. Дело в том что я включал VT-D в биос. А в нем еще оказалась настройка виртуализации которую без 100 грамм не найдешь. Включил ее и все заработало.
Причем в диспетчере задач написано, что виртуализация включена.
А . его знает, честно говоря.
Сказка про: ASUS z-270-a с процессором i7 7700k
К меня всё постарше и попроще .
Просто ответил на вопрос: «Где это в биос искать?»
Windows 10 не загружается при включении intel vt
Общие обсуждения
Все ответы
Проверьте решение по ссылке
Спасибо за попытку, но нет.
Ответ Anthony J. Celaya от poweronplatforms.com наконец позволил мне включить виртуализацию через BIOS и запустить Win 10 v1709 build 16299.334:
- Запуск командной строки с правами администратора
- Запуститеbcdeditи проверьте статусhypervisorlaunchtype
- Еслиhypervisorlaunchtypeустановлено значение auto, запуститеbcdedit /set hypervisorlaunchtype off
- Перезагрузка и включение виртуализации в BIOS
У меня уже установлено hypervisorlaunchtype off, а результата нет
А в безопасном режиме можете проверить работает ли вообще виртуализация на вашей конфигурации?
Если Вам помог чей-либо ответ, пожалуйста, не забывайте жать на кнопку «Предложить как ответ» или «Проголосовать за полезное сообщение» Мнения, высказанные здесь, являются отражение моих личных взглядов, а не позиции корпорации Microsoft. Вся информация предоставляется «как есть» без каких-либо гарантий.
Windows 10 (build 17686), Процессор Intel Core i5-7300HQ При включении Технологии виртуализации (VT-x) в BIOS меню перестает запускаться Windows в нормальном режиме (зеленый экран смерти), только в безопасном.
Уточните модель Материнской Платы.
Попробуйте обновить ос до 1803
Вы в BIOS Активировали опции:
- Virtualization Technology — may have a different label depending on motherboard manufacturer.
- Hardware Enforced Data Execution Prevention.
Я не волшебник, я только учусь MCP CCNA. Если Вам помог чей-либо ответ, пожалуйста, не забывайте жать на кнопку «Пометить как ответ» или проголосовать «полезное сообщение». Мнения, высказанные здесь, являются отражением моих личных взглядов, а не позиции работодателя. Вся информация предоставляется как есть без каких-либо гарантий. Блог IT Инженера, Twitter, YouTube, GitHub.
Не загружается Windows 10 — все причины и исправление ошибок при загрузке
Если вы столкнулись с тем, что не загружается Windows 10, не спешите переустанавливать систему. В большинстве случаев проблему можно решить самостоятельно. Рассмотрим все возможные случаи проблем с включением Виндовс 10 и способы решения этой неполадки.
Почему не загружается или долго грузится Windows 10
Перед началом устранения проблемы вспомните, что вы делали до её появления (играли в игру, установили новую программу, запустили сканирование антивирусом, переустанавливали драйвера, очищали жесткий диск и так далее). Это поможет быстро выявить, как именно нужно действовать для исправления системы.
Причины, почему Windows 10 долго загружается при включении:
- Некорректное выключение компьютера. Часто пользователи вместо выключения через меню «Пуск» предпочитают выдернуть компьютер из розетки. Также, некорректное выключение может произойти, когда батарея компьютера разряжена. Из-за этого могут быть повреждены системные файлы;
- В другом разделе накопителя была установлена еще одна операционная система. Если вы не создали для дополнительной ОС свой жесткий диск, возникнут проблемы при включении компьютера, ведь один загрузчик заменяется другим и компьютер «не понимает», какую ОС включить;
- Ранее вы проделывали операции с памятью жесткого диска – форматировали или архивировали данные. Загрузчик операционной системы мог быть заархивирован. В этом случае, вместо стартового экрана появляется окно с текстом « BOOTMGR is compressed »;
- Редактирование системного реестра;
- Использование программ для ускорения работы системы. Как правило, они наносят серьёзный вред компьютеру, вплоть до необходимости в переустановке ОС;
- Сбой в работе драйверов оборудования;
- Поражение компьютера вирусным ПО;
- Слишком большое количество программ в автозапуске. В этом случае рабочий стол загружается, но дальше появляется окно с ошибкой, и система зависает.
Если же вы столкнулись с ситуацией, когда не загружается Windows 10 и крутится загрузка, скорее всего, в системе просто устанавливаются обновления. Подобное состояние может длится даже несколько часов, а иконка прогресс бара может не появляться.
Советуем не отключать компьютер, а оставить его в состоянии загрузки на 1-2 часа. Если рабочий стол не загрузился, проблему нужно решать поочередным выполнением описанных ниже методов.
Способы восстановления загрузки Виндовс 10
Все программные сбои, из-за которых Виндовс 10 не включается, можно решить с помощью комплексного подхода. Рекомендуем выполнить следующие способы. Если один из них повторить не удается — переходите к другому, и так пока не решите проблему.
Убираем синий экран при перезагрузке
Часто можно встретить случай, когда Windows 10 очень долго загружается, а в результате появляется синий экран смерти. На экране отображается сообщение о необходимости в перезагрузке, но каждый раз после повторного включения проблема повторяется.
Для исправления ошибки выполните следующие действия:
- Проверьте порядок загрузки в БИОСе. Возможно, сначала система запускает утилиту загрузки второй установленной на компьютере ОС;
- Отключите от устройства максимально возможное количество периферийных гаджетов – клавиатуру, мышку, колонки, геймпад и так далее. Перезагрузите ПК;
- Выключите ноутбук и достаньте его батарею. Если вы используете десктопный компьютер, рекомендуем почистить куллер. Часто причиной появления синего экрана смерти при запуске является сильный перегрев процессора.
Принудительная перезагрузка
В случае, когда компьютер не загружается с Windows 10 и вы не помните, какие действия выполнялись до появления проблемы, попробуйте запустить принудительную перезагрузку. В 90% случаев этот метод помогает решить единовременный баг системы.
Нажмите на кнопку «Питание», чтобы начать запуск ОС. В первые несколько секунд после включения (до появления заставки Виндовс) нажмите на клавишу ESC . На экране появится окно «Параметры загрузки». В нем откройте поле «Дополнительные параметры»-«Параметры загрузки» и внизу кликните на «Перезагрузить».
В результате выполнения действия, система запустит автоматический анализ и решение неполадок в фоновом режиме. Компьютер будет включен.
Заметьте! Этот способ сработает только в том случае, если сбой возник в результате единовременной фатальной ошибки в работе игры или программы. Если же причина неполадки заключается в сбое обновлений или вирусном ПО, принудительная перезагрузка не поможет.
Отсоединение патч-корда сетевой карты
Если вы столкнулись с тем, что появился черный экран и не загружается Windows 10, причиной такого бага может стать неудачная попытка подключения к интернету. Возможно, система пытается установить автоматические обновления или одна из установленных программ требует соединения с сетью.
Решить неполадку можно с помощью отсоединения патч-корда (кабеля интернета). Если вы используете беспроводное подключение, выньте из розетки маршрутизатор Wi — Fi и перезагрузите компьютер.
Запуск в безопасном режиме
Безопасный режим – это особый вариант загрузки ОС, с помощью которого можно включить Виндовс даже после серьезного сбоя. Система включается с минимальным набором запущенных программ и устройств.
Windows 10 не загружается после обновления, необходимо включить безопасный режим. Следуйте инструкции:
- С помощью другого компьютер скачайте с сайта Майкрософт образ Windows 10, который соответствует вашей сборке (например, Home Edition , Professional , Enterprise и так далее);
- Создайте загрузочный диск Виндовс с помощью диска или USB -накопителя и программы Live CD , Alcohol или Daemon Tools ;
Внимание! Если у вас уже есть установочный дик с Windows 10 пропустите первые два шага.
- Измените в БИОС очередь загрузки, выставив на первое место ваш загрузочный носитель. Порядок загрузки остальных модулей неважен;
- Сохраните изменения, выключите компьютер и подключите флешку (диск). Нажмите на кнопку «Питание»;
- В результате загрузки ПК появится окно установки Виндовс 10. В нем нажмите на поле «Восстановление системы», как показано ниже на рисунке;
- В открывшемся окне выберите пункт «Командная строка»;
- В строке введите команду bcdedit /set
safeboot network – это позволит выполнить следующую загрузку ОС уже в безопасном режиме. При этом, будет поддерживаться соединение с сетью.
Осталось только перезагрузить компьютер. Он автоматически включит безопасный режим. Появится рабочий стол с черной заставкой.
Теперь необходимо выполнить действия, которые решат проблему долгого включения системы. В первую очередь, зайдите в диспетчер устройств и обновите конфигурацию всего подключённого оборудования:
Теперь зайдите в Диспетчер задач. Откройте вкладку «Автозагрузка» и отключите в ней все программы, кроме стандартных (Защитник Виндовс, . NET служ бы и прочие).
Зайдите в окно «Все параметры» и запустите утилиты для автоматической диагностики и исправления проблем.
После выполнения вышеуказанных действий выключите ПК. Извлеките загрузочный накопитель, в БИОСе измените очередь загрузки (на первом месте – установленная ОС). Перезагрузите компьютер. Система должна запускаться без торможений.
Заметьте, что безопасный режим не всегда помогает решить проблему включения. После попытки запуска в стандартном режиме проблема может повториться заново. В таком случае, рекомендуем просканировать систему антивирусом, который установлен на загрузочном диске.
Проверка компьютера на вирусы
Несмотря на успешные попытки в борьбе с вирусами, разработчикам из Майкрософт еще далеко до успеха Mac OS . Вредоносное ПО для Виндовс все еще является одним из самых распространённых в мире.
При выявлении вирусов на компьютер в течении 1-2 дней приходит пакет с обновлениями, которые способны исправить проблему. Если же вы отключили функцию автоматического апдейта или ваш компьютер был заражен еще до релиза служб, которые уничтожают вирус, необходимо удалить вредоносную программу самостоятельно.
Даже если не загружается система Windows 10, вы все еще можете создать загрузочный диск с портативной версией антивируса. Сделайте это с помощью флешки, другого компьютера, программы Live CD и портативного установщика антивирусной программы.
Рекомендуем использовать Dr . Web , Norton Avast или Каперский. Их портативные сборки отлично работают с вредоносными файлами, которые влияют на системный загрузчик Виндовс.
Следуйте инструкции:
- После создания загрузочного диска перейдите в меню БИОС на вашем компьютере и измените очередь загрузки таким образом, чтобы на первом месте стояла не операционная система, а накопитель USB ;
- Теперь подключите флешку к устройству и перезагрузите компьютер;
- В результате включения, на экране появится окно антивируса;
- Откройте встроенный сканер и запустите детальную проверку всех файлов системы. Не рекомендуется использовать быстрое сканирование, так как оно практически никогда не обращается к данным загрузчика и не выявляет проблемы. Процедура может длиться до часа. Все зависит от количества файлов в системе и от производительности вашего компьютера.
После обнаружения зараженных файлов удалите их (если они вам не нужны) или нажмите на клавишу «Лечить», если эти файлы являются частью системной директории или стандартных программ.
Рекомендуем также проверить с помощью антивируса и свободное место на жестком диске. Часто не загружается Windows 10 после обнаружения недостатка памяти. Удалите приложения, которые не используете. В Dr . Web открыть режим очистки памяти можно с помощью вкладки «Инструменты».
Восстановление из бэкапа системы
Если ранее вы создавали резервную копию операционной системы, для устранения неполадки с включением можно сделать бэкап Виндовс 10. Все ваши настройки, установленные программы и файлы, которые были созданы после охранения резервной копии, будут удалены. В то же время, вы получите полностью рабочую систему.
Необходимо запустить загрузочный диск Windows 10 и открыть вкладку «Восстановление». В появившемся окне выберите пункт «Восстановление образа системы».

Далее утилита автоматически найдет все доступные на жестком диске резервные копии. Пользователю будет предложено выбрать нужную копию из списка. Также, можно указать расположение бэкапа вручную.
Важно, чтобы дата создания бэкапа совпадала с датой нормальной работы системы. В противном случае, ошибка будет повторяться. Нажмите на клавишу «Далее», чтобы начать процесс восстановления. Компьютер может несколько раз перезагрузиться, а в среднем через 15-20 минут включится рабочий стол.
Сброс Windows 10
Последний и наиболее действенный вариант решения ошибки – полный сброс системы, то есть её откат до первоначального состояния. Минус этого метода заключается в том, что никакие данные сохранены не будут. Вы получите абсолютно «чистую» копию операционной системы.
Следуйте инструкции:
- Запустите загрузочный диск Виндовс 10;
- Нажмите на «Установить»;
- В открывшемся окне кликните на «Удалить все»;
- Теперь нажмите на клавишу «Сброс» и дождитесь выполнения действия. Компьютер перезагрузится автоматически.
Если после восстановления или сброса вы снова столкнулись с медленной загрузкой компьютера, причина поломки заключается в аппаратной неисправности. Рекомендуем обратиться за помощью в сервисный центр.
Теперь вы знаете, как решить проблему загрузки Windows 10. Заметьте, что рассмотренные выше способы касаются только программных причин неисправности. Если ноутбук упал и ОС перестала включаться или вы подозреваете, что есть другая аппаратная поломка, обратитесь в сервисный центр для получения профессиональной консультации.
Пишите, с какими видами проблемы включения Виндовс 10 сталкивались вы и как удалось решить ошибку.