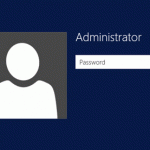- Windows 10 не запрашивать пароль после отключения экрана
- Как запретить Windows запрашивать пароль при выходе из спящего режима
- Как отключить запрос пароля после сна, используя настройки
- Как отключить запрос пароля с помощью групповой политики
- Как пропустить запрос пароля с помощью командной строки
- Windows 10 не запрашивать пароль после отключения экрана
- Отключение требования ввода пароля после простоя
Windows 10 не запрашивать пароль после отключения экрана
На моем ноутбуке настроено энергосбережение – через 15 минут неактивности отключается дисплей. Иногда отойдешь попить кофе, поставив копироваться фотографии с телефона через Bluetooth, придешь, а экран выключен и после шевеления мышкой комп запрашивает пароль. И далеко не всегда файлы переданы. При этом, настроено только отключение экрана, а не переход в спящий режим – он включается только через 2 часа.
Неожиданно оказалось, что «это не баг, а фича». В Windows 10 в целях повышения безопасности по умолчанию установлено правило запрашивать пароль при неактивности.
«В случае вашего отсутствия через какое время Windows должна потребовать выполнить повторный вход». Несмотря на то, что значение по умолчанию звучит как «Время выхода компьютера из спящего режима», это касается не только непосредственно спящего режима, но и отключения экрана также. Поэтому, чтобы не вводить пароль после отключения экрана, установите значение «Никогда» (см. рис).
Значение можно установить в разделе «Параметры входа», который находится в Параметрах Windows (Правый клик на аналог кнопки Пуск и выберите «Параметры») – «Главная / Учетные записи / Параметры входа».
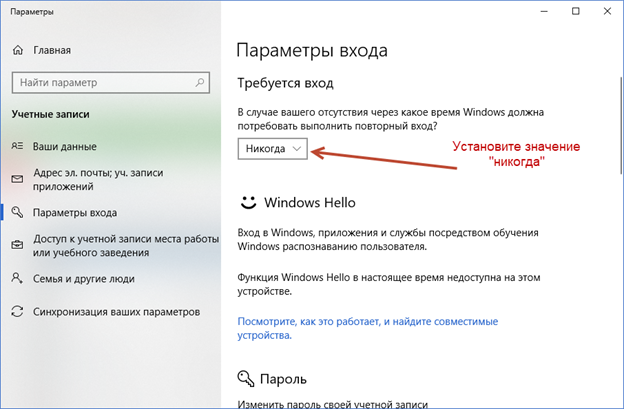
Как запретить Windows запрашивать пароль при выходе из спящего режима
Windows 10 предлагает ряд функций для обеспечения безопасности вашего компьютера и данных. Один из способов, которым операционная система защищает ваше устройство от несанкционированного доступа, заключается в том, чтобы блокировать его при определенных событиях, в том числе при выходе из спящего режима.
Хотя ввод пароля для разблокировки устройства после выхода из спящего режима может сделать его более безопасным, если вы используете свой компьютер дома, и вы единственный, кто использует его, запрос пароля при пробуждении может быть просто неудобным дополнительным шагом (особенно, если вам «нечего скрывать»).
К счастью, Windows 10 предлагает, по крайней мере, три способа отключить запрос пароля после выхода из спящего режима, чтобы помочь вам быстро добраться до рабочего стола.
В этом руководстве по Windows 10 мы расскажем вам, как запретить вашему компьютеру запрашивать пароль после выхода из спящего режима с помощью приложения «Параметры», редактора групповой политики и командной строки.
Как отключить запрос пароля после сна, используя настройки
- Откройте приложение «Параметры» в меню Пуск или комбинацией клавиш Win + I .
- Нажмите Учетные записи → Параметры входа.
- Под «Требуется пароль» выберите Никогда в раскрывающемся меню, чтобы завершить задачу.
После выполнения этих шагов вам больше не потребуется вводить пароль после выхода Windows 10 из спящего режима.
Чтобы вернуться к предыдущему параметру, выполните те же шаги, но на шаге 3 обязательно выберите параметр Время выхода компьютера из спящего режима .
Как отключить запрос пароля с помощью групповой политики
Конечно, приложение «Параметры» позволяет очень легко изменить пропускать или нет ввод пароля при пробуждении компьютера. Но, если вы используете ноутбук, вы получаете только один вариант. Вы не можете отказаться от запроса пароля, когда ваше устройство работает от батареи.
Если вы используете Windows 10 Pro, вы можете использовать редактор групповой политики, чтобы запретить операционной системе запрашивать пароль, когда ваш ноутбук работает от батареи или подключен к сети.
- Используйте сочетание клавиш Win + R , чтобы открыть командное окно «Выполнить».
- Введите gpedit.msc и нажмите кнопку ОК , чтобы открыть редактор локальной групповой политики.
- Найдите следующий путь:
- Дважды щелкните политику, которую вы хотите применить: Требовать пароль при включении компьютера (от батареи) или Требовать пароль привключениикомпьютера (подключен) .
Установите флажок Отключить в верхнем левом углу.
После выполнения этих шагов, в зависимости от того, что вы выбрали, ваш компьютер пропустит экран входа в систему и сразу выйдет на рабочий стол при выходе из спящего режима.
Если вы хотите отменить изменения, просто выполните те же шаги, но на этот раз на шаге 5 выберите опцию Не задано .
Как пропустить запрос пароля с помощью командной строки
Если вы используете Windows 10 Home, у вас не будет доступа к редактору локальной групповой политики, поскольку он доступен только для бизнес-вариантов операционной системы, включая Windows 10 Pro, Enterprise и Education, но вы все равно можете получить тот же результат, используя командную строку.
Чтобы отключить параметр обязательной авторизации при выходе из Windows 10, выполните следующие действия.
- Откройте командную строку от имени администратора.
- Если вы хотите отключить параметр входа, когда ваше устройство работает от батареи, введите следующую команду и нажмите Enter :
Если вы хотите отключить вход в систему, когда ваше устройство подключено к сети, введите следующую команду и нажмите Enter :
Чтобы включить параметр обязательной регистрации при выходе из Windows 10, выполните следующие действия.
- Откройте командную строку от имени администратора.
- Если вы хотите включить опцию запроса пароля при входе, когда ваше устройство работает от батареи, введите следующую команду и нажмите Enter :
Если вы хотите отключить пароль при входе в систему, когда ваше устройство подключено к сети, введите следующую команду и нажмите Enter :
Обратите внимание, что в предыдущих версиях операционной системы вы могли изменить параметр входа при пробуждении с помощью панели управления, но теперь это уже не так. Microsoft продолжает перемещать функции и параметры с панели управления в приложение «Параметры», и «Требовать пароль при пробуждении» является одним из многих вариантов, который устарел в последней версии Windows 10.
Windows 10 не запрашивать пароль после отключения экрана
Часто бывает, что нет необходимости ввода пароля каждый раз при запуске Windows 10. Например, у вас домашний компьютер или ноутбук, и вы уверены, что кроме вас и ваших близких родственников (которые и так знают пароль) никто не сможет воспользоваться устройством. И вы хотите, чтобы при запуске компьютера ваш Windows 10 стартовал сразу до рабочего стола, без препятствия в виде необходимости вводить пароль.
Если вы уверены, что пароль при входе вам точно не нужен, то расскажу пошагово с картинками, как отключить ввод пароля при входе в Windows 10.
В Windows 10 это делается так же, как и в предыдущих версиях этой операционной системы компании Microsoft: «семёрке» и «восьмёрке».
Для начала, удерживая клавишу Win (это системная клавиша Windows на клавиатуре, расположенная, как правило, между левым Ctrl и Alt), надо нажать латинскую букву R.
В открывшемся окне «Выполнить» вводим команду netplwiz и нажимаем ОК.
В открывшемся окне «Учётные записи пользователей» нам необходимо убрать галочку с пункта «Требовать ввод имени пользователя и пароля», а затем сохранить сделанные изменения, нажав ОК.
Внимание! Начиная с версии 2004 операционной системы Windows 10 поля «Требовать ввод имени пользователя и пароля» с галочкой по умолчанию нет .
Чтобы оно появилось, надо:
- Запустить «Параметры» (для этого надо кликнуть значок шестерёнки в меню «Пуск» или просто нажать кнопки Win+I)
- Далее выбрать пункт «Учётные записи»
- Слева кликнуть «Варианты входа».
- После этого отключить кнопку «Для повышения безопасности разрешите вход Windows Hello.»
- Выйти из раздела «Варианты входа» и зайти заново
- Раскрыть пункт «ПИН-код для Windows Hello» и нажать «Удалить».
После всех этих действий снова выполнить команду netplwiz и в окне «Учётные записи пользователей» уже появится необходимый нам пункт «Требовать ввод имени пользователя и пароля» с галочкой. Как только вы отключите ввод пароля при перезагрузке, при желании можно снова добавить ПИН-код к своей учётной записи.
На последнем этапе вам будет предложено ввести свой пароль дважды для подтверждения того, что вы действительно хотите отключить ввод пароля при входе в систему Windows 10.
Вот и всё. Больше при входе в систему Windows 10 не будет у вас требовать вводить пароль. Ваш компьютер будет запускаться сам до состояния рабочего стола в то время как вы, например, с утра будете заниматься своими делами.
Обратите внимание! Отключение ввода пароля при загрузке Windows 10 может отключиться не сразу, а только со второй перезагрузки . То есть, при ближайшем выключении-включении компьютера пароль ввести придётся. Возможно, это глюк операционной системы, а может быть, дополнительная её защита.
Надо ли говорить о том, что включить ввод пароля при входе в Windows 10 можно таким же способом.
P.S.: Уже после написания статьи в комментариях ниже появилась такая запись: «После всех предложенных действий перезагрузила два раза; первоначально не требует пароля, а если крышку бука закрыть и открыть снова, опять запрашивает пароль.» Вопрос у пользовательницы Windows 10 возник вполне закономерный и справедливый. Поэтому добавляю здесь способ справиться и с этой задачей.
До этого мы с Вами отключили запрос пароля при включении или перезагрузке компьютера. А в этом случае (закрытие крышки ноутбука) компьютер отправляется в режим сна. Появление пароля после выхода из этих состояний определяется совсем другими параметрами. И вот как его отключить:
- Встаньте в поисковую строку Панели задач (лупа возле меню Пуск)
- Наберите фразу «Параметры входа»
- Запустите найденный инструмент «Параметры входа» .
- В пункте «Требуется вход» выберите «Никогда».
Или вот способ ещё быстрее:
- Нажимаем Win + i
- Выбираем пункт «Учётные записи».
- В левой колонке «Параметры входа».
- В пункте «Требуется вход» ставим «Никогда».Таким образом, мы с Вами ещё отключили и запрос пароля в Windows 10 после выхода из сна .
Внимание! За комментарии с матом и оскорблениями — мгновенный бан на сайте и жалоба администрации ВКонтакте в качестве бонуса. Уважайте свой язык, самих себя и других.
Отключение требования ввода пароля после простоя
Суть проблемы. Виндовс 10 после одного из обновлений стала требовать пароль при отсутствии какого либо действия минут через 10 простоя.
Это не спящий режим, он отключен, отключены заставки и отключения монитора.
виндовс по прежнему после простоя начинает требовать пароль.
Параметры отключения через панель новую управления — усетные записи — параметры входа не активны. По слухам нужна онлайн учетная запись для активации данного параметра. Но зачем её создавать для компьютера в домене?
Как можно все же отключить требование пароля после простоя?

Всем привет! Столкнулся с такой проблемой : По заданию я подключаю скрипты, которые запрещают.
Отключение маски ввода для пароля
Добрый день! Доброго времени суток. Столкнулся с такой задачкой. Организовываю доступ к формам.
Запуск программы после ввода пароля
Ввести символьную строку и заменить все буквы W на U Программа должна начать работу после введения.
Отображение ссылки после ввода пароля
Добрый вечер! Хотелось бы спросить, реально ли скрыть ссылку, а потом отобразить её с помощью ввода.
Для включения автоматического входа в систему для домена, учетной записи Microsoft или локальной учетной записи Windows 10, выполните следующие шаги:
1.Измените значение AutoAdminLogon(дважды кликните по этому значению справа) на 1.
2.Измените значение DefaultDomainName на имя домена или имя локального компьютера (можно посмотреть в свойствах «Этот компьютер»). Если этого значения нет, его можно создать (Правая кнопка мыши — Создать — Строковый параметр).
3.При необходимости, измените DefaultUserName на другой логин, либо оставьте текущего пользователя.
4.Создайте строковый параметр DefaultPassword и в качестве значения укажите пароль учетной записи.
После этого можно закрыть редактор реестра и перезагрузить компьютер — вход в систему под выбранным пользователем должен произойти без запроса логина и пароля.
Как отключить пароль при выходе из режима сна
Также может потребоваться убрать запрос пароля Windows 10 при выходе компьютера или ноутбука из сна. Для этого в системе предусмотрена отдельная настройка, которая находится в (клик по значку уведомлений) Все параметры — Учетные записи — Параметры входа.
В разделе «Требуется вход» установите «Никогда» и после этого, выйдя из сна компьютер не будет снова запрашивать ваш пароль.
В окне дополнительных параметров кликните по «Изменить параметры, которые сейчас недоступны», после чего измените значение «Требовать введение пароля при пробуждении» на «Нет». Примените сделанные настройки.
Как включить автоматический вход в Windows 10 с помощью Autologon for Windows
Еще один простой способ отключить ввод пароля при входе в Windows 10, а осуществлять его автоматически — бесплатная программа Autologon for Windows, доступная на сайте Microsoft Sysinternals (официальный сайт с системными утилитами от Майкрософт).
Если по какой-то причине способы отключить пароль при входе, описанные выше, вам не подошли, можете смело попробовать этот вариант, во всяком случае чего-то вредоносного в нём точно не окажется и вероятнее всего он сработает.
Всё что потребуется после запуска программы — согласиться с условиями использования, а затем ввести текущий логин и пароль (и домен, если вы работаете в домене, для домашнего пользователя обычно не нужно) и нажать кнопку Enable.