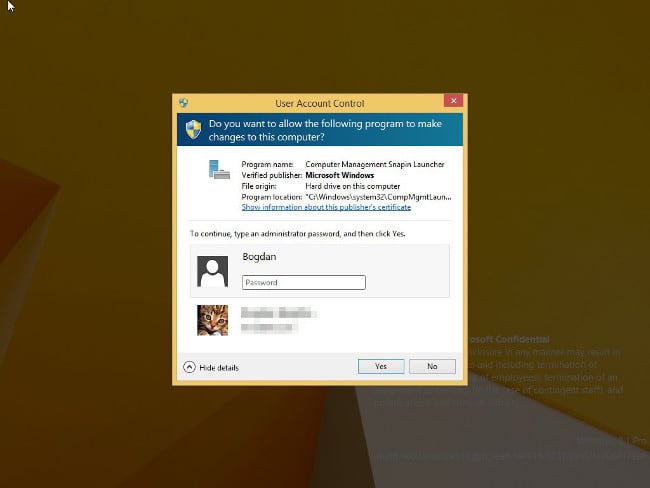- Решение проблем с запуском Калькулятора в Windows 10
- Способ 1: Сброс параметров приложения
- Способ 2: Переустановка всех стандартных приложений
- Способ 3: Включение контроля учетных записей
- Способ 4: Запуск средства устранения неполадок
- Способ 5: Отключение Брандмауэра
- Способ 6: Использование утилиты SFC
- Способ 7: Установка последних обновлений Windows 10
- Способ 8: Переустановка Калькулятора
- Невозможно открыть используя встроенную учетную запись администратора в Windows 10
- Из-за чего возникает ошибка «Невозможно открыть используя встроенную учетную запись администратора» в Виндовс 10
- Как исправить ошибку User Account Control
- Что такое UAC и зачем он нужен
Решение проблем с запуском Калькулятора в Windows 10
Калькулятор — стандартное приложение семейства операционных систем Виндовс, которое позволяет пользователям быстро производить расчеты разного уровня. С работоспособностью данной программы редко возникают какие-либо ошибки, однако если они появляются, большинство юзеров просто не знает, как с ними справиться, поскольку такая ситуация нетипична и сталкиваются с ней редко. Мы постараемся дать развернутый ответ по теме решения неполадки, описав все доступные варианты решения, взяв за пример последнюю версию Windows 10.
Способ 1: Сброс параметров приложения
Начнем с самых простых и действенных методов, постепенно переходя к сложным и тем, которые реже оказываются эффективными в сложившейся ситуации. Первым на очереди выступит вариант, подразумевающий банальный сброс параметров приложения, что чаще всего помогает наладить его нормальное функционирование. Для этого пользователю потребуется выполнить всего несколько простых манипуляций.
- Откройте меню «Пуск» и перейдите в раздел «Параметры», кликнув по значку в виде шестеренки, который расположился на левой панели.
Здесь вас интересует категория «Приложения».
Дождитесь загрузки списка, опуститесь вниз и отыщите там «Калькулятор». Кликните по строке левой кнопкой мыши для открытия меню выбора.
Сначала нажмите по «Завершить», чтобы закончить все процессы, связанные с Калькулятором, а затем на «Сбросить» для обнуления настроек.
Подтвердите сброс, повторно щелкнув по появившейся кнопке.
Сразу же после этого вы получите сообщение о том, что данные приложения сброшены и оно готово к повторному запуску. Произведите эту операцию, чтобы убедиться в нормализации функционирования Калькулятора. Если это не принесло никаких результатов, переходите к ознакомлению со следующими инструкциями.
Способ 2: Переустановка всех стандартных приложений
Этот метод предполагает выполнение всего двух шагов, однако времени займет больше предыдущего, поскольку используемая утилита будет переустанавливать все классические приложения операционной системы. Вы не потеряете личные данные, поэтому можете не бояться выполнять следующие действия. Однако стоит заметить, что сам процесс займет более пяти минут и во время этого не рекомендуется производить других манипуляций на компьютере. В первую очередь запустите консоль «PowerShell» от имени администратора. Проще всего это сделать через контекстное меню, кликнув ПКМ по «Пуск».
После этого остается только ввести команду Get-AppXPackage -AllUsers | Foreach
По окончании переустановки переходите к открытию Калькулятора, проверив тем самым корректность его работы.
Способ 3: Включение контроля учетных записей
Опция контроля учетных записей в Виндовс предназначена для предотвращения внесения изменений программами без ведома администратора. Иногда пользователи отключают ее из-за определенных целей, что не благоприятно влияет на функционирование стандартных приложений из магазина Microsoft, к которым относится и рассматриваемое сегодня. Мы рекомендуем проверить опцию контроля и включить ее, если это потребуется.
- Откройте «Пуск» и через поиск отыщите приложение «Панель управления».
Там выберите раздел «Центр безопасности и обслуживания».
На левой панели кликните по надписи «Изменение параметров контроля учетных записей».
Поднимите ползунок на одно или два значения вверх, если он находится в самом нижнем положении, а затем щелкните на «ОК» для применения изменений.
Если в будущем такие изменения не принесут положительного результата, вы можете точно таким же способом вернуть состояние опции контроля учетных записей пользователей в изначальное положение, чтобы не испытывать трудности с работоспособностью другого софта.
Способ 4: Запуск средства устранения неполадок
В Виндовс 10 имеется встроенное средство неполадок, позволяющее решить проблемы с работой установленных из магазина приложений. Мы рекомендуем запускать его только в том случае, когда вы уже выполнили приведенные выше рекомендации, поскольку оно само порекомендует сбросить данные Калькулятора или включить контроль учетных записей.
- Откройте меню Параметры уже знакомым способом и перейдите в раздел «Обновление и безопасность».
Через левую панель переместитесь к категории «Устранение неполадок».
Отыщите пункт «Приложения из Магазина Windows», щелкните по нему, а затем по появившейся кнопке «Запустить средство устранения неполадок».
Ожидайте окончания сканирования. Эта операция не займет много времени.
После этого на экране появятся рекомендации. Выполните их, чтобы решить возникшую неполадку, или просто следуйте отобразившимся инструкциям.
Способ 5: Отключение Брандмауэра
Мы переходим к методам, которые нечасто оказываются эффективными, но выполнить их стоит, если советы выше не принесли должного результата. Не всегда даже проверенные межсетевые экраны операционной системы функционируют должным образом. Иногда они мешают запуску доброжелательных программ, что может случиться и с Калькулятором. Проверить этот фактор можно только путем отключения брандмауэра. Что касается установленных сторонних межсетевых экранов, то на них детально останавливаться мы не будем, поскольку пользователь, установивший подобное решение, сам знает все об управлении им или способен прочесть официальную документацию. В случае со встроенным брандмауэром мы рекомендуем обратить внимание на отдельную инструкцию от другого нашего автора, перейдя по следующей ссылке.
Способ 6: Использование утилиты SFC
Знакомая многим утилита SFC предназначена для проверки системы на ошибки, а также оперативного их исправления. Иногда такие системные сбои являются причиной отказа приложений запускаться, что может коснуться и Калькулятора. На нашем сайте имеется отдельный материал, где автор детально рассказывает о восстановлении файлов путем использования SFC и DISM, если это будет необходимо. Ознакомьтесь с ним и следуйте приведенному руководству, чтобы наладить работу ОС.
Способ 7: Установка последних обновлений Windows 10
Предпоследний вариант заключается в установке недостающих обновлений, ведь иногда разработчики выпускают важные изменения, влияющие на общую работу компьютера. Возможно, после установки всех недостающих апдейтов проблема с запуском Калькулятора решится сама собой. Более детально об этом читайте, кликнув по одной из следующих ссылок.
Способ 8: Переустановка Калькулятора
Напоследок поговорим о самом радикальном способе — ручной переустановке рассматриваемого софта. Иногда она помогает справиться со сбоем, но мы не можем этого гарантировать. Производите следующие действия только в той ситуации, когда уже выполнили все семь описанных выше методов и те оказались безрезультатны.
- Откройте «Параметры», например, нажав по соответствующей кнопке в меню «Пуск».
Перейдите в раздел «Приложения».
Отыщите там «Калькулятор» и откройте его дополнительные параметры.
Щелкните по «Удалить» и дождитесь полной деинсталляции ПО.
Через поиск в «Пуск» отыщите «Microsoft Store» и запустите этот магазин.
Найдите там страницу того самого классического калькулятора.
Щелкните по кнопке «Get» («Получить»).
По окончании инсталляции можете пробовать запустить приложение.
Существует альтернативный вариант удаления стандартного приложения, если рассмотренный только что вам по каким-то причинам не подходит. Узнать о нем можно в отдельной статье на нашем сайте.
Это была вся информация по восстановлению Калькулятора, которой мы хотели поделиться в рамках этого материала. Если проблемы наблюдаются сразу же после установки ОС, особенно нелицензионной, вполне возможно, что именно в этой сборке программа отказывается работать корректно. Остается только использовать сторонние аналоги или искать другую сборку операционной системы.
Невозможно открыть используя встроенную учетную запись администратора в Windows 10
Некоторые приложения для последних версий операционной системы стали активно использоваться с UAC. При этом если в процессе своей работы они обнаруживают конфликтующие настройки, то выдают ошибку такого рода: приложение невозможно открыть используя встроенную учетную запись администратора в Windows 10 – эта проблема возникает у многих.
Из-за чего возникает ошибка «Невозможно открыть используя встроенную учетную запись администратора» в Виндовс 10
Как уже было упомянуто выше, проблема кроется в UAC. Соответствующая функция появилась более 10 лет назад еще в Windows Vista и до сих пор в ОС от Microsoft она используется для защиты ПК.
По умолчанию соответствующая функция включена и работает на предпоследнем уровне защиты. Однако некоторые пользователи предпочитают понижать соответствующий уровень до минимума, что приводит к ее практически полной деактивации.
Как исправить ошибку User Account Control
Устранить проблему с невозможностью запустить приложение с использованием учетной записи администратора в Windows 10 – очень легко. Для этого достаточно повысить уровень UAC до необходимого (стандартного).
Изменение настроек UAC выполняется через «Панель управления». Поэтому, чтобы добиться необходимого результата нужно:
- Сделать ПКМ по меню «Пуск» и в развернувшемся меню выбрать «Панель управления»;
- В открывшемся окне перейти в категорию «Учетные записи пользователей и семейная безопасность»;
- Затем перейти в раздел «Учетные записи пользователей»;
- В списке выбрать «Изменение параметров контроля учетных записей»;
- Откроется новое окно, в котором будет вертикальный ползунок – поставьте его в положение «По умолчанию – …» (второй пункт сверху);
- Теперь нужно нажать на кнопку «Ок» и подтвердить действия, кликнув на кнопку «Да» в открывшемся окне.
После того, как настройки были применены, потребуется перезагрузить компьютер, чтобы система заработала с новыми параметрами. После перезагрузки те приложения, которые не открывались и выдавали ошибку «невозможно открыть приложение, используя учетную запись администратора» начнут без проблем запускаться.
Что такое UAC и зачем он нужен
Если у пользователя возникает рассмотренная ошибка, то на его компьютере отключен UAC. Многие это делают, так им не нравится подтверждать каждое значительное действие на ПК.
Однако функция UAC является крайне полезной. Она защищает компьютер и данные, хранящиеся на нем, от несанкционированного использования. То есть благодаря ей значительно снижается риск установки вредоносного программного обеспечения.
Работает UAC следующим образом: в Windows есть уровни доступа, и если какое-то приложение запрашивает администраторские права, то система со включенным UAC выдает пользователю сообщение, в котором тот может подтвердить или отклонить действие. Таким образом, зловредное программное обеспечение не сможет выполнить никаких действий, способных причинить вред системе, если пользователь сознательно не даст на это разрешение.
В виду этого всем пользователям Windows настоятельно рекомендуется держать соответствующий стандартный компонент операционной системы во включенном состоянии.