- Microsoft втихую лишила пользователей старейших компонентов Windows. Как их вернуть
- Windows без «Блокнота»
- Проблема пока не массовая
- Помощь Microsoft не нужна
- Классические приложения под угрозой
- Другие недочеты в обновлении
- Не открывается NotePad (Блокнот)
- Notepad won’t open in Windows 10
- Replies (15)
- Исправлено: Блокнот не открывается в Windows 10.
- Решение 1. Отключите / удалите конфликтующие приложения
- Решение 2. Используйте команды SFC и DISM
- Решение 3. Установите Блокнот в качестве текстового редактора по умолчанию и включите фоновые приложения.
- Установите Блокнот в качестве приложения по умолчанию для открытия текстовых файлов
- Включить фоновые приложения
- Решение 4. Переустановите Блокнот.
- Решение 5. Отредактируйте системный реестр
- Решение 6. Создайте новую учетную запись пользователя
Microsoft втихую лишила пользователей старейших компонентов Windows. Как их вернуть
Пользователи стали жаловаться на исчезновение из Windows 10 программ «Блокнот», WordPad и Paint. Они начали пропадать сразу после установки обновления KB4565503, которое удаляет их без предупреждения. Этот процесс обратим – в Windows 10 есть возможность вернуть удаленные компоненты.
Windows без «Блокнота»
Компания Microsoft выпустила обновление для Windows 10, установка которого привела к всплеску недовольства среди пользователей. Апдейт KB4565503, как пишет SoftPedia, без предупреждения удаляет штатные программы, входившие в состав ОС Windows не просто годами, а десятилетиями.
Интеграция KB4565503, предназначенного для Windows 10 версии 2004, в состав операционной системы лишает пользователей возможности работать в «Блокноте», WordPad и Paint – эти программы попросту исчезают из списка установленных, и неопытный пользователь даже не будет знать, как вернуть их обратно без радикальных мер – полной переустановки ОС.
WordPad появился в ОС Windows с релизом Windows 95 в 1995 г. Paint и «Блокнот», он же NotePad, существуют со времен самой первой «оконной» ОС Microsoft – Windows 1.0, дебютировавшей в 1985 г.
Проблема пока не массовая
Сообщения о пропаже перечисленных программ стали появляться на официальном форуме Microsoft – одно из них оставил, к примеру, пользователь kartikpeddinti, также есть схожие посты от участников StewartMedbourn, Bansh33 и др. Все они перечисляют только Paint, WordPad и NotePad, однако SoftPedia не исключает вероятности, что из состава Windows после установки патча KB4565503 могут пропасть и другие штатные программы.
На момент публикации возникшая проблема массовой не была, однако Microsoft уже осведомлена о ее наличии, хотя и не сообщает точных сроков выпуска «патча к патчу».
Помощь Microsoft не нужна
Вернуть Paint, WordPad и «Блокнот» на место можно, не дожидаясь релиза следующего обновления для Windows 10. Сам факт их исчезновения связан с новыми возможностями ОС, появившимися в составе апдейта 2004 и имеющего прямое отношение к этим программам.
Как сообщал CNews, изначально пользователям не разрешалось удалять эти приложения из Windows, но в 2004 г. этот запрет был снят. Всем, кому не нравилось присутствие этого трио программ в ОС на своем компьютере, достаточно было открыть меню «Программы и компоненты» через «Панель управления» или «Параметры» и отключить их там.
Этот же способ срабатывает и для восстановления Paint, WordPad и «Блокнота» после того, как патч KB4565503 без спроса удалит их. В том же меню достаточно снова включить их, после чего Windows самостоятельно вернет их к жизни. В ряде случаев ОС даже может обойтись без перезагрузки.
Классические приложения под угрозой
В 2020 г. Microsoft начала обращать весьма пристальное внимание на стандартные приложения своей настольной ОС. Начав с «Блокнота», Paint и WordPad, она переключилась на «Панель управления», появившуюся еще в 1985 г. вместе с Windows 1.0.
В начале июля 2020 г. CNews писал, что Microsoft может полностью исключить «Панель управления» из состава Windows. Намеки на это появились в новой сборке ОС с индексом 20161, доступной только для бета-тестеров. Вместо нее пользователям придется управлять настройками своего ПК через меню «Параметры», существующее с 2012 г. и Windows 8.
В сборке 20161 пиктограмма «Панели управления» по-прежнему находится на своем месте, но самого приложения в составе системы больше нет. Если кликнуть по пиктограмме, то открываются «Параметры» на окне с информацией о компьютере – типе процессора, объеме оперативной памяти и версии операционной системы (окно About).
Другие недочеты в обновлении
Установка KB4565503 влечет за собой не только исчезновение троицы классических Windows-программ, но и появление нового бага, связанного с рядом более серьезных приложений. В частности, из-за него Excel может самопроизвольно зависнуть или закрыться в любой момент времени, если перемещать курсор мыши в пределах его окна. Сохранность данных при резком прекращении работы программы, конечно, не гарантируется.
Проблема проявляется при переключении раскладки на китайскую или японскую. Microsoft работает над ее устранением.
Напомним, что Windows 10 не позволяет отключать автоматическую загрузку и установку обновлений, тем самым подвергая пользователей риску получить патч, нарушающий стабильность системы. Отключить автообновление можно лишь при помощи сторонних программ.
Не открывается NotePad (Блокнот)
Форматнул комп на Вин10 про.
Записал офис, и стандартные проги.
Сейчас заметил просто не открывается блокнот.
Создаешь файл txt, создаётся но кликаешь не открывается. Через cmd тоже пробовал не открывается.
В Windows директории он есть я вижу.Там тоже пробовал не открывается.
Ассоциация txt — стоит Блокнот.
Созданный блокнот можно открыть другими приложениями, открывается без проблем.
Но не в какую сам блокнот не открывается.
Что можете посоветовать?
Как обратиться в макросе из word в блокнот или Notepad++?
Добрый день! подскажите пожалуйста выход из следующей ситуации.. есть два документа. в первом.
Не открывается блокнот через c#
В этом коде должны выводится данные сначала на консоль а потом в блокнот(txt) и открыть это.
Открываю *.asp файл, а он открывается как в notepad, без подсветок
Открываю *.asp файл, а он открывается как в notepad, без подсветок, никакие компоненты нельзя.

Добрый день Всем! Правильно ли пишу блокнот с компонентами: 1. Memo1 2. Button 2 штуки. .
Всем спасибо ребята за советы.
Нашёл проблему. Странно звучит но она реальна такова.
Сборка M0nKrus-a была кривой. Именно английская версия Windows 10 Pro (x64) не открывается блокнот.
Протестировал на двух разных компьютерах. Результат один и тот же был.
Поставил русскую такой же виндовс всё работает.
Грешу — проблема в сборке была.
P,S — если что вот ссылка Варез
Скачала с ретрекрера — новый оригинальный образ MSDN поставил на английском всё прекрасно работает..
Всем спасибо ..
Notepad won’t open in Windows 10
Replies (15)
* Please try a lower page number.
* Please enter only numbers.
* Please try a lower page number.
* Please enter only numbers.
I am R-ney, an Independent Advisor and a Microsoft user like you.
I am sorry to hear about your problem. I’ll be glad to help you today.
Please try the following steps below.
1. Press Windows Key then type CMD right click and run as administrator.
2. At the Command Prompt, type the command below and press Enter to run a full system scan and have SFC attempt repairs:
sfc /scannow
3. Leave the Command Prompt window open until the command completes, which may take some time.
4. After its done scanning. Try next the dism scan by entering the command below. DISM checks your Windows component store for corruption and automatically fix any problems it finds.
DISM /Online /Cleanup-Image /RestoreHealth
5. Allow the command to finish running before closing the Command Prompt window. This may take five to ten minutes. It’s normal for the progress bar to stay at 20 percent for a while, so don’t worry about that.
6. Restart you PC afterwards.
If the methods above did not fix the issue, I suggest you do a system restore. It lets you restore your Windows installation back to its last working state. Refer to this link: https://support.microsoft.com/en-ph/help/12415/.
I hope this information helps, please let me know if you have any concern or questions.
R-ney Albarando
Independent Advisor
2 people found this reply helpful
Was this reply helpful?
Sorry this didn’t help.
Great! Thanks for your feedback.
How satisfied are you with this reply?
Thanks for your feedback, it helps us improve the site.
Исправлено: Блокнот не открывается в Windows 10.
Приложение «Блокнот» может не открываться в Windows 10 из-за конфликтующего приложения / вредоносного ПО (например, WinSeven.exe) или поврежденных системных файлов. Более того, неправильная конфигурация системного реестра также может вызвать обсуждаемую ошибку.
Проблема возникает (о чем чаще всего сообщается после обновления Windows), когда пользователю не удается запустить Блокнот (через поиск Windows, проводник или ярлык). Более того, некоторые пользователи сообщили, что им также не удалось напрямую открыть текстовые файлы с помощью Блокнота. В некоторых случаях, когда Блокнот отображался в поиске, щелчок по нему ничего не делал (иногда сообщение об ошибке не отображается). В некоторых случаях Notepad.exe даже не находился в каталоге установки.
Прежде чем приступить к исправлению Блокнота, проверьте, можете ли вы запустить Блокнот через проводник из следующих мест (если они есть):
C: WINDOWS system32 C: Windows SysWOW64
Более того, если ваша система когда-либо была частью настройки с несколькими дисплеями, проверьте, не запускается ли приложение «Блокнот» на фантомном дисплее.
Решение 1. Отключите / удалите конфликтующие приложения
Приложение «Блокнот» может не открыться, если другое приложение / процесс в вашей системе препятствует работе Блокнота. В этом случае удаление конфликтующих приложений (например, WinSeven.exe или Notepad ++) может решить проблему.
- Загрузите компьютер в безопасном режиме и проверьте, нормально ли работает Блокнот.
- Если да, выполните чистую загрузку компьютера и проверьте, решена ли проблема.
- Если да, то активируйте процессы / приложения по одному, пока не найдете проблемное приложение / процесс. Известно, что вредоносное ПО с именем WinSeven.exe (спрятанное в папке Winshell) создает проблему, а в некоторых случаях Notepad ++ вызывает аналогичное поведение.
Удалить Notepad ++
- Как только проблемное приложение будет найдено, вы можете отключить его на вкладке «Автозагрузка» в диспетчере задач или полностью удалить (в «Настройки» >> «Приложения»). Если проблема была вызвана вредоносным ПО, обязательно выполните тщательное сканирование вашей системы на наличие вредоносных программ.
Решение 2. Используйте команды SFC и DISM
Приложение «Блокнот» может не открыться, если основные системные файлы повреждены. В этом контексте использование команд SFC и DISM может устранить повреждение файлов и, таким образом, решить проблему.
- Выполните сканирование SFC вашей системы (это может занять некоторое время, поэтому попробуйте его, когда вы сможете сэкономить свой компьютер на некоторое время) и проверьте, нормально ли работает Блокнот.
- Если нет, проверьте, решает ли выполнение следующего командлета DISM в командной строке с повышенными привилегиями проблему с блокнотом: Dism / Online / Add-Capability /CapabilityName:Microsoft.Windows.Notepad
0.0.1.0
Решение 3. Установите Блокнот в качестве текстового редактора по умолчанию и включите фоновые приложения.
Блокнот может не открываться, если ни одно приложение не установлено по умолчанию для открытия текстовых файлов (пользователь не может открывать текстовые файлы напрямую двойным щелчком по ним), и пользователь отключил фоновые приложения (поиск Windows не может получить результат Блокнота. ). Это может быть особенно верно, если пользователь установил другой текстовый редактор и установил этот редактор в качестве приложения по умолчанию для открытия текстовых файлов, но после удаления этого редактора настройки по умолчанию не вернулись к Блокноте. В этом контексте установка Блокнота в качестве приложения по умолчанию для открытия текстовых файлов и включение работы фоновых приложений может решить проблему.
Установите Блокнот в качестве приложения по умолчанию для открытия текстовых файлов
- Запустите меню Power User вашей системы, одновременно нажав клавиши Windows + X, а затем выберите Приложения и функции.
Открыть приложения и функции
- Затем на левой панели перейдите на вкладку «Приложения по умолчанию», а на правой панели нажмите «Выбрать приложения по умолчанию по типу файла» (в конце экрана).
Открыть Выбрать приложения по умолчанию по типу файла
- Теперь прокрутите вниз, пока не найдете тип файла .txt, а затем нажмите на опцию перед ним (может отображаться другое приложение или выбрать значение по умолчанию).
Установите Блокнот в качестве текстового редактора по умолчанию
- Затем в меню «Выбрать приложение» выберите «Блокнот» и перезагрузите компьютер.
- После перезагрузки проверьте, нормально ли работает Блокнот.
Включить фоновые приложения
- Нажмите клавишу Windows и в поле поиска Windows введите Фоновые приложения. Теперь откройте фоновые приложения.
Открыть фоновые приложения
- Затем включите параметр «Разрешить приложениям работать в фоновом режиме» (сразу в разделе «Фоновые приложения»), переключив его переключатель в положение ВКЛ.
Включите “Разрешить приложениям работать в фоновом режиме”
- Теперь убедитесь, что все приложения в разделе «Выберите, какие приложения могут работать в фоновом режиме» включены, и перезагрузите компьютер.
- После перезагрузки проверьте, решена ли проблема с Блокнотом. Если это так, вы можете отключить приложения в разделе «Выбрать, какие из них могут работать в фоновом режиме» одно за другим, пока не найдете проблемное. Как только проблемное приложение будет найдено, оставьте его включенным и отключите все другие приложения, которые не являются необходимыми.
Решение 4. Переустановите Блокнот.
Блокнот может не работать, если его установка повреждена. В этом контексте переустановка Блокнота (или, если точнее, повторное добавление функции Блокнота) может решить проблему.
- Нажмите клавишу Windows и откройте Настройки.
- Теперь выберите «Приложения» и откройте «Дополнительные функции» (сразу под «Приложения и функции»).
Открыть дополнительные функции в приложениях
- Затем разверните Блокнот и нажмите кнопку «Удалить».
Удалите Блокнот в дополнительных функциях
- Теперь дождитесь завершения удаления Блокнота и перезагрузите компьютер.
- После перезагрузки перейдите в окно «Дополнительные функции» (шаги с 1 по 2) и нажмите «Добавить функцию».
Нажмите Добавить функцию в дополнительной функции.
- Теперь в строке поиска в окне «Добавить дополнительную функцию» введите: «Блокнот» и установите флажок «Блокнот».
Установите блокнот в дополнительных функциях
- Затем нажмите кнопку «Установить» и дождитесь завершения установки «Блокнота».
- После завершения установки перезагрузите компьютер и проверьте, нормально ли работает Блокнот.
Если это не помогло, проверьте, устанавливается ли Версия Блокнота для Microsoft Store устраняет проблему (но это может быть доступно не всем пользователям).
Решение 5. Отредактируйте системный реестр
Блокнот может не загрузиться в вашей системе, если ключ реестра, относящийся к приложению Блокнота, настроен неправильно. В этом случае изменение раздела реестра, относящегося к Блокноте, может решить проблему.
Предупреждение: Действуйте с максимальной осторожностью и на свой страх и риск, так как редактирование реестра вашей системы – это умелая задача, и в случае неправильного выполнения ваша система / данные могут получить непрекращающийся ущерб.
Прежде чем продолжить, убедитесь, что вы создали резервную копию системного реестра.
- Нажмите клавишу Windows и найдите (в строке поиска Windows) редактор реестра. Теперь в списке результатов щелкните правой кнопкой мыши результат редактора реестра и выберите «Запуск от имени администратора».
Откройте редактор реестра от имени администратора.
- Теперь перейдите к следующему: Computer HKEY_LOCAL_MACHINE SOFTWARE Microsoft Windows NT CurrentVersion Image File Execution Options
- Затем в разделе Параметры выполнения файла изображения (на левой панели) найдите раздел реестра Notepad.exe. Если он присутствует, щелкните его правой кнопкой мыши и выберите «Удалить».
Удалите ключ Notepad.exe в редакторе реестра.
- Теперь подтвердите удаление раздела реестра Notepad.exe и выйдите из редактора.
- Затем перезагрузите компьютер и проверьте, начал ли Блокнот нормально открываться.
Если вы не хотите удалять ключ на шаге 3, проверьте, решает ли проблема установка правильного пути для Блокнота в параметре reg_sz «Отладчик».
Решение 6. Создайте новую учетную запись пользователя
Проблема с блокнотом может возникнуть, если профиль пользователя Windows поврежден. В этом сценарии создание новой учетной записи пользователя (желательно администратора) может решить проблему.
- Создайте новую учетную запись пользователя в своей системе (лучше создать учетную запись локального администратора) и выйдите из текущей учетной записи.
- Затем войдите в систему, используя только что созданную учетную запись пользователя, и проверьте, нормально ли открывается Блокнот.
Если проблема не возникает в новой учетной записи пользователя, вы можете скопировать и вставить EXE-файл Блокнота из новой учетной записи в проблемную учетную запись пользователя (вы также можете получить EXE-файл Блокнота с другого надежного и рабочего компьютера) .
Если проблема не устранена, проверьте, решает ли проблему редактирование переменной среды% PATH% (если она слишком длинная, удалите записи, указывающие на старые неустановленные программы). Если это не помогло, проверьте, решает ли проблема ремонтная установка Windows.
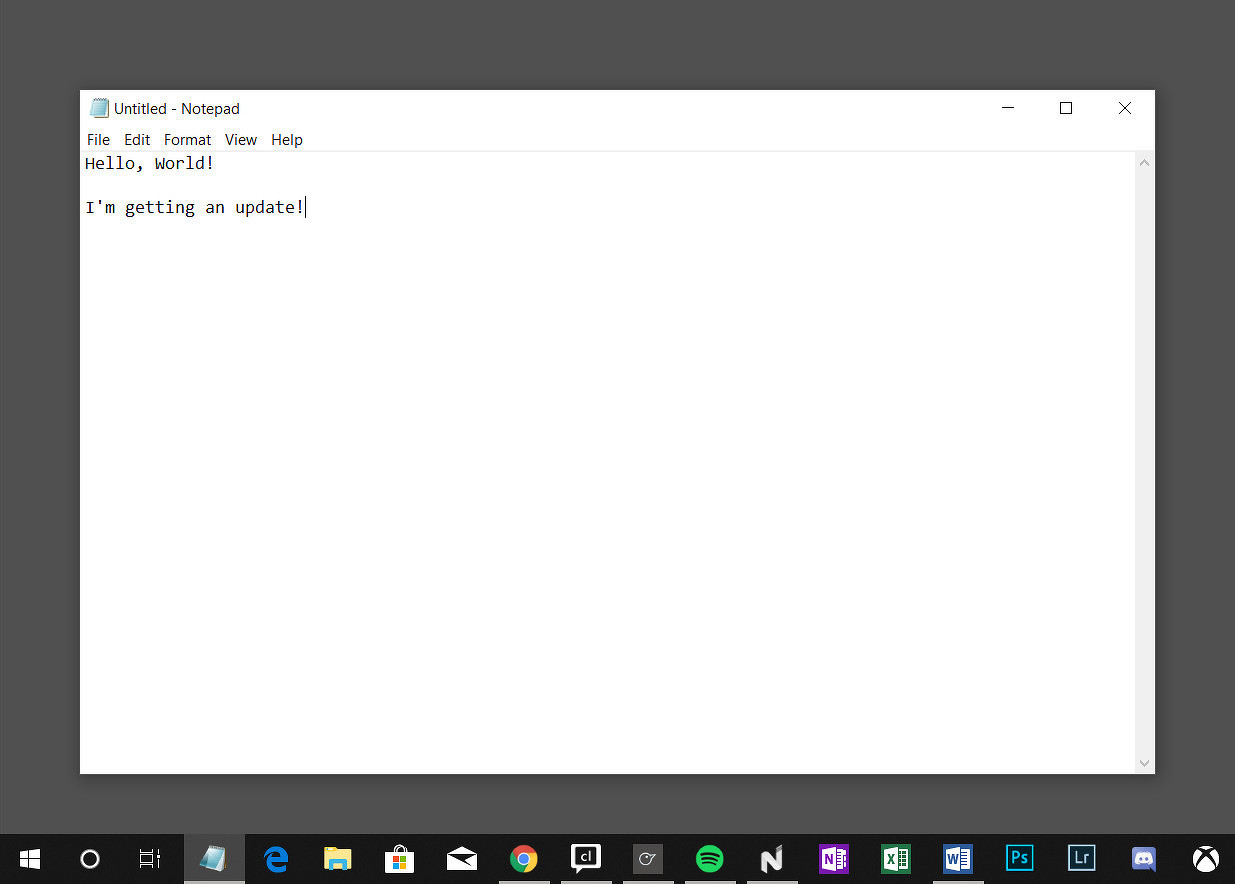
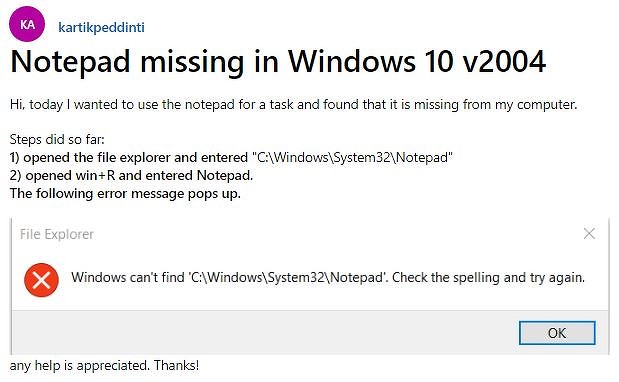




 Удалить Notepad ++
Удалить Notepad ++ Открыть приложения и функции
Открыть приложения и функции Открыть Выбрать приложения по умолчанию по типу файла
Открыть Выбрать приложения по умолчанию по типу файла Установите Блокнот в качестве текстового редактора по умолчанию
Установите Блокнот в качестве текстового редактора по умолчанию Открыть фоновые приложения
Открыть фоновые приложения Включите “Разрешить приложениям работать в фоновом режиме”
Включите “Разрешить приложениям работать в фоновом режиме” Открыть дополнительные функции в приложениях
Открыть дополнительные функции в приложениях Удалите Блокнот в дополнительных функциях
Удалите Блокнот в дополнительных функциях Нажмите Добавить функцию в дополнительной функции.
Нажмите Добавить функцию в дополнительной функции. Установите блокнот в дополнительных функциях
Установите блокнот в дополнительных функциях Откройте редактор реестра от имени администратора.
Откройте редактор реестра от имени администратора. Удалите ключ Notepad.exe в редакторе реестра.
Удалите ключ Notepad.exe в редакторе реестра.


