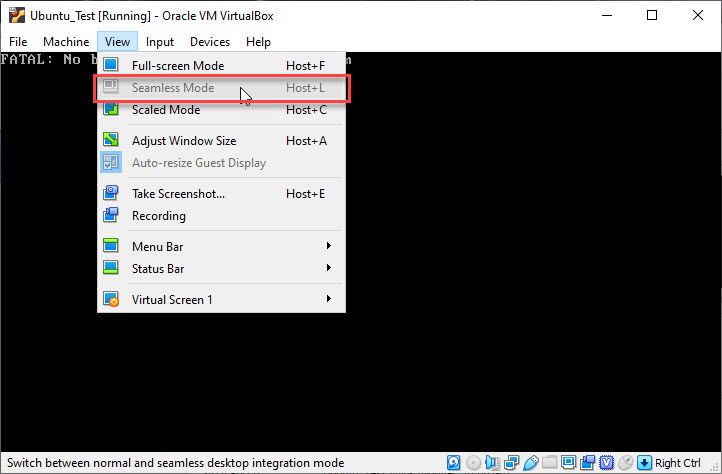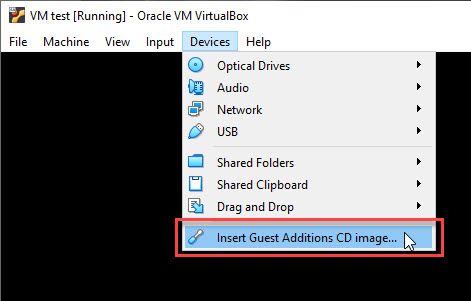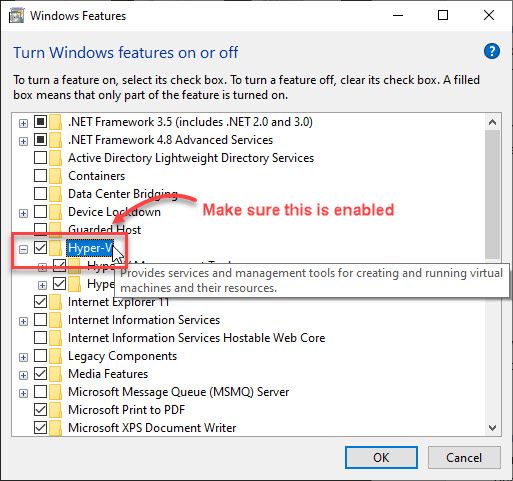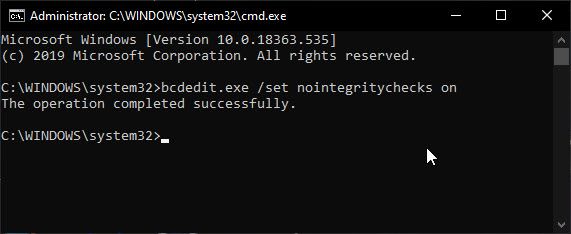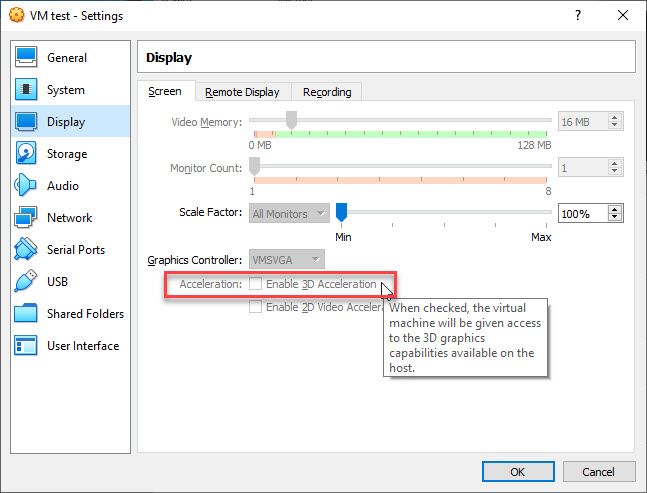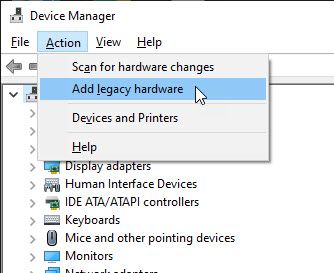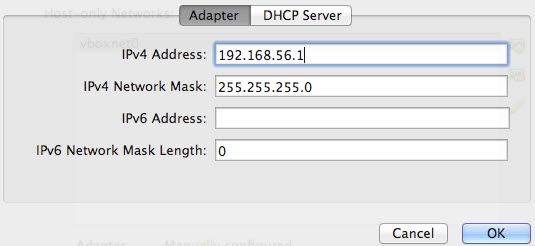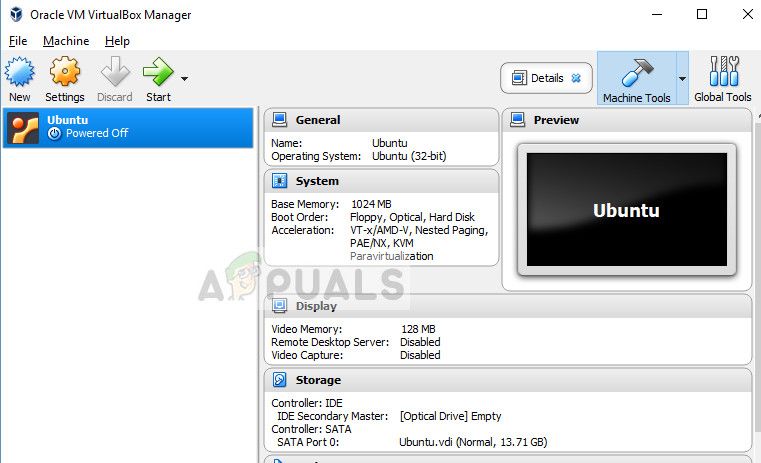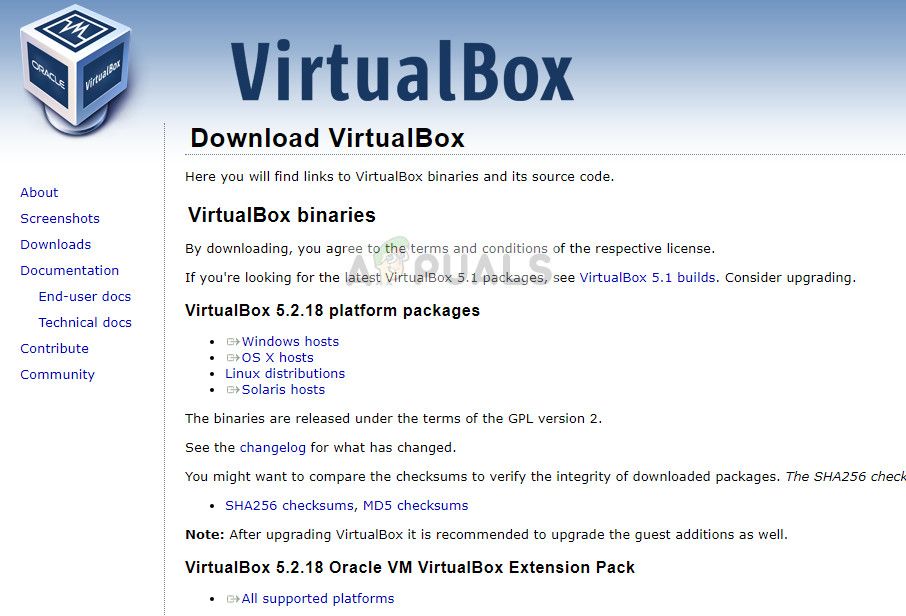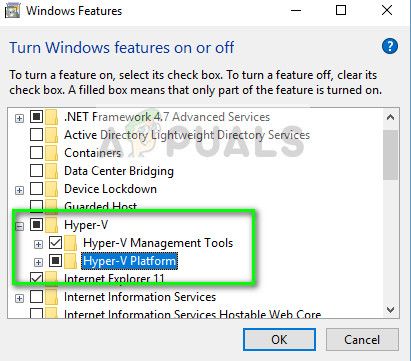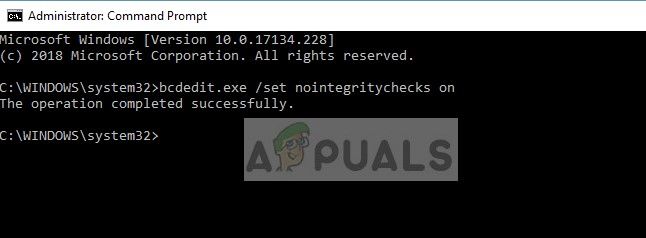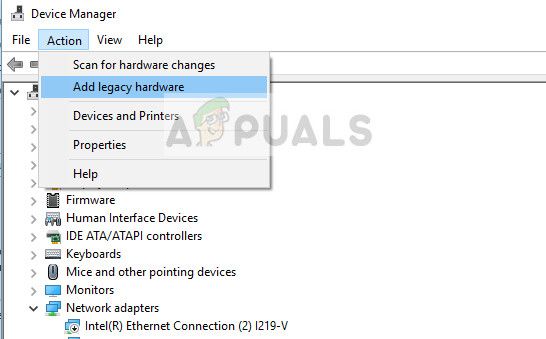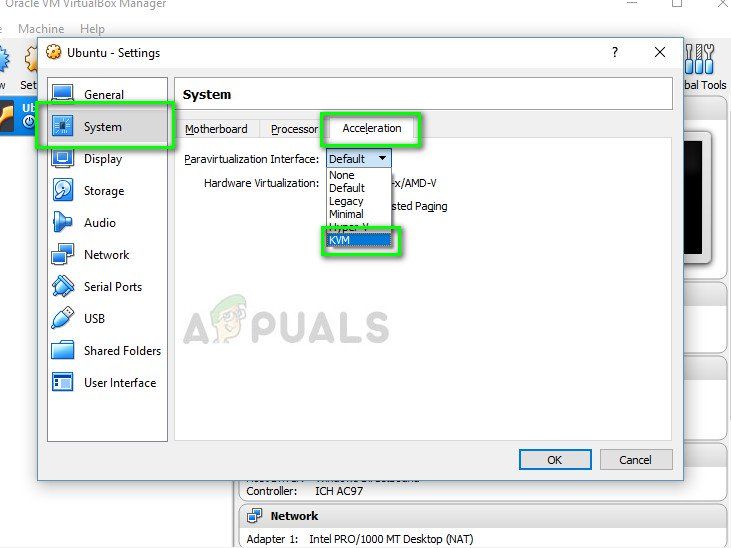- VirtualBox не работает в Windows 10 — [решено]
- Что такое бесшовный режим VirtualBox?
- Почему не работает VirtualBox Seamless Mode?
- Как решить VirtualBox не работает ошибка в Windows 10?
- Решение 1. Обновите встроенные графические драйверы
- Решение 2. Установите образ гостевого дополнения
- Решение 3. Обновите Windows и VirtualBox
- Решение 4. Включите Hyper-V
- Решение 5. Отключите принудительное применение драйвера
- Решение 6: Изменить паравиртуализацию
- Решение 7. Отключение 3D-ускорения
- Решение 8. Установите адаптеры VirtualBox вручную
- Завершение
- Исправлено: VirtualBox не открывается —
- Что заставляет VirtualBox не открываться?
- Как исправить то, что VirtualBox не открывается
- Решение 1. Обновление VirtualBox
- Решение 2. Включение Hyper-V
- Решение 3. Отключение принудительного применения драйвера
- Решение 4. Установка адаптеров VirtualBox вручную
- Решение 5: Изменение паравиртуализации
VirtualBox не работает в Windows 10 — [решено]
Oracle VirtualBox является одним из самых популярных бесплатных гипервизоров. Это позволяет пользователям запускать виртуальные устройства на компьютере. Будучи чрезвычайно популярным среди энтузиастов, он имеет огромную библиотеку поддержки практически для всех операционных систем, включая Windows, Linux, Haiku и т. Д.
В последнее время многие пользователи сообщают, что приложение VirtualBox не загружается в Windows 10. Были сообщения о Бесшовный режим VirtualBox не работает также. Здесь я расскажу, что такое плавный режим, и как вы можете решить его, используя простые методы.
Что такое бесшовный режим VirtualBox?
VirtualBox от Oracle — это бесплатная платформа для виртуальных машин. Это позволяет пользователям запускать виртуальные машины поверх текущей операционной системы, установленной на их устройстве. Это очень полезно, когда пользователи хотят попробовать какой-нибудь код разработки, приложение и т. Д.
Много раз вам может понадобиться избавиться от панели меню навигации VirtualBox и беспрепятственно использовать виртуальную операционную систему на компьютере. Эта функция может быть включена с помощью VirtualBox бесшовный режим, который удаляет дополнительные строки меню и другие панели навигации приложения VirtualBox. Сочетание клавиш для того же есть Host + L.
Почему не работает VirtualBox Seamless Mode?
Есть много причин, почему вы можете увидеть VirtualBox не работает на вашем устройстве Windows 10. Некоторые из них включают в себя:
- Внешние модули например, Hyper-V, когда он не включен на вашем компьютере, может вызвать сбой загрузки VirtualBox на вашем устройстве.
- устаревшее программное обеспечение виртуальной машины VirtualBox иногда может не иметь соответствующей поддержки гостевой ОС.
- Обновления Windows обрабатывают драйверы, установленные на вашем устройстве. Поскольку VirtualBox также устанавливает пользовательские драйверы, Windows может блокировать определенные функции и вызывать конфликты между ними.
- Обновления Windows также могут вызывать проблемы с программным обеспечением виртуальной машины VirtualBox, которые могут быть решены с помощью Паравиртуализация.
Как решить VirtualBox не работает ошибка в Windows 10?
Теперь, когда у вас есть небольшое представление о том, почему вы можете получить эту ошибку, вот несколько простых решений, которые вы можете использовать для устранения неполадок VirtualBox бесшовный режим ошибка.
Решение 1. Обновите встроенные графические драйверы
Хотя обновления Windows обрабатывают обновления драйверов, вы могли случайно пропустить некоторые критические обновления драйверов, которые могут привести к сбою приложения виртуальной машины или его полной загрузке. На самом деле это одна из самых распространенных причин, по которой эта ошибка может произойти. Если вы пропустили некоторые обновления драйверов устройств, эти устаревшие драйверы могут конфликтовать с вашим оборудованием и могут привести к множеству различных ошибок, включая этот VirtualBox бесшовные не работает ошибка.
Чтобы узнать подробности процесса, вы можете проверить нашу статью, посвященную обновлению драйверов устройств.
После этого вы должны увидеть свой VirtualBox не работает ошибка устранена
Решение 2. Установите образ гостевого дополнения
При установке приложения VirtualBox необходимые драйверы и пакеты устанавливаются вместе с самим приложением. Однако образ Guest Additions не устанавливается вместе с приложением, что может привести к определенным ошибкам на вашем устройстве.
Без изображения «Гостевые дополнения» вы не можете использовать режим «Бесшовные» в VirtualBox. Вы можете увидеть, что опция недоступна или не работает при нажатии. Чтобы установить гостевые дополнения, выполните следующие действия:
- Откройте приложение виртуальной машины VirtualBox и загрузитесь в гостевую операционную систему.
- На верхней ленте нажмите на приборы раскрыть контекстное меню.
- Здесь выберите Вставьте образ компакт-диска Guest Additions.
Это должно вызвать мастер установки. Следуйте инструкциям на экране для установки дополнительных пакетов.
Однако, если вы видите, что образ Guest Additions не установлен, вам необходимо войти в свою виртуальную операционную систему, открыть приглашение «Выполнить», ввести следующую команду и нажать Enter:
D: \ VBoxWindowsAdditions.exe
Перезагрузите виртуальную машину после завершения установки.
Решение 3. Обновите Windows и VirtualBox
Если вы видите, что образ Guest Additions уже установлен на вашем устройстве, возможно, существуют проблемы с вашей операционной системой и самим приложением VirtualBox. Это может быть очень легко решено путем обновления всех вовлеченных компонентов.
Сначала установите все ожидающие обновления в вашей операционной системе Windows. Каждое обновление содержит исправления ошибок и содержит новые версии установленных драйверов.
Затем обновите клиент VirtualBox. Лучший способ сделать это — установить свежую копию приложения.
- С панели управления удалите приложение VirtualBox. (Ярлык: использовать команду appwiz.cpl в диалоге Run)
- Затем посетите веб-сайт VirtualBox и загрузите последнюю версию клиентского программного обеспечения.
- устанавливать программное обеспечение, дважды щелкнув по загруженному исполняемому файлу.
Вы можете указать VirtualBox на существующие виртуальные машины, которые установлены на вашем программном обеспечении VirtualBox. Ваши виртуальные машины хранятся в следующих папках:
C: \ Users \ [username] \ VirtualBox VM
C: \ Users \ [имя пользователя] \ VirtualBox VMs \ [группа vm] \ [имя vm]
Решение 4. Включите Hyper-V
Microsoft Hyper-V (также известный как virtual виртуализация серверов Windows) — это модуль, необходимый для запуска виртуальных машин на вашем компьютере. Этот модуль используется многими другими сторонними приложениями для запуска виртуальных операционных систем поверх существующей ОС в Windows 8 или выше.
Если этот параметр отключен, вы не сможете запускать виртуальные машины на своем компьютере. Убедитесь, что он включен, и попробуйте снова открыть программное обеспечение VirtualBox. Чтобы включить Hyper-V, выполните следующие действия.
- Откройте панель поиска Windows, используя ярлык Win + S.
- Тип Включить или отключить функции Windows в строке поиска.
- Нажмите на соответствующий результат поиска, чтобы запустить Возможности системы Windows чат.
- В списке доступных функций найдите Hyper-V,.
- Включите модуль, установив флажок рядом с записью.
- Нажмите Ok для процесса назначения, чтобы начать для вашего модуля.
- Как только модуль включен, начать сначала твой компьютер.
Теперь попробуйте запустить новые виртуальные машины в VirtualBox в бесшовном режиме. VirtualBox не работает Теперь ошибка должна быть устранена.
Решение 5. Отключите принудительное применение драйвера
Windows 10 стала намного строже, позволяя сторонним приложениям устанавливать на нее драйверы. Driver Enforcement — это одна из функций безопасности в Windows, которая запрещает монтирование подозрительных и плохо закодированных драйверов в вашей операционной системе.
Поскольку VirtualBox также устанавливает свои собственные драйверы, они рассматриваются как внешние драйверы, и Windows может в конечном итоге заблокировать их. Если ты видишь VirtualBox не работает, вам нужно отключить принудительное применение драйвера в Windows. Для этого выполните следующие действия:
- Откройте командную строку с повышенными правами. Для этого откройте Бегать диалоговое окно, нажав Win + R. Здесь введите CMD и нажмите Ctrl + Shift + Enter запустить командную строку с правами администратора.
- Здесь введите следующую команду и нажмите Enter, чтобы выполнить ее:
bcdedit.exe / установить nointegritychecks на
- Это приведет к проверке целостности драйверов, установленных сторонними приложениями. Если вы хотите включить проверку целостности драйвера, введите следующую команду и нажмите Enter:
bcdedit.exe / отключить проверку nointegrity - Начать сначала ваш компьютер, как только вы отключили проверку целостности для сторонних драйверов.
Если VirtualBox не работал должным образом из-за проверок целостности драйвера, теперь это следует решить.
Решение 6: Изменить паравиртуализацию
Паравиртуализация относится к программной технологии, которая позволяет виртуальным машинам иметь программный интерфейс, а не пытаться эмулировать всю аппаратную среду. Это необходимо для доступа к виртуальным машинам через интерфейсы, которые аналогичны базовому оборудованию для оптимизации производительности системы.
Среди пользователей много сообщений о том, что эта функция паравиртуализации вызывает проблемы в VirtualBox. Простой трюк — изменить режим ускорения на KVM. Выполните следующие шаги для того же:
- Откройте приложение виртуальной машины VirtualBox.
- Нажмите на настройки.
- Перейдите к система >ускорение >Интерфейс паравиртуализации.
- Выберите опцию KVM из выпадающего списка.
- Начать сначала компьютер и попробуйте снова запустить VirtualBox.
Если паравиртуализация вызывала сбой загрузки вашего приложения, это должно устранить ошибку.
Решение 7. Отключение 3D-ускорения
Когда вы используете 3D-ускорение, ваша виртуальная машина будет использовать хост-компьютер для визуализации 3D-графики, необходимой для работы операционной системы. Но есть вероятность, что ваша видеокарта не поддерживает 3D-ускорение, это может привести к сбою программного обеспечения виртуальной машины, и вы можете увидеть VirtualBox бесшовный режим пусто или отсутствует.
Чтобы отключить 3D-ускорение в VirtualBox, выполните следующие действия:
- Откройте приложение VirtualBox на вашем компьютере.
- Выберите установленную виртуальную машину и нажмите настройки
- В разделе «Отображение» снимите флажок, связанный с ‘Включить 3D ускорение».
- Нажать на Ok кнопку, чтобы сохранить настройки.
Это должно включить VirtualBox Seamless box на вашем компьютере, а также предотвратить любые сбои.
Решение 8. Установите адаптеры VirtualBox вручную
Если VirtualBox не удается установить сетевые адаптеры автоматически, вы можете получить сообщение об ошибке «Невозможно загрузить VirtualBox». Если это также происходит с вами, вы можете попробовать установить сетевые адаптеры VirtualBox вручную, а затем установить правильные значения конфигурации.
- Во-первых, удалите все ранее установленные адаптеры VirtualBox.
- Открыть Бегать диалог, нажав Win + R.
- Тип devmgmt.msc и нажмите Enter, чтобы запустить консоль диспетчера устройств.
- На верхней ленте нажмите на действие >Добавить устаревшее оборудование.
- Установите адаптеры Oracle VirtualBox из следующего расположения:
C: \ Program Files \ Oracle \ VirtualBox \ drivers \ network \ netadp \ VBoxNetAdp.inf - Откройте приложение VirtualBox на вашем устройстве.
- Перейдите по следующему пути:
файл >предпочтения >сеть >Сеть только для хоста >редактировать. - Теперь установите следующие значения:
- IPv4-адрес: 192.68.56.1
- Сетевая маска: 255.255.255.0
- Теперь нажмите на вкладку DHCP-сервер и установите следующие значения в соответствующих полях:
- Адрес сервера: 192.168.56.100
- Маска сервера: 255.255.255.0
- Низкий адрес привязан: 192.168.56.101
- Верхний адрес привязан: 192.168.56.254
- Нажмите Ok и перезагрузите компьютер.
Завершение
Так что у вас есть это. Теперь вы знаете, как решить, если вы видите VirtualBox не работает на твоем компьютере. Комментарий ниже, если вы нашли это полезным, и обсудить далее то же самое.
Исправлено: VirtualBox не открывается —
Oracle VM VirtualBox — это бесплатный гипервизор и платформа для запуска виртуальных устройств на вашем компьютере, который разработан и поддерживается Oracle. Это один из самых популярных виртуальных менеджеров, на котором размещены почти все операционные системы, такие как Linux, Windows, Solaris, OS / 2, Haiku и т. Д. Люди используют его для использования другой операционной системы поверх своей текущей ОС, определяя специальная среда для этого.
В последнее время появились сообщения о том, что VirtualBox не открывается, особенно в Windows. Эта проблема начала появляться вскоре после недавних обновлений Windows. Причина, по которой эта проблема может возникнуть, заключается в неправильных настройках, установленной более старой версии и поврежденных установочных файлах. Мы рассмотрим все решения одно за другим, начиная с самых простых.
Что заставляет VirtualBox не открываться?
Проблема с открытием VirtualBox по сути означает, что вы не можете создать виртуальную машину и запустить ее. Эта проблема появилась после того, как Microsoft начала выпускать обновления для Windows 10, и сохраняется по сей день. Вот несколько причин, по которым возникает эта проблема:
- Некоторые модули, такие как Hyper-V, может быть не включен на вашем компьютере или может быть отключен после недавнего обновления Windows.
- Windows ужесточила контроль установка драйверов и поскольку VirtualBox устанавливает драйверы для виртуальных машин независимо, это может привести к конфликту и вызвать проблемы.
- Постоянные обновления Windows 10 вызывают проблемы с программным обеспечением, отображающим виртуальную машину на вашем компьютере. Концепция называется Паравиртуализация. Изменение текущих значений обычно является исправлением этой ситуации.
Как исправить то, что VirtualBox не открывается
Как упоминалось ранее, были многочисленные сообщения о том, что VirtualBox не открывается после обновления Windows 10. Эта проблема не только присутствует в Windows, но также возникает в Mac и Linux. Виртуальный менеджер не запустит ни все приложение, ни конкретную операционную систему, которую вы пытаетесь запустить в виртуальной среде. Этот урок попытается исправить все упомянутые проблемы.
Решение 1. Обновление VirtualBox
Прежде чем вы попробуете что-то еще, важно обновить VirtualBox до последней версии, доступной на их официальном сайте. Были многочисленные случаи, когда более старая версия имела проблемы совместимости с последней версией Windows, что приводило к тому, что приложение не запускалось или вызывало ошибки в его операционной системе.
- Перейдите к официальный сайт VirtualBox и установите последнюю доступную версию.
- Как только вы загрузили исполняемый файл, нам нужно удалить существующую версию, прежде чем переходить к установке последней. Нажмите Windows + R, введите «appwiz.компл”В диалоговом окне и нажмите Enter. Перейдите по списку программ и удалите приложение.
- После удаления приложения установите последнюю загруженную версию.
- Если у вас уже были виртуальные машины в более старом VirtualBox, вы можете попробовать указать новую установленную виртуальную машину в своем каталоге. Путь, где хранятся ваши виртуальные машины:
Решение 2. Включение Hyper-V
Microsoft Hyper-V, также известный в прошлом как «виртуализация серверов Windows», может создавать виртуальные машины в системах под управлением Windows 8 или более поздней версии. Этот модуль помогает сторонним приложениям создавать свои виртуальные машины на вашем компьютере. Если этот метод отключен, у вас могут возникнуть проблемы. Мы можем убедиться, что он включен, и попробуйте снова запустить VirtualBox.
- Нажмите Windows + S, введите «Включить или отключить функции Windows»И откройте приложение.
- Найдите «Hyper-V,Из списка вариантов и проверять После того, как он проверен, нажмите OK, чтобы начать процесс инициализации.
- После включения модуля полностью перезагрузите компьютер и попробуйте создать новые виртуальные машины, используя VirtualBox, и посмотрите, решит ли это проблему.
Решение 3. Отключение принудительного применения драйвера
Принудительное использование драйверов — это механизм безопасности в Windows, который не позволяет устанавливать подозрительные или плохо написанные драйверы в вашей операционной системе. Поскольку VirtualBox устанавливает свои собственные драйверы для виртуальных машин в виртуальной среде, это может конфликтовать с настройками. Мы можем попробовать отключить принудительное использование драйверов и посмотреть, исправит ли это проблему.
- Нажмите Windows + S, введите «командная строка«В диалоговом окне щелкните правой кнопкой мыши приложение и выберите«Запустить от имени администратора».
- В командной строке с повышенными привилегиями выполните следующую команду:
- Это отключит проверку целостности и позволит вам установить любой драйвер. Если вы хотите снова включить проверку целостности, введите следующую команду в командной строке с повышенными правами.
Перезагрузите компьютер после отключения принудительного применения и проверьте, устранена ли проблема.
Решение 4. Установка адаптеров VirtualBox вручную
В некоторых случаях VirtualBox не может правильно установить сетевые адаптеры на ваш компьютер. Из-за этого приложение может выдать ошибку «Невозможно загрузить VirtualBox». В этом случае мы можем попытаться правильно установить сетевые драйверы VirtualBox и затем правильно настроить конфигурацию.
- Сначала удалите все предыдущие адаптеры VirtualBox. После удаления нажмите Windows + R, введите «devmgmt.ЦКМ”В диалоговом окне и нажмите Enter.
- В диспетчере устройств нажмите Действие> Добавить устаревшее оборудование.
- Теперь установите адаптеры Oracle VirtualBox вручную. Путь, где они расположены, обычно следующий:
- Теперь, когда мы правильно установили драйверы, мы можем двигаться вперед и правильно их настраивать. Запустите Oracle VirtualBox, нажмите Файл> Настройки> Сеть> Сеть только для хоста. Теперь нажмите на редактировать.
- Правильно укажите следующую информацию в соответствующих полях:
IPv4 192.168.56.1
маскировать 255.255.255.0
Теперь нажмите на вкладку DHCP-сервер и установите следующее:
Адрес сервера: 192.168.56.100
Маска сервера: 255.255.255.0
Низкий адрес привязан: 192.168.56.101
Верхний адрес привязан: 192.168.56.254
- Нажмите OK, чтобы сохранить изменения и перезагрузить компьютер. Теперь проверьте, можете ли вы открыть VirtualBox.
Решение 5: Изменение паравиртуализации
Паравиртуализация — это программная технология, которая позволяет виртуальным машинам иметь программный интерфейс. Это похоже, но совсем не идентично базовому программно-аппаратному интерфейсу. Есть много сообщений, что эта функция вызывает много проблем в VirtualBox. Мы можем попробовать изменить его опцию на KVM и посмотрим, поможет ли это.
- Запустите VirtualBox, нажмите на Настройки> Система> Ускорение> Интерфейс паравиртуализации.
- Выберите опцию KVM вместо По умолчанию.
- Перезагрузите компьютер полностью и попробуйте снова запустить виртуальную машину. Проверьте, решена ли проблема.
В дополнение к этим решениям вы также можете попробовать следующее:
- Отключение3D графика
- Запустите приложение в совместимостьРежим с правами администратора.
- обновлениеграфикаводители.
- Удаление другие конфликтующие VMwares.