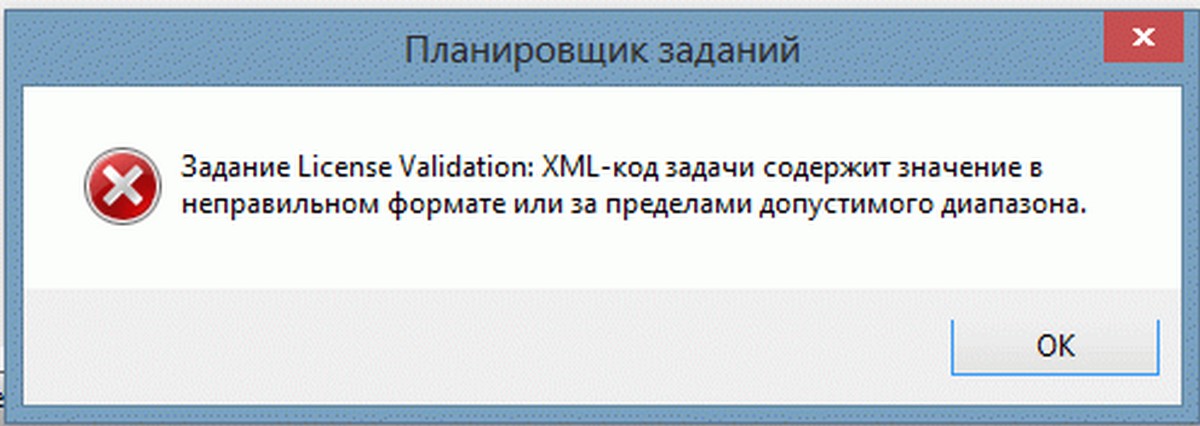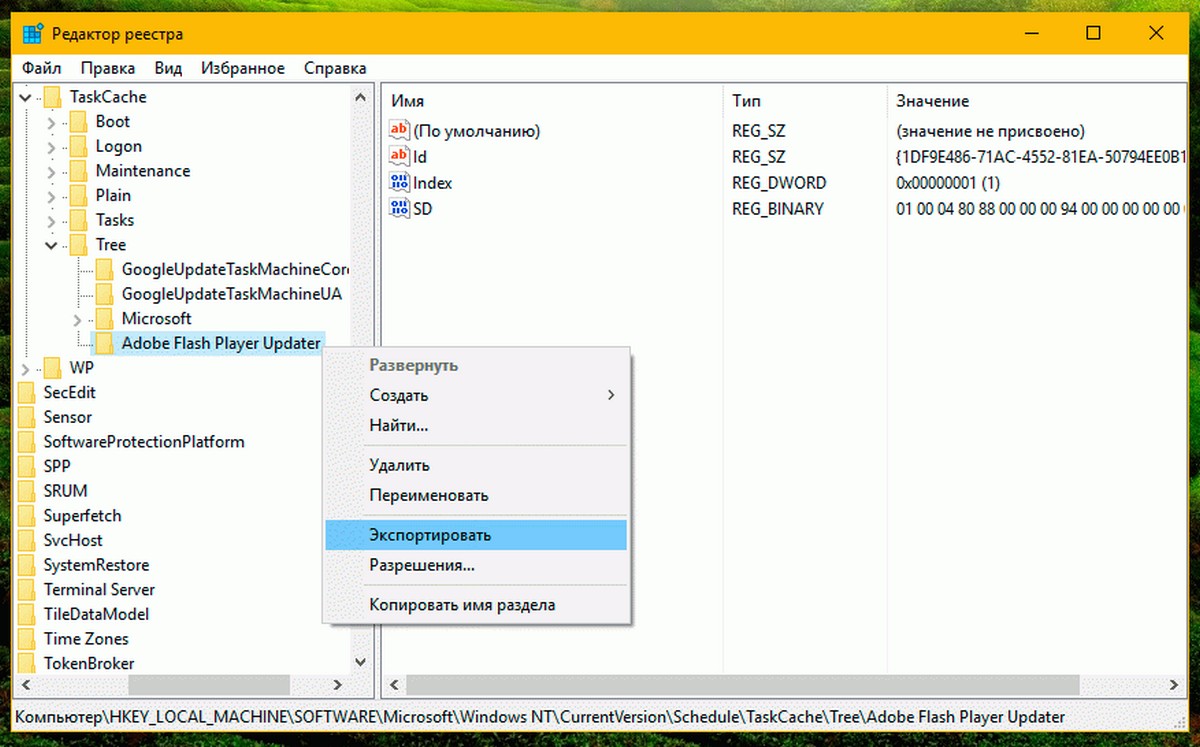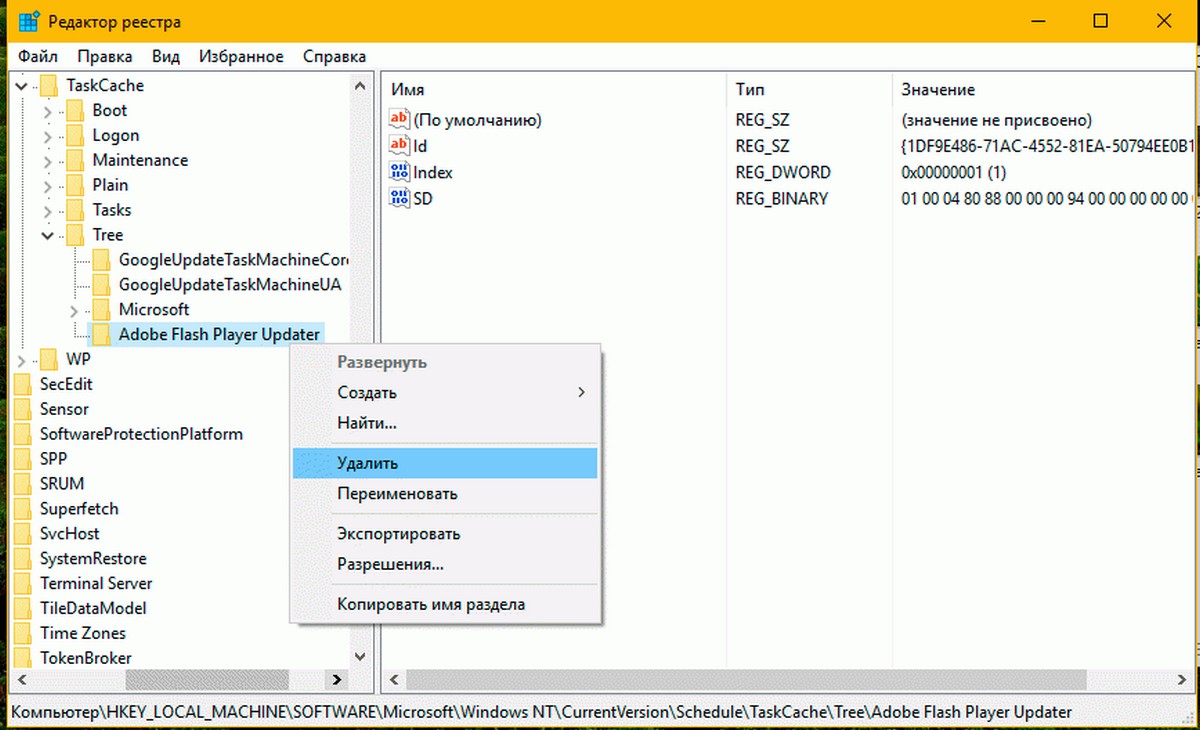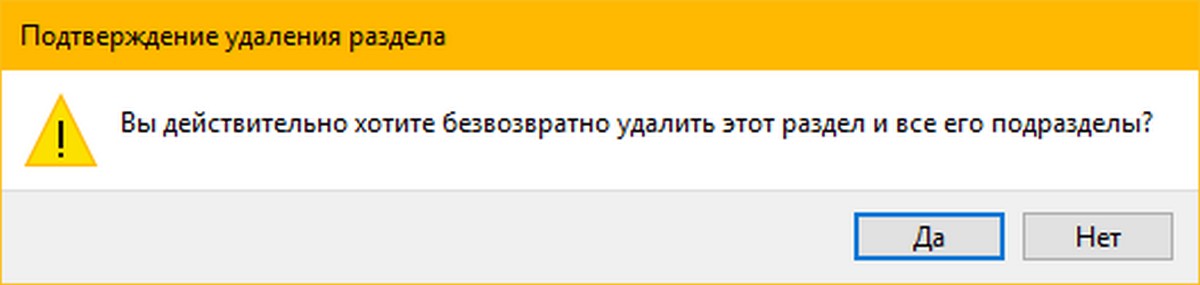- Windows 10 неправильный формат
- Как загрузить Windows 10 в безопасном режиме (Safe Mode) для сброса настроек видеокарты
- После очередного обновления Windows 10 возникают проблемы с печатью, включая и PDF формат
- Не меняется разрешение экрана Windows 10
- Почему нельзя изменить разрешение экрана
- Как исправить проблему
- Windows 10, XML-код задачи содержит значение в неправильном формате или за пределами допустимого диапазона
- Неправильное отображение свойств файла или папки Windows 10
Windows 10 неправильный формат
Очень часто пользователи сталкиваются с ситуацией, когда монитор выдает сообщение «save mode», «вне диапазона» или «неподдерживаемое разрешение» или «out of range».
Это значит, что в настройках видеокарты выставлено разрешение, которое монитор не поддерживает.
На многих форумах и сайтах можно встретить такой совет:
«Для изменения разрешения экрана нужно при загрузке Windows нажать F8 и выставить какое-либо минимальное разрешение, после перезагрузится в нормальном режиме и наслаждаться жизнью».
Но, как показывает практика, это не всегда срабатывает.
Хочу поделится 100% способом сброса разрешения экрана на компьютере.
Для того, чтобы сбросить разрешение экрана действительно необходимо загрузить компьютер в Безопасном режиме, но давайте по пунктам.
- При загрузке Windows жмем F8;
- Выбираем пункт «загрузка компьютера в Безопасном режиме»;
- Нажимаем сочетание клавиш Windows+Pause (попадаем в свойства моего компьютера), переходим на вкладку Оборудование, нажимаем кнопку Диспетчер устройств;
- Раскрываем список Видеоадаптеры;
- Выбираем ваш видеоадаптер, вызываем контекстное меню и выбираем Отключить (Windows может спросит «Нужно ли удалять драйвера?» Можете ответить «нет», но иногда нужно);
- Перезагружаем компьютер в нормальном режиме;
- И теперь ничего делать не нужно, наблюдаем чудо, Windows пере обнаружит видеоадаптер и сбросит разрешение экрана монитора.
Этот способ очень много раз выручал.
Есть еще способ сбросить разрешение экрана – вернуть назад старый монитор или переустановить Windows 🙂 А почему вы смеетесь, на многих форумах я встречал советы о переустановке Windows! Вы только представьте, 5-ти минутную проблему решают за несколько часов.
Как загрузить Windows 10 в безопасном режиме (Safe Mode) для сброса настроек видеокарты
В комментариях задали вопрос (констатировали): » в windows 10 невозможно загрузиться в безопасном режиме предварительно не включив данную опцию в самой ОС , а так как включить данную опцию без рабочего монитора невозможно то ваш совет для пользователей Win 10 не актуален. Есть другие мысли которые подойдут для Win 10?
PS: другого монитора под рукой нет, встроенного видеоадаптера тоже. «
Это не совсем так. Да, действительно включить меню загрузки можно только из «рабочей» Windows 10. Но меню загрузки, где будет «Загрузка в безопасном режиме» (Safe Mode) можно вызвать несколько раз перезагрузив компьютер кнопкой Reset на системном блоке. Windows 10 поймет, что по каким-то причинам ему не удается загрузится и предложит различные варианты по восстановлению. Загрузившись в безопасном режиме вы сможете выполнить все необходимые действия для сброса разрешения экрана в Windows 10, которые описаны выше.
Q: как сбросить разрешение экрана через биос
A: информация о настройках разрешения экрана хранится в конфигах операционной системы, через BIOS сбросить разрешение экрана нельзя
После очередного обновления Windows 10 возникают проблемы с печатью, включая и PDF формат
Недавно вышедшее крупное обновление Windows 10 «поломало» возможность печати практически на всех принтерах. Форум разработчиков Microsoft буквально завален жалобами на проблему.
Из-за непонятной ошибки поставленные в очередь на печать документы просто оттуда исчезают, принтеры не определяются, а если к ним каким-то чудом удается подключиться, соединение получается крайне нестабильным. По последним данным, сейчас аналогичная проблема начала возникать и при попытке «напечатать» документ в PDF файл.
Виной всему обновление KB4557957. Как обычно, хотели как лучше, получилось как всегда. Это обновление было призвано исправить ряд ранее выявленных уязвимостей, а в конечном итоге нарушило работу большинства офисов и превратило обычную печать документов в сложнейший длительный процесс, успех которого абсолютно не гарантируется.
Пока Microsoft разбирается в проблеме и пытается определить, что пошло не так. Решения ошибки нет. Как стало известно, попытка переустановить драйвера ни к чему не приводит, а вот если заменить их на другой тип, под названием PCL6, устройство начинать работать. И всегда актуальный вариант: «снести» обновление Windows 10, откатившись до предыдущей версии, когда все работало. К сожалению, такой вариант автоматически удаляет все привнесенные с обновлением меры защиты выявленных уязвимостей.
Не меняется разрешение экрана Windows 10

В этой инструкции подробно о том, что делать, если не меняется разрешение экрана Windows 10, способах исправить проблему и вернуть возможность настройки разрешение на компьютере и ноутбуке, если это возможно.
Почему нельзя изменить разрешение экрана
Стандартно, изменить разрешение в Windows 10 вы можете в параметрах, нажав правой кнопкой мыши в пустом месте рабочего стола, выбрав пункт «Параметры экрана» (или в Параметры — Система — Дисплей). Однако, иногда выбор разрешения не активен или в списке разрешений присутствует только один вариант выбора (также возможен вариант, когда список присутствует, но в нем нет правильного разрешения).
Существует несколько основных причин, по которым может не меняться разрешение экрана в Windows 10, которые будут рассмотрены подробнее далее.
- Отсутствие необходимого драйвера видеокарты. При этом, если вы нажимали «Обновить драйвер» в диспетчере устройств и получали сообщение о том, что наиболее подходящие драйверы для данного устройства уже установлены — это не говорит о том, что у вас есть и установлен правильный драйвер.
- Сбои в работе драйвера видеокарты.
- Использование некачественных или поврежденных кабелей, переходников, конвертеров для подключения монитора к компьютеру.
Возможны и другие варианты, но указанные встречаются чаще других. Перейдем к способам исправления ситуации.
Как исправить проблему
Теперь по пунктам о различных способах исправить ситуацию, когда нельзя изменить разрешение экрана. Первый шаг — проверить, всё ли в порядке с драйверами.
- Зайдите в диспетчер устройств Windows 10 (для этого можно нажать правой кнопкой мыши по кнопке «Пуск» и выбрать нужный пункт контекстного меню).
- В диспетчере устройств откройте раздел «Видеоадаптеры» и посмотрите, что там указано. Если это «Базовый видеоадаптер (Майкрософт)» или раздел «Видеоадаптеры» отсутствует, но зато в разделе «Другие устройства» есть «Видеоконтроллер (VGA-совместимый)», драйвер видеокарты не установлен. Если указана правильная видеокарта (NVIDIA, AMD, Intel), всё равно стоит выполнить дальнейшие шаги.
- Всегда помните (не только в этой ситуации), что правый клик по устройству в диспетчере устройств и выбор пункта «Обновить драйвер» и последующее сообщение, что драйверы для данного устройства уже установлены говорят лишь о том, что на серверах Майкрософт и у вас в Windows нет других драйверов, а не о том, что у вас установлен правильный драйвер.
- Установите «родной» драйвер. Для дискретной видеокарты на ПК — с сайта NVIDIA или AMD. Для ПК с интегрированной видеокартой — с сайта производителя материнской платы для вашей модели МП. Для ноутбука — с сайта производителя ноутбука для вашей модели. При этом для двух последних случаев, установите драйвер даже если на официальном сайте он не самый новый и нет драйвера для Windows 10 (устанавливаем для Windows 7 или 8, если не устанавливается — пробуем запустить установщик в режиме совместимости).
- Если установка не проходит успешно, а какой-то драйвер уже установлен (т.е. не базовый видеоадаптер и не видеоконтроллер VGA-совместимый), попробуйте предварительно полностью удалить имеющийся драйвер видеокарты, см. Как полностью удалить драйвер видеокарты.
В результате, если всё прошло гладко, вы должны получить правильный установленный драйвер видеокарты, а также возможность изменения разрешения.
Чаще всего дело именно в драйверах видео, однако возможны и другие варианты, а соответственно и способы исправления:
- Если монитор подключен через какой-либо адаптер или вы недавно приобрели новый кабель для подключения, дело может быть в них. Стоит попробовать другие варианты подключения. Если есть какой-то дополнительный монитор с другим интерфейсом подключения, можно провести эксперимент на нем: если при работе с ним выбор разрешения возможен, то дело явно в кабелях или переходниках (реже — в разъеме на мониторе).
- Проверьте, а появляется ли выбор разрешения после перезагрузки Windows 10 (важно выполнить именно перезагрузку, а не завершение работы и включение). Если да, установите с официального сайта все драйверы чипсета. Если проблема не решится, попробуйте отключить быстрый запуск Windows 10.
- Если проблема появляется спонтанно (например, после какой-либо игры), есть способ перезапуска драйверов видеокарты с помощью сочетания клавиш Win + Ctrl + Shift + B (однако можно в результате остаться с черным экраном до принудительной перезагрузки).
- Если проблема никак не решается, загляните в Панель управления NVIDIA, AMD Catalyst или Панель управления Intel HD (графической системы Intel) и проверьте, а возможно ли изменение разрешения экрана там.
Надеюсь, руководство оказалось полезным и один из способов поможет вам вернуть возможность изменения разрешения экрана Windows 10.
Windows 10, XML-код задачи содержит значение в неправильном формате или за пределами допустимого диапазона
Публикация: 8 Май 2016 Обновлено: 25 Февраль 2018
Узнайте, как исправить » XML-код задачи содержит значение в неправильном формате или за пределами допустимого диапазона « ошибка планировщика задач в Windows 10, в этом посте.
Сегодня, когда я открыл планировщик задач в Windows 10 , я получил множество странных ошибок. Эти ошибки различных задач, использовать планировщик заданий из за получаемых ошибок не представляется возможным .
Ниже показано сообщение об ошибке, связанной с одной из задач:
Здесь может быть любым именем задачи получающей ошибку, например — License Validation , Adobe Flash Player Updater, SvcRestartTask и т.д. .
Как вы можете видеть в выше упомянутом скриншоте, нет никакого намека, кроме сообщения об ошибке, чтобы решить эту проблемы. Кроме того , нет никакой ссылки на статьи от Microsoft по поводу этой ошибки. Вы можете столкнуться с этой ошибкой в Windows 10 и 8.1. После изучения различных форумов, я выяснил, как решить эту проблему.
Так что если вы столкнулись с этой проблемой, эти шаги помогут вам ее решить:
Как в Windows 10 исправить: XML-код задачи содержит значение в неправильном формате или за пределами допустимого диапазона.
1. Нажмите Win + R и введите Regedit в диалоговом окне Выполнить , чтобы открыть редактор реестра. Нажмите кнопку ОК.
2. В левой панели редактора реестра , перейдите в следующий раздел реестра Windows 10:
3. Теперь вы увидите несколько вложенных папок, которые соответствуют различным задачам. Вы должны открыть ту же папку, с именем задачи упомянутой в полученном сообщении об ошибке. В моем случае, это был Adobe Flash Player Updater . Если вы нашли нужную папку, кликните правой кнопкой мыши на ней и выберите Экспорт . Благодаря этому, вы сохраните данный раздел если что то пойдет не так.
4. Теперь правой кнопкой мыши кликните на ту же папку и выберите Удалить . Подтвердите удаление, нажав кнопку Да здесь:
Закройте редактор реестра и перезагрузите компьютер. Проверьте состояние ошибки при открытии планировщика заданий, на этот раз вы не получите сообщение об ошибке , соответствующее этой задаче, благодаря удалению ключа реестра. Чтобы исправить остальные ошибки, повторите шаги 3 и 4 для исправления всех ошибок.
Неправильное отображение свойств файла или папки Windows 10
| Компьютерный форум » Операционные системы » Windows 10 » Неправильное отображение свойств файла или папки Windows 10 (Win10 отображает неверное кол-во ГБ папки или файла) |
Неправильное отображение свойств файла или папки Windows 10
| ghost_ghost | BB-код ссылки (для форумов): BB-код ссылки (для форумов): Это давно уже. Там может быть из за слишком длинных имёт в файлах. Или слишком много символов в пути. А я думал что это у меня из за того, что я свойства через тотал коммандер открываю. У меня тоже кстати музыка) Качаю сцен релизы. Например там имена
BB-код ссылки (для форумов): ghost_ghost, Попробуйте отключить ограничение на максимальную длину пути к файлам. http://winitpro.ru/index.p. imvolov На ваших скринах я ничего необычного не вижу. Меньше файлов, меньше объем. Вы скопировали не всё. BB-код ссылки (для форумов): BB-код ссылки (для форумов): BB-код ссылки (для форумов): TauRus69, Я не знаю но хотелось бы узнать не ужели это баг такой. Я ж говорю я когда вырезал с диска I и вставлял на диск С (когда папка уже лежала на диске С) размер был оригинальный а вот когда обратно все делал размер был такой как на диске I и был до вырезания. Такое чуство что оно считывает только первую папку а все что после первой идет уже не считает. У меня ещё один баг появился сейчас сюда скрин скину врятли если я на словах напишу мне кто-то поверит. Добавлено (10.10.2018, 19:24) Посмотрите на этот скрин как вы это обясните?! Я взял и выделил все папки (кроме скрытых папок на диске I потом взял сам раздел I проверил размер пишет 574 ГБ) Но вот те свойства которые я внутри диска включил там размер продолжает расти даже больше 1ТБ Я даже не знаю что на это сказать?! BB-код ссылки (для форумов): BB-код ссылки (для форумов): TauRus69, Проверял такую же манипуляцию на флешках все ок как и на диске С а вот на остальных дисках у меня черти что твориться со свойствами файлов и папок. Добавлено (10.10.2018, 19:29) BB-код ссылки (для форумов): ghost_ghost, Попробуйте разрешить длину пути больше 260 символов. Такая мотня попадается в некоторых архивах из интернета. У вас оба диска NTFS? Я это к тому что FAT32 не поддерживает файлы больше четырёх гигабайт. BB-код ссылки (для форумов): Добавлено (19.10.2018, 14:38) BB-код ссылки (для форумов): С некоторых пор можно отключать ограничение длины пути в 260 символов. Выше я привёл ссылку как это можно сделать. Это «линксятники» вредители. Создают у себя допустим сборник музыки с длинными путями, архивируют и выкладывают в интернет. Если распаковать такой архив, то на месте он открывается нормально, но не копируется, а иногда и не удаляется. Причём эти длинные пути ничем не мотивированы. То есть великолепно можно обойтись и гораздо более короткими путями. |