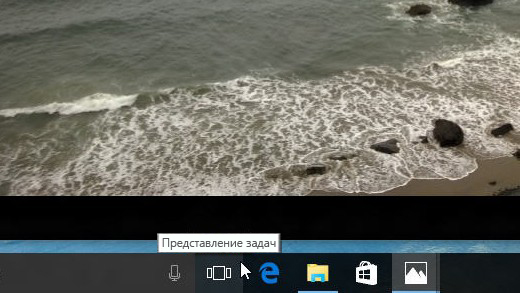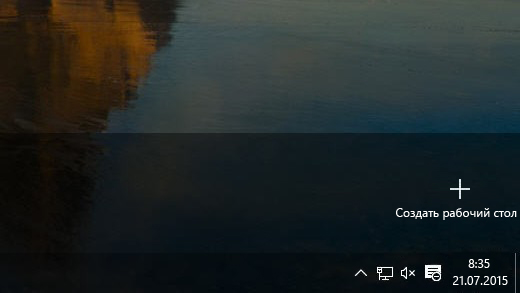- Создаем и используем несколько виртуальных рабочих столов на Windows 10
- Создание виртуальных рабочих столов в Windows 10
- Работа с виртуальными рабочими столами Windows 10
- Переключаемся между рабочими столами
- Запуск приложений в разных виртуальных пространствах
- Удаляем виртуальные рабочие столы
- Разные иконки рабочего стола для разных пользователей Windows 10
- Как сделать несколько рабочих столов Windows
- Делаем два рабочих стола в Windows 10
- Особенности рабочих столов в Windows 10
- Делаем два рабочих стола в Windows 7
- Desktops
- VirtuaWin
- WindowsPager
- Как использовать несколько рабочих столов Windows 10?
- Создать новый виртуальный рабочий стол можно в пару щелчков мышью или с помощью сочетания клавиш.
- Как переключаться между виртуальными рабочими столами в Windows 10
- Как перемещать окна между виртуальными рабочими столами в Windows 10
Создаем и используем несколько виртуальных рабочих столов на Windows 10
Одним из нововведений операционной системы Windows 10 является функция создания дополнительных рабочих столов. Это значит, что вы можете запускать различные программы в разных областях, тем самым разграничивая используемое пространство. Из данной статьи вы узнаете о том, как создать и использовать упомянутые элементы.
Создание виртуальных рабочих столов в Windows 10
Перед тем как приступить к использованию рабочих столов, необходимо их создать. Для этого вам нужно сделать буквально пару действий. На практике процесс выглядит следующим образом:
- Нажмите на клавиатуре одновременно клавиши «Windows» и «Tab».
Также можно нажать один раз ЛКМ на кнопке «Представление задач», которая находится на панели задач. Это сработает лишь в том случае, если отображение данной кнопки у вас включено.
После того как вы выполните одно из предложенных выше действий, нажмите кнопку с подписью «Создать рабочий стол» в правой нижней области экрана.
В результате снизу появятся два миниатюрных изображения ваших рабочих столов. При желании вы можете создать сколько угодно таких объектов для дальнейшего использования.

Создав новое рабочее пространство, можно приступать к его использованию. Дальше мы расскажем об особенностях и тонкостях этого процесса.
Работа с виртуальными рабочими столами Windows 10
Использовать дополнительные виртуальные области можно так же просто, как и создавать их. Мы расскажем вам о трех основных задачах: переключении между столами, запуском приложений на них и удалении. Теперь давайте обо всем по порядку.
Переключаемся между рабочими столами
Осуществить переключение между рабочими столами в Windows 10 и выбрать нужную область для дальнейшего ее использования можно следующим образом:
- Нажмите на клавиатуре вместе клавиши «Windows» и «Tab» либо же один раз кликните на кнопке «Представление задач» в нижней части экрана.

Сразу после этого вы окажетесь на выбранном виртуальном рабочем столе. Теперь он готов к использованию.
Запуск приложений в разных виртуальных пространствах
На этом этапе не будет никаких конкретных рекомендаций, так как работа дополнительных рабочих столов ничем не отличается от основного. Вы можете точно так же запускать различные программы и использовать системные функции. Обратим лишь внимание на тот факт, что в каждом пространстве можно открывать одно и то же ПО, при условии, что им такая возможность поддерживается. В противном случае вас попросту перенесет на тот рабочий стол, на котором уже открыта программа. Также заметим, что при переключении с одного рабочего стола на другой, запущенные программы не будут автоматически закрываться.
При необходимости вы можете переместить запущенное ПО с одного рабочего стола на другой. Это делается следующим образом:
- Откройте перечень виртуальных пространств и наведите указатель мышки на то из них, с которого необходимо перенести софт.
- Выше перечня появятся иконки всех запущенных программ. Нажмите на необходимом элементе правой кнопкой мышки и выберите пункт «Переместить в». В подменю будет находиться список созданных рабочих столов. Нажмите на названии того, в который будет перемещена выбранная программа.
Кроме того, вы можете включить отображение конкретной программы во всех доступных рабочих столах. Нужно лишь в контекстном меню нажать на строчку с соответствующим названием.

Напоследок мы расскажем о том, как удалить лишние виртуальные пространства, если они вам больше не нужны.
Удаляем виртуальные рабочие столы
- Нажмите на клавиатуре вместе клавиши «Windows» и «Tab», либо кликните по кнопке «Представление задач».
Наведите указатель мышки на тот рабочий стол, от которого вы хотите избавиться. В правом верхнем углу иконки будет находиться кнопка в виде крестика. Нажмите на нее.

Учтите, что все открытые приложения с несохраненными данными будут перенесены на предыдущее пространство. Но для надежности лучше всегда сохранять данные и закрывать ПО перед удалением рабочего стола.
Заметим, что при перезагрузке системы все рабочие пространства будут сохранены. Это значит, что вам не нужно создавать их каждый раз заново. Однако программы, которые загружаются автоматически при запуске ОС будут запущены лишь на основном столе.
Вот собственно и вся информация, которую мы хотели поведать вам в рамках данной статьи. Надеемся, наши советы и руководства помогли вам.
Разные иконки рабочего стола для разных пользователей Windows 10
Создал на компьютере с Windows 10 локального пользователя с ограниченными правами через командную строку («net user User2 /add«). У него появились все иконки рабочего стола, которые были у меня. Удалить их нельзя — пишет, что нет прав. Зашел под своей учеткой, нашел папку «C:\Users\User2\Links». Там есть ссылка «Рабочий стол», которая почему-то прилинкована к моему рабочему столу «C:\Users\User1\Desktop».
Как их разделить? Как для каждого пользователя настроить свои ярлыки на рабочем столе?
Проверьте присутствуют ли ярлыки, которые дублируются на рабочем столе нового пользователя в папке «C:\Пользователи\Общие\Общий рабочий стол». Для того чтобы у каждого пользователя отображались свои ярлыки, удалите из этой папки все ярлыки или те, которые должны быть только у одного из пользователей. Затем создайте или скопируйте ярлыки в папку «C:\Пользователи\ « относящуюся к профилю конкретного пользователя. Папка «Общий рабочий стол» скрытая. Для ее отображения необходимо в меню проводника «Вид» поставить отметку «Скрытые элементы».
9 польз. нашли этот ответ полезным
Был ли этот ответ полезным?
К сожалению, это не помогло.
Отлично! Благодарим за отзыв.
Насколько Вы удовлетворены этим ответом?
Благодарим за отзыв, он поможет улучшить наш сайт.
Как сделать несколько рабочих столов Windows
В Виндовс функция нескольких рабочих столов появилась относительно недавно, значительно позже, чем в MacOS и Linux. И вот, наконец, в Windows 10 появилась возможность создать столько рабочих столов, сколько хочется. В этой статье мы рассмотрим, как их сделать и как ими пользоваться, чем они удобны и в чём их особенности. А также разберёмся, могут ли пользователи Windows 7 рассчитывать на использование подобной функции.
С помощью сторонних программ или функционала Windows можно сделать несколько рабочих столов.
Наличие виртуальных рабочих столов увеличивает скорость и эффективность работы благодаря тому, что позволяет систематизировать действия с большим количеством программ.
Делаем два рабочих стола в Windows 10
Разберёмся, как работает функция нескольких рабочих столов в 10 версии Виндовс. Для краткости будем именовать рабочие столы РС.
- В панели задач находим и нажимаем иконку, называемую «Представление задач».
- Перед нами появляется отображение всех запущенных приложений, а также сообщение в нижнем правом углу: «Создать РС».
- Кликаем по нему и получаем активное пространство в нижней части экрана, где можно сделать два рабочих стола. А вообще, есть возможность создавать пустые РС в любом количестве. Впрочем, ярлыки на всех созданных РС будут одними и теми же, повторяющими набор ярлыков основного.
- Переключать рабочие столы очень просто и интуитивно понятно: просто щёлкаете мышью по тому, который требуется на данный момент.
Как видите, в Виндовс 10 виртуальные РС создаются в несколько простых шагов.
Особенности рабочих столов в Windows 10
Теперь, когда вы научились менять рабочие столы на Виндовс 10, рассмотрим особенности и преимущества их использования, а также выясним, какие недостатки у этой функции.
- Можно сделать любое количество РС.
- Лёгкое удаление ненужного РС нажатием крестика на его миниатюре в панели переключения.
- Ярлыки на всех РС одни и те же.
- Если вы на одном из них удалите какой-либо ярлык, он удалится и с остальных.
- Запущенные приложения в панели задач на каждом РС индивидуальны. То есть вы можете использовать обширный набор приложений, и благодаря нескольким РС они не будут пересекаться и мешать друг другу. Пожалуй, это главная особенность нескольких РС.
- Если приложение нужно отправить с одного РС на другой, щёлкните на его миниатюре правой кнопкой мыши и передвиньте на вкладку того РС, куда планировали.
- Имеется набор горячих клавиш, ускоряющий работу:
Win + Ctrl + стрелка влево/вправо — переход с одного РС на другой;
Win + Ctrl + D — сделать новый РС;
Win + Ctrl + F4 — закрыть текущий РС. - Небольшая нагрузка на оперативную память вследствие того, что активно потребляют ресурсы компьютера только те программы, которые запущены на открытом РС. При переходе на другой РС программы или приложения с первого перестают тратить много ресурсов.
- Невозможность переименования: все РС просто нумеруются — 1, 2, 3 и т. д.
- Невозможно менять РС местами. Если один из них вы закрываете, все открытые программы переместятся на соседний.
Делаем два рабочих стола в Windows 7
Пользователям Windows 7 придётся постараться, чтобы включить несколько рабочих столов, потому что этой версией операционной системы такая функция не предусмотрена. Как мы уже говорили, она появляется, только начиная с 10 версии. Для её реализации нужно будет воспользоваться специальными программами.
Desktops
Бесплатная программа, которую можно скачать на официальном сайте Microsoft. Размер 60 Кб. Очень простая установка: скачиваем, запускаем, принимаем соглашение и можно работать. При первом переходе на РС он создаётся автоматически. В панели управления отображаются только открытые на текущем РС приложения.
Для переключения между РС используются комбинации [Alt]+[1]/[2]/[3]/[4]. Увидеть все РС и переключиться на нужный можно с помощью значка программы в системном лотке. Но следить так за процессами не получится: все РС в таком отображении статичны. Перемещать окна между РС нельзя. Чтобы использовать любое приложение на другом РС, нужно его закрыть, а потом открыть заново в нужном месте.
Недостаток: при значительной загруженности оперативной памяти переключение происходит не быстро, с появлением на несколько секунд чёрного экрана.
VirtuaWin
Бесплатная программа. Весит несколько больше (400 Кб), но работает более стабильно и быстро. Требует скачивания с официального сайта разработчика. Установка аналогична: скачать, запустить, принять соглашение. Перед началом работы следует провести настройки. Удобно просматриваются неактивные РС: их можно вывести на весь экран, не делая активными. Переключение между РС не только горячими клавишами, но и с помощью мыши.
WindowsPager
Ещё одна бесплатная утилита с быстрой установкой. Размер: 11 Мб. Функции примерно те же, что и у вышеперечисленных программ.
- Размер не соответствует функциональности. Зачем нужно скачивать себе что-то, весящее 11 Мб, если можно получить аналог размером 400 или даже 60 Кб.
- Нет окна настроек, поэтому количество РС приходится настраивать через файл ini.
Разумеется, есть ещё ряд утилит для Виндовс 7 и 8 как бесплатных, так и платных. Но сейчас, с распространением Windows 10 версии, они применяются всё реже и реже. Общий и главный недостаток этих утилит в том, что часть программ и приложений будет игнорировать виртуальные РС, созданные ими. Ну и, разумеется, чем слабее компьютер, на который вы их установите, тем чаще будут возникать проблемы со скоростью работы.
Вот мы и разобрались, как создавать два и более рабочих стола на Windows 10 и 7, как переключать их с одного на другой и какие преимущества в работе это даёт. Делитесь своим опытом по созданию рабочих столов на Windows в комментариях!
Как использовать несколько рабочих столов Windows 10?
Функция нескольких рабочих столов в Windows 10 — это удобный способ управления несколькими экранами без фактического подключения нескольких мониторов.
Несколько рабочих столов отлично подходят для организации несвязанных текущих рабочих проектов или что бы быстро спрятать браузерную игру от шефа.
Создать новый виртуальный рабочий стол можно в пару щелчков мышью или с помощью сочетания клавиш.
1. Нажмите кнопку Просмотр задач на панели задач.
- Вы также можете использовать сочетание клавиш Windows+Tab на клавиатуре или провести одним пальцем слева от сенсорного экрана.
2. Щелкните Новый рабочий стол . Он расположен в верхнем левом углу экрана.
Вот и все. Также есть сочетание клавиш Ctrl+Windows+D , которое создаст новый виртуальный рабочий стол.
Как переключаться между виртуальными рабочими столами в Windows 10
Теперь, когда вы создали новый виртуальный рабочий стол, вы можете быстро переключиться несколькими способами.
1. Нажмите кнопку Просмотр задач на панели задач.
- Вы также можете использовать сочетание клавиш Windows + Tab на клавиатуре или провести одним пальцем слева от сенсорного экрана.
2. Щелкните Рабочий стол 2 или любой другой виртуальный рабочий стол, который вы создали и переименовали
Вы можете вернуться к исходному рабочему столу в любое время, выполнив указанные выше действия, но выбрав Рабочий стол 1 (в моем случае рабочий стол под названием Работа ). Также есть сочетание клавиш Ctrl+Windows +стрелка влево и вправо , которое можно использовать для переключения между виртуальными рабочими столами. Используете устройство с тачпадом? Вы можете провести четырьмя пальцами влево или вправо для переключения между виртуальными рабочими столами.
Если вам нравится статья, не забывайте подписываться на канал и ставить палец вверх
Как перемещать окна между виртуальными рабочими столами в Windows 10
Вы можете перемещать окна между виртуальными рабочими столами двумя способами. Во-первых, вы можете щелкать и перетаскивать окна; во-вторых, вы можете щелкнуть окно правой кнопкой мыши и использовать меню.
Метод щелчка и перетаскивания
1. Нажмите кнопку Просмотр задач на панели задач.
- Вы также можете использовать сочетание клавиш Windows+Tab на клавиатуре или провести одним пальцем слева от сенсорного экрана.
2. Щелкните и удерживайте окно , которое хотите переместить.
3. Перетащите и отпустите окно на альтернативном рабочем столе.