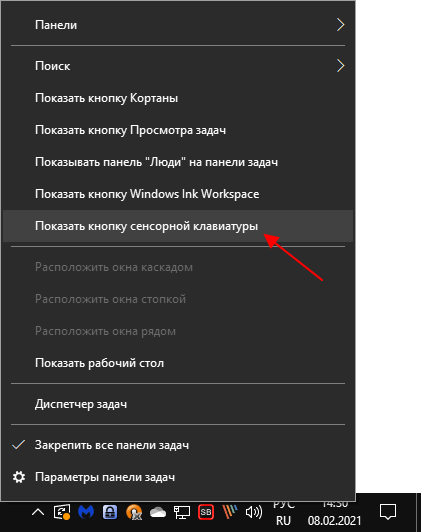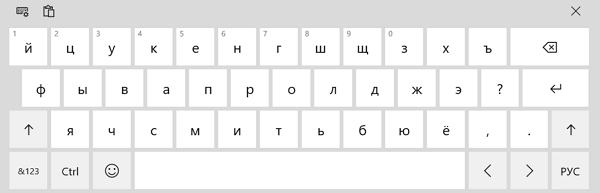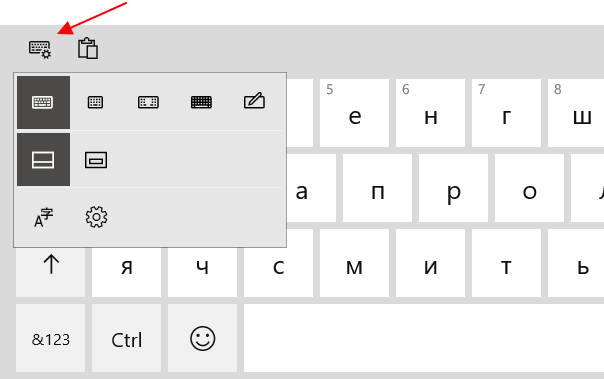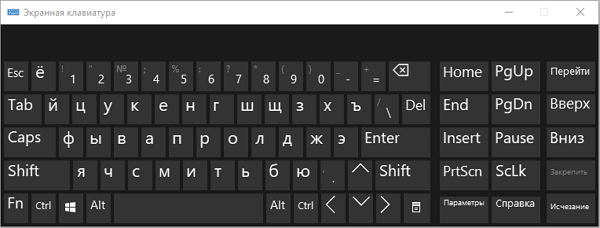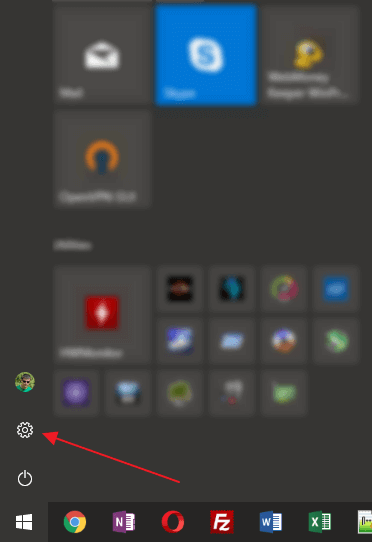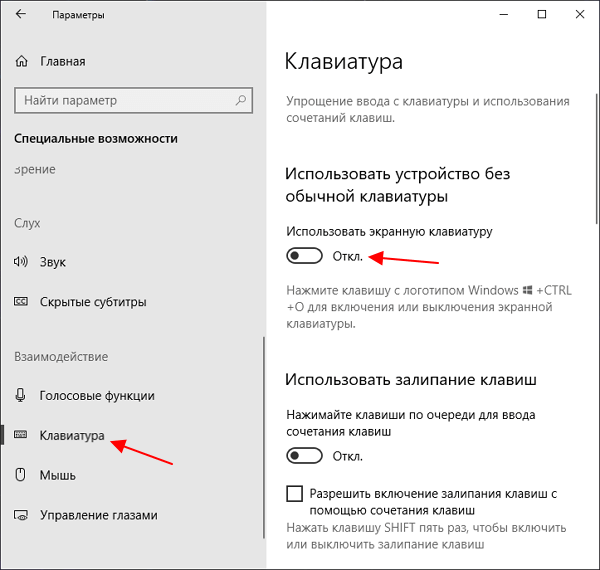- 6 лучших исправлений для неработающей экранной клавиатуры в Windows 10
- Измените настройки сенсорной клавиатуры
- Используйте Windows RUN
- Создайте ярлык для экранной клавиатуры
- Измените тип запуска экранной клавиатуры
- Удалите последние обновления Windows
- Измените цель Chrome
- Обновите Windows 10
- Как включить виртуальную клавиатуру в Windows 10
- Ввод с сенсорного экрана
- Специальные возможности
- Без клавиатуры
- При запуске Windows 10
- Вызов экранной клавиатуры в Windows 10
- Вызываем экранную клавиатуру в Windows 10
- Способ 1: Поиск в «Пуск»
- Способ 2: Меню «Параметры»
- Способ 3: Панель управления
- Способ 4: Панель задач
- Способ 5: Утилита «Выполнить»
- Устранение неполадок с запуском экранной клавиатуры
6 лучших исправлений для неработающей экранной клавиатуры в Windows 10
Операционная система Windows предоставляет пользователям функцию дополнительной клавиатуры, которую можно использовать на дисплее. Экранная клавиатура действительно удобна, если вы используете компьютер с сенсорным экраном или если физическая клавиатура вашего ПК неисправна. Но, что делать, когда экранная клавиатура перестает работать? Как исправить?
Когда экранная клавиатура не работает, проблема обычно общесистемная. Однако, в некоторых редких случаях виртуальная клавиатура не работает только с определенным приложением. В любом случае, обратитесь к проверенным решениям в этом руководстве, чтобы восстановить экранную клавиатуру вашего ПК.
Совет: нажмите сочетание клавиш Win + Ctrl + Щ , чтобы быстро запустить экранную клавиатуру на компьютере с Windows 10.
Измените настройки сенсорной клавиатуры
Если экранная клавиатура вашего компьютера не появляется, когда режим планшета не активен или клавиатура не подключена, выполните следующие действия, чтобы изменить настройки сенсорной клавиатуры Windows 10:
- Запустите меню настроек Windows ( Win + I ) и выберите «Устройства».
- Выберите «Ввод» в левом меню.
- Прокрутите до раздела Сенсорная клавиатура и включите параметр «Показывать сенсорную клавиатуру вне режима планшета, и когда клавиатура не подключена».
Используйте Windows RUN
Если экранная клавиатура вашего компьютера по-прежнему не появляется, когда вы включаёте её с помощью сочетания клавиш или из меню «Параметры», вы можете попробовать принудительно запустить её с помощью окна «Выполнить» Windows.
Просто откройте консоль Windows «Выполнить», используя сочетание клавиш Win + R , введите приведенную ниже команду в диалоговом окне и нажмите Enter на клавиатуре.
Это должно немедленно запустить экранную клавиатуру на экране вашего ПК.
Создайте ярлык для экранной клавиатуры
Это ещё один простой способ открыть экранную клавиатуру, если она отказывается работать / запускаться обычными способами:
- Щелкните правой кнопкой мыши пустое место на рабочем столе компьютера и выберите «Создать» в контекстном меню.
- Далее выберите Ярлык.
- Введите каталог ниже в соответствующее поле и нажмите Далее .
Дважды щелкните только что созданный ярлык, чтобы запустить экранную клавиатуру. Если это не сработает, перейдите к следующему исправлению.
Измените тип запуска экранной клавиатуры
Экранная клавиатура Windows 10 работает на базе «Службы сенсорной клавиатуры и панели рукописного ввода». Если эта служба отключена, экранная клавиатура вашего компьютера может не работать. Кроме того, вы можете столкнуться с проблемами при использовании экранной клавиатуры, если служба настроена на запуск вручную.
Перенастройка службы сенсорной клавиатуры (через «Консоль управления Windows») для автоматического запуска может помочь решить проблему с неработающей экранной клавиатурой.
- Запустите окно «Выполнить» Windows с помощью сочетания клавиш Win + R .
- Введите services.msc в диалоговое окно «Выполнить» и нажмите ОК .
- Найдите «Службу сенсорной клавиатуры и панели рукописного ввода» и дважды щелкните её.
Нажмите кнопку раскрывающегося списка Тип запуска и выберите Автоматически.
Теперь попробуйте открыть экранную клавиатуру вашего ПК и проверить, работает ли она.
Помимо изменения типа запуска, вам также следует проверить состояние службы «Служба сенсорной клавиатуры и панели рукописного ввода». Если статус показывает Работает, ваша экранная клавиатура должна работать нормально. Если статус службы – Остановлена, нажмите кнопку Запуск , нажмите Применить и ОК , чтобы сохранить изменения.
Удалите последние обновления Windows
Если вы заметили, что экранная клавиатура Windows 10 перестала работать после недавнего обновления ОС, вам следует удалить обновление и вернуться к предыдущей сборке. Вы можете переустановить обновление, когда ошибка, вызывающая проблему, будет устранена Microsoft.
Вот как удалить обновление Windows:
- Запустите окно «Выполнить» Windows с помощью сочетания клавиш Win + R .
- Введите control в диалоговом окне и нажмите ОК .
- Это запустит панель управления Windows. Выберите «Программы».
- В разделе «Программы и компоненты» нажмите Просмотр установленных обновлений.
Измените цель Chrome
В некоторых случаях экранная клавиатура Windows не работает при использовании Google Chrome. Некоторым пользователям удалось решить эту проблему, добавив команду в ярлык браузера.
Вот как это сделать:
- Щелкните правой кнопкой мыши значок Google Chrome на рабочем столе компьютера и выберите «Свойства» в контекстном меню.
- В диалоговом окне «Свойства» перейдите в раздел Ярлык, в строке «Объект» сначала добавьте пробел, а затем вставьте команду:
—disable-usb-keyboard-detect
Обновите Windows 10
Вы также можете решить эту проблему, обновив ОС Windows 10 до последней сборки. Перейдите в Параметры → Обновления и безопасность → Центр обновления Windows, чтобы сделать это.
В качестве альтернативы вы можете прибегнуть к использованию сторонних виртуальных клавиатур, которые так же хороши, как встроенная экранная клавиатура Windows 10.
Как включить виртуальную клавиатуру в Windows 10
Необходимость в виртуальной клавиатуре может возникнуть в разных ситуациях. Например, на новых устройствах с сенсорным экраном ее можно использовать как полноценный способ набора текста. Также данный способ ввода будет полезен в случае поломки реальной клавиатуры или для набора секретных данных (паролей) для снижения вероятности их перехвата.
В Windows 10 доступно сразу две виртуальные клавиатуры, одна для устройств с сенсорным экраном и одна для людей с ограниченными возможностями.
Ввод с сенсорного экрана
Если вам нужна виртуальная клавиатура для ввода текста с помощью сенсорного экрана, то вам следует воспользоваться функцией « Сенсорная клавиатура ». Чтобы включить данную функцию нужно кликнуть правой кнопкой мышки по свободному пространству панели задач внизу экрана и в появившемся меню выбрать пункт « Показать кнопку сенсорной клавиатуры ».
После этого в правом нижнем углу экрана, рядом с системными часами, появится иконка клавиатуры.
Кликнув по этой кнопке, вы откроете виртуальную клавиатуру для сенсорного ввода.
В левом верхнем углу виртуальной клавиатуры есть кнопка с настройками. С ее помощью можно отцепить клавиатуру от нижнего края экрана, изменить расположение кнопок или перейти в режим рукописного ввода с помощью пера.
Чтобы закрыть клавиатуру нужно кликнуть по крестику в правом верхнем углу клавиатуры или нажать на клавишу ESC .
Специальные возможности
Также в Windows 10 есть еще одна виртуальная клавиатура, предназначенная для людей с ограниченными возможностями. Если у вас есть возможность использовать реальную физическую клавиатуру, то данную клавиатуру можно запустить с помощью комбинации клавиш Win-Ctrl-O или выполнив команду « osk ».
Без клавиатуры
Для того чтобы включить данную виртуальную клавиатуру без использования реальной клавиатуры откройте меню « Пуск » и нажмите на кнопку с иконкой шестеренки, для того чтобы перейти в « Параметры ».
После этого перейдите в раздел « Специальные возможности – Клавиатура » и включите там опцию « Использовать экранную клавиатуру ».
При запуске Windows 10
Также данную виртуальную клавиатуру можно запустить на экране приветствия Windows 10, перед вводом пароля. Для этого нужно нажать на кнопку « специальные возможности » в правом нижнем углу экрана и выбрать « Экранная клавиатура ».
Вызов экранной клавиатуры в Windows 10
Не всегда под рукой имеется клавиатура либо же ею попросту неудобно набирать текст, поэтому пользователи ищут альтернативные варианты ввода. Разработчики операционной системы Windows 10 добавили встроенную экранную клавиатуру, управление которой осуществляется путем кликов мышкой или нажатиями на сенсорную панель. Сегодня мы бы хотели поговорить обо всех доступных методах вызова этого инструмента.
Вызываем экранную клавиатуру в Windows 10
Существует множество вариантов вызвать экранную клавиатуру в Виндовс 10, каждый из которых подразумевает под собой выполнение ряда действий. Мы решили детально рассмотреть все способы, чтобы вы могли выбрать наиболее подходящий и использовать его при дальнейшей работе за компьютером.
Самый простой метод — вызов экранной клавиатуры путем нажатия горячей клавиши. Для этого просто зажмите Win + Ctrl + O.
Способ 1: Поиск в «Пуск»
Если вы зайдете в меню «Пуск», увидите там не только перечень папок, различных файлов и директорий, имеется в нем и строка для поиска, осуществляющая нахождение по объектам, директориям и программам. Сегодня мы задействуем эту функцию, чтобы отыскать классическое приложение «Экранная клавиатура». Вам следует только вызвать «Пуск», начать печатать «Клавиатура» и запустить найденный результат.
Подождите немного, чтобы клавиатура запустилась и вы увидите ее окно на экране монитора. Теперь можно приступать к работе.
Способ 2: Меню «Параметры»
Практически все параметры операционной системы можно настроить под себя через специальное меню. Кроме этого здесь производится активация и деактивация разных компонентов, в том числе и приложения «Экранная клавиатура». Вызывается она следующим образом:
- Откройте «Пуск» и перейдите в «Параметры».
Выберите категорию «Специальные возможности».
Передвиньте ползунок «Использовать экранную клавиатуру» в состояние «Вкл».
Теперь на экране появится рассматриваемое приложение. Отключение его может выполняться точно так же — путем передвижения ползунка.
Способ 3: Панель управления
Постепенно «Панель управления» уходит на второй план, поскольку все процедуры проще осуществлять через «Параметры». К тому же, сами разработчики уделяют второму меню больше времени, постоянно совершенствуя его. Однако все еще доступен вызов виртуального устройства ввода старым методом, а делается это так:
- Откройте меню «Пуск» и перейдите в «Панель управления», воспользовавшись строкой поиска.
Щелкните ЛКМ на разделе «Центр специальных возможностей».
Кликните на элементе «Включить экранную клавиатуру», располагающуюся в блоке «Упрощение работы с компьютером».
Способ 4: Панель задач
На данной панели располагаются кнопки для быстрого вызова различных утилит и инструментов. Пользователь самостоятельно может регулировать отображение всех элементов. Находится среди них и кнопка сенсорной клавиатуры. Активировать ее можно, кликнув ПКМ на панели и поставив галочку возле строки «Показать кнопку сенсорной клавиатуры».
Взгляните на саму панель. Здесь появился новый значок. Стоит только щелкнуть на нем ЛКМ, чтобы всплыло окно сенсорной клавиатуры.
Способ 5: Утилита «Выполнить»
Утилита «Выполнить» предназначена для быстрого перехода в различные директории и запуска приложений. Одной простой командой osk вам доступно включение экранной клавиатуры. Запустите «Выполнить», зажав Win + R и впишите туда упомянутое выше слово, после чего кликните на «ОК».
Устранение неполадок с запуском экранной клавиатуры
Не всегда попытка запуска экранной клавиатуры проходит успешно. Иногда возникает проблема, когда после нажатия по иконке или использования горячей клавиши не происходит ровным счетом ничего. В таком случае необходимо проверить работоспособность службы приложения. Сделать это можно так:
- Откройте «Пуск» и найдите через поиск «Службы».
Опуститесь вниз по списку и дважды кликните на строке «Служба сенсорной клавиатуры и панели рукописного ввода».
Установите подходящий тип запуска и запустите службу. После изменений не забудьте применить настройки.
Если вы обнаружили, что служба постоянно останавливается и не помогает даже установка автоматического запуска, рекомендуем проверить компьютер на наличие вирусов, очистить параметры реестра и просканировать системные файлы. Все необходимые статьи на эту темы вы найдете по следующим ссылкам.
Конечно, экранная клавиатура не сможет заменить полноценное устройство ввода, однако временами такой встроенный инструмент бывает достаточно полезен и удобен в использовании.